
- •Содержание
- •Основные принципы настройки
- •Основные возможности настройки
- •Организация программных и вспомогательных файлов
- •Коротко об организации файлов
- •Работа с несколькими конфигурациями
- •Хранение чертежей в нескольких папках
- •Настройка шаблонов Интернет-публикаций
- •Создание пользовательских команд
- •Описание внешних команд
- •Псевдоимена команд
- •Настройка типов линий
- •Обзор описаний типов линий
- •Создание простых типов линий
- •Текстовые объекты в пользовательских типах линий
- •Формы в пользовательских типах линий
- •Пользовательские образцы штриховки
- •Коротко об описании образцов штриховки
- •Образцы штриховки из прерывистых линий
- •Образцы штриховки из составных линий
- •Настройка интерфейса пользователя
- •Обзор диалогового окна "Настройка интерфейса пользователя"
- •Термины, используемые при настройке
- •Изменения в настройке
- •Обзор редактора настройки интерфейса пользователя
- •Фильтр отображения элементов настройки
- •Работа с файлами настройки
- •Основные сведения о файлах настройки
- •Перенос и передача настроек
- •Создание и загрузка частичного файла НПИ
- •Создание корпоративного файла НПИ
- •Команды настройки
- •Создание, редактирование и повторное использование команд
- •Имена команды "Найти" и строки поиска
- •Управление отображением имен команд
- •Создание изображений для команд
- •Создание подсказок в строке состояния
- •Создание макросов
- •Использование в макросах специальных управляющих символов
- •Пауза для пользовательского ввода
- •Поддержка иностранных языков в макросах
- •Повторение команд в макросе
- •Метод выбора объектов "Единственный"
- •Использование макроса для перестановки элементов интерфейса пользователя
- •Использование условных выражений в макросах
- •Использование AutoLISP в макросах
- •Настройка панелей инструментов
- •Создание и редактирование панелей инструментов
- •Добавление или замена элементов управления панели инструментов
- •Создание раскрывающихся и контекстных меню
- •Создание раскрывающегося меню
- •Создание контекстного меню
- •Создание подменю
- •Обращение к раскрывающимся и контекстным меню
- •Подстановка и вставка раскрывающихся меню
- •Задание клавиш быстрого вызова и временной замены
- •Создание операции при двукратном нажатии
- •Настройка кнопок мыши
- •Ввод координат в меню кнопок
- •Настройка элементов интерфейса предыдущей версии
- •Создание планшетных меню
- •Настройка кнопок планшета
- •Создание экранных меню
- •Создание меню мозаики изображений
- •Загрузка файла AutoLISP
- •Настройка рабочего пространства
- •Вопросы и ответы по настройке интерфейса пользователя
- •DIESEL
- •Настройка строки состояния
- •Системная переменная MODEMACRO
- •Присвоение значений MODEMACRO
- •Выражения DIESEL в макросах
- •USERS1-5 Каталог функций языка DIESEL
- •+ (сложение)
- •- (вычитание)
- •* (умножение)
- •/ (деление)
- •= (равно)
- •< (меньше)
- •> (больше)
- •!= (не равно)
- •<= (меньше или равно)
- •>= (больше или равно)
- •angtos
- •edtime
- •eval
- •getenv
- •getvar
- •index
- •rtos
- •strlen
- •substr
- •upper
- •Сообщения об ошибках языка DIESEL
- •Слайды и командные сценарии
- •Создание слайдов
- •Коротко о слайдах
- •Просмотр слайдов
- •Создание и просмотр библиотек слайдов
- •Создание файлов сценариев
- •Коротко о файлах сценариев
- •Вызов сценария при загрузке программы
- •Демонстрация слайдов с помощью сценариев
- •Введение в интерфейсы программирования
- •ActiveX Automation
- •Коротко об ActiveX
- •Запуск приложения из командной строки
- •Запуск приложения из меню или с помощью панели инструментов
- •AutoCAD VBA
- •Основные сведения о AutoCAD VBA
- •Использование приложений AutoCAD VBA
- •Автоматическая загрузка и выполнение проектов VBA
- •AutoLISP и Visual LISP
- •Коротко об AutoLISP и Visual LISP
- •Работа с приложениями AutoLISP
- •Автоматическая загрузка и выполнение процедур AutoLISP
- •Файл ACAD.LSP
- •Файл ACADDOC.LSP
- •MNL-файл и AutoLISP-функции для меню
- •Предотвращение ошибок AutoLISP при выполнении файлов автозагрузки
- •Функция S::STARTUP: выполнение после завершения инициализации чертежа
- •ObjectARX
- •Коротко об ObjectARX
- •Работа с приложениями ObjectARX
- •Обзор .NET
- •Формы и шрифты
- •Коротко о файлах форм
- •Создание файлов описаний форм
- •Описания форм
- •Коды длин и направлений векторов
- •Специальные коды
- •Коды 0, 1 и 2: Конец формы и управление режимом построения
- •Коды 3 и 4: Управление размером
- •Коды 5 и 6: Сохранение и восстановление позиции
- •Код 7: Субформа
- •Коды 8 и 9: Смещения по X-Y
- •Код 00A: Октантная дуга
- •Код 00B: Дробная дуга
- •Коды 00C и 00D: Дуги, заданные прогибом
- •Код 00E: Флаг вертикального текста
- •Описания текстовых шрифтов
- •Файлы-образцы
- •Расширенный одноштриховой Roman
- •Расширенный стандартный шрифт UNICODE
- •Описания больших шрифтов
- •Описание большого шрифта
- •Создание файла расширенного большого шрифта
- •Использование большого шрифта в чертежах
- •Использование большого шрифта для создания специальных символов
- •Описания шрифтов Unicode
- •Верхние и нижние индексы в SHX-файлах
- •Указатель
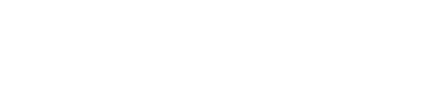
Сохраните информацию о текущем основном файле НПИ и его местоположении, поскольку эти сведения потребуются при его последующем восстановлении.
4Выберите позицию в списке "Основные файлы настройки" и нажмите "Обзор". В диалоговом окне "Выбор файла" укажите местоположение корпоративного файла настройки. Нажмите "Открыть".
5Нажмите значок "плюс" (+) рядом с корпоративным файлом настройки, чтобы открыть его.
Запомните название текущего корпоративного файла НПИ и его местоположение, поскольку эти сведения потребуются при его последующем восстановлении.
6Выберите позицию в списке "Корпоративные файлы настройки" и нажмите "Обзор". В диалоговом окне "Выбор файла" укажите местоположение основного файла настройки. Нажмите "Открыть".
7 В диалоговом окне "Параметры" нажмите OK, чтобы сохранить изменения.
8 Выберите меню "Сервис" " "Настройка" " "Интерфейс.
9При необходимости в редакторе настройки пользовательского интерфейса на вкладке "Настройка" в панели "Список команд" создайте новые команды и элементы пользовательского интерфейса.
10После добавления новых команд и элементов интерфейса пользователя нажмите кнопку OK. Измените имена основного файла настройки и корпоративного файла настройки в диалоговом окне "Параметры".
Основной и корпоративный файлы НПИ теперь должны напоминать исходную конфигурацию до внесения изменений.
СОВЕТ Можно создать два разных профиля, которые будут использоваться для переключения между основным и корпоративным файлами НПИ. В одном профиле хранятся файлы НПИ нормальной конфигурации, используемые составителями проектов, а в другом профиле - переключаемые основной и корпоративный файлы НПИ.
Команды настройки
Можно легко создавать, редактировать и повторно использовать команды. На вкладке "Настройка" редактора настройки пользовательского интерфейса отображается основной список команды, загруженных в программе. Команды из этого списка можно добавлять в панели инструментов, меню и другие элементы интерфейса пользователя.
Команды настройки | 63
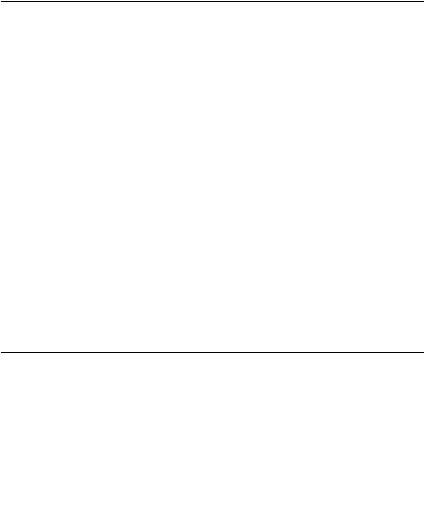
При изменении свойств команды в основном списке или в области структуры свойства команды изменяются во всех элементах интерфейса пользователя.
В следующей таблице приведены свойства команды "Масштаб", отображающиеся в панели "Свойства".
Свойства команды "Масштаб" в меню "Изменить".
Элемент |
Описание |
Пример |
панели |
|
|
свойств |
|
|
Имя |
Строка, отображаемая как имя меню или как |
Масш&таб |
|
подсказка, при нажатии кнопки на панели |
|
|
инструментов. Строка должна содержать |
|
|
буквенно-цифровые символы. Использование |
|
|
знаков пунктуации за исключением дефиса (-) |
|
|
или символа подчеркивания (_) запрещено. |
|
Описание |
Текстовая строка состояния. Эта строка |
Увеличивает или |
|
отображается в строке состояния, если курсор |
уменьшает объекты в |
|
наведен на кнопку панели инструментов или |
одинаковой степени в |
|
элемент меню. |
направлениях X, Y и Z: |
|
|
МАСШТАБ |
Макрос |
Макрос команды. В нем применяется |
|
стандартный синтаксис для макросов. |
|
При изменении имени макроса имя |
|
соответствующего элемента меню или кнопки |
|
панели инструментов не изменяется. Имя |
|
элемента меню или кнопки панелей |
|
инструментов можно изменить, выбрав его в |
|
области структуры. |
$M=$(if,$(eq,$(substr,$( getvar,cmdnames),1,4), GRIP),_scale,^C^C_scale)
Код |
Метка, уникально определяющая команду. |
ID_Scale |
элемента |
|
|
Малое |
Идентификатор строки ресурса малого |
RCDATA_16_SCALE |
изображение |
изображения (16 16-битовое изображение). |
|
|
Строка должна содержать буквенно-цифровые |
|
|
символы. Использование знаков пунктуации |
|
|
за исключением дефиса (-) или символа |
|
|
подчеркивания (_) запрещено. Она также |
|
|
может определять растровое изображение, |
|
|
заданное пользователем. Нажмите кнопку [...], |
|
|
чтобы открыть диалоговое окно "Выбор файла |
|
|
изображения". |
|
Большое |
Идентификатор строки ресурса большого |
RCDATA_16_SCALE |
изображение |
изображения (32 32-битовое изображение). |
|
|
Если размер указанного растрового |
|
|
изображения отличается от 32 32, программа |
|
64 | Глава 4 Настройка интерфейса пользователя
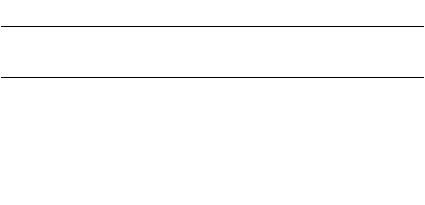
Свойства команды "Масштаб" в меню "Изменить". |
|
Элемент Описание |
Пример |
панели |
|
свойств |
|
масштабирует его до этого размера. Строка должна содержать буквенно-цифровые символы. Использование знаков пунктуации за исключением дефиса (-) или символа подчеркивания (_) запрещено. Она также может содержать растровое изображение, заданное пользователем. Нажмите кнопку [...], чтобы открыть диалоговое окно "Выбор файла изображения".
Создание, редактирование и повторное использование команд
Можно создать новую команду заново или отредактировать свойства существующей команды. При создании или редактировании команды задаются такие ее свойства, как имя, описание, макрос, совместимость версий, код элемента (только для новых команд) и большое или малое изображение.
При изменении любых свойств команды в панели "Список команд" команда обновляется для всех элементов интерфейса, ссылающихся на нее.
См. также:
“Создание макросов” на стр.84 “Создание изображений для команд” на стр.79
Создание команды
1 Выберите в меню "Сервис" "Настройка" "Интерфейс".
2В редакторе настроек пользовательского интерфейса на вкладке "Настройка" в панели "Список команд" нажмите кнопку "Создать".
Команды настройки | 65
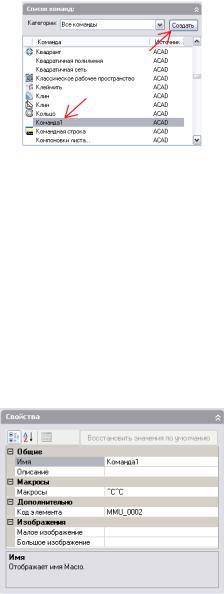
Новая команда (под именем Команда1) отобразится в панелях "Список команд" и "Свойства".
3В панели "Свойства" выполните следующие действия.
■В поле "Имя" введите имя команды. Это имя будет отображаться как подсказка или имя меню при выборе команды.
■В поле "Пояснение" введите текстовое пояснение для команды. Это пояснение будет отображаться в строке состояния, если курсор наведен на кнопку панели инструментов или элемент меню.
■В поле "Макрос" введите макрос для команды.
■В поле "Код элемента" введите код элемента для команды (только для новых команд. Код элемента существующей команды изменить нельзя).
Подробней о добавлении изображения для кнопки команды см. в Создание изображений для команд.
Редактирование команды
1 Выберите в меню "Сервис" "Настройка" "Интерфейс".
66 | Глава 4 Настройка интерфейса пользователя

2В редакторе настроек пользовательского интерфейса выполните одно из следующих действий:
■В панели "Список команд" выберите команду, которую требуется отредактировать.
■В панели области структуры найдите и выберите команду, которую требуется отредактировать.
3Для редактирования команды выполните одно из следующих действий в панели "Свойства":
■В поле "Имя" введите новое имя команды. В программе имя будет отображаться в меню, для которого будет назначена команда.
■В поле "Пояснение" введите новое текстовое пояснение для команды. Это пояснение будет отображаться в строке состояния при выборе команды в программе.
■В поле "Макрос" введите новый макрос для команды.
■В поле "Код элемента" введите новый код элемента для команды (только для новых команд. Код элемента существующей команды изменить нельзя).
Команды настройки | 67
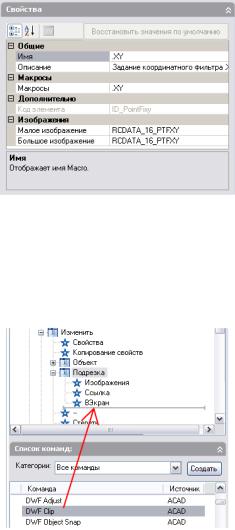
Информацию о добавлении изображения для кнопки к команде см. в Создание изображений для команд.
Повторное использование команды
1 Выберите в меню "Сервис" "Настройка" "Интерфейс".
2В редакторе настроек пользовательского интерфейса на вкладке "Настройка" выделите команду, которую требуется использовать повторно, и перетащите ее на элемент интерфейса.
68 | Глава 4 Настройка интерфейса пользователя
