
- •Содержание
- •Основные принципы настройки
- •Основные возможности настройки
- •Организация программных и вспомогательных файлов
- •Коротко об организации файлов
- •Работа с несколькими конфигурациями
- •Хранение чертежей в нескольких папках
- •Настройка шаблонов Интернет-публикаций
- •Создание пользовательских команд
- •Описание внешних команд
- •Псевдоимена команд
- •Настройка типов линий
- •Обзор описаний типов линий
- •Создание простых типов линий
- •Текстовые объекты в пользовательских типах линий
- •Формы в пользовательских типах линий
- •Пользовательские образцы штриховки
- •Коротко об описании образцов штриховки
- •Образцы штриховки из прерывистых линий
- •Образцы штриховки из составных линий
- •Настройка интерфейса пользователя
- •Обзор диалогового окна "Настройка интерфейса пользователя"
- •Термины, используемые при настройке
- •Изменения в настройке
- •Обзор редактора настройки интерфейса пользователя
- •Фильтр отображения элементов настройки
- •Работа с файлами настройки
- •Основные сведения о файлах настройки
- •Перенос и передача настроек
- •Создание и загрузка частичного файла НПИ
- •Создание корпоративного файла НПИ
- •Команды настройки
- •Создание, редактирование и повторное использование команд
- •Имена команды "Найти" и строки поиска
- •Управление отображением имен команд
- •Создание изображений для команд
- •Создание подсказок в строке состояния
- •Создание макросов
- •Использование в макросах специальных управляющих символов
- •Пауза для пользовательского ввода
- •Поддержка иностранных языков в макросах
- •Повторение команд в макросе
- •Метод выбора объектов "Единственный"
- •Использование макроса для перестановки элементов интерфейса пользователя
- •Использование условных выражений в макросах
- •Использование AutoLISP в макросах
- •Настройка панелей инструментов
- •Создание и редактирование панелей инструментов
- •Добавление или замена элементов управления панели инструментов
- •Создание раскрывающихся и контекстных меню
- •Создание раскрывающегося меню
- •Создание контекстного меню
- •Создание подменю
- •Обращение к раскрывающимся и контекстным меню
- •Подстановка и вставка раскрывающихся меню
- •Задание клавиш быстрого вызова и временной замены
- •Создание операции при двукратном нажатии
- •Настройка кнопок мыши
- •Ввод координат в меню кнопок
- •Настройка элементов интерфейса предыдущей версии
- •Создание планшетных меню
- •Настройка кнопок планшета
- •Создание экранных меню
- •Создание меню мозаики изображений
- •Загрузка файла AutoLISP
- •Настройка рабочего пространства
- •Вопросы и ответы по настройке интерфейса пользователя
- •DIESEL
- •Настройка строки состояния
- •Системная переменная MODEMACRO
- •Присвоение значений MODEMACRO
- •Выражения DIESEL в макросах
- •USERS1-5 Каталог функций языка DIESEL
- •+ (сложение)
- •- (вычитание)
- •* (умножение)
- •/ (деление)
- •= (равно)
- •< (меньше)
- •> (больше)
- •!= (не равно)
- •<= (меньше или равно)
- •>= (больше или равно)
- •angtos
- •edtime
- •eval
- •getenv
- •getvar
- •index
- •rtos
- •strlen
- •substr
- •upper
- •Сообщения об ошибках языка DIESEL
- •Слайды и командные сценарии
- •Создание слайдов
- •Коротко о слайдах
- •Просмотр слайдов
- •Создание и просмотр библиотек слайдов
- •Создание файлов сценариев
- •Коротко о файлах сценариев
- •Вызов сценария при загрузке программы
- •Демонстрация слайдов с помощью сценариев
- •Введение в интерфейсы программирования
- •ActiveX Automation
- •Коротко об ActiveX
- •Запуск приложения из командной строки
- •Запуск приложения из меню или с помощью панели инструментов
- •AutoCAD VBA
- •Основные сведения о AutoCAD VBA
- •Использование приложений AutoCAD VBA
- •Автоматическая загрузка и выполнение проектов VBA
- •AutoLISP и Visual LISP
- •Коротко об AutoLISP и Visual LISP
- •Работа с приложениями AutoLISP
- •Автоматическая загрузка и выполнение процедур AutoLISP
- •Файл ACAD.LSP
- •Файл ACADDOC.LSP
- •MNL-файл и AutoLISP-функции для меню
- •Предотвращение ошибок AutoLISP при выполнении файлов автозагрузки
- •Функция S::STARTUP: выполнение после завершения инициализации чертежа
- •ObjectARX
- •Коротко об ObjectARX
- •Работа с приложениями ObjectARX
- •Обзор .NET
- •Формы и шрифты
- •Коротко о файлах форм
- •Создание файлов описаний форм
- •Описания форм
- •Коды длин и направлений векторов
- •Специальные коды
- •Коды 0, 1 и 2: Конец формы и управление режимом построения
- •Коды 3 и 4: Управление размером
- •Коды 5 и 6: Сохранение и восстановление позиции
- •Код 7: Субформа
- •Коды 8 и 9: Смещения по X-Y
- •Код 00A: Октантная дуга
- •Код 00B: Дробная дуга
- •Коды 00C и 00D: Дуги, заданные прогибом
- •Код 00E: Флаг вертикального текста
- •Описания текстовых шрифтов
- •Файлы-образцы
- •Расширенный одноштриховой Roman
- •Расширенный стандартный шрифт UNICODE
- •Описания больших шрифтов
- •Описание большого шрифта
- •Создание файла расширенного большого шрифта
- •Использование большого шрифта в чертежах
- •Использование большого шрифта для создания специальных символов
- •Описания шрифтов Unicode
- •Верхние и нижние индексы в SHX-файлах
- •Указатель

6 По завершении нажмите кнопку OK.
Настройка элементов интерфейса предыдущей версии
Выражение “унаследованный от предыдущей версии“ относится к тем элементам интерфейса, которые обычно не используются в текущей версии, но тем не менее поддерживаются программой, поскольку некоторые пользователи предпочитают их соответствующим элементам новой версии.
Элементы интерфейса предыдущей версии:
■Планшетные меню
■Кнопки планшета
■Экранные меню
■Меню мозаики изображений
Создание планшетных меню
На графическом планшете можно настроить до четырех зон в качестве областей меню для ввода команд.
Узлы в редакторе настройки пользовательского интерфейса имеют метки "Меню планшета 1" - "Меню планшета 2" и определяют макросы, связанные с выбором на планшете.
142 | Глава 4 Настройка интерфейса пользователя
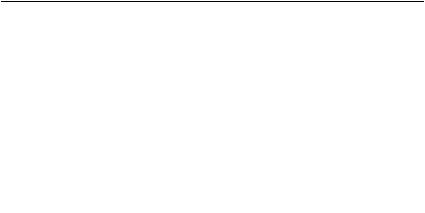
Зоны планшетного меню, определенные с помощью параметра "Нас" (Настроить) команды ПЛАНШЕТ, делятся на клетки равного размера (поля выбора) в соответствии с количеством рядов и столбцов, указанным для каждой зоны. Эти поля выбора планшетного меню четко соответствуют линиям под заголовками разделов планшета, расположенным справа налево и сверху вниз (независимо от наличия в них текста).
Например, если в зоне планшетного меню 5 столбцов и 4 ряда, команда на строке, идущей сразу же за заголовком ряда, соответствует крайней левой клетке в верхнем ряду зоны меню. Программа способна распознать до 32766 команд в каждом разделе планшетного меню, что более чем достаточно для любых приложений.
Пользователь может добавлять свои макросы в ячейку "Макросы" панели "Свойства". Имена команд этой зоны соответствуют 225 клеткам в верхней части шаблона планшета (ряды от A до I , столбцы от 1 до 25). Макрос можно добавить с помощью стандартного синтаксиса командного языка. В следующей таблице приведены свойства нажатия кнопки мыши, отображающиеся в панели "Свойства".
Свойства "Меню планшета 1" |
|
Элемент Описание |
Пример |
панели |
|
свойств |
|
Псевдонимы Указывает псевдонимы для контекстного меню. TABLET1, Нажмите кнопку [...], чтобы открыть диалоговое TABLET1STD окно "Псевдонимы". Псевдоним используется для программной ссылки на меню планшета.
Строки |
Количество строк, которые можно настроить |
9 |
|
для меню планшета. |
|
Столбцы |
Количество столбцов, которые можно |
25 |
|
настроить для меню планшета. |
|
См. также:
“Создание макросов” на стр.84
Определение рядов и столбцов в меню планшета
1 Выберите в меню "Сервис" "Настройка" "Интерфейс".
2В редакторе настройки пользовательского интерфейса на вкладке "Настройка" в панели "Настройки в <имя файла> нажмите значок "плюс" (+) рядом с узлом "Предыдущая версия".
3Нажмите значок "плюс" (+) рядом с элементом "Меню планшета", чтобы открыть список.
4 Нажмите значок "плюс" (+) рядом с меню планшета, чтобы открыть список.
Настройка элементов интерфейса предыдущей версии | 143

5 Выберите ряд, который требуется определить.
6 В панели "Список команд" найдите команду, которую необходимо добавить.
7 Перетащите команду в столбец.
8 По завершении добавления команд нажмите кнопку OK.
Удаление значений, присвоенных меню планшета
1 Выберите в меню "Сервис" "Настройка" "Интерфейс".
2В редакторе настройки пользовательского интерфейса на вкладке "Настройка" в панели "Настройки в <имя файла> нажмите значок "плюс" (+) рядом с узлом "Предыдущая версия".
3Нажмите значок "плюс" (+) рядом с элементом "Меню планшета", чтобы открыть список.
4 Нажмите значок "плюс" (+) рядом с меню планшета, чтобы открыть список.
5Нажатием правой кнопки мыши выберите ряд или столбец, содержимое которого требуется удалить. Выберите "Удалить назначение".
6 По завершении добавления команд нажмите кнопку OK.
Настройка кнопок планшета
Кнопки планшета - это кнопки, которые находятся на указательном устройстве, также называемом координатной шайбой, которое используется с планшетом для цифрового ввода данных. Координатные шайбы бывают различной формы, размеров и имеют различные конфигурации кнопок. Можно выполнить настройку всех кнопок на координатной шайбе, за исключением первой кнопки.
Некоторые производители оборудования используют слегка отличающиеся схемы расположения кнопок для разных координатных шайб. В одном устройстве первая кнопка может располагаться в верхнем левом углу, а остальные - последовательно поперек и вниз (от кнопки 1 до кнопки F). В другом устройстве первая кнопка тоже может быть слева вверху, но сама схема нумерации может существенно отличаться.
ПРИМЕЧАНИЕ Очень важно проверить расположение кнопок после их назначения, чтобы убедиться в его правильности. Возможно, чтобы выяснить раскладку кнопок, потребуется обратиться к руководству пользователя, поставляемому вместе с координатной шайбой.
Чтобы настроить кнопки планшета, следуйте инструкциям для настройки кнопок мыши.
144 | Глава 4 Настройка интерфейса пользователя
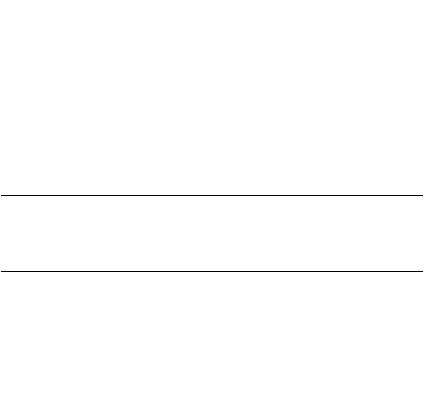
Дополнительную информацию о настройке кнопок планшета см. раздел Настройка кнопок мыши.
Создание экранных меню
С помощью экранных меню можно открыть интерфейс предыдущей версии для отображения меню в закрепляемом окне. В редакторе настройки пользовательского интерфейса можно создавать и редактировать экранные меню.
По умолчанию экранное меню отключено. На вкладке "Отображение" диалогового окна "Параметры" включите отображение экранных меню. Кроме того, системная переменная MENUCTL управляет обновлением экранных меню при вводе команд в командной строке.
ПРИМЕЧАНИЕ В следующих версиях продукта экранные меню поддерживаться не будут.
В редакторе настройки пользовательского интерфейса любое экранное меню состоит из нескольких строк меню, определяющих экранные подменю. Выполните назначение подменю для экранного меню, перетащив его в экранное меню в панели "Настройки в". Выполните назначение команды для меню, перетащив ее из панели "Список команд" на нумерованную строку в меню. Строки меню, которым не присвоена команда, остаются пустыми.
Редактирование свойств экранного меню
Можно изменить свойства экранного меню (см. следующую таблицу).
Свойства экранных меню |
|
|
Элемент |
Описание |
Пример |
панели |
|
|
свойств |
|
|
Имя |
Определяет имя меню. |
ЭКРАН |
Описание |
Описание элемента, не |
|
|
отображается в пользовательском |
|
|
интерфейсе. |
|
Начальная |
Задает начальную строку подменю |
1 |
строка |
экранного меню. |
|
Число рядов |
Задает число рядов в экранном |
27 |
|
подменю. |
|
Псевдонимы |
Задает псевдоним для экранного |
ЭКРАН, S |
|
меню. Если этому псевдониму |
|
|
присвоены несколько описаний, |
|
Настройка элементов интерфейса предыдущей версии | 145
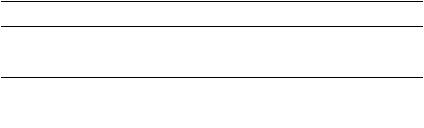
Свойства экранных меню |
|
|
Элемент |
Описание |
Пример |
панели |
|
|
свойств |
|
|
отобразится надпись “Коллекция“. Нажмите кнопку [...], чтобы открыть диалоговое окно "Псевдонимы".
Для экранного меню AutoCAD, являющегося корневым, в поле "Псевдонимы" определены два псевдонима: "Экран" (начальная панель экранного меню) и Э (заголовок подменю). Назначения строк для других меню определяют порядок расположения параметров в меню. Например, меню "Файл" в строке 3 области структуры экранного меню AutoCAD - это третья позиция экранного меню AutoCAD.
Имена подменю в области структуры соответствуют имени первого элемента подменю. Например, подменю "Создать" кроме самой команды СОЗДАТЬ содержит такие команды, как ОТКРЫТЬ, БСОХРАНИТЬ и СОХРАНИТЬКАК—. В поле "Псевдонимы" определяются меню, которые содержат эти подменю, а в поле "Начальная строка" указывается положение подменю в меню. Подменю "Создать" отображается в позиции 3 экранного меню "Файл". Поэтому в панели "Свойства" его начальной строкой будет строка 3. Если дважды нажать кнопку мыши в поле "Псевдонимы", чтобы открыть диалоговое окно "Псевдонимы", можно увидеть, что его меню присвоено значение 01_FILE.
Контролируя параметры начальной строки, можно определить какие элементы меню отображаются постоянно. Например, поскольку в качестве начальной строки подменю "Создать" определена строка 3, элементы меню строк 1 и 2 экранного меню AutoCAD (параметры меню AutoCAD и ****) также будут отображаться при выводе подменю "Создать".
Таким же образом можно настроить меню, чтобы скрывать или показывать параметры меню в других меню с помощью пустых строк. Например, для подменю "Создать" определено 22 строки, включая пустые строки. Поэтому при выборе подменю "Создать" также будут отображаться подменю "Средства" и "Последний", которым соответствуют строки 25 и 26 экранного меню AutoCAD. Однако параметр строки 22 будет скрыт.
См. также:
“Создание макросов” на стр.84
Отображение экранного меню
1 Выберите в меню "Сервис" " Параметры".
2В поле "Элементы окна" на вкладке "Экран" диалогового окна "Параметры" выберите "Экранное меню".
146 | Глава 4 Настройка интерфейса пользователя
3 Нажмите ОК.
Настройка отображения текущей команды в экранных меню
1 В командной строке введите menuctl.
2Выполните одно из следующих действий:
■Введите 1, чтобы текущая команда отображалась в экранных меню.
■Введите 0, чтобы текущая команда игнорировалась экранными меню.
Добавление команд в экранное меню
1 Выберите в меню "Сервис" "Настройка" "Интерфейс".
2В редакторе настройки пользовательского интерфейса на вкладке "Настройка" в панели "Настройки в <имя файла> нажмите значок "плюс" (+) рядом с узлом "Предыдущая версия".
3В списке "Предыдущие версии" нажмите значок "плюс" (+) рядом с экранным меню, чтобы открыть список.
4В панели "Список команд" найдите команду, которую необходимо добавить. Перетащите команду в экранное меню. Когда команду можно перетащить, рядом с курсором отображается стрелка.
5 По завершении нажмите кнопку OK.
Создание подменю в экранном меню
1 Выберите в меню "Сервис" "Настройка" "Интерфейс".
2В редакторе настройки пользовательского интерфейса на вкладке "Настройка" в панели "Настройки в <имя файла> нажмите значок "плюс" (+) рядом с узлом "Предыдущая версия".
3В списке "Предыдущие версии" нажатием правой кнопки мыши выберите "Экранное меню". Выберите "Создать экранное меню".
Новое экранное меню (под именем Экранное меню1) будет помещено в нижней части дерева экранных меню.
4Выполните одно из следующих действий:
■Введите новое имя вместо текста "Экранное меню1".
■Нажатием правой кнопки мыши выберите надпись "Экранное меню1". Выберите "Переименовать". Затем введите новое имя меню.
Настройка элементов интерфейса предыдущей версии | 147
