
Build The Ultimate Custom PC (2005)
.pdf
Chapter 6 — Choosing Hard Drives and Floppy Drives |
89 |
The jumper is a primitive switch (see Figure 6-5). A jumper consists of pin connectors, and two of them are joined together with a small metal bridge. Jumpers are there for you to select whether the drive is a master (also called primary) or slave (also known as secondary) drive on the data cable. There is also a setting for “cable select,” where the drive can determine the correct setting from its position on the cable.
FIGURE 6-5: Drive jumpers allow you to set the primary or secondary drive for the data cable.
You can find much more on the drive settings in Chapter 15, “Adding Storage.”
Hard Drive Cables
A PATA hard drive needs two cables, one to carry data to and from the drive (called the data cable) and a power cable. If one of these cables is missing or incorrectly plugged in, then the drive won’t work.
Data Cables
The data cable generally comes in the form of a ribbon with three connectors on it, one at each end and one not quite in the middle.
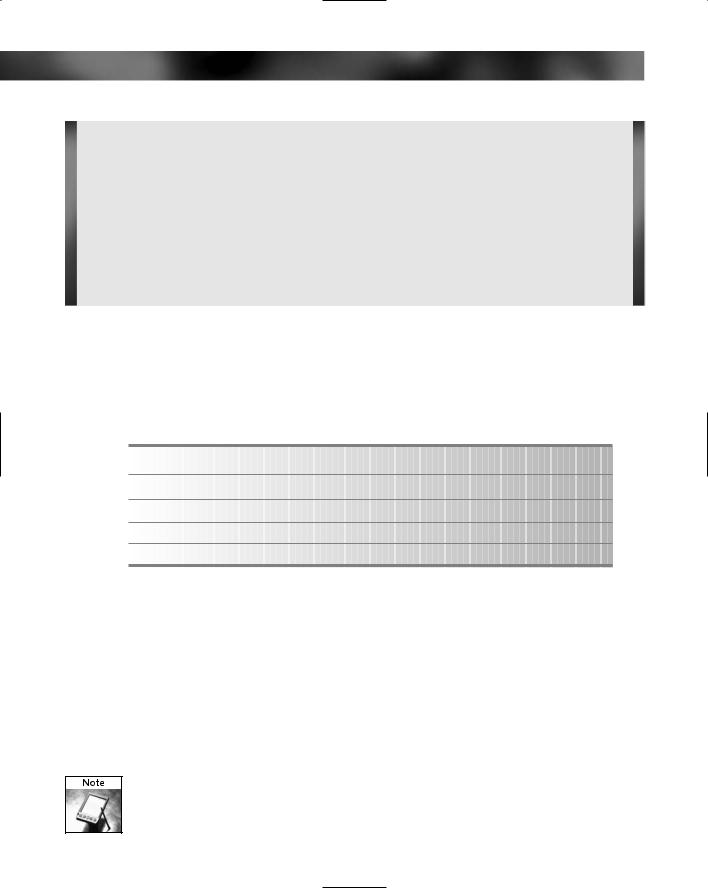
90 Part I — Choosing Components for Your PC
Ribbon or Round?
In addition to the standard ribbon data cable, there are a number of round cables also available for hard drives (where the wires are routed into a round trunk rather than a ribbon). The idea behind this is that these cables, being round, have less of an effect on the air flow through the PC case and help prevent devices from overheating. That might be true, but being round they are also a lot stiffer than ribbons, and they can be rather more difficult to bend and can easily pop out of the back of drives. This is why we recommend ribbons.
Despite what many people believe, round cables are not faster than ribbon cables and offer nothing in the way of performance gains.
The data cable cannot exceed 18 inches (460 mm) in total length, 12 inches (300 mm) from first to second connector, and six inches (160 mm) from second to third. If the cable is any longer than this, signal integrity along the cable is impaired.
These connectors are color coded on most cables. Table 6-1 lists the most common colors for data cables.
Table 6-1 Data Cable Color Coding |
|
|
Color |
Position on Cable |
Connected To |
Blue |
End |
Motherboard IDE connector |
Black |
End |
Master or primary drive |
Gray |
Mid-ribbon (approximately) |
Slave or secondary drive |
These colors aren’t fixed in stone. You might see cables with all the connectors a different color. (The standard isn’t much of a standard at all when it comes to this, and this can lead to a lot of confusion.)
Cable confusion doesn’t end there. There are two types of cable: the modern 80-wire cable (see Figure 6-6) and the older 40-wire cable. It’s quite easy to tell them apart because the wires are finer and feel softer in the 80-wire cable. The difference is that the newer 80-wire cables have additional wires to separate the signals to achieve the faster communication speeds.
Don’t bother with 40-wire cables. If these are supplied with any device discard them and replace with 80-wire cables (sometimes referred to as ATA 100 IDE cable). Figure 6-7 shows a ribbon data cable connected to a hard drive.
Remember: 80-wire, not 80-pin! Many people get confused and call 80-wire hard drive cables 80-pin or 80-connector. They are all still 40-pin cables!
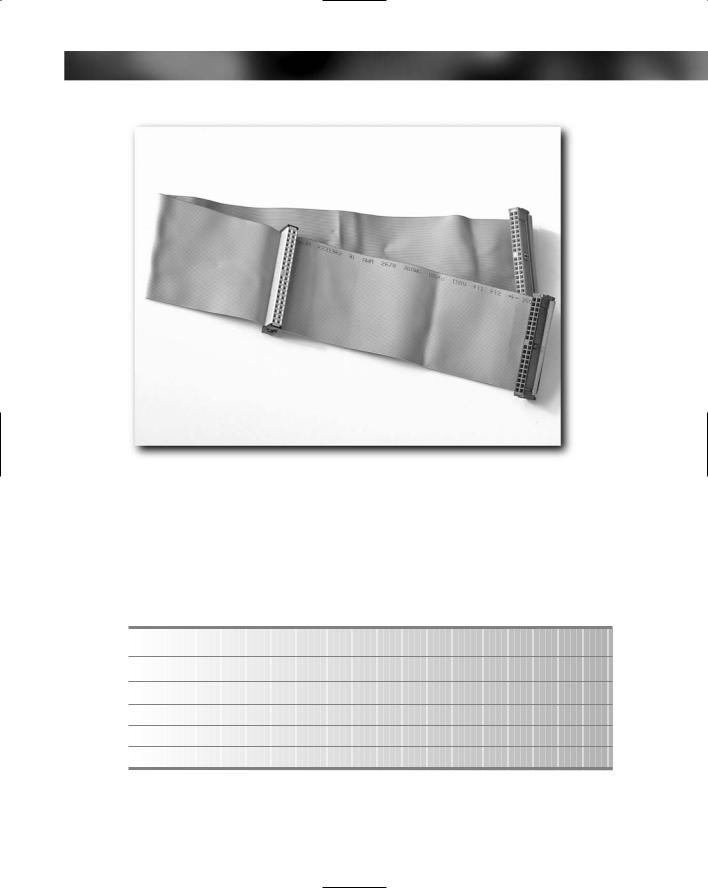
Chapter 6 — Choosing Hard Drives and Floppy Drives |
91 |
FIGURE 6-6: An 80-wire, 40-pin ribbon data cable.
We’ll go into more detail on connecting devices to ribbon cables in Chapter 14, “Fitting the Basic Parts.”
Power Cables
The second connector to look at is the power cable. This cable originates from the power supply unit and consists of four separate wires, as described in Table 6-2.
Table 6-2 Power Cable Color |
|
Color |
Signal |
Red Pin 4 |
+5V |
Yellow Pin 1 |
+12V |
Black Pin 2 |
Ground |
Black Pin 3 |
Ground |
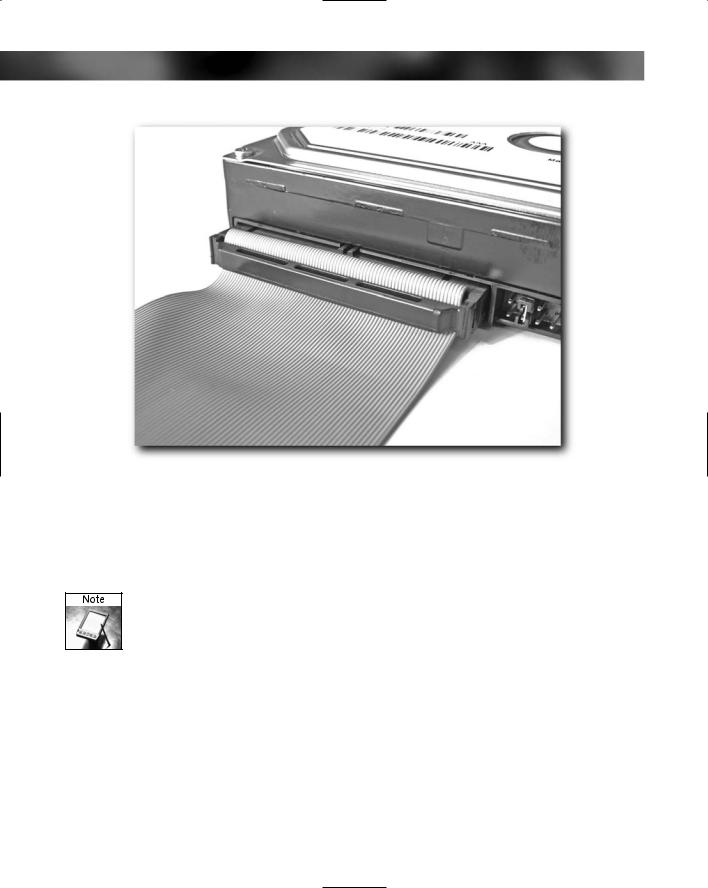
92 Part I — Choosing Components for Your PC
FIGURE 6-7: Ribbon data cable connected to hard drive.
Why two different voltage inputs? Because the electronics on the circuit board needs 5V, while the motors powering the actuator arm and spinning the platters both need 12V.
This connector is also keyed, and there is no risk of plugging it into the hard drive incorrectly (or CD/DVD drive, since the cable is the same).
Carefully check the plastic housing around each of the power cable connectors. When the cover is intact, there is little or no danger of the cable shorting against the case or another device, but where the plastic is damaged there’s a risk of short circuit. Don’t use any connectors that are damaged (cover them in insulating tape for added safety).
Keyed Cables
Now take a look at the cable connectors that fit these connectors on the hard drive. In Figure 6-8, you can clearly see the keying and how this prevents improper insertion into the drive.

Chapter 6 — Choosing Hard Drives and Floppy Drives |
93 |
FIGURE 6-8: You cannot incorrectly attach a power cable to a hard drive.
The Right Hard Drive for You
Choosing the right hard drive for your system isn’t easy. Ideally, you need to weigh up three different variables:
Drive capacity
Drive speed
Number of drives
Drive Capacity
Hard drives are now measured in gigabytes. The larger the hard drive, the more data it can hold and the more expensive the drive. Typically, onto a gigabyte of space you can save, on average, about 650 digital photos (assuming that they are each about 1.5 MB) or about 400 MP3 songs (assuming that each is 2.5 MB).
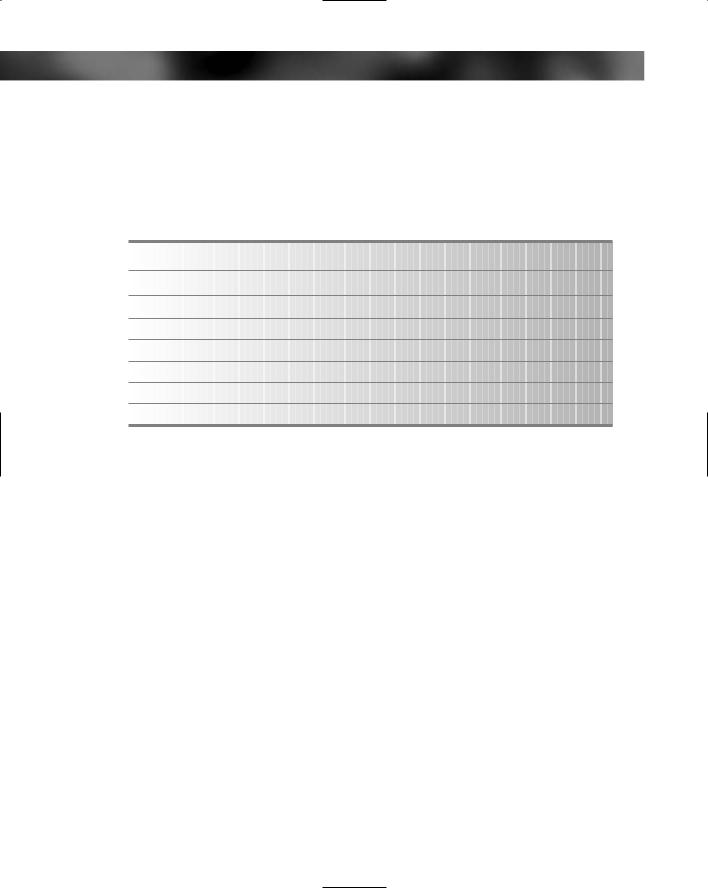
94 Part I — Choosing Components for Your PC
Shop around because the difference in price between two or three drives can be very low. For example, the difference in price between a 60 GB, 80 GB, and 120 GB drive can be as little as $20 or so. If in any doubt and your finances allow, always go for the larger drive — you’ll be amazed how quickly even a drive that seems massive at first will fill up!
How do you know how big a drive to buy? Use Table 6-3 to help you decide what drive capacity you might need.
Table 6-3 Drive Capacity
Application |
Suggested Capacity |
Office PC |
40–60 GB |
Home PC |
40–60 GB |
Gaming PC |
120 GB |
Serious gaming |
200 GB |
Digital photography |
200–350 GB |
Video editing |
500 GB+ |
The suggested capacities in Table 6-3 are all average figures based on estimates of different types of PCs. If in doubt, err to a higher capacity. Better to have it and not need it than want it and not have it!
Drive Speed
Drive speed is determined by two factors:
The RPM of the drive (that is, how fast the platters turn)
How much on-board cache (memory) the drive has
Platter RPM speed plays a key part in overall drive speed because it determines how fast the platter can move the portion of the surface that holds the data to the heads for reading.
Imagine that you are sitting at a huge circular table that rotates and the food that you want is placed on that table exactly opposite to you. You have to rotate the table to bring the food to you — the faster you rotate the table, the quicker you’ll get your food. That’s how it works with hard drives. The faster they rotate, the less lag there is in reading or writing the data. RPM values range from about 5,400 RPM to 12,000 RPM and above. The faster the RPM the faster the drive (and the more expensive it will be).
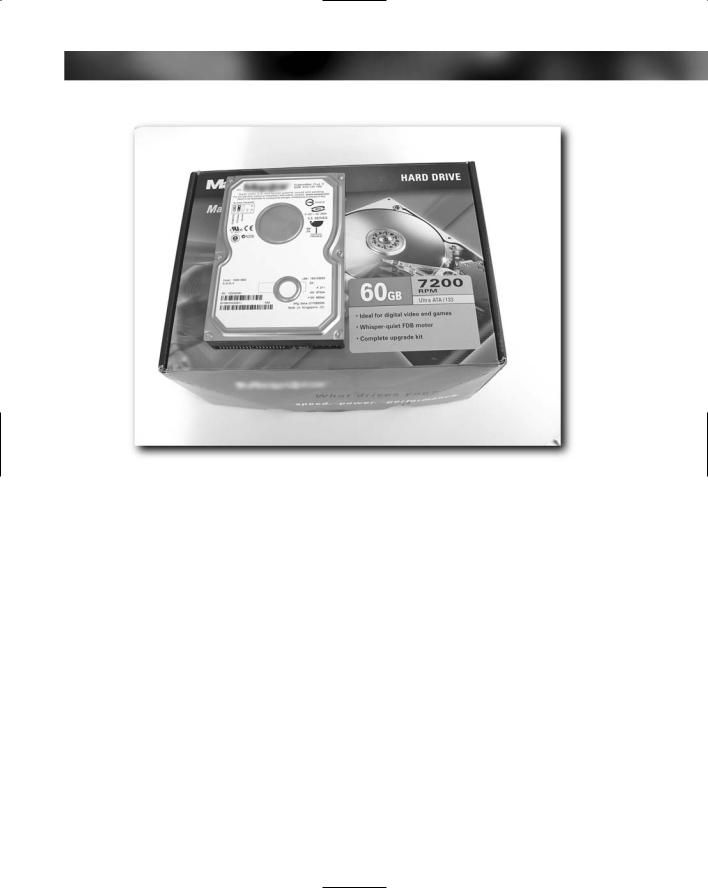
Chapter 6 — Choosing Hard Drives and Floppy Drives |
95 |
FIGURE 6-9: 7200 RPM drive.
The average time that a drive takes to find a spot on the platter is called seek time and is measured in milliseconds. Seek times vary from drive to drive but usually fall between around 5 ms (very fast!) and 10 ms (pretty slow).
The cache is the on-board memory a hard drive uses to speed up drive operations, especially writing data to the platters. In general, the bigger the cache, the faster the drive will be. Typical cache values range from 512 KB to 16 MB.
Number of Drives
A standard PC can have up to four hard drives installed, two IDE cables connected to the motherboard, and two drives per cable (then there would be no room for CD or DVD drives). With capacities going up to 500 GB and beyond, having more than one hard drive might be seen as an indulgence. However, there are a number of good reasons to have multiple drives. Here are some good reasons:
Additional storage capacity
Backup (store your data on one and your backup on the other, so if one drive fails you’ve still go your data)
Multiple hard drives as an organizational tool
Upgrade the computer with more storage capacity without having the hassle of moving data

96 Part I — Choosing Components for Your PC
Not sure if you want one hard drive or two? Install one and see how you get on. It’s easy to install a second (or third) hard drive later if you find that the need arises.
Floppy Drives
For years the humble 3-1/2–inch floppy drive has been gracing the front of all PCs. While the hard drive was the mainstay of high-capacity storage, the floppy drive represented a quick and easy way to carry data to and from the PC system before computers became linked by networks and the Internet.
Back in the days when hard drives were measured in megabytes, the 1.44 MB of read and write storage capacity of a single floppy disk held was a fair amount of storage. Many files, and even whole applications, could fit on a single floppy.
Times have changed. Both hard drive capacities and file sizes have increased manyfold, and now the 1.44 MB offered by a single floppy disk seems almost too small to bother with. Some big PC makers are now not installing floppy drives on their systems, and instead are relying solely on the CD/DVD drive.
FIGURE 6-10: Floppy drive.
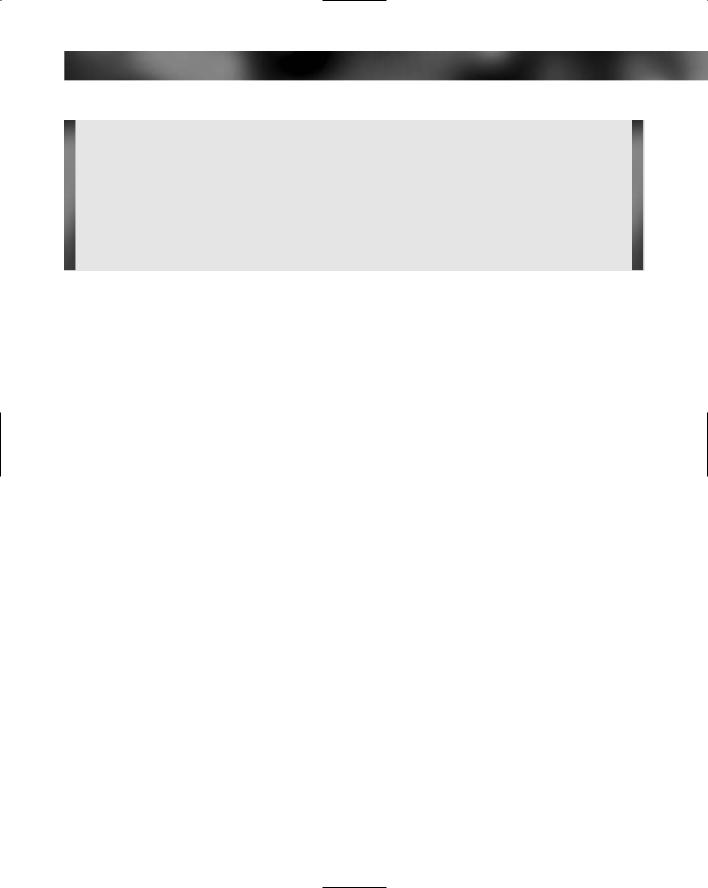
Chapter 6 — Choosing Hard Drives and Floppy Drives |
97 |
The Need for Floppy Drives
So, do you still need a floppy drive? We believe that it is best that you do. The truth is that you are unlikely to need it very often, but for the $10 or so that it’s likely to cost, you can look at it as insurance.
In day-to-day PC use, the floppy drive is not likely to see much use at all, but if you ever need to troubleshoot the system, then a floppy drive where you can make use of boot disks and diagnostic software could save the day.
Floppy Drive Basics
Floppy drives can be fitted into any 3-1/2–inch drive bay in the PC that has a removable faceplate that allows the front of the drive to be accessed.
A floppy drive is approximately 4 x 5-3/4 x 1 inch (100 x 145 x 25 mm) and is set up so that the floppy disk fits into the front and the connectors are at the rear. Along the side of the drive are six threaded screw holes (three each side), and these are used to attach the drive to the PC case.
You might also be interested in a floppy drive that has a built-in reader for various removable memory used in digital cameras and PDAs. These are now quite cheap and add more validity to having a floppy drive installed!
Floppy Drive Connections
At the rear of the floppy drive are two connectors, one for a data ribbon and one for the power connector.
Data Cables
The floppy drive cable is a strange cable indeed. It looks at first like a standard PATA hard drive cable, but on closer inspection you’ll notice that near one of the connectors a number of the wires are twisted.
The cable is a 34-pin, 34-wire cable (as opposed to the 80-wire PATA hard drive cable), and seven of the wires are twisted near to one of the connectors. The connectors on the cable are keyed in a similar way to those on a hard drive cable to prevent the cable from being incorrectly fitted. The connectors are shown in Figure 6-11.

98 Part I — Choosing Components for Your PC
FIGURE 6-11: Floppy drive connectors.
The connector opposite the twist is fitted to the floppy drive connector on the motherboard, and if your system has one floppy drive installed (and there’s no reason to have more than one fitted) that is fitted to the connector closest to the twist (the middle cable is not used).
 In case you’re wondering, that twist in the cable is used to determine which drive is drive A: and which is drive B:. Drive A: is always connected to the connector closest to the twist.
In case you’re wondering, that twist in the cable is used to determine which drive is drive A: and which is drive B:. Drive A: is always connected to the connector closest to the twist.
Power Cables
The power cable that feeds power to the floppy drive from the power supply unit is smaller than the connector that feeds the hard drives and CD/DVD drives. The connector is keyed and it is fed by four wires. Table 6-4 helps you distinguish the power cable colors.
