
- •1 Цель работы
- •2 Порядок выполнения работы
- •Методические указания.
- •1 Цель работы
- •1 Цель работы
- •2 Порядок выполнения работы
- •1 Цель работы
- •2 Порядок выполнения работы
- •4. Оформите отчет, который должен содержать:
- •Как быстрее выключить компьютер
- •Отмена автоматического запуска программ
- •Очистим папку автозагрузка (startup)
- •Отменим автозапуск программ в реестре
- •1 Цель работы
- •2 Порядок выполнения работы
- •3. Оформить отчет, который должен содержать:
- •1 Цель работы
- •2 Порядок выполнения работы
- •3. Задания к работе.
- •Процессы в Windows
- •Msconfig
- •Используйте приоритеты!
- •Уберите "скрытые" компоненты windows
- •Сервисы
- •Как отключать
- •4. Команда top
- •Сигналы
- •15 Примеров использования в linux команды top
- •2. Уничтожаем задачу без выхода из команды top — нажимаем k
- •3. Переопределяем приоритет процесса без выхода из команды top — нажимаем r
- •4. Изображаем выбранного пользователя в выходных данных команды top — используем top -u
- •5. Изображаем все процессоры / ядра в выходных данных команды top — нажимаем 1 (один)
- •6. Обновление по требованию выходных данных команды top системы unix (или) изменение интервала обновления данных
- •7. Выделение работающих процессов в выходных данных команды top системы Linux — нажмите z или b
- •9. Выход из команды top после заданного числа итераций — используем top -n
- •10. Выполнение команды Top в потоковом режиме
- •12. Получение помощи Help команды Top в командной строке и интерактивно
- •13. Уменьшение числа процессов, выдаваемых в выходных данных команды top — нажмите n
- •14. Изменение заголовка данных, выдаваемых командой Top, и увеличение числа изображаемых процессов
- •15. Сохраните конфигурационные настройки команды top — нажмите w
- •Введение в сервисы
- •Ip6tables и iptables
- •Irqbalance
- •1 Цель работы
- •2 Порядок выполнения работы
- •3. Методические указания.
- •3. Запуск, остановка и приостановка функционирования служб
- •4. Отменим автозапуск программ в реестре
- •5. Отключение служб, автоматически запускающийся при загрузке
- •Задание 1
- •Методические указания:
- •Задание 2
- •Методические указания:
- •Задание 3.
- •Оптимизация использования физической и виртуальной памяти сервера
- •Рекомендуемые методы работы
- •3 Методические указания
- •Предостережение
- •5 ДемоНстрация
- •1 Цель работы
- •1 Цель работы
- •2 Порядок выполнения работы
- •1 Цель работы
- •2 Порядок выполнения работы
- •3. Оформить отчет, который должен содержать:
- •4. Методические указания
- •Заключение
- •Часть 1
- •1 Цель работы
- •2 Порядок выполнения работы
- •3 Методические указания
- •Генерируем пару ключей gpg
- •Подписываем ключ gpg
- •Шифрование файлов с помощью gpg
- •Расшифровываем файлы с помощью gpg
- •Импорт ключей gpg
- •1 Цель работы
- •2 Порядок выполнения работы
- •3. Задания к работе.
- •1 Цель работы
- •2 Порядок выполнения работы
- •3 Задание к работе
- •Защита реестра от несанкционированного удаленного доступа
- •Локальная политика безопасности Политика паролей
- •Политика блокировки учетной записи
- •Политика аудита
- •Назначение прав пользователя
- •1 Цель работы
- •2 Порядок выполнения работы
- •3. Задания к работе.
- •2 На самом деле ресурсы будут выделены под одно устройство. Второе будет отключено и скрыто. —
- •Дополнительные возможности
- •1 Цель работы
- •2 Порядок выполнения работы
- •2 Порядок выполнения работы
Дополнительные возможности
Если вы хотите просмотреть скрытое оборудование только один раз, не обязательно добавлять еще одну переменную окружения. Можно определять ее отдельно перед запуском каждого экземпляра диспетчера устройств. Для этого в командной строке наберите set devmgr_show_nonpresent_devices=l и нажмите Enter. Заметьте, что эта команда не выводит нового приглашения. В той же командной строке наберите start devmgmt.msc, нажмите Enter, и в отдельном окне запустится диспетчер устройств. Теперь включите отображение скрытых устройств так, как это делалось раньше.
Обратите внимание, что необходимо запускать диспетчер устройств из того ж окна командной строки, в котором вы определяли переменную, иначе он не покажет скрытые устройства.
Практическое занятие № 29-30. Консоль ММС.
1 Цель работы
Приобретение навыков работы в консоли ММС Windows
2 Порядок выполнения работы
1. Прочитать МЕТОДИЧЕСКИЕ УКАЗАНИЯ
2. Выполнить следующие шаги, сверяясь с пунктом МЕТОДИЧЕСКИЕ УКАЗАНИЯ.
Создайте новую консоль и добавьте в нее оснастку Services (Службы). В командной строке набрали mmc. Открыли файл с именем compmgmt.msc.
На дереве консоли сделайте двойной щелчок на значке Services (Службы).
Правой кнопкой мыши щелкните Services (Службы) и в появившемся меню выберите команду New Taskpad View (Новый вид панели задач).
Согласитесь со значениями по умолчанию, предлагаемыми мастером создания панели задач. Для этого выбирайте Next (Далее) до тех пор, пока на экране не появится мастер создания задачи (New Task Wizard).
Примите значения, предлагаемые по умолчанию. Для этого выбирайте Next (Далее) до тех пор, пока не появится окно Shotcut Menu Command (Команда контекстного меню).
В списке Available commands (Доступные команды) выберите команду, например, Start (Пуск), а затем щелкните Next (Далее).
Еще раз щелкните Next (Далее), а затем в окне Task Icon (Значок задачи) выберите значок, который будет соответствовать этой задаче на панели задач. Щелкните Next (Далее).
Если вы намерены добавить на панель задач какие-либо дополнительные задачи, например Stop (Стоп), Pause (Пауза) и Properties (Свойства), установите флажок Run this wizard again (Запустить этот мастер снова).
В командной строке набрали mmc. Открыли файл с именем compmgmt.msc.
Добавили оснастку службы - >Консоль - > Добавить или удалить оснастку -> Службы
Зашли во вкладку «Действие» -> «Новый вид панели задач.
После работы мастера и добавления пунктов в консоль выбрали пункт «Запустить мастер снова» для проработки мастера еще раз.
В мастере создания задач выполняли пункты: выбирали пункт “тип команды для этой задачи”(выбрали пункт меню), “команда контекстного меню”(открыть),”Имя и описание”(оставили так же),Запустили мастер снова
Оформите отчет, который должен содержать:
титульный лист (см. приложение);
сценарий выполнения ;
вывод.
Ответы на контрольные вопросы
МЕТОДИЧЕСКИЕ УКАЗАНИЯ
Настройка консолей управления Microsoft (MMC)
В любой современной операционной системы от Microsoft, а в особенности в сетевых операционных системах (NOS -Network Operation System) Microsoft таких как Windows 2000 или Windows 2003, помимо стандартных консолей которые устанавливаются вместе с Active Directory мы можем создать и собственные консоли, которые будут предназначается для выполнения конкретных задач.
Консоли в основном предназначаются для администрирования, и относятся к "административным инструментам" операционной системы, то есть к тем инструментам с которыми имеет дело сетевой администратор для решения различных задач администрирования.
Касаясь в основном Windows 2003 (но это относится и к Windows 2000, которого мы здесь не рассматриваем), административные консоли Active Directory устанавливаются автоматически при установки Active Directory. Эти консоли расположены в меню "Администрирование" (Administrative Tools) на всех контроллерах домена Windows Server 2003 и состоят из следующих консолей касающихся непосредственно Active Directory, а именно:
Active Directory - домены и доверие (Active Directory Domayns And Trust)
Active Directory - сайты и службы (Active Directory Sites and Services)
Active Directory - пользователи и компьютеры (Active Directory Users and Computers)
Что касается оснастки "Схема Active Directory" (Active Directory Schema), то ее на контроллере домена надо устанавливать "ручками" или скажу без сленга - вручную.
Шепот из зала: Вообще то когда мы заходим а меню "Администрирование" нашей операционной системы (под нашей я имею ввиду Windows Server 2003) то все что мы тут видим есть не что иное как консоли относящиеся к тому или иному сервису или службе.
Все перечисленные консоли администрирования относящиеся к Active Directory мы рассмотрим подробнее в другой статье, а пока давайте разберемся с таким понятием как "Консоль управления Microsoft" (ММС), что это такое, зачем это нужно, и как они настраиваются.
Консоль управления Microsoft (ММС -Microsoft Management Console)
В литературе я нашел такое определение ММС -
ММС -Microsoft Management Console - это средство создания, сохранения и открытия административных инструментов, называемыми консолями (consoles).
Фактически что это значит??? - а значит.... что при открытии любого инструмента администрирования из меню "Администрирование" мы открываем ту или иную ММС связанную с данным сервисом или службой (Смотрите рисунок 1).

Рисунок 1.
В меню Администрирование что на рисунке 1 мы видим все наши консоли которые установились по умолчанию в нашей операционной системе.
Если говорить вообще о консолях, то консоли сами по себе не представляют функции управления (администрирования), а лишь размещает в себе программы управления (администрирования) называемые оснастками (snap-ins). А вот конкретно - оснастка (snap-ins) это и есть программа с помощью которой сетевой админ управляет (администрирует) необходимыми службами.
То есть если объяснить еще проще, то консоль это среда в которой действуют оснастки. Консоли ничего не администрируют...но в их среде мы создаем необходимые нам оснастки для администрирования нашей сети, домена( -ов), операционной системы. Можно еще сказать что оснастки есть элементарные единицы администрирования...
ММС -Microsoft Management Console - делятся на два типа, а именно:
ММС с заданной конфигурацией;
специальные ММС;
ММС с заданной конфигурацией представляют собой или скажем правильней - содержат наиболее часто применяемые оснастки, которые как правильно и показаны в меню "Администрирование", показанное на рисунке 1.
Специальные консоли ММС, специально настраиваются для решения конкретных административных задач.
ММС с заданной конфигурацией
В состав консоли с заданной конфигурацией присутствуют оснастки которые наиболее часто применяются для решение административных задач. Часть консолей с заданной конфигурацией устанавливаются по умолчанию при установки операционной системы.
Основные характеристики консолей ММС с заданной конфигурацией следующие:
В каждой специальной консоли ММС присутствует изолированная оснастка с возможностями решения административных задач которые связаны между собой.
Специальной консоли ММС работают в пользовательском режиме, и отсюда вытекает тот факт что данные консоли нельзя не изменять, ни сохранять, ни расширять за счет других остнасток. Но это не мешает вводить в состав специальных консолей ММС, консолей с заданной конфигурацией в виде оснасток.
Некоторые специальные консоли ММС устанавливаются автоматически, при установки некоторых дополнительных компонентов операционной системы. К примеру при установки DNS, устанавливается и консоль DNS.
Специальные консоли ММС
Консоли с заданной конфигурацией помогают администраторам решать большой круг задач по администрированию серверов. Но в жизни встречаются ситуации когда без специальных консолей поставленные или возникшие задачи нельзя решить. И связанно это в первую очередь с тем что консоли с заданной конфигурацией нельзя менять. Однако этот запрет можно обойти. В составе специальной консоли ММС можно создать все необходимые консоли с заданной конфигурацией, с оснастками от сторонних производителей выполняющие похожие или родственные задачи.
Резюмируя все это можно сказать так - в составе специальной консоли вы как администратор можете:
Сохранять специальные консоли ММС, к примеру на рабочем столе и при необходимости к ним обращается;
Передавать или скажем еще делегировать с определенными правами, специальные консоли для того что бы ими пользовались, допустим продвинутые пользователи или другие администраторы.
Заимствовать такие же специальные консоли с других компьютеров, и с их помощью проводить централизацию и унификацию административных задач которые стоят перед сетевым администратором.
Специальные консоли устраняют неудобства, связанные с необходимостью переключения между различными программами и консолями с заданной конфигурацией так как все оснастки необходимые сетевому админу, собираются в одном месте.
Консоли сохраняются в виде файлов с окончанием .msc. Настройки которые мы применили при создание необходимой нам оснастки сохраняются вместе с консолями.
Дерево консоли
В каждой ММС консоли можно создать, или уже присутствует дерево консоли (console tree) в котором в иерархическом порядке показаны входящие в консоль оснастки. К примеру на рисунке 2 показано консоль, которая содержит в себя знакомые нам оснастки "Диспетчер устройств" и "Дефрагментация диска".
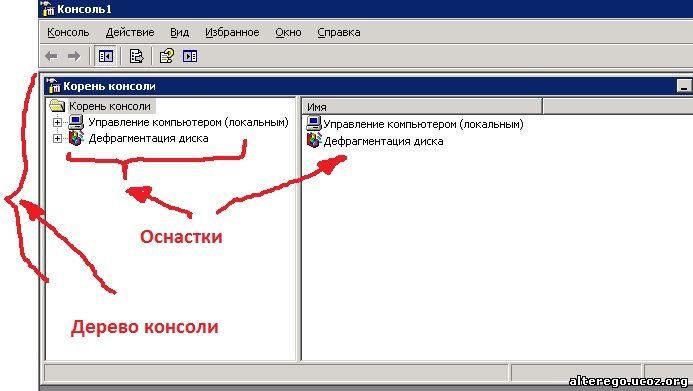
Рисунок 2.
Консоль так сделано, что бы в входящие в ней оснастки структурировались в виде дерева для удобства пользования входящими в консоль оснастками. Постпредством такого ранжирования в виде дерева, найти интересующею нас оснастку очень просто. Как видно из рисунка 2, все добавляемые нами оснастки располагаются под корневым уровнем консоли или как на рисунке "Корень консоли".
Оснастки.
Оснастками называют приложения которые предназначены для работы в составе ММС консоли и входят в нее, для выполнения необходимых задач администрирования.
Сами оснастки делятся на:
Изолированные оснастки (stand - alone snap - ins),
Расширения оснасток (extension snap - ins).
Изолированные оснастки мы называем просто оснастками (стандартными оснастками), и именно ими администраторы и пользуются при решения задач администрирования.
Расширения оснасток или просто расширения предназначены для увеличения (расширения) функциональности других остнасток.
Особенности или характеристики расширений приведены ниже:
Расширения создаются для того что бы могли быть подключены к одной или к нескольким изолированным (стандартным) оснасткам.
При попытки расширить какую либо изолированную (стандартную) оснастку в меню выбора отображаются только те расширения, которые совместимы с изолированной оснасткой.
Одновременно с оснасткой в консоль ММС по умолчанию отображаются все доступные расширения которые потом если они нам не нужны мы можем удалить.
Оснастки можно дополнять теми же самыми расширениями.
Если пока что непонятно..... чуть ниже мы все это разберем в деталях.
Что бы лучше понять то что написано выше, а именно принцип "оснастка - расширение", представьте себе что у вас есть какой нибудь ящик с инструментами в которой находится дрель. В данном случае ящик с инструментами это консоль ММС, а дрель - оснастка. Допустим что при покупки дрели вам продали ее с установленным сверлом (назовем его сверлом по умолчанию). Вы пользуйтесь дрелью с установленным сверлом при покупки, то есть со сверлом по умолчанию, но вдруг вам нужно сделать отверстие большего диаметра чем имеет сверло по умолчанию. Естественно вы устанавливайте в дрели то сверло которое необходимо для создания нужного отверстия. Вот это другое сверло, и есть - если сделать аналогию - расширение.
В каждой оснастке есть стандартное расширение, с другой стороны одно и то же расширение можно подключить к разным оснасткам, для увеличения функциональных возможностей или удобство работы.
Некоторые изолированные оснастки за счет подключения расширений по умолчанию (и не только по умолчанию а и добавленных расширений) получают дополнительные возможности администрирования, то есть функциональность. К примеру на рисунке 3 показана изолированная оснастка "Управление компьютером" со встроенными в ней расширениями по умолчанию.
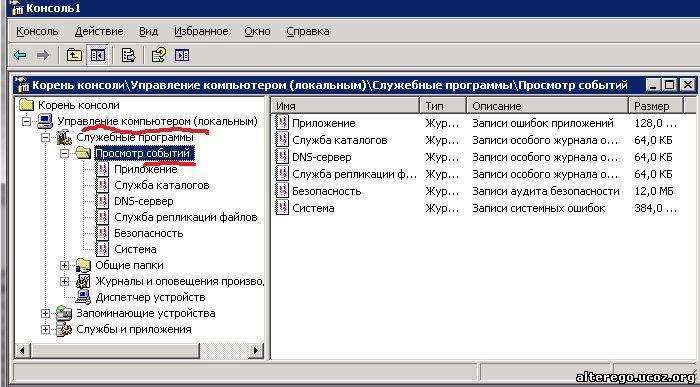
Рисунок 3.
Как видно из рисунка в данной изолированной оснастки "Управление компьютером", по умолчанию вставлено расширение "Просмотр событий" для расширения функциональности данной оснастки. В то же время мы можем создать изолированную оснастку только с "Просмотр событий", смотрите рисунок 4.

Рисунок 4.
То есть в некоторых случаях оснастки могут быть расширениями, а в некоторых случаях изолированными или стандартными оснастками.
Вооружившись некоторым количеством теоретических знаний - что такое консоль ММС и оснастки, для того что бы было проще объяснить дальнейшее, необходимо показать как создаются консоли.
Создание консолей ММС
Для того что бы создать консоль ММС мы должны сперва открыть пустую консоль, и внести в нее необходимые нам остнастки в зависимости от поставленной задачи администрирования.
Для этого мы делаем следующие:
1. Выбираем Пуск/Выполнить.
2. В открывшимся окне "Запуск программы" набираем mmc, далее нажимаем на ввод или на кнопку ОК. Смотрите рисунок 5.
Рисунок 5.
В результате проделанной операции откроется окно показанное на рисунке 6, а именно пустая консоль ММС под именем (в нашем случае "Консоль 1" (см. рис. 6)
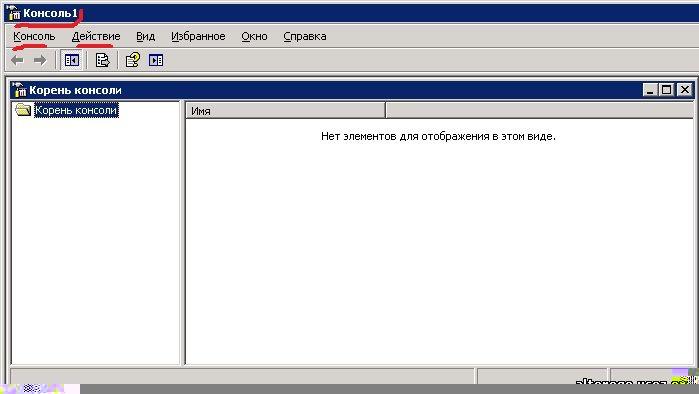
Рисунок 6.
Консоль "девственна", то есть пустая.
Что бы добавить в ней необходимые нам оснастки мы выбираем в меню консоли "Консоль" и в открывшимся меню пункт "Добавить или удалить оснастку", смотрите рисунок 7.
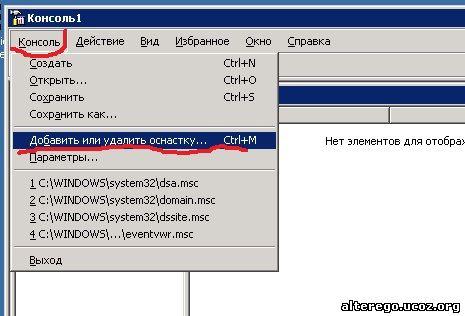
Рисунок 7.
После выбора пункта меню "Добавить или удалить оснастку", откроется окно показанное на рисунке 8.
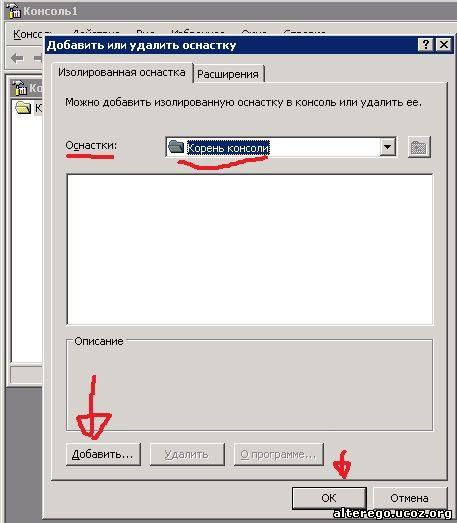
Рисунок 8.
Здесь мы выбираем кнопку "Добавить" и перед нами открывается окно показанное на рисунке 9.
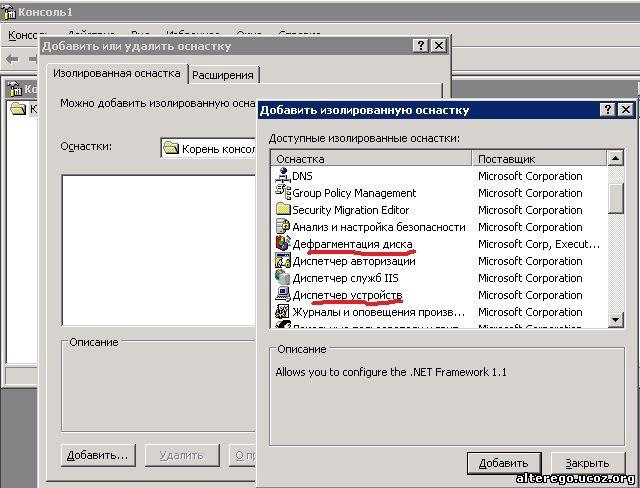
Рисунок 9.
Из окна "Изолированные оснастки" показанное на рисунке 9, выбираем необходимое нам оснастку, пусть будет для примера изолированная оснастка "Диспетчер устройств", и нажимаем кнопку "Добавить". Откроется окно показанное на рисунке 10.

Рисунок 10.
Тут об этом окне стоит чуть поговорить....Дело в том что существуют оснастки которые предусматривают возможность удаленного администрирования, и если выбранная нами оснастка такую возможность имеет, то и откроется окно показанная на рисунке 10. При открытии окна позволяющее удаленное администрирование нам предоставляется возможность выбрать область действия оснастки, а именно:
оснастка будет управлять локальным компьютером;
оснастка будет управлять удаленным компьютером.
Если выбран пункт первый то оснастка управляет компом на котором она была создана. В случае когда выбран пункт два, то нам нужно выбрать тот комп которого мы собираемся администрировать посредством данной консоли. Для выбора нужного нам компьютера мы нажимаем кнопку "Обзор". Появится окно показанное на рисунке 11.

Рисунок 11.
В этом окне пишем имя нужного нам компа, если в имени не совсем уверены что написали правильно проверяемся нажимая на кнопку "Проверить имена". Если имена не помним, то, нажимаем на кнопку "Дополнительно". Откроется окно показанное на рисунке 12.
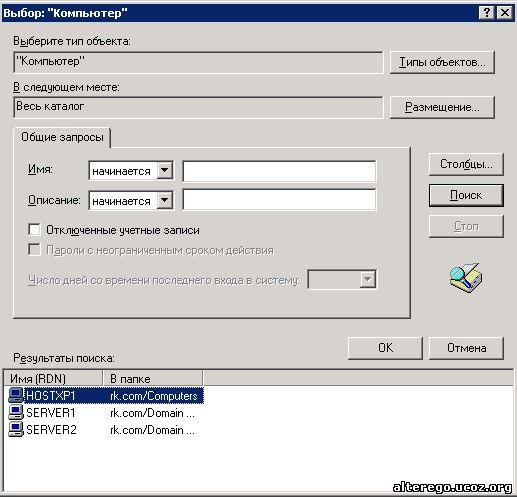
Рисунок 12.
Сперва в поле "Результаты поиска" будет пусто, но после нажатия на кнопку "Поиск", появится хосты нашей сети или домена. Выбираем нужный нам хост и жмем "ОК". После этого мы снова вернемся в окно показанное на рисунке 10, но в поле "Другим компьютером", будет стоять имя нужного нам компьютера из нашей сети для удаленного администрирования.
В нашем примере мы выбрали изолированную оснастку "Диспетчер устройств", и после выбора в окне показанное на рисунке 10 - локальное или удаленное администрирование, нас снова возвращает к окну показанное на рисунке 9. В этом окне мы уже после выбора оснастки "Диспетчер устройств" можем выбрать и другие необходимые нам оснастки, к примеру выберем еще оснастку "Дефрагментация диска". Я выбрал данную оснастку для примера потому что данная оснастка на открывает окно показанное на рисунке 10, то есть не имеет возможность удаленного администрирования....Если выберем другую оснастку к примеру оснастку "Управление компьютером" то снова откроется окно с предложением выбрать локальное или удаленное администрирование.
И в конечном итоге мы получаем в нашей консоли ММС следующую картину, показанное на рисунке 13.
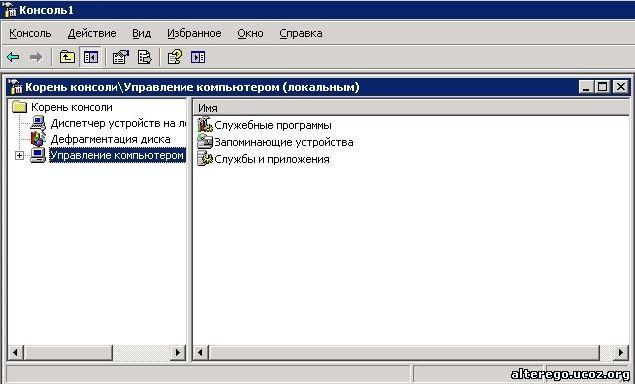
Рисунок 13.
Если мы что - то забыли добавить, то есть какую либо оснастку мы проделываем снова ту же самую операцию, то есть нажимаем на меню "Консоль", в выпадающем списке выбираем "Добавить или удалить оснастку" (смотри рисунок 7) ну и так далее...Что бы удалить оснастку пользуемся этой же процедурой...
Что бы сохранить созданную нам консоль с необходимыми нам оснастками мы заходим в меню "Консоль", и в открывшемся меню выбираем "Сохранить" или "Сохранить как...", смотрите рисунок 14.
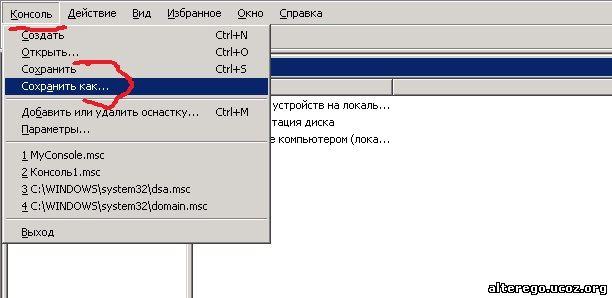
Рисунок 14.
Если нажмем на "Сохранить" то консоль сохранится по умолчанию, то есть под тем именем которое она появилось при открытии, к примеру "Консоль 1"....и сохранится в меню "Администрирование". Если выбрать "Сохранить как...", и допустим назовем нашу консоль - MyConsole, а так же сохраним ее в папке "Администрирование", то она так же появится когда мы зайдем в "Пуск/Программы/Администрирование", смотрите рисунок 15... Но мы можем сохранить эту консоль в любом удобном для нас месте....к примеру на рабочем столе, с любым удобным и понятным для нас именем.

Рисунок 15.
Индивидуальная настройка окон оснасток.
Когда мы уже.... изучив материалы предыдущей статьи, знаем что такое оснастка и как ее создать давайте научимся придавать необходимую и индивидуальную настройку остнасток что бы нам, как администраторам, было удобнее, легче и приятнее с ними работать.
Для того что бы придать индивидуальную настройку оснасткам необходимо сделать следующее:
Для нашего примера создадим консоль ММС с оснастками, к примеру "Диспетчер устройств", "Дефрагментация диска" и допустим "Управление компьютером", смотрите рисунок 1.
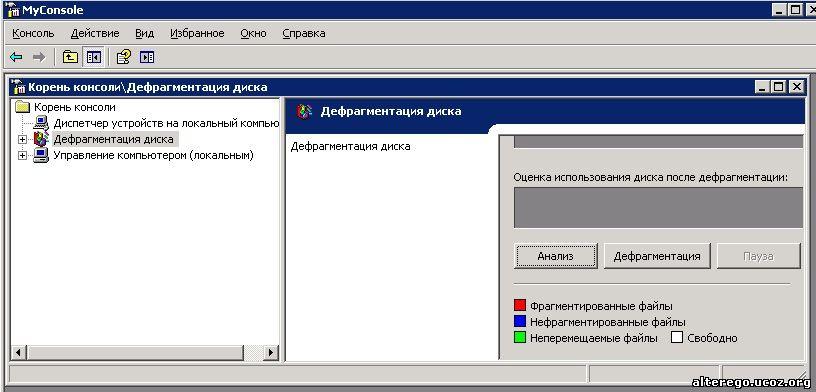
Рисунок 1.
В левом окне станем допустим на оснастку "Дефрагментация диска" и правой кнопкой мыши откроем контекстное меню. В открывшимся меню выберем пункт "Новое окно отсюда", смотрите рисунок 2.
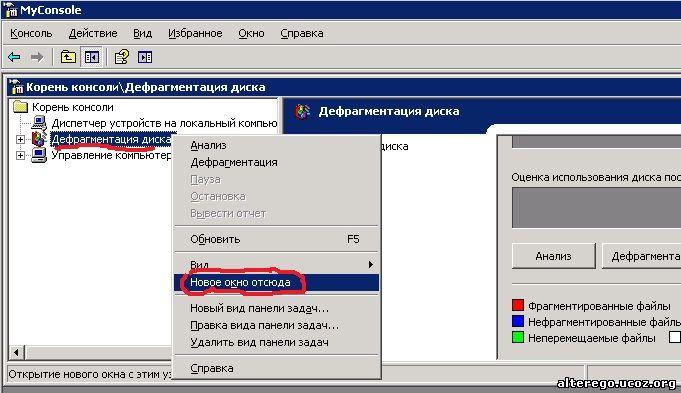
Рисунок 2.
Если выберем пункт меню "Новое окно отсюда", откроется окно с отдельной оснасткой "Дефрагментация диска". Проделаем те же самые манипуляции и над оснасткой "Управление компьютером". Подтянем вновь открывшиеся окна под первым открывшимся окном в котором мы создавали эти оснастки. Что бы они расположились сами как положено выбираем из обшего меню консоли ММС пункт "Окно" и в этом открывшимся подменю выберем пункт "Сверху вниз", смотрите рисунок 3.

Рисунок 3.
.... у нас должно получится картина показанная на рисунке 4.
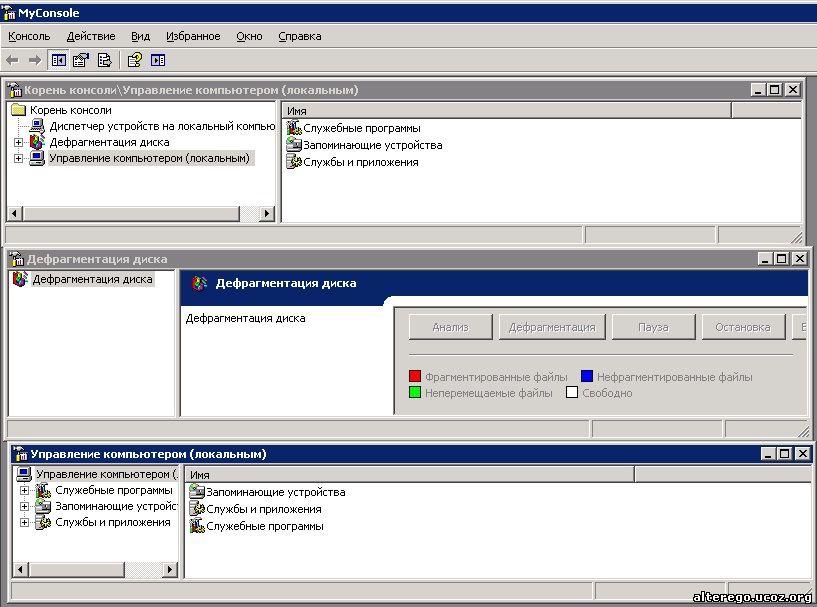
Рисунок 4.
Ну с индивидуальной настройкой под себя,... пожалуй все. Тут каждый может поэкспериментировать сам. Перейдем к более важному пункту, а именно к ...
Создание панели задач для консолей ММС
Приставьте себе ситуацию, к примеру, что у вас есть удаленный офис и вас вызывают постоянно для выполнения каких - то рутинных операций на которых вы тратите больше времени что бы войти удаленно, чем на саму операцию..Поэтому чтобы облегчить себе жизнь, вы решайте делегировать некоторые функции администрирования какому - то либо пользователю, чтобы служба медом не казалось.... Но по понятным причинам открыть доступ и дать права на все, даже самому продвинутому пользователю опасно....
Поэтому Микрософт и создал такую возможность что бы облегчит жизнь админам. А возможность делегировать некие ограниченные полномочия и выполнять только то "что надо" а не то что вздумается пользователю, можно через создание панели задач.
Забегая вперед, скажу что панель задач, это HTML - страница, на которой навешаны ярлыки (значки) или задачи выполняющие команды оснасток, запускающие внешние программы...ну и прочие, что будет изложено ниже...
Что бы было понятнее все что было сказано выше, давайте создадим для примера некую панель задач.
Нет.... давайте так....пусть у нас в удаленном офисе постоянно по мнению пользователей пропадает связь с сервером, что на самом деле это не совсем так. Вам постоянно вызывают по телефону и вы устали им объяснять как открыть командную строку, потом писать команду ping с необходимым адресом сервера, ну и прочие.... Поэтому вы решайте создать панель задач для пользователя, что бы он перед тем как вам позвонить проверил сам есть ли связь с сервером или нет, а потом сообщал вам необходимую информацию.
Я это показываю в качестве примера, поэтому излагаю упрощенно, но на основе этого вы сами уже сможете создавать нужные панели задач, в зависимости от ситуации.
Итак открываем пустую консоль, как это сделать было описано в прошлой статье, смотри здесь. В открывшейся консоли выбираем меню "Действие" и в открывшемся меню выбираем "Новый вид панели задач", смотрите рисунок 5.

Рисунок 5.
Откроется окно с "Мастером создания вида панели задач", смотрите рисунок 6.

Рисунок 6.
Нажимаем "Далее".
Откроется окно показанное на рисунке 7.

Рисунок 7.
В этом окне мы выбираем вид и размер панели задач. Давим "Далее"...
Открывается новое окно показанное на рисунке 8.
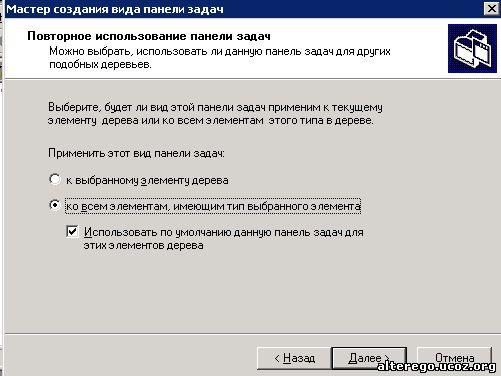
Рисунок 8.
В данном окне мы должны указать, будут ли задачи связаны только с текущим узлом, или со всеми узлами подобного типа. В нашем примере это не столь важно, но при создании другой панели задач служащая для других целей ...в последнем случае панель задач будет открываться всякий раз, когда в окне структуры выберите узел (контейнер, подразделение и т.д.) такого же типа, как и у узла указанного в момент создания панели задач.
Давим далее....Открывается окно показанное на рисунке 9.
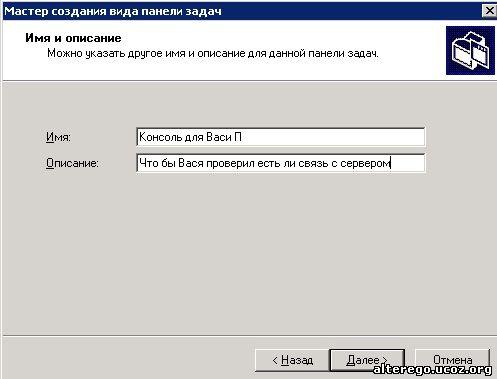
Рисунок 9.
Данный рисунок я "нот коммент", думаю что все понятно. Давим "Далее". Далее откроется окно с возможность выбора - будет ли возможность добавлять в эту панель задач новые задачи или нет. Это окно я пропускаю и следующее окно которое предстанет перед нами будет окно показанное на рисунке 10.

Рисунок 10.
Это и будет мастер который создаст нужную нам задачу. Давим "Далее" и открывается окно показанное на рисунке 11.
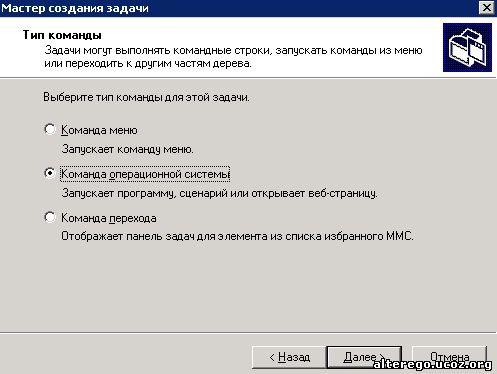
Рисунок 11.
Итак у нас задача, что бы пользователь (в нашем случае Вася П.) проверил есть ли связь сервером, допустим находящимся по адресу 192.168.0.5.
Так как команда ping относится к командам операционной системы то мы в открывшемся окне показанной на рисунке 11 выбираем опцию "Команды операционной системы". Кликаем на "Далее"...
Открывается окно показанное на рисунке 12.
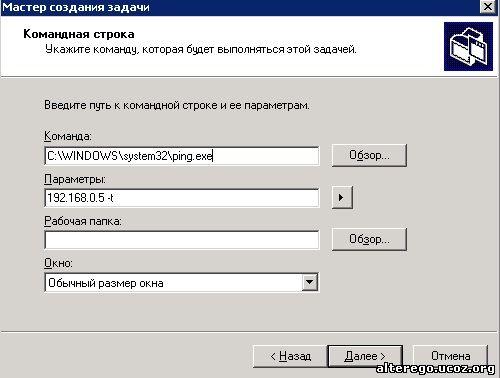
Рисунок 12.
Так как мы знаем, что команда ping находится в каталоге system32, то нажимаем кнопку "Обзор" относящиеся к полю "Команда:", заходим в папку system32 и там находим и выбираем команду ping.exe.
Далее в поле "Параметры" задаем параметры команды ping и пишем адрес сервера с которым мы проверяем соединение (в нашем примере это 192.168.0.5 и еще,.... что бы пользователь имел время понять что там происходит... добавляем опцию "-t". Жмем далее.
Открывается окно показанное на рисунке 13, где нам предлагают дать название задачи и описать что делает эта задача. Так как допустим задача пишется для Васи, а Вася ( только в нашем примере) не совсем продвинутый пользователь , пишите для него все подробно,
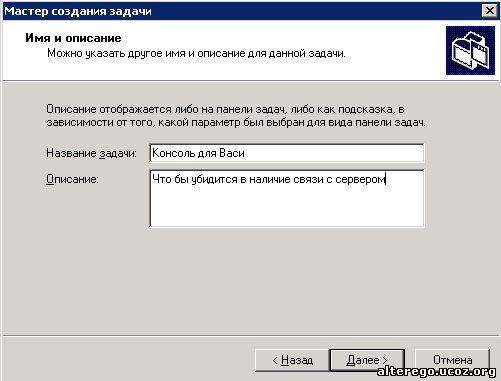
Рисунок 13.
Жмем далее...и появляется окно с выбором значка для нашей задачи, давим на кнопку далее и появляется окно показанное на рисунке 14.

Рисунок 14.
Как видно из рисунка 14, все что мы написали появится на экране. Если мы задействуем опцию "После нажатия "Готово", снова запустить этот мастер", то мастер откроется снова для создания новой задачи. В нашем случае эта опция не активирована. Жмем готово и у нас должно появится то что показано на рисунке 15.

Рисунок 15.
Что бы проверится все ли мы сделали правильно жмем на "проверка связи с сервером" в правом окне консоли ММС.
Должно открыться знакомая вам картина показанная на рисунке 16.

Рисунок 16.
Но если у нас не сработала команда ping с параметром -t, то значит мы что то не то сделали...Но ничего страшного. Что бы отредактировать задачу мы должны сделать следующее.
В открытой консоли на нашей задачи заходим в меню "Действие" и в открывшимся контекстном меню выбираем пункт "Правка вида панели задач". Смотрите рисунок 17.

Рисунок 17.
Открывается следующее окно с двумя вкладками показанное на рисунке 18. Название вкладок не рисунке подчеркнуты и расположены рядом.
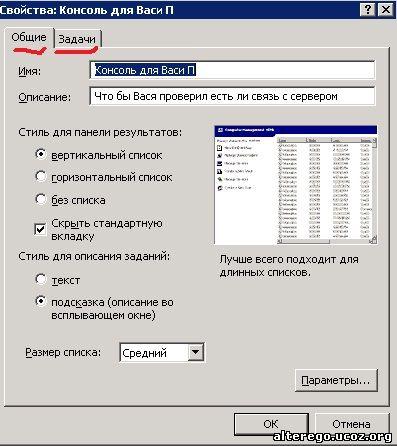
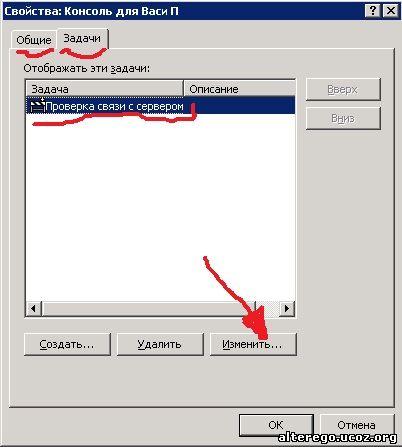
Рисунок 18.
Ну что можно исправит на первой вкладке "Общие" пожалуй понятно. Что касается вкладки "Задача", то тут что бы поправит нашу задачу мы должны на ней встать и нажать внизу кнопку "Изменить". В открывшимся окне правим или добавляем необходимые параметры....
Давайте разберем еще один пример в этой же консоли....Допустим добавит новый компьютер или пользователя.
Для этого мы в нашей консоли должны включить оснастку для которой мы создаем задачу на панели задач консоли ММС. Поэтому исходя из нашей задачи мы добавляем в консоль оснастку "Active Directori - пользователи и компьютеры". Итак добавляем вышеупомянутую оснастку и у нас получится картина показанная на рисунке 19.
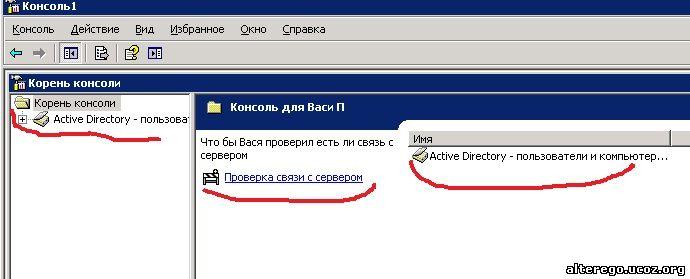
Рисунок 19.
Далее нажимаем "Действие"/Правка вида панели задач..." (смотри рисунок 17). В открывшемся окне показанное на рисунке 18 выбираем вкладку "Задачи" и нажимаем на кнопку "Создать". Снова откроется окно "Мастера создания задачи", смотри рисунок 10.
Нажимаем далее ....
В открывшемся окне показанное на рисунке 11 выбираем опцию - "Команда меню". Жмем "Далее". Открывается окно показанное на рисунке 20.
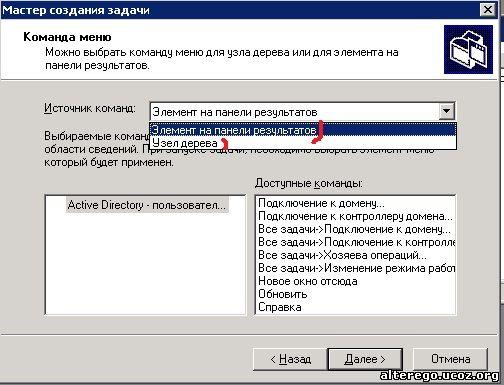
Рисунок 20.
Задача которое изначально была поставлена, а именно - создать панель задач для добавления объекта компьютер или пользователь...что бы ее решить, в поле "Источник команд" (см. рис. 20), выбираем "Узел дерева".
Пред очами встанет такая картина показанная на рисунке 21 если мы раскроем дерево Active Directory - пользователи и компьютеры и станем на наш домен RK.COM, смотрите рисунок 21.
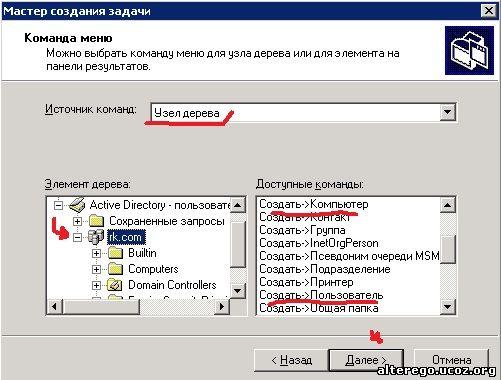
Рисунок 21.
В этом окне мы и выбираем что нам требуется для нашей задачи...ну пусть будет объект "Компьютер" так как оно первое
Откроется окно показанное на рисунке 22 для описания нашей созданной задачи.
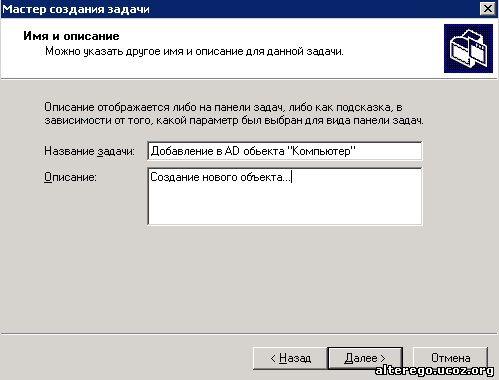
Рисунок 22.
Далее нам предложат выбрать значок или иконку для этой задачи и мастер завершит свое дело.
И в итоге мы получим картину, так сказать - "апофеоз нашего творения" показанную на рисунке 23.
Рисунок 23.
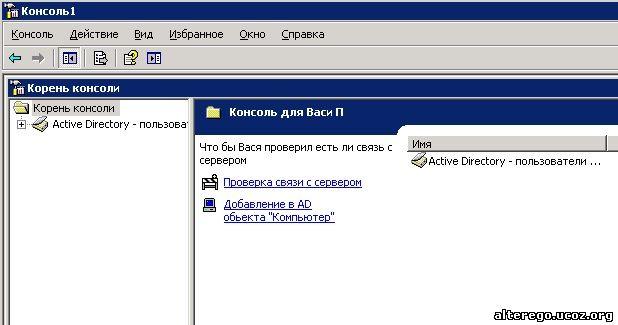
Настройка консолей управления Microsoft (MMC).
В предыдущих темах мы много говорили о том что администратор создает консоль, а потом передает ее для пользования, к примеру, менее подготовленным администраторам или если это необходимо какому - либо пользователю. Естественно может возникнуть вопрос - а этот "менее опытный админ" или даже пользователь не может в порыве любознательности и подталкиваемый "методом научного тыка" натворить бед если мы его допустили до основных инструментов администрирования такие как консоли и соответственно оснастки которые носит в себе сама консоль.
Поэтому когда администратор создает консоль для передачи другим пользователям, он после ее создания, должен подумать кому передает данную консоль и определить степень свободы пользователя в данной консоли. То есть что может и что запрещено пользователю консоли.
И вот мы приблизились к тому как это сделать непосредственно. Давайте рассмотрим это на примере. Вернемся к консоли которую мы создали из предыдущей темы Окончательный вид данной консоли приведен в прошлой теме на рисунке 23, но для наглядности приведем его еще раз, смотрите рисунок 1.
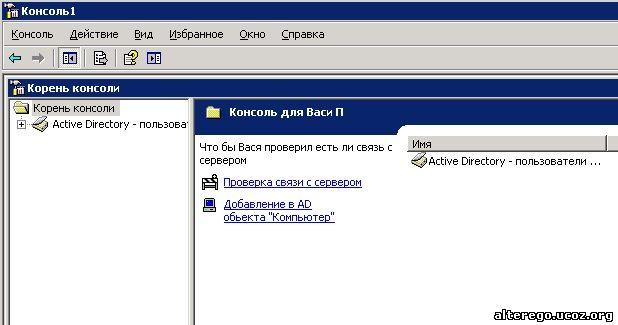
Рисунок 1.
Итак мы создали консоль а теперь должны ее передать кому- то, что бы тот "кому - то" мог ее пользоваться в меру своей компетентности, которую должен оценить сетевой админ и исходя из этого давать соответствующие разрешения на пользование консолью.
Чтобы ограничить права пользователей в консоли мы предпримем следующие шаги.
В меню "Консоль", выберем опцию "Параметры", смотрите рисунок 2.

Рисунок 2.
Как только мы нажмем на "Параметры..." откроется окно показанное на рисунке 3.
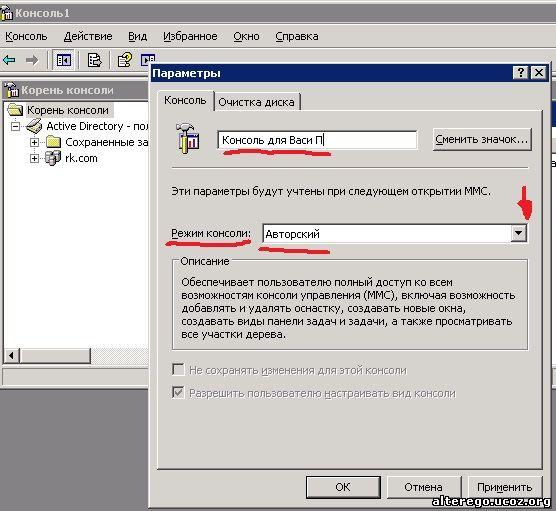
Рисунок 3.
Как видно из рисунка 3, мы здесь можем задать имя нашей консоли, но больше всего что нас здесь интересует, это надпись "Режим консоли" и открывающиеся список с режимами консоли, который откроется если нажать на (говоря строго научным языком) "пимпочку" отмеченной на рисунке красной стрелкой (ну ....или то что напоминает стрелку).
Теперь если прочитать внимательно то что написано в описание то станет ясно что если в поле "Режим консоли", оставить режим "Авторский" то тогда естественно, тот кто будет пользоваться данной консолью, будет иметь те права которые описаны на рисунке 3, поэтому я их не привожу... а вы прочтите внимательно что там написано. Но напомню что если сохранить с консоль в режиме "Авторский" мы, если хотим передать данную консоль в пользование другим то ничем их не ограничиваем в пользовании данной консоли.
Если нажмем на раскрывающейся список поля "Режим консоли", то можно увидеть что у нас есть и другие возможности в ограничение прав пользования данной консолью. Смотрите рисунок 4.

Рисунок 4.
Как видно из рисунка 4, у нас возможности по ограничению прав пользователя имеются. К примеру если мы выберем не "Авторский" режим а - "Пользовательский - полный доступ" и сохраним в этом режиме данную консоль, то пользователь в данном случае не сможет добавлять новые оснастки в консоль, но при этом сможет по своему усмотрению менять расположение окон, для его удобства.
Не забудьте что новый режим работы созданной нами консоли начинает работать при следующем запуске этой консоли.
Но даже в таком режиме мы можем запретить пользователю или разрешить настраивать внешний вид, и сохранять изменения этого вида или нет. Для этого как видно из рисунка 4 есть опции "Не сохранять изменения этой консоли" и "Разрешать пользователю настраивать вид консоли". Сохраняем данную консоль с выбранными нами параметрами и пожалуй можно передать для пользования пользователю. Да,... забыл сказать что любая консоль открывается с помощью "Проводника", и еще что консоли ММС по умолчанию запускаются в авторском режиме.
Но мы говорили выше о самой консоли. А вот ситуация - допустим пользователи набрались опыта и сами начали создавать себе всяческие консоли и творят что хотят. Но и тут есть выход.
Что бы ограничить доступ пользователей к режиму создания консолей и остнасток нужно воспользоватся групповой политикой.
Для этого откроем объект групповой политики который мы знаем что распространяется на данную группу пользователей.
Сделать это можно следующим образом - Пуск/Выполнить и в поле открыть пишем gpedit.msc. В открывшимся окне (смотрите рисунок 5) выбираем - Конфигурация пользователя/Административные шаблоны/Компоненты Windows/Консоль управления Microsoft - смотрите рисунок .
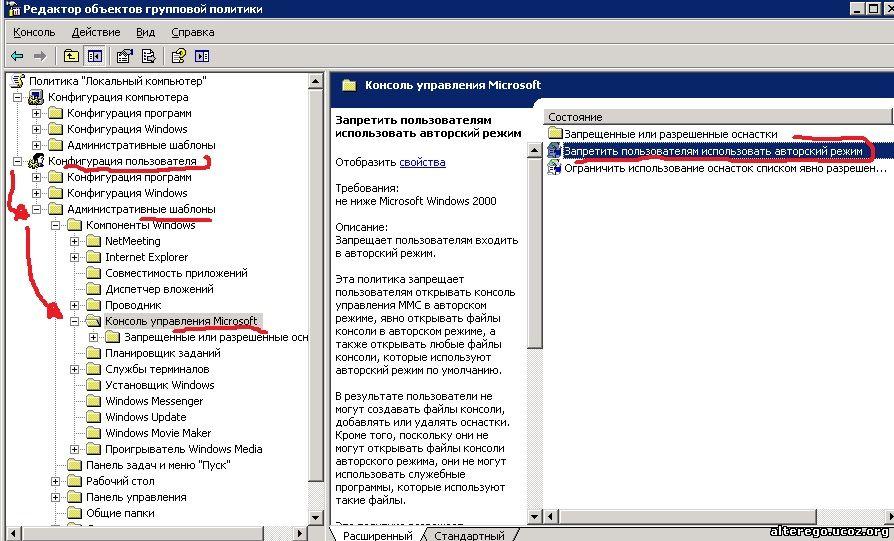
Далее мы щелкаем на правой стороне этой консоли (обратите внимание что управление групповой политикой так же консоль) на надпись - "Запретить пользователям использовать авторский режим". Откроется окно показанное на рисунке.
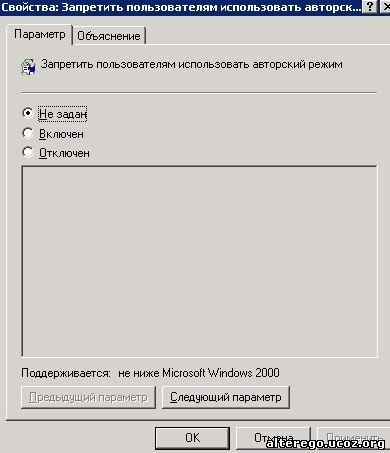
По умолчанию как видно и из рисунка 6, политика не включена. Выбираем "Включен". После этого пользователи не смогут работать в режиме создания оснасток. Ну естественно,... что бы разрешить им создавать оснастки, должны в этом окне быть выбрано или "Не задано" или "Отключен".
Из всего написанного выше следует вывод - что если мы хотим передать консоль другим пользователям, то ее лучше всего сохранить в пользовательском режиме и в таком виде передать.
Сам по себе "пользовательский режим" делится на три типа, которые представляют пользователю различные права и обеспечивают различную функциональность.
Что бы быть более конкретным приведу эти типы в таблице 1.
Таблица 1. Типы пользовательского режима консоли ММС.
Пользовательский режим
Что мы разрешаем пользователю
Полный доступ.
Разрешаем переход пользователя от одной оснастке к другой.
Разрешаем открытие новых окон.
Разрешаем возможность просмотра всех без исключений элементов дерева консоли.
Ограниченный доступ с возможностью открытия нескольких окон.
Мы допускаем возможность пользователю открытие в консоли нескольких окон.
Ограничиваем допуск к дереву консоли если оно не видна в окне оснастки.
Ограниченный допуск с возможностью работы в одно окно.
Запрещаем пользователю открытие новых окон,
Запрещаем обращение к определенным элементам дерева консоли.
Запрещаем открытие в консоли больше чем одного окна
В принципе все это описано в разделе описание когда мы задаем параметры нашей консоли.
И что бы закончить с консолями MMC хочу еще раз напомнить принцип "оснастка - расширение" который был описан в первой статье посвященной консолям и оснасткам. Напомню еще раз.
Что имеется ввиду под принципом "оснастка - расширение"...для понятия этого принципа, перейдем к некоторым абстракциям (то биш виртуальностям) к примеру, будем рассматривать консоль как - ящик с инструментом, а оснастки как непосредственно инструмент. Тогда наша виртуальность будет состоять из ящика для инструмента (читай консоль) и положенный в нее инструмент, пусть буде к примеру шуруповерт (читай оснастка). На шуруповерте к примеру установлено купленное при покупке (по умолчанию) отвертка. Но если нам нужно отвинтить другой шуруп... то мы меняем установленное по умолчанию отвертку на необходимую (читай расширение), и выполняем нужную нам работу.
Что бы установит необходимое расширение (другую отвертку) для оснастки (читай шуруповерт) мы переходим на вкладку расширение как показано на рисунке, и там добавляем необходимую нам расширение.
Не стоит забывать
что с одной стороны - каждая оснастка
имеет стандартные расширения....С другой
стороны одно и то же расширение можно
подключить к нескольким оснасткам.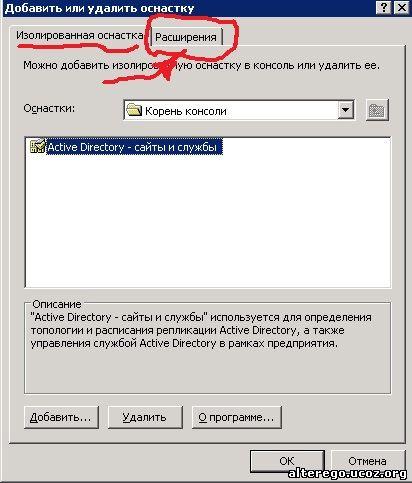
Еще стоит напомнить что некоторые изолированные оснастки (ну к примеру - Управление компьютером) за счет подключения доступных расширений приобретает дополнительную функциональность.... Другие же оснастки (к примеру допустим - Просмотр событий) могут в зависимости от конкретной ситуации исполнять одну из двух ролей --- или быть оснасткой, или расширением.
Добавление новых оснасток
Чтобы добавить в консоль новую оснастку, надо сделать следующее.
Запустить консоль ММС в авторском режиме
Вменю Console выбрать команду Add/Remove Snap-in; появится такое окно
На
вкладке Standalone будут перечислены
самостоятельные оснастки, загруженные
в данный момент; на вкладке Extensions
представлен аналогичный список
оснасток-расширений. Нажмите кнопку
Add. Появится список оснасток, активизированных
в системе. Для активизации оснастки в
системе надо, как правило, зарегистрировать
соответствующую DLL. Регистрация
выполняется командой regsvr32. Например,
для активизации оснастки управления
схемой AD надо выполнить regsvr32 schmgmt.dll.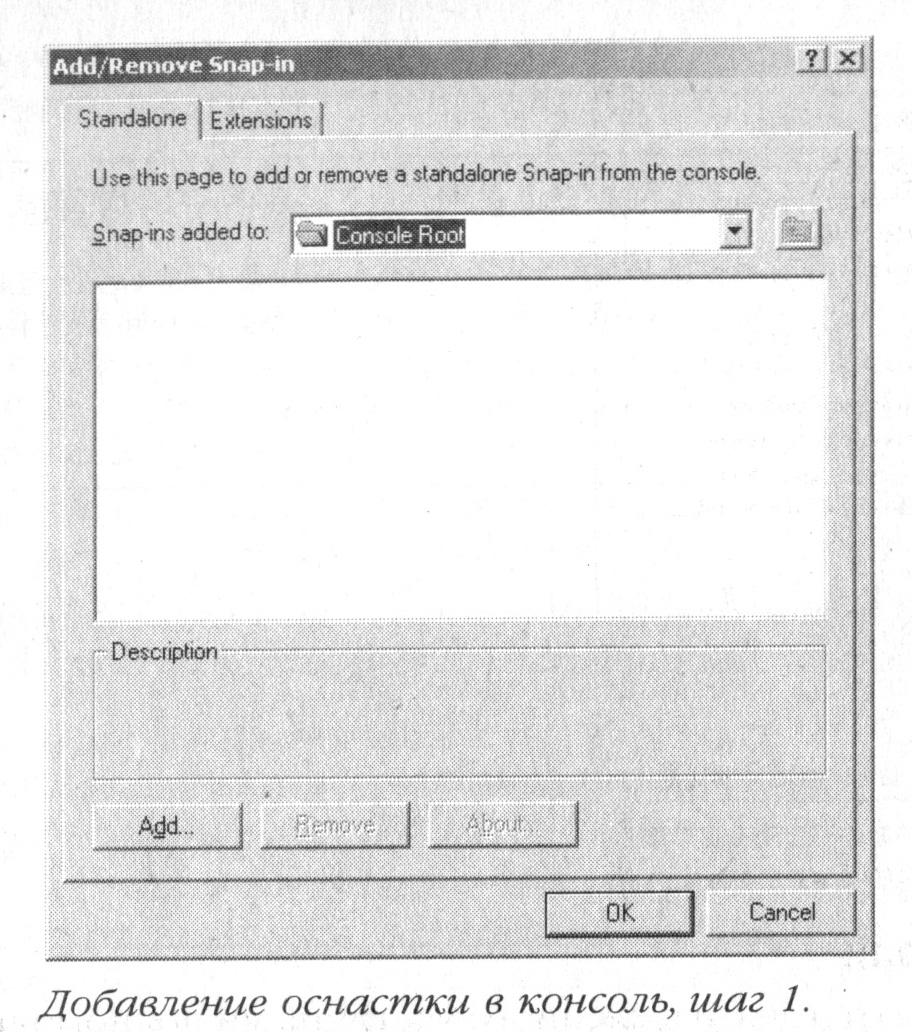
Выберите
в этом списке требуемую оснастку и
нажмите кнопку Add. Для большинства
оснасток этого достаточно. Иногда может
быть задан дополнительный вопрос,
касающийся области применения оснастки
— например, выбора имени компьютера,
на который будет установлен фокус в
оснастке.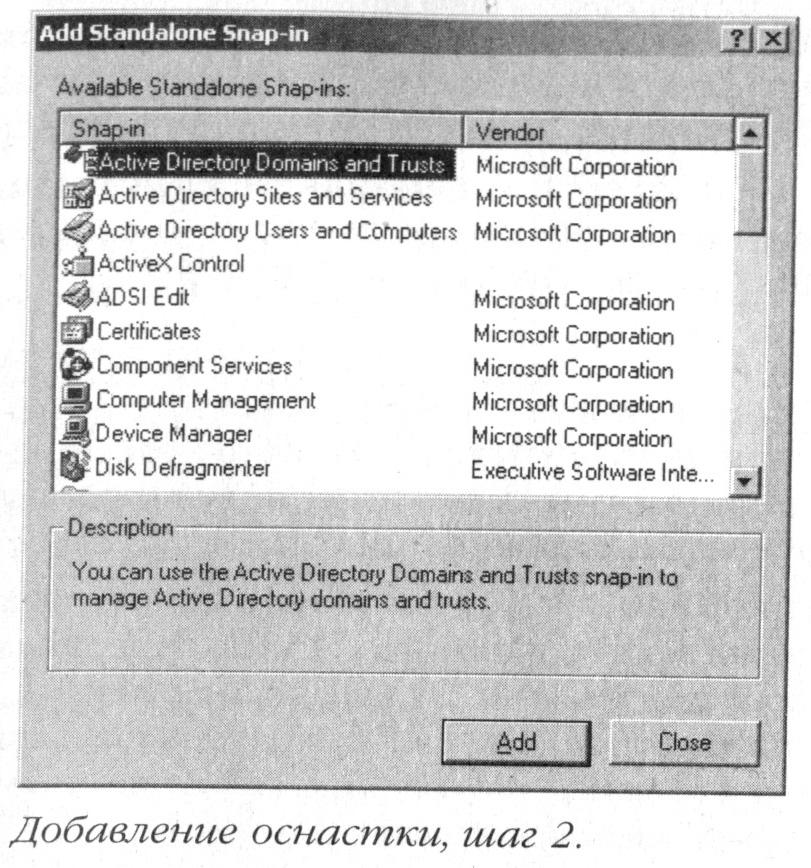
Добавьте таким же образом другие нужные оснастки, а затем нажмите кнопку Close. На экране останется список оснасток.
Далее Вы можете определить функциональность загруженных оснасток и, если нужно, урезать ее. Достигается это за счет того, что часть оснасток-расширений не подгружается. Рассмотрим пример. Допустим, Вам нужно подготовить инструмент для пользователя, единственной задачей которого является назначение в групповой политике домена сценариев входа и выхода из системы. Что делать? Вы добавляете оснастку Defaul Domain Policy, а потом из всех оснасток-расширений оставляете только Scripts (Logon/Logoff). Созданный инструмент позволит выполнять только указанную операцию.
ИЗМЕНЕНИЕ СВОЙСТВ КОНСОЛИ
Создавая
консоль для администратора, наделенного
частичными полномочиями, Вы можете
изменить ряд свойств этой консоли. К
ним относятся:
разрешение использования контекстных меню в панелях задач (разрешено по умолчанию);
сохранение изменений в консоли (разрешено по умолчанию);
разрешение пользователю изменять виды просмотра (разрешено по умолчанию)
Чтобы изменить эти свойства, выберите в меню Console команду Options. В появляющемся вслед за этим диалоговом окне можно также изменить название инструмента и соответствующий ему значок, а также режим работы консоли. Консоль с измененными свойствами надо сохранить. Если у нее уже было имя она сохранится под прежним именем, в противном случае ее надо назвать. В дальнейшем Ваш инструмент появится в меню Administrative Tools.
СОЗДАНИЕ ЗАДАНИЙ
Microsoft Management Console обладает замечательным свойством, позволяющим создавать инструменты с функциональностью, значительно расширенной по сравнению с предоставляемой стандартными оснастками. Вы кардинально измените способ работы с инструментом, создав панели заданий (taskpads).
Панель заданий — это окно с одной или несколькими вкладками, каждая из которых соответствует определенной задаче, например: Добавление пользователей, Управление политикой безопасности и т. п. На вкладках может располагаться список контролируемых параметров, а также произвольные задания. Каждое задание представлено на экране в виде значка с кратким описанием. Для экономии места описание может быть «всплывающим».
Заданием
может быть команда из меню текущей
оснастки, ссылка на страницу! Web
(в том числе и на административную), а
также любая команда, вызываю-г щая
приложение или сценарий. Скажем, в
качестве дополнения к оснастке Active
Directory
Users
and
Computers
можно добавить такие задания: утилиту
Movej 1 Tree для переноса объектов между
доменами в пределах леса, утилиту AppSec
• для разграничения доступа к приложениям
для пользователей, работающих терминальном
режиме и т. п.
Для
создания панели заданий выделите в
левой части окна ветвь, для управления
которой Вы ее создаете. Щелкните правой
кнопкой мыши и в контекстном меню
выберите команду New Taskpad View — запустится
программа-мастер, которая поможет
создать панель заданий.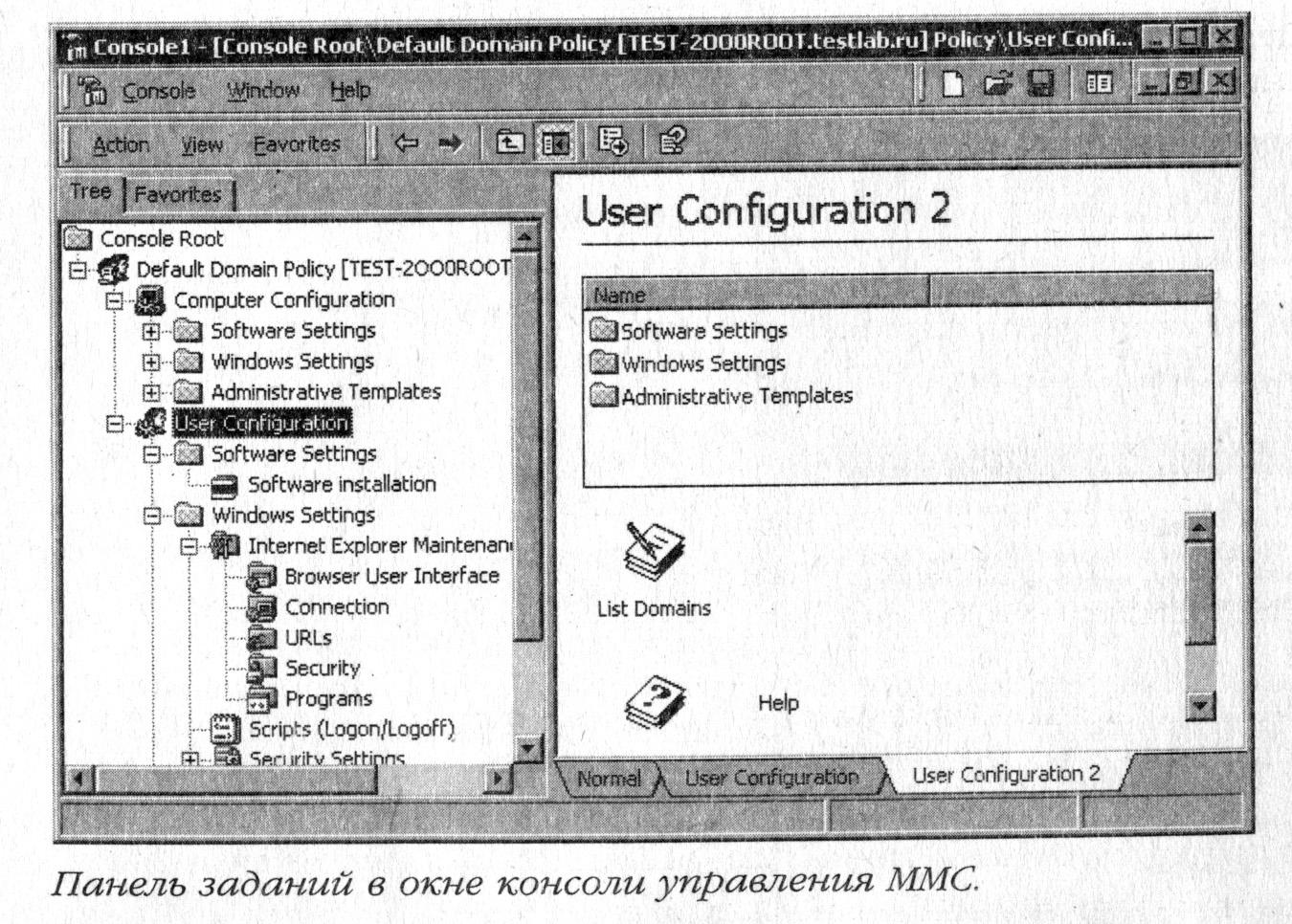
По завершении работы мастера запустится другая программа-мастер, позволяющая добавлять задания во вновь созданную панель. Интерфейс этой программы интуитивно понятен и не требует пояснений
МОДИФИКАЦИЯ ОСНАСТОК
Вы можете изменить условия просмотра оснастки. При выборе в меню View ко манды Customize появится диалоговое окно:
В этом окне есть следующие флажки.
♦ Console tree (Дерево консоли). Это дерево расположено в левой части окна консоли. Отображать это дерево иногда нежелательно. Допустим, Вы наделили пользователя узкими административными правами: он имеет доступ лишь к одной конечной ветви в дереве консоли. В таком случае нет смысла отображать эту одинокую ветку. Лучше все окно консоли заполнить списком параметров в этой ветви.
Standard Menus (Action and View) (Стандартные меню). Если в консоли, подготовленной для пользователя, стандартные меню не имеют смысла, их вывод на экран можно отключить.
Standard toolbar (Стандартная панель инструментов). Если в консоли, подготовленной для пользователя, стандартные кнопки на панели инструментов не имеют смысла, их вывод на экран можно отключить.
Status bar (Панель состояния) — располагается в нижней части окна панели. Отображает текущее состояние оснастки (например, Loading — загрузка).
Description bar (Панель описания) — находится в правой части окна консоли над названиями столбцов в списке параметров.
Taskpad navigation tabs (Вкладки панелей заданий). Если все задания умещаются на одной панели заданий, названия вкладок можно не показывать.
Для оснастки, загруженной в панель, можно запретить использование как контекстных меню (флажок Menus), так и панелей инструментов (флажок Toolbars). Эти флажки расположены обособленно в рамке Snap-ins.
Можно настроить и каждое конкретное окно для любой из ветвей дерева объекта Например, при просмотре списка пользователей в оснастке Active Directory
Users and Computers для каждого пользователя показываются только имя, тип и описание, хотя дополнительно Вы можете вывести на экран такие параметры как фамилию, имя регистрации, должность, адрес и т. п. (т. е. большинство обязательных и некоторые необязательные атрибуты).
Чтобы настроить список просматриваемых атрибутов, надо в меню View выделить команду Select columns, а в появившемся диалоговом окне выбрать нужные. Списки доступных всегда будут содержать имена только тех атрибутов, которые применимы к выбранному типу объектов.
УПРАВЛЕНИЕ ДОСТУПОМ К ОСНАСТКАМ
Управление доступа к оснасткам осуществляется посредством применения групповой политики. Групповая политика позволяет
- запретить или разрешить доступ ко всем оснасткам в авторском режиме
- использование тех или иных оснасток
Сконфигурировать
эти правила позволяет оснастка Group
Policy.
В зависимости от области применения
оснастка открывается либо для локального
компьютера,
либо для любого иного. Далее
надо
в
ветви
User Configuration найти
ветвь
Microsoft
Management Console.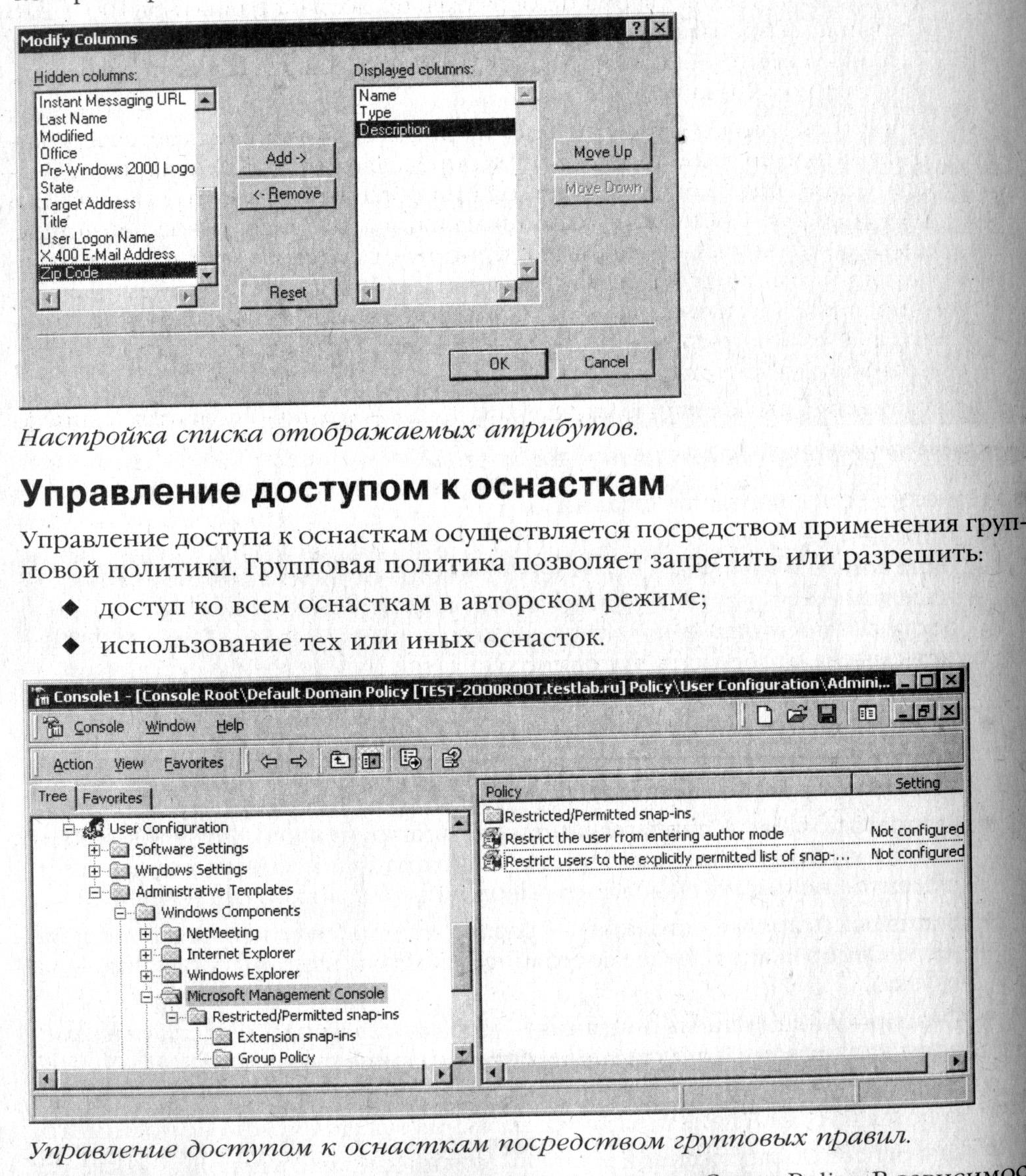
Ограничение доступа в авторском режиме
Для ограничения доступа пользователей в авторском режиме двойным щелчком выберите правило Restrict the user from entering the author mode. В появившемся диалоговом окне выберите одно из трех значений:
♦ ♦
♦ Disabled (запрещено) — пользователи смогут открыть любую оснастку в авторском режиме доступа.
Определив политику, остается применить ее к тому или иному объекту, скажем, к подразделению. Если хотите, можете установить фильтры (подробнее об этом см. главу «Групповая политика»),
ОПРЕДЕЛЕНИЕ СПИСКА РАЗРЕШЕННЫХ ОСНАСТОК
Помимо запрета доступа к оснасткам в авторском режиме, Вы можете запретить доступ к определенным оснасткам в любом режиме. В папке Permitted/ Restricted Snap-ins хранится список веек самостоятельных оснасток и папка со списком оснасток-расширений. Для каждой оснастки можно установить три возможных значения. Результат будет определяться совокупностью этих значений и значения параметра Restrict users to the explicitly permitted list of snap-ins (Ограничить доступ пользователей только к списку разрешенных оснасток). В таблице показаны возможные варианты доступа.
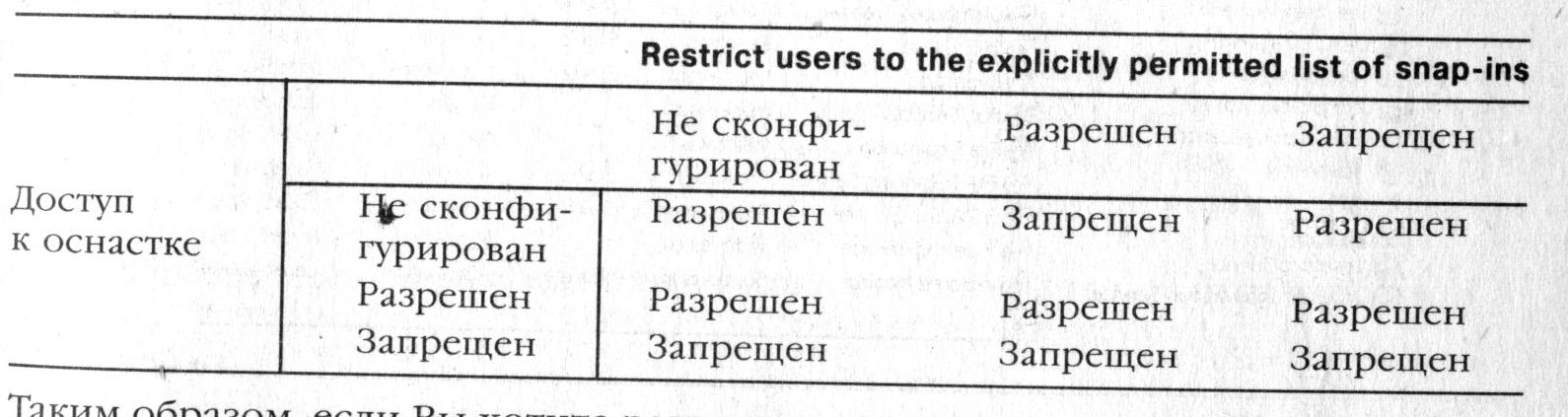
разрешить доступ только к определенному перечню оснасток независимо от того, сконфигурировали Вы его или забыли, надо разрешить параметр Restrict users to the explicitly permitted list of snap-ins.
Дополнительную информацию о Microsoft Management Console Вы найдете на сервере Web по адресу: http://www.microsoft.com/windows/server/deploy/mana-gement/console.
ВОПРОСЫ КОНТРОЛЯ
Ответьте на следующие вопросы. Из приведенных ответов только один правильный.
♦ Вы хотите отредактировать инструмент ММС, добавив новые оснастки и ограничив доступ к отдельным ветвям. Что для этого сделать? Укажите ниже неверный ответ.
Выбрать в Explorer нужный файл MSC и запустить его двойным щелч ком.
Открыть
Microsoft Management Console и загрузить в нее нужный
файл.
ПРАКТИЧЕСКАЯ РАБОТА 31-32 Управление профилями пользователей
1 ЦЕЛЬ РАБОТЫ
Научиться управлять профилями пользователей
