
- •1 Цель работы
- •2 Порядок выполнения работы
- •Методические указания.
- •1 Цель работы
- •1 Цель работы
- •2 Порядок выполнения работы
- •1 Цель работы
- •2 Порядок выполнения работы
- •4. Оформите отчет, который должен содержать:
- •Как быстрее выключить компьютер
- •Отмена автоматического запуска программ
- •Очистим папку автозагрузка (startup)
- •Отменим автозапуск программ в реестре
- •1 Цель работы
- •2 Порядок выполнения работы
- •3. Оформить отчет, который должен содержать:
- •1 Цель работы
- •2 Порядок выполнения работы
- •3. Задания к работе.
- •Процессы в Windows
- •Msconfig
- •Используйте приоритеты!
- •Уберите "скрытые" компоненты windows
- •Сервисы
- •Как отключать
- •4. Команда top
- •Сигналы
- •15 Примеров использования в linux команды top
- •2. Уничтожаем задачу без выхода из команды top — нажимаем k
- •3. Переопределяем приоритет процесса без выхода из команды top — нажимаем r
- •4. Изображаем выбранного пользователя в выходных данных команды top — используем top -u
- •5. Изображаем все процессоры / ядра в выходных данных команды top — нажимаем 1 (один)
- •6. Обновление по требованию выходных данных команды top системы unix (или) изменение интервала обновления данных
- •7. Выделение работающих процессов в выходных данных команды top системы Linux — нажмите z или b
- •9. Выход из команды top после заданного числа итераций — используем top -n
- •10. Выполнение команды Top в потоковом режиме
- •12. Получение помощи Help команды Top в командной строке и интерактивно
- •13. Уменьшение числа процессов, выдаваемых в выходных данных команды top — нажмите n
- •14. Изменение заголовка данных, выдаваемых командой Top, и увеличение числа изображаемых процессов
- •15. Сохраните конфигурационные настройки команды top — нажмите w
- •Введение в сервисы
- •Ip6tables и iptables
- •Irqbalance
- •1 Цель работы
- •2 Порядок выполнения работы
- •3. Методические указания.
- •3. Запуск, остановка и приостановка функционирования служб
- •4. Отменим автозапуск программ в реестре
- •5. Отключение служб, автоматически запускающийся при загрузке
- •Задание 1
- •Методические указания:
- •Задание 2
- •Методические указания:
- •Задание 3.
- •Оптимизация использования физической и виртуальной памяти сервера
- •Рекомендуемые методы работы
- •3 Методические указания
- •Предостережение
- •5 ДемоНстрация
- •1 Цель работы
- •1 Цель работы
- •2 Порядок выполнения работы
- •1 Цель работы
- •2 Порядок выполнения работы
- •3. Оформить отчет, который должен содержать:
- •4. Методические указания
- •Заключение
- •Часть 1
- •1 Цель работы
- •2 Порядок выполнения работы
- •3 Методические указания
- •Генерируем пару ключей gpg
- •Подписываем ключ gpg
- •Шифрование файлов с помощью gpg
- •Расшифровываем файлы с помощью gpg
- •Импорт ключей gpg
- •1 Цель работы
- •2 Порядок выполнения работы
- •3. Задания к работе.
- •1 Цель работы
- •2 Порядок выполнения работы
- •3 Задание к работе
- •Защита реестра от несанкционированного удаленного доступа
- •Локальная политика безопасности Политика паролей
- •Политика блокировки учетной записи
- •Политика аудита
- •Назначение прав пользователя
- •1 Цель работы
- •2 Порядок выполнения работы
- •3. Задания к работе.
- •2 На самом деле ресурсы будут выделены под одно устройство. Второе будет отключено и скрыто. —
- •Дополнительные возможности
- •1 Цель работы
- •2 Порядок выполнения работы
- •2 Порядок выполнения работы
Практическая работа №1 Установка Windows на Virtual PC.
1 Цель работы
Приобретение навыков установки Windows
2 Порядок выполнения работы
1. Прочитать задания к работе
2. Установить Virtual PC и Windows
Оформите отчет, который должен содержать:
титульный лист (см. приложение);
цель работы;
порядок выполнения работы;
графическое отображение порядка установки (описание)
Методические указания.
Установить Virtual PC
Создать образ Windows
Запустить Virtual PC

В следующем меню выбрать «Brouse» и создать в любом каталоге папку, куда поместим виртуальную машину(Файл Alex_W.vmc), а впоследствии и диск.

Следующая панель – выбор из списка типа ОС, а затем установка размера ОП:
Выбираем размер ОП:
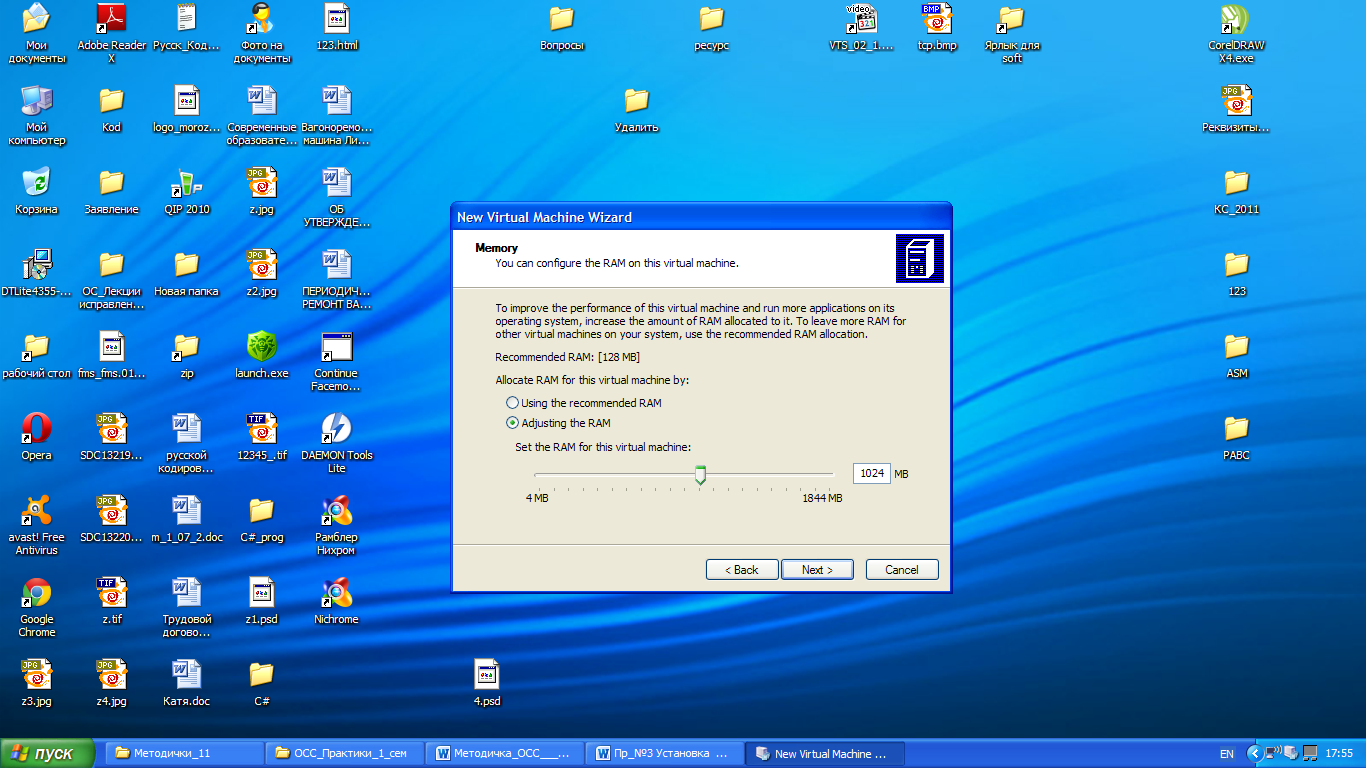
Создаем диск (опция new virtual disk в следующем меню), размер – по умолчанию, располагаем в папке с VM. Нажимаем Finish.
Теперь в виртуальной консоли PC нажимаем «Start».
В экране установки: «CD – Capture ISO Image», указываем на образ Windows
Далее внимательно читаем вопросы при установке и отвечаем на них.
После установки Windows следует установить приложения, «расшарить» внешнюю папку (открыть общий доступ).
Практическая работа №2 Установка Ubuntu на Virtual Box.
1 Цель работы
Приобретение навыков установки Ubuntu
1 Цель работы
Приобретение навыков установки Ubuntu
2 Порядок выполнения работы
1. Прочитать задания к работе
2. Установить VirtualBox и Ubuntu.
3.Отследить за порядком установки сервисов.
4. Оформите отчет, который должен содержать:
титульный лист (см. приложение);
постановку задачи;
-описание пошагового исполнения;
отчет о полученном результате
МЕТОДИЧЕСКИЕ УКАЗАНИЯ
VirtualBox - "эмулятор компьютера". Это значит, что вам придется поделиться ресурсами компьютера с виртуальным. Поэтому и нужен достаточно мощный компьютер, чтобы чувствовать себя в VirtualBox комфортно. В этом виртуальном компьютере вы поставите ту операционную систему, какую захотите. Выделите ему столько памяти и жесткого диска, сколько пожелаете.
Будем выполнять установку VirtualBox в Windows и установку Ubuntu в качестве гостевой операционной системы.
Установка гостевой Ubuntu
Итак, запускаем установленную(дистрибутив на ) VirtualBox.
Перед нами главное окно VirtualBox. Пока здесь ничего нет, потом у вас появится список тех операционных систем, с которыми вы будете экспериментировать.
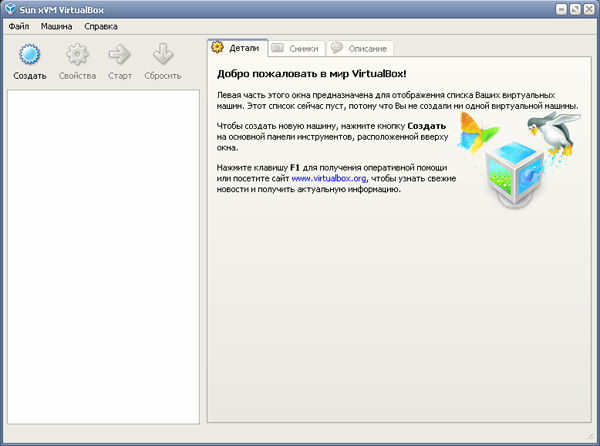
VirtualBox это виртуальный компьютер, у которого свои виртуальные устройства, в том числе и жесткий диск.
И так нажимаем кнопку «Создать». Открывается мастер создания. Имя задаем уникальное.
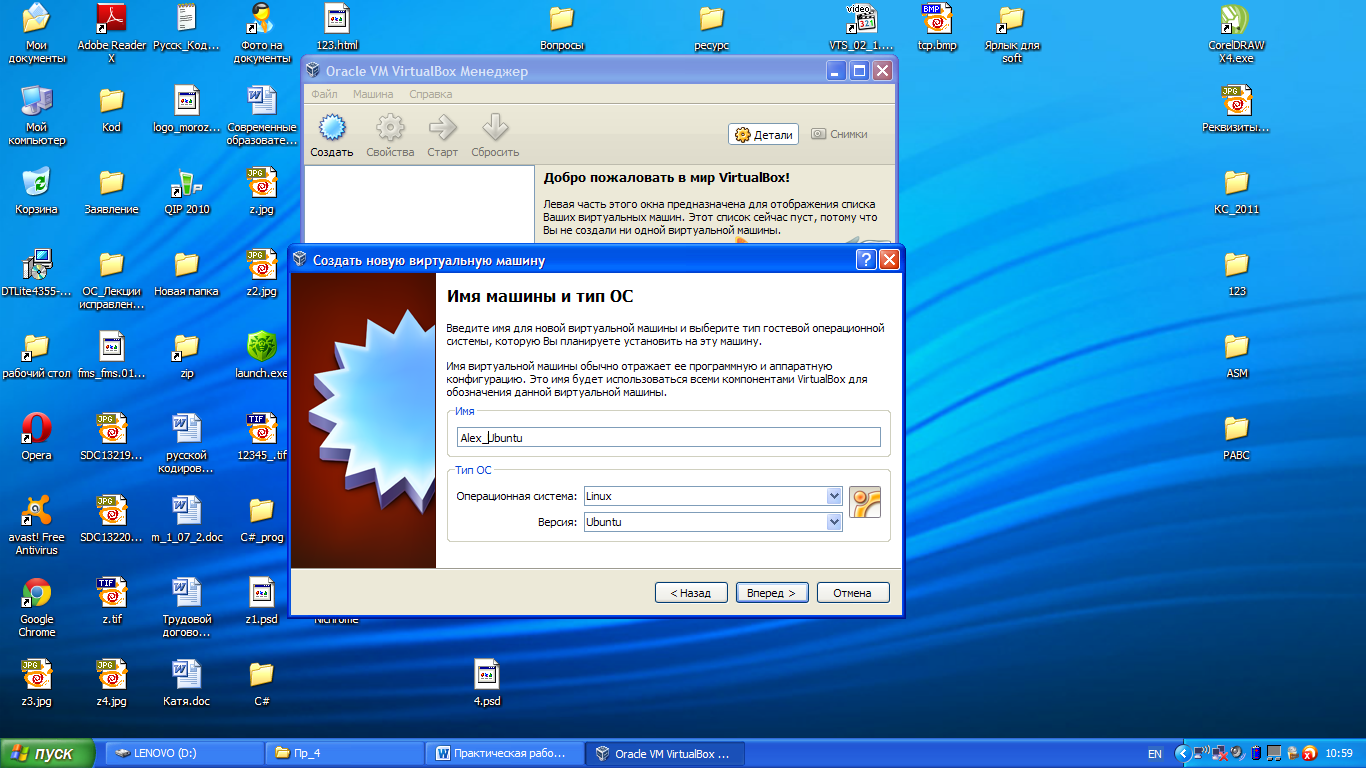
В следующей панели оставляем размер оперативки 512 или увеличиваем до 1024
Сейчас мы создадим "новый жесткий диск". Но прежде обратите внимание на то, что есть кнопка "Добавить". Виртуальный жесткий диск - это обычный файл с определенным расширением. В этом есть огромный плюс. Например, вы можете переставить Windows, VirtualBox, а потом просто добавить существующий жесткий диск, настроить виртуальную операционную систему и больше ничего делать не придется: ваша виртуальная система останется прежней.
Пункт «Использовать существующий» выбирается в случае, если мы запускаем уже созданную. Жмем кнопку «Вперед».
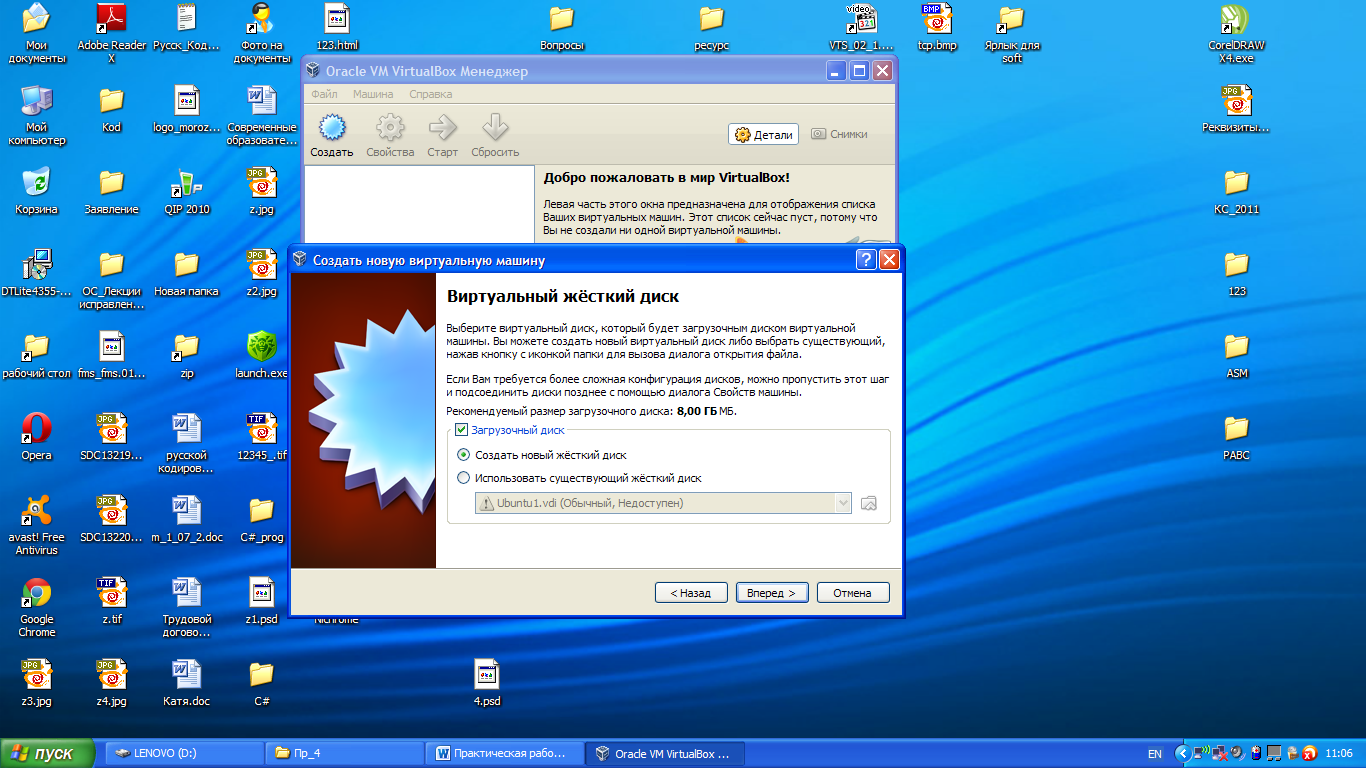
В первой панели мастера создания оставляем все по умолчанию, в следующей выбираем пункт «Динамический виртуальный диск»
Динамически расширяющийся образ (диск) - удобно, не занимает лишнего места. Зачем тогда нужен фиксированный размер образа? Если у вас недостаток места на диске, может показаться, что нужно выбирать первый пункт. Но не все так просто. Если вы выберите динамический образ, а потом забудете про это и забьете весь жесткий диск чем-нибудь еще, то при попытке увеличить размер образа возникнет ошибка. Чтобы это предотвратить, можно раз и навсегда сделать жесткий размер файла. Также это один из хороших вариантов, если вы не один работаете на этом компьютере и второй пользователь может просто не знать о том, что всегда должно быть немного свободного места...
В панели на рис. ниже щелкаем по желтой кнопке слева, чтобы сохранить в созданную папку (имя задаем уникальное) образ диска
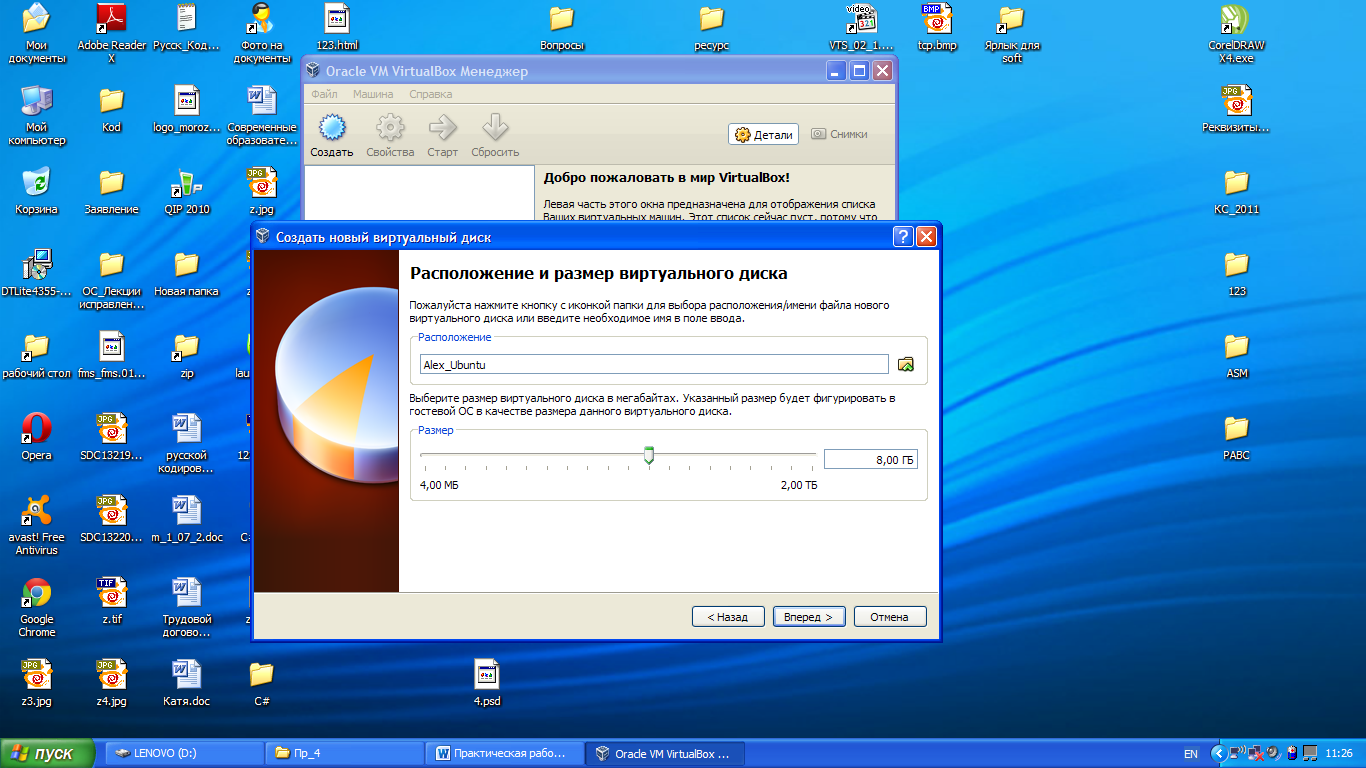
Нажимаем «создать». Место под диск отведено. Приступаем к созданию машины и жмем зеленую стрелочку «Старт» в главном меню VM BOX Менеджер
В следующей панели щелкаем по желтой кнопке слева, чтобы выбрать образ предварительно созданного диска с установочной версией Ubuntu
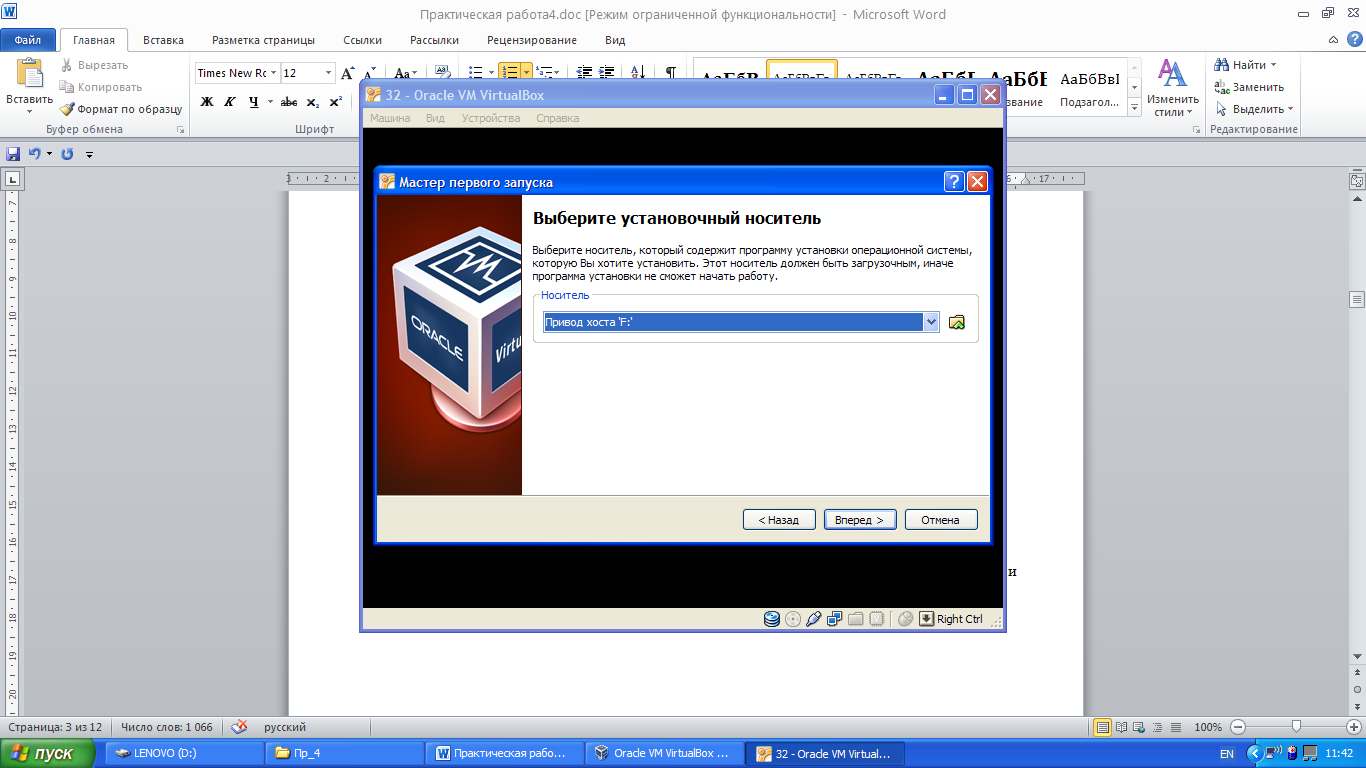
Приступаем к установке, внимательно отвечая на вопросы.
Распределение памяти делаем автоматически.
РАБОТА С USB УСТРОЙСТВАМИ
Если вы хотите использовать USB устройства в гостевой Ubuntu, то сделать это .. очень просто!
Если гостевая ОС включена - выключаем.
Далее заходим в
ее настройки и включаем поддержку USB.
Если у вас USB2.0 - включайте соответствующую
галочку.
Закрываем настройки и включаем гостевую Ubuntu.
Включаем свое USB устройство.
Затем заходим в меню "Устройства - Устройства USB" и выбираем свой девайс.
Если вы делаете
это первый раз - то, возможно, начнется
установка дополнительных драйверов
Windows. После этого VirtualBox может зависнуть
напрочь. =) Но после перезагрузки
компьютера (настоящего, не виртуального)
- все начнет работать безупречно.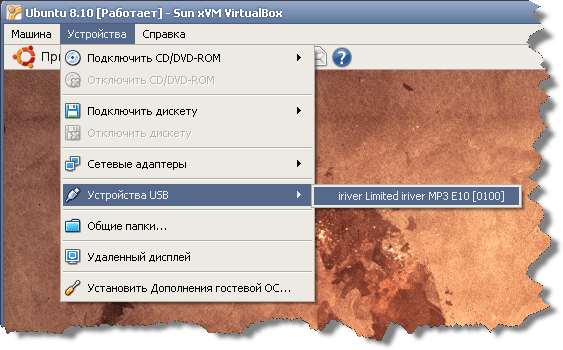
Так вот, после того, как вы нажмете на устройство - VirtualBox без предупреждений заберет у Windows ресурс и отдаст его гостевой операционной системе. Так что будьте аккуратны с сохранением данных на устройстве, прежде чем отдать его гостевой ОС.
Если вы выберите этот пункт еще раз - устройство также без предупреждений отключиться из гостевой Ubuntu и ресурс будет передан назад Windows.
ПРАКТИЧЕСКАЯ РАБОТА №3. Знакомство с реестром Windows. Добавление команд в "Проводник Windows"
