
- •1 Цель работы
- •2 Порядок выполнения работы
- •Методические указания.
- •1 Цель работы
- •1 Цель работы
- •2 Порядок выполнения работы
- •1 Цель работы
- •2 Порядок выполнения работы
- •4. Оформите отчет, который должен содержать:
- •Как быстрее выключить компьютер
- •Отмена автоматического запуска программ
- •Очистим папку автозагрузка (startup)
- •Отменим автозапуск программ в реестре
- •1 Цель работы
- •2 Порядок выполнения работы
- •3. Оформить отчет, который должен содержать:
- •1 Цель работы
- •2 Порядок выполнения работы
- •3. Задания к работе.
- •Процессы в Windows
- •Msconfig
- •Используйте приоритеты!
- •Уберите "скрытые" компоненты windows
- •Сервисы
- •Как отключать
- •4. Команда top
- •Сигналы
- •15 Примеров использования в linux команды top
- •2. Уничтожаем задачу без выхода из команды top — нажимаем k
- •3. Переопределяем приоритет процесса без выхода из команды top — нажимаем r
- •4. Изображаем выбранного пользователя в выходных данных команды top — используем top -u
- •5. Изображаем все процессоры / ядра в выходных данных команды top — нажимаем 1 (один)
- •6. Обновление по требованию выходных данных команды top системы unix (или) изменение интервала обновления данных
- •7. Выделение работающих процессов в выходных данных команды top системы Linux — нажмите z или b
- •9. Выход из команды top после заданного числа итераций — используем top -n
- •10. Выполнение команды Top в потоковом режиме
- •12. Получение помощи Help команды Top в командной строке и интерактивно
- •13. Уменьшение числа процессов, выдаваемых в выходных данных команды top — нажмите n
- •14. Изменение заголовка данных, выдаваемых командой Top, и увеличение числа изображаемых процессов
- •15. Сохраните конфигурационные настройки команды top — нажмите w
- •Введение в сервисы
- •Ip6tables и iptables
- •Irqbalance
- •1 Цель работы
- •2 Порядок выполнения работы
- •3. Методические указания.
- •3. Запуск, остановка и приостановка функционирования служб
- •4. Отменим автозапуск программ в реестре
- •5. Отключение служб, автоматически запускающийся при загрузке
- •Задание 1
- •Методические указания:
- •Задание 2
- •Методические указания:
- •Задание 3.
- •Оптимизация использования физической и виртуальной памяти сервера
- •Рекомендуемые методы работы
- •3 Методические указания
- •Предостережение
- •5 ДемоНстрация
- •1 Цель работы
- •1 Цель работы
- •2 Порядок выполнения работы
- •1 Цель работы
- •2 Порядок выполнения работы
- •3. Оформить отчет, который должен содержать:
- •4. Методические указания
- •Заключение
- •Часть 1
- •1 Цель работы
- •2 Порядок выполнения работы
- •3 Методические указания
- •Генерируем пару ключей gpg
- •Подписываем ключ gpg
- •Шифрование файлов с помощью gpg
- •Расшифровываем файлы с помощью gpg
- •Импорт ключей gpg
- •1 Цель работы
- •2 Порядок выполнения работы
- •3. Задания к работе.
- •1 Цель работы
- •2 Порядок выполнения работы
- •3 Задание к работе
- •Защита реестра от несанкционированного удаленного доступа
- •Локальная политика безопасности Политика паролей
- •Политика блокировки учетной записи
- •Политика аудита
- •Назначение прав пользователя
- •1 Цель работы
- •2 Порядок выполнения работы
- •3. Задания к работе.
- •2 На самом деле ресурсы будут выделены под одно устройство. Второе будет отключено и скрыто. —
- •Дополнительные возможности
- •1 Цель работы
- •2 Порядок выполнения работы
- •2 Порядок выполнения работы
1 Цель работы
Приобретение навыков работы с реестром
2 Порядок выполнения работы
1. Прочитать МЕТОДИЧЕСКИЕ УКАЗАНИЯ
2. Выполнить на VM резервное копирование реестра и его ключей всеми предложенными в методических указаниях способами.
3. Изучить назначение ключей реестра и выполнить предложенные изменения в ключах.
4. Восстановить реестр
5. Оформите отчет по самостоятельной работе, который должен содержать:
титульный лист (см. приложение);
порядок выполняемых действий
ответы на ВОПРОСЫ КОНТРОЛЯ
3 Методические указания
Резервное копирование реестра
Когда следует браться за редактирование реестра
Наилучшим ответом на этот вопрос будет: "Только в крайнем случае". Не следует приобретать привычку думать о редактировании реестра каждый раз, как только у вас возникнет проблема.
Реестр суров: однажды внесенное изменение сразу же становится постоянным. Его нельзя просто взять и отменить. Чтобы вернуться к прежним значениям, вам придется заново редактировать реестр, вписывая зачастую крайне сложные и загадочные данные, которые были в записях до вашей правки — конечно, если вы их помните. В отличие от большинства привычных вам приложений Windows, редактор реестра не спрашивает, хотите ли вы сохранить внесенные изменения. Вы отредактировали реестр, и все.
Поэтому, чтобы гарантировать сохранность вашего реестра, вам нужно будет предпринять дополнительные меры предосторожности. Вы должны быть уверены, что сможете в любой момент вернуть все в исходное состояние. Лучшим и, наверное, единственным способом является резервное копирование реестра до внесения любых изменений. Такие копии могут пригодиться не только для зашиты от случайных изменений, но и на случай восстановления после краха системы. Итак, рассмотрим несколько самых надежных способов сохранить реестр.
Резервное копирование данных.
Одно из самых простых средств, пригодных для сохранения и восстановления реестра, — это встроенная утилита резервного копирования. Резервное копирование создает «снимок» всей системы, включая реестр, и позволяет вернуть систему к состоянию на момент снимка. Прежде чем редактировать реестр, запустите утилиту; выберите Пуск (Start) ► Панель Управления (Control Panel) ► Архивация и Восстановление(Performance and Maintenance) ► Резервное копирование данных (System Restore). Следуя указаниям мастера, создайте резервную копию. Чтобы восстановить реестр после неудачной редакции, воспользуйтесь возможностями того же мастера.
В случае если виндвс не видит жестких дисков, то следует выбрать сетевое размещение, в писав следующую строчку
\\Имя_Компьютера\Имя_папкипосмотреть имя компьюетра можно в свойствах компьютера.
Утилита архивирования данных.
Чтобы сохранять и восстанавливать реестр, можно использовать также утилиту архивирования данных. Архивировать (Start Backup). Чтобы восстановить состояние системы, просто запустите утилиту архивирования данных, выберите Восстановление и управление носителем (Restore and Manage Media) ► Восстановить (Start Restore).
Редактор реестра.
Для сохранения резервной копии можно использовать сам редактор реестра. Наверное, это самый простой способ сохранения реестра, но так вы никогда не сможете сохранить два раздела: SAM и Security, управляющие паролями,- правами пользователей и другой подобной информацией. Если установки вашей снстемы не очень сложны, то без этих данных вполне можно обойтись. Запустите редактор реестра. Выделите Мой компьютер (My Computer). Если вы выделите только какой-нибудь один конкретный улей, то сохранен будет только он. Выберите пункт меню Файл (File) ► Экспорт (Export). Появится диалоговое окно экспорта, как показано на рис. 7.8. Введите имя и путь. Сохраните файл. Из соображений безопасности стоит дополнительно сохранить копию на компакт-диск или на другой компьютер.
Чтобы восстановить реестр, запустите редактор, выберите Файл (File) ► Импорт (Import) и загрузите файл.
СПРАВКА ПО РЕЕСТРУ
Данные
реестра поддерживаются в виде параметров,
расположенных под ключами реестра.
Каждый параметр характеризуется именем,
типом данных и
собственно значением. Три части параметра
реестра всегда располагаются в
следующем порядке:
Имя Тип данных Значение
RegistrySizeLimit REG_DWORD 0x8000000
Все файлы ульев реестра, за исключением HKEYCURRENTUSER, находятся в подкаталоге %SystemRoot %\System32\Config.
Поддержку улья
HKEY_CURRENT_USER
выполняют файлы Ntuser.dat
и Ntuser.dat.log.
В файлах Ntuser.dat
хранятся пользовательские профили;
файл Ntuser.dat.log
отслеживает изменения, которые вносились
в файл Ntuser.dat.
В
Windows
NT
4.0 эти файлы располагаются во всех
подкаталогах каталога
%SystemRoot%\vou\es
(за
исключением подкаталога \Аll
Users).
В Windows
2000 эти файлы располагаются в каталогах
% %\Docurnents
and
Settings\%
Usemame%.
Файлы Ntuser и Userdiff были впервые введены в Windows NT 4.0:
Файл Ntuser.dat, в котором хранится пользовательский профиль, заменил собой файлы usernamexxx; и admimxc из предыдущих версий Windows NT Файл Ntuser.dat из каталога %?/%\Profiles\DefaultUser заменил собой файл Userdef из предыдущих версий Windows NT. Этот профиль используется для построения улья HKEYCURRENT USER, когда новый пользователь впервые регистрируется в системе.
Файлы Userdiff, которые находятся только в каталоге %SystemRoot% \System32\Config, не ассоциируются ни с одним ульем. Они используются для обновления существующих пользовательских профилей предыдущих версий Windows NT таким образом, чтобы эти профили могли использоваться в Windows NT 4.0 и последующих версиях (Windows 2000).
С
ульями ассоциируются файлы четырех
типов. Все эти типы файлов (с соответствующими
расширениями имен файлов) перечислены
в таблице Атомарность
и восстановление ульев реестра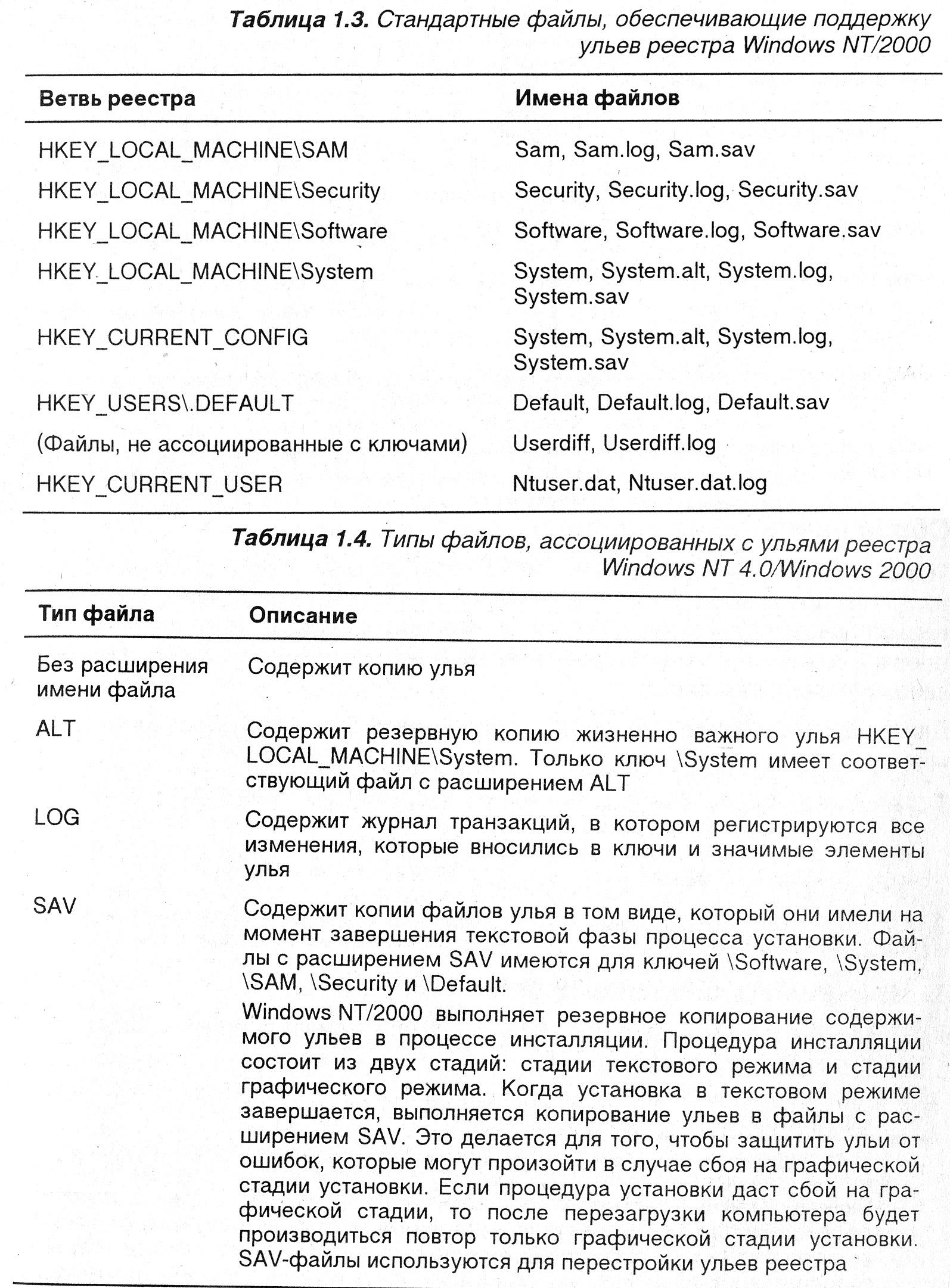
Реестр гарантирует атомарность (atomicity) отдельных действий. Это означает, что любое изменение, выполненное по отношению к значению (установка, удаление или сохранение) либо работает, либо нет. За счет этого исключается возможность появления поврежденных комбинаций из старых и новых значений. Такое повреждение не произойдет, даже если в процессе внесения изменений в реестр система внезапно остановится вследствие прекращения подачи питания, аппаратного сбоя или проблем с программным обеспечением. К примеру, если приложение устанавливает значение реестра, и в этот момент происходит остановка системы, то после перезагрузки значение реестра будет иметь прежнее значение или новое значение, но бессмысленная комбинация старого и нового значений не появится никогда. Кроме того, размер и временные данные для ключа, содержащего значение, в которое вносились изменения, будут точными, вне зависимости от того, было изменено это значение или нет.
Сброс данных (flushing data)
Windows записывает данные в реестр только после того, как происходит сброс (flush). Сброс происходит после того, как измененные данные "постареют" на несколько секунд. Кроме того, сброс может произойти и по прямому запросу приложения, которое намеренно сбросило данные на жесткий диск.
Для всех ульев (кроме \System) система выполняет следующую процедуру сброса:
Все измененные данные записываются в файл журнала (LOG-файл) соответствующего улья, вместе с указанием их точного местоположения в улье. После этого выполняется сброс, и все измененные данные оказываются записанными в файл журнала.
Первый сектор файла улья помечается, что указывает на переходное состояние данного файла.
Измененные данные записываются в файл улья.
После этого файл улья помечается как файл, выполнение транзакции над которым завершилось.
Примечание
Если в процессе выполнения описанной выше процедуры сброса (между шагами 2 и 4) произойдет остановка системы, то при следующей загрузке улья при запуске системы (исключение составляют ульи профилей, которые загружаются при регистрации в системе) система увидит маркер, оставленный на шаге 2, и продолжит восстановление улья на основании измененных данных, которые содержатся в LOG-файле. Таким образом, если улей не находится в переходном состоянии, то при его загрузке LOG-файлы не используются. Если улей находится в переходном состоянии, он не может быть загружен без соответствующего LOG-файла.
Для улья \System используется другой процесс сброса, т. к. этот улей является жизненно важным элементом, данные которого считываются при запуске системы. Кроме того, при запуске системы его использование начинается гораздо раньше, чем других ульев, поскольку в его состав входит ключ HKEY_LOCAL_MACHINE\SYSTEM\CurrentControlSet\Control, содержащий параметры, необходимые при инициализации реестра в процессе загрузки. Так, параметры, расположенные в составе ключа HKEY_LOCAL_MACHINE \SYSTEM\CurrentControlSet\Control\hivelist, используются при поиске остальных файлов ульев реестра. Если улей \System поврежден, то он не может быть восстановлен с помощью описанной выше процедуры.
Файл System.alt содержит копию данных файла System. Во время сброса данных изменения помечаются, записываются, и затем помечаются как выполненные. После этого точно такой же процесс сброса выполняется для файла System.alt. Если на любой стадии процесса происходит отключение питания, аппаратный или программный сбой, то корректная информация может быть найдена либо в файле System, либо в файле System.alt.
Файл System.alt аналогичен файлу LOG, с тем исключением, что во время загрузки система вместо того, чтобы повторно вносить изменения, зарегистрированные в LOG-файле, просто переключается на использование файла System.alt. Файл System.alt не нужен, если файл System не находится в переходном состоянии.
ВОПРОСЫ КОНТРОЛЯ
- Как осуществляется резервное копирование реестра, его ключей
- Как Windows записывает данные в реестр (раздел сброс данных (flushing data))
- Данные реестра поддерживаются в виде параметров, расположенных под ключами реестра. Чем характеризуется каждый параметр. Какие типы данных вы знаете
- В каком подкаталоге находятся все файлы ульев реестра
- Какие четыре типа файлов ассоциируются с ульями
- Назовите имена файлов и ключи, с которыми они ассоциируются. Назначение этих файлов
Практическая работа № 24-25 Шифрование данных в Ubuntu.
Порядок выполнения:
Генерируем ключи GPG
Подписываем ключ GPG
Шифруем файл с помощью GPG
Расшифровываем файлы с помощью GPG
Импорт ключей gpg с другого компьютера. Шифрование- дешифрование с их помощью файлов
МЕТОДИЧЕСКИЕ УКАЗАНИЯ:
Шифрование является важным инструментом, с которым должны быть знакомы все пользователи Ubuntu. Один из лучших способов шифрования электронной почты и файлов — это использование пакета GPG (GNU Privacy Guard). Как и его вдохновитель - пакет PGP, пакет GPG использует шифрование с открытым ключом. В сущности, каждый пользователь имеет два собственных ключа: закрытый ключ, используемый для расшифровки сообщения, посылаемых пользователю, и открытый ключ, которым пользуются другие для шифрования сообщений, которые они посылаю этому пользователю. Поэтому для того, чтобы эта система работала, люди, которые хотят отправлять зашифрованные сообщения друг-другу, должны обменяться открытыми, а не закрытыми ключами.
