
эксэл лаба
.pdf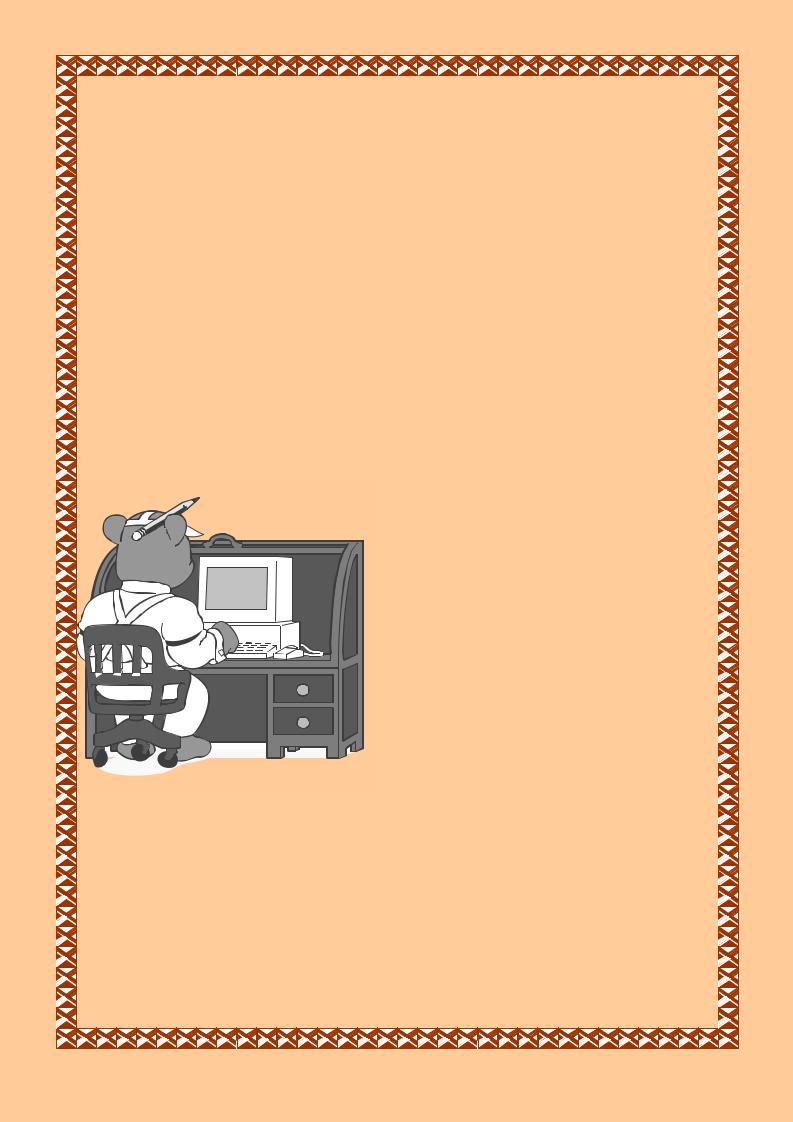
ФЕДЕРАЛЬНОЕ АГЕНТСТВО ЖЕЛЕЗНОДОРОЖНОГО ТРАНСПОРТА |
УРАЛЬСКИЙ ГОСУДАРСТВЕННЫЙ УНИВЕРСИТЕТ ПУТЕЙ СООБЩЕНИЯ |
КАФЕДРА |
ПРИКЛАДНАЯ ИНФОРМАТИКА |
В. Н. Малышев |
Табличный процессор |
Microsoft Excel |
Екатеринбург |
2009 |
Федеральное Агентство железнодорожного транспорта Уральский государственный университет путей сообщения
КАФЕДРА ПРИКЛАДНАЯ ИНФОРМАТИКА
В. Н. Малышев
Табличный процессор
Microsoft Excel
Учебно-методическое пособие для студентов всех специальностей и форм обучения
Издание 2-е исправленное и дополненное
Екатеринбург
2009
ББК 32.973.2
М20
М20 МалышевВ. Н. ТабличныйпроцессорMicrosoft Excel. Изд. 2-е, перераб. идоп. Учебно-методическоепособие. – Екатеринбург: Изд-воУрГУПС, 2009. – 135 с., ил.
Материал второго издания переработан, дополнен и соответствует версии Excel 2003. Язык изложения прост, доступен и позволяет легко понимать описываемые методы и приемы работы в Excel.
Впособии описываются общие сведения об Excel, принципы и методы работы, приемы ввода данных в рабочие листы, создание простых табличных документов, использование различных встроенных функций для вычисления по формулам, консолидация данных, построение диаграмм и графиков по цифровым данным таблиц, работа с файлами Excel, методы контроля ввода данных и поиска ошибок вычислений.
Для более углубленного изучения приводятся расширенные сведения по обработке диаграмм и графиков, решению оптимальных задач, созданию и использованию баз данных, сводных таблиц и созданию пользовательских программ-макросов. Описаны также приемы создания шаблонов форм различных документов и использования элементов управления в них (раскрывающихся списков, переключателей, флажков, счетчиков, функций и т.д.) для автоматизации и контроля заполнения форм документов. Приведены сведения по программированию на встроенном в пакет языке VBA и созданию пользовательских форм приложений. Описан ряд неочевидных особенностей и тонкостей, выявленных в результате длительной работы автора с этим программным продуктом.
Вучебно-методическом пособии приводится краткая теория и выделены конкретные действия пользователя для получения того или иного результата, материал хорошо проиллюстрирован, приведено много примеров, что значительно облегчает понимание излагаемых вопросов. После каждого раздела имеются задания для самостоятельной проверки описанных возможностей Excel. В приложении приведены справочные сведения о данной версии Excel и задания, которые могут быть использованы в учебном процессе для выполнения на лабораторных занятиях. Поэтому обеспечивается именно обучение конкретной работе с Excel.
Учебно-методическое пособие рассчитано на широкий круг пользователей.
Автор: В. Н. Малышев, доцент кафедры "Прикладная информатика"
Рецензент: Радченко В. И.- заведующий кафедрой "Прикладная информатика", доктор физико-математических наук, профессор
© Уральский государственный университет путей сообщения (УрГУПС), 2009.
Оглавление
1. |
Что такое Microsoft Excel .................................................................... |
4 |
|
2. |
Как начать работу с Microsoft Excel.................................................. |
4 |
|
3. |
Общее описание окон Excel ................................................................... |
5 |
|
4. |
Основные понятия и определения Excel .............................................. |
9 |
|
5. |
Ввод данных в ячейки........................................................................... |
12 |
|
6. |
Работа с формулами........................................................................... |
19 |
|
7. |
Использование функций Excel ............................................................. |
22 |
|
8. |
Перемещение по листу, редактирование |
|
|
|
|
и перегруппировка данных................................................................... |
27 |
9. |
Работа с таблицами............................................................................ |
31 |
|
10. Консолидация данных ......................................................................... |
34 |
||
11. |
Графики и диаграммы в Excel............................................................ |
36 |
|
12. |
Дополнительные возможности построения |
|
|
|
|
и обработки диаграмм........................................................................ |
38 |
13. |
Графика в Excel ................................................................................... |
45 |
|
14. |
Решение задач оптимизации в Excel................................................. |
47 |
|
15. |
Использование элементов управления в Excel.................................. |
54 |
|
16. |
Шаблоны в Excel.................................................................................. |
57 |
|
17. |
Базы данных в Excel ............................................................................ |
62 |
|
18. |
Сводные таблицы................................................................................ |
75 |
|
19. |
Автоматизация выполнения действий............................................. |
84 |
|
20. |
Введение в язык VBA ........................................................................... |
91 |
|
20.1.Операторы управления программой............................................... |
95 |
||
21. |
Создание приложений в VBA ............................................................. |
99 |
|
22. Проверка данных и поиск ошибок в таблицах............................... |
103 |
||
Рекомендуемая литература .................................................................. |
111 |
||
Приложение А. Задания к лабораторным работам по Excel... ......... |
112 |
||
Приложение Б. Технические характеристики |
|
||
|
|
и ограничения Excel 2003............................................ |
126 |
3
1. Что такое Microsoft Excel
Во многих сферах деятельности человека подавляющее большинство разрабатываемых документов представляют собой различные таблицы (ведомости, отчеты, накладные, счета и т.д.). Для автоматизации обработки данных в документах табличной формы и высокого качества печати выходных документов применяется одна из самых распространенных и гибких информационных технологий – использование специальных программ, называемых табличными процессорами. Лидирующее место среди них занимает табличный процессор Excel фирмы Microsoft. В нем можно создать шаблоны для часто используемых документов с автоматизацией заполнения некоторых полей в них. В табличных документах автоматически можно исправлять допущенные ошибки, числовые данные можно представить в виде диаграмм и графиков, использовать для работы с таблицами множество встроенных функций, базы данных, средства поиска оптимального решения и подбора параметров, анализа достоверности вычислений, и многое другое.
Программа имеет несколько версий для работы в различных операционных системах. Начиная с Excel 95, она включена в пакет Microsoft Office как составная часть. Пакет получил развитие в последующих версиях в направлении расширения функциональных возможностей, увеличения размеров таблиц и обеспечения интерактивных функций с помощью связывания документов с World Wide Web глобальной компьютерной сети Internet. Excel можно устанавливать на компьютер для работы как в составе пакета Microsoft Office, так и отдельно.
2. Как начать работу с Microsoft Excel
Для запуска Excel можно использовать любой из способов, предоставляе-
мых Windows:
1. Нажать клавишу вызова главного меню с логотипом Windows  или щелкнуть мышью на кнопке Пуск (Start) панели задач, затем выбрать в главном меню Все программыÖMicrosoft Office
или щелкнуть мышью на кнопке Пуск (Start) панели задач, затем выбрать в главном меню Все программыÖMicrosoft Office  Microsoft Ofice Excel 2003 и щелкнуть левой клавишей мыши по выделенному пункту.
Microsoft Ofice Excel 2003 и щелкнуть левой клавишей мыши по выделенному пункту.
2.Для ускоренного запуска Excel можно на рабочем столе Windows дважды щелкнуть на ярлыке программы Excel левой клавишей мыши. При отсутствии ярлыка, рекомендуется его создать. Для этого нужно найти файл
программы по следующему адресу C:\Program Files\Microsoft  Office\OFFICE11\ EXCEL и щелкнуть по нему правой клавишей мыши. Из появившегося контекстного меню выполнить команду Создать ярлык и перетащить его на рабочий стол.
Office\OFFICE11\ EXCEL и щелкнуть по нему правой клавишей мыши. Из появившегося контекстного меню выполнить команду Создать ярлык и перетащить его на рабочий стол.
3.Excel можно запускать из окон программ Проводник (Explorer), либо Мой компьютер: найдите по указанному выше адресу файл или нужный
или нужный
4
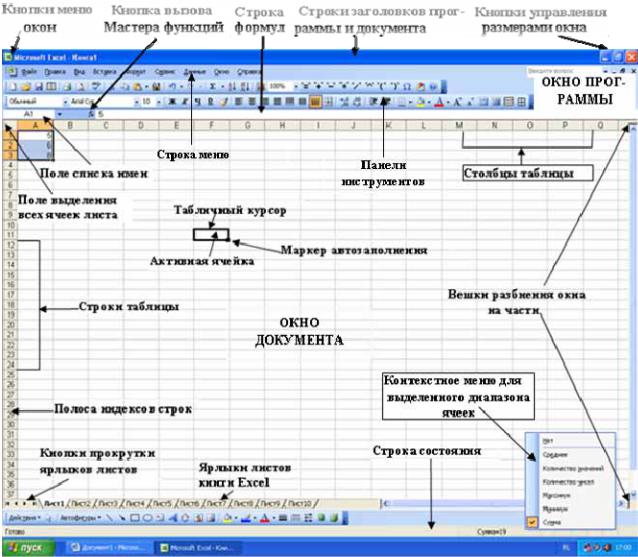
файл рабочей книги Excel и дважды щелкните на нем левой клавишей мыши.
3. Общее описание окон Excel
Рабочее окно Excel, как и любого другого приложения, оформлено в соответствии со стандартом, принятым в Windows. Оно отражает все основные программные элементы, общие для программ Windows.
При запуске Excel на экране появляются два окна: окно самой программы
и в нем – окно рабочей книги или окно документа, рис. 1. Для большей нагляд-
ности представления, окно рабочей книги на приведенном рисунке уменьшено в размерах. При запуске Excel без открытия конкретного документа, это окно имеет название Книга № (1, 2, и т.д.). При сохранении созданного документа на диске в виде файла пользователь, как обычно, присваивает ему вместо имени Книга № конкретное имя, с которым в дальнейшем и работает. Таким образом, книга Excel – файл на диске, в котором сохраняются рабочие таблицы, графики, диаграммы и другие фрагменты документа. Книга может содержать от 1 до 255
листов. Это позволяет хранить в одном файле самую разнообразную информацию в виде чисел, баз данных, диаграмм, текстов, графиков и т. д. Размер
5

Рис. 1. Основные элементы окон Excel
файла очень мало зависит от количества чистых листов в книге и определяет-
ся только их содержимым. Количество листов в книге задается в диалоговом окне, открываемом по команде Параметры из пункта меню Сервис, на вкладке
Общие. Установка действует после перезапуска Excel.
Кратко опишем основные элементы окон, представленных на рис. 1. Строки заголовков – полосы в верхней части каждого окна, подкрашен-
ные в синий цвет. В заголовке окна программы отображается имя программы, с которой в данный момент работает пользователь (Microsoft Excel). В заголовке окна документа отображается имя загруженного для просмотра или редактирования файла.
Кнопки меню окон – кнопки с раскрывающимися списками команд управления окнами.
Три кнопки: сворачивания окна на панель задач, уменьшения размеров окна или раскрытия окна на весь экран и закрытия окна – кнопки управления размерами окна, находящиеся в строках заголовка окон в правом углу.
Строка меню – полоса в окне программы, содержащая пункты меню, включающие в себя команды действий над определенными объектами. Как правило, команды сгруппированы по объектам. Например, пункт меню Файл включает в себя все команды по работе с файлами, пункт меню Вид – команды по оформлению вида окна, а пункт меню Формат – команды по форматирова-
нию рабочего листа и т. д. Обратите внимание на тот факт, что в названии пунктов меню и команд одна буква подчеркнута. Это сделано специально для открытия пункта меню или запуска команды с помощью клавиатуры, что удобно, так как при работе с документом пользователь держит руки в основном на клавиатуре. Нужно при нажатой клавише Alt нажать подчеркнутую букву в названии пункта меню, затем, не отпуская клавишу Alt, нажать подчеркнутую букву команды. Кроме того, для запуска команд с клавиатуры у некоторых команд в меню указываются так называемые «горячие или быстрые клавиши», например для команды Открыть документ нужно одновременно нажать клавиши Ctrl и О (Ctrl+O), а для команды Найти: Ctrl+F. При открытии пункта меню сначала отображается краткий список команд, если в окне команды Настройка из пункта меню Сервис на вкладке Параметры не установлен флажок Всегда показывать полные меню. В процессе работы происходит автоматическая настройка меню путем включения в него часто используемых команд. Для отображения всех команд данного пункта меню нужно щелкнуть на двойной стрелке внизу краткого меню. Краткое меню автоматически расширится, если просто задержать указатель мыши в области меню на одну-две секунды.
Панели инструментов – полосы ниже строки меню, на которых отображены кнопки для запуска команд. При установке указателя мыши на кнопку всплывает надпись, указывающая на команду♦. Команды запускают щелчками
♦ Если в пункте меню Сервис по команде Настройка в открывающемся диалоговом окне на вкладке Параметры установлен флажок Отображать подсказки для кнопок.
6
левой клавиши мыши по соответствующим кнопкам. Список панелей инструментов открывается из пункта меню Вид, либо щелчком правой кнопки мыши по любой панели. Из списка выбирается нужная панель, либо закрывается ненужная. Панели инструментов можно располагать на экране в удобном для пользователя месте, перемещая панель по экрану при нажатой левой клавише мыши, установив курсор на левой границе панели (там, где четыре вертикально расположенные точки). Обычно на экране располагают две панели. Панель инструментов Стандартная – следующая за строкой меню полоса, содержащая кнопки запуска часто используемых команд таких, как Открыть документ,
Сохранить документ, Распечатать документ и т. д. На этой панели особый интерес представляют кнопки Отменить и Вернуть, которым назначены сочетания клавиш Ctrl+я и Ctrl+н. Excel запоминает большое число выполненных изменений, связанных с редактированием и форматированием данных. Если вы случайно удалили что-то из документа или сделали не то, что надо, щелкните на треугольнике кнопки Вернуть или Отменить и выделите из списка нужные действия или нажимайте указанные клавиши для восстановления предыдущего состояния. Этим кнопкам соответствуют аналогичные команды в пункте меню Правка. ВНИМАНИЕ! Команды могут менять свои названия в зависимости от выполняемых действий. Ниже панели инструментов Стандартная располагается панель инструментов Форматирование – полоса, содержащая кнопки запуска команд управления форматированием данных на листе.
По умолчанию панели инструментов Стандартная и Форматирование располагаются в одной строке. Объединение двух панелей в одну позволяет увеличить область документа, хотя при этом уменьшается количество видимых кнопок на панелях. В правом конце каждой из панелей имеется стрелка Параметры па-
нелей инструментов, щелчок на которой вызывает команды Отображать кнопки на одной строке и Добавить или удалить кнопки. Выполнив команду Доба-
вить или удалить кнопки, можно из раскрывающегося списка добавить необходимые и удалить неиспользуемые или редко используемые кнопки.
Полосы прокрутки документа – горизонтальная и вертикальная полосы, автоматически появляющиеся у нижней и правой границ окна документа для просмотра документа, не помещающегося в окне.
Кнопка вызова Мастера функций – кнопка, щелчком левой клавиши мыши по которой открывается первое окно Мастера функций. В этом окне можно выбрать необходимую для вставки в формулу функцию и посмотреть справку по выбранной функции.
Строка формул – не перемещаемая полоса в окне программы Excel, расположенная над окном рабочих листов, предназначенная для ввода формул и функций в рабочий лист или редактирования содержимого ячеек. Левая часть строки формул представляет собой раскрывающийся список и называется полем списка имен. В нем отображается адрес активной ячейки (на рис.1 – А1) или раскрывается список имен ячеек и диапазонов ячеек, если они присвоены ячейкам или диапазонам. Для быстрого перехода к дальней в таблице ячейке можно раскрыть список, набрать ссылку на ячейку и нажать клавишу Enter. Если в
7

формулах используются встроенные в Excel функции, то в этом поле появляется список функций, из которого можно выбирать необходимые функции и вставлять в формулы. При вводе данных в ячейку, они появляются и в строке формул. В начале правой части строки формул в последних версиях Excel имеется кнопка с обозначением fx , предназначенная для открытия первого окна Мастера функций для вставки функций в формулу. Кроме того, как только начинается ввод чего-либо в ячейку, в строке формул появляются две кнопки:
 – аналог клавиши Esc (отмена) и 3 – аналог клавиши Enter (ввод). Вешки разбиения окна на части – метки, за которые левой клавишей
– аналог клавиши Esc (отмена) и 3 – аналог клавиши Enter (ввод). Вешки разбиения окна на части – метки, за которые левой клавишей
мыши можно окно документа поделить на части по вертикали и горизонтали. Ячейка или клетка - маленький прямоугольник, образованный пересече-
нием строки и столбца. Это – основной объект таблицы. В ячейки вводятся числа, текст, формулы и т.д. По умолчанию в ячейку помещается 9 символов. Максимально же в ячейку можно поместить до 32767 символов. Размер ячейки можно увеличить командами Столбец и Строка из пункта меню Формат или мышью. В последнем случае нужно указателем мыши встать на границу ячейки в полосе индексов строк или столбцов и, нажав левую клавишу, перемещать границу. При этом изменяется ширина всего столбца, или всей строки, в которых расположена ячейка. Для автоматического установления размера ячейки по ее заполнению, можно на границе щелкнуть два раза левой клавишей мыши.
Активная ячейка – выделенная ячейка, в которую осуществляют ввод данных или редактируют находящиеся в ней данные.
Табличный курсор или индикатор активной ячейки – прямоугольная рамка, высвечивающая границы активной ячейки. Курсор перемещается по таблице клавишами управления (клавиши со стрелками). Щелкая на ячейках левой клавишей мыши, можно также перемещать курсор, делая ячейку активной.
Маркер автозаполнения – маленький черный квадрат в правом нижнем углу табличного курсора. Используется для копирования содержимого ячеек и для автоматического заполнения ячеек последовательностями (см. с. 16).
Ярлыки листов – находящийся слева на горизонтальной полосе прокрутки список доступных в данный момент листов книги Excel. Лист открывается, если по ярлыку его щелкнуть левой клавишей мыши.
Кнопки прокрутки листов – расположены в левом углу горизонтальной полосы прокрутки для открытия листов, когда их в книге задано много и ярлыки их не все видны.
Строка состояния – самая нижняя полоса в окне программы, отображающая информацию о выполнении программы. Если выделить диапазон ячеек, содержащих числовые данные, то встроенное средство Excel Автосумма отображает в правой части строки состояния сумму значений этих ячеек. Щелкнув правой кнопкой на строке состояния, можно также отобразить сред-
8

нее значение, количество чисел и т.д., выбирая соответствующую команду из контекстного меню♦ (см. рис.1).
4. Основные понятия и определения Excel
Электронная таблица – документ, создаваемый пользователем и обрабатываемый в оперативной памяти компьютера. Этот документ имеет табличную структуру (представляет собой сетку строк и столбцов) и является компьютерным эквивалентом обычной таблицы, в клетках (ячейках) которой записываются данные различных типов: тексты, даты, формулы, числа.
Рабочий лист – сетка из столбцов и строк на экране при запуске Excel (пустая таблица, или пустографка). Лист содержит 256 столбцов и 65536 строк. Любой лист открывается щелчком мыши на его ярлыке, при этом лист становится активным, то есть с ним можно работать. Листам можно присвоить конкретные имена, тогда при работе быстрее и проще найти необходимый документ на листе. Для этого нужно щелкнуть правой клавишей на ярлыке листа и в появившемся меню выполнить команду Переименовать. При выводе табличного документа на печать сетка не видна, поэтому создаваемые таблицы необходимо разграфлять самостоятельно, выделив их и щелкнув правой клавишей мыши. Из появившегося контекстного меню нужно выбрать команду Формат ячеек, а затем в диалоговом окне вкладку Границы.
Адрес ячейки, или ссылка на ячейку – обозначение ячейки. Ячейка обозначается так же, как на шахматной доске клетка. Сначала указывается индекс столбца, а затем – индекс строки, на пересечении которых находится ячейка. Индексом строки является всегда число, а индекс столбца – либо латинская буква или сочетание их, либо число. Переключение с одного вида обозначения ячейки на другой производится в диалоговом окне, появляющемся по команде Параметры из пункта меню Сервис на вкладке Общие. Примеры обозначения ячеек: А12, BJ21. Если индекс столбца число, то обозначение имеет вид: R1C5 (ряд 1, колонка 5) или R4C59 (ряд 4, колонка 59). При ссылке на ячейку, находящуюся на другом листе, в ее обозначение включают имя этого листа и знак восклицания, например: 'Лист 1'!D16 или 'Учет материалов'!G23. «Учет материалов» – имя переименованного листа. Имя листа до знака восклицания необходимо заключать в апострофы так, как показано в приведенных примерах.
Диапазон ячеек – массив ячеек, расположенных в непрерывной области рабочего листа. Диапазон ячеек обозначается через двоеточие, например, ячейки с A1 по A23, с B1 по B23 и с C1 по C23 можно обозначить диапазоном A1:C23. Диапазон можно задавать и так А3..А21. Excel поймет и превратит его в обозначение через двоеточие, то есть так А3:А21. Ссылка на диапазон ячеек другого листа, например 'Лист4'!D5:H23, называется трехмерной. Можно ссылаться на ячейки, находящиеся на других листах книги или в другой книге, или на данные других приложений. Ссылки на ячейки других книг называются внешними ссылками. Ссылки на данные других приложений называются удаленными ссылками. Если
♦ В EXCEL XP меню раскрывается также в списке на кнопке Автосумма панели инст-
рументов Стандартная.
9
