
эксэл лаба
.pdf
Предположим, что нужно создать список всех листов активной рабочей книги. Это можно сделать с помощью следующего макроса. Список начинается в активной ячейке и образуется путем смещения по всей коллекции листов в книге. Обратите внимание, что количество листов нигде не указано.
Sub СписокЛистов() Dim Sheet As Object
For Each Sheet In ActiveWorkbook. Sheets
Active Cell. Formula = Sheet. Name Active Cell. Offset (1, 0). Select
Next Sheet
End Sib
Однако этот оператор может выполняться точно так же, как и другие циклические структуры (см., например макрос на стр. 89).
Структура With . . . End With для управления объектами. В Excel оп-
ределенный объект может иметь несколько методов и свойств. Методы и свойства объекта можно узнать с помощью средства Object Browser (Просмотр объектов), которое в редакторе VBA вызывается из пункта меню View (Про-
смотр).
Свойство описывает содержимое или другие атрибуты объекта. Например, многие объекты имеют свойство Name (Имя), а объект Font (Шрифт) кроме имени имеет такие свойства, как начертание, размер, цвет и др.
Метод подобен определенной процедуре, которая выполняет некоторые операции над объектом. Например, метод Close объекта Workbook закрывает рабочую книгу:
Многие методы имеют аргументы. Аргумент – это вид данных, по которым метод определяет, как он должен работать. Например, метод SaveAs может использоваться для сохранения книги с новым именем и указанием пароля. Чтобы метод работал, нужно определить имя нового файла и пароль с помощью аргументов метода:
ActiveWorkbook. SaveAs FileName: = "МояКнига", Password: = "СезамОткройся"
В макросе, приведенном ниже, дважды используется рассматриваемая структура. Главный цикл охватывает методы и свойства объекта ActiveCell, в то время как внутренний описывает свойства объекта Font, относящегося к объек-
ту ActiveCell.
Sub Ячейка () With ActiveCell
.ClearContents ' метод – очищается содержимое выбранной ячейки
With. Font |
|
.Name = "Bookman Old Style" ' |
|
.Size = 16 |
свойства – задаются имя шрифта, |
. Bold = True |
его размер и начертание |
End With |
|
.BorderAround LineStyle: = x1Double ' двойная рамка вокруг ячейки |
|
.Formula = "(345,78-129,4)/16" |
' содержимое ячейки |
.HorizontalAlignment = x1HAlignCenter ' выравнивание результата по центру ячейки
End With End Sub
100
Структуру With чаще всего используют именно для объединения подобных приведенным свойств при записи программы-макроса.
Более подробно об операторах, функциях, расширении возможностей VBA с помощью интерфейса прикладного программирования Windows API, создании полноценных приложений Excel, которые объединяют в себе возможности проектирования электронных таблиц, использовании элементов управления ActiveX в рабочих листах и формах и другие вопросы рассматриваются в учебниках по VBA, указанных в рекомендуемой литературе.
21. Создание приложений в VBA
Язык VBA делает пакет MS Office не только замечательным пакетом приложений, но и великолепной платформой их разработки. Среда VBA позволяет программисту разрабатывать программу графически, помещая элементы управления (такие как текстовые поля, раскрывающиеся списки, кнопки, переключатели, полосы прокрутки и т. д.) в форму, с последующим написанием относительно несложного кода программ для "оживления" формы. Возможности создания форм включают в себя не только соответствующий набор инструментов для создания диалоговых окон, но и полноценную модель программирования событий, а также поддержку элементов управления ActiveX, которые являются инструментами для расширения возможностей среды программирования VBA. В VBA выполнением кода программы управляют события, возникающие во время выполнения программы. Щелчок мыши, открытие или закрытие формы, нажатие определенной комбинации клавиш – при каждом из этих событий программе будет передано сообщение, которое вызовет запуск определенной, заранее написанной процедуры. Таким образом, управление программой передается пользователю. Редактор VBA со встроенными средствами отладки и управления проектами значительно повышает эффективность разработки программ.
Использование редактора VBA. В пакете MS Office редактор используется всеми приложениями пакета, а не только Excel. Редактор VBA идентичен среде редактирования Visual C++, Delphi, Visual J++ и др. Он часто используется для ввода, просмотра и редактирования кода программы или макроса. Из Excel редактор запускается нажатием комбинации клавиш Alt+F11 или по коман-
де Макрос Макросы Редактор Visual Basic из пункта меню Сервис. Главное окно редактора VBA после открытия приведено на рис. 50. Внешний вид окна после запуска может отличаться от приведенного, так как некоторые из окон в главном окне могут быть не видны. Если это так, то открыть их можно из пункта меню View (Показ) по следующим командам:
Project Explorer – для включения окна проекта. Properties Window – для включения окна свойств.
Toolbox – для показа панели с элементами управления (при открытом окне с формой). Эта панель также появляется одновременно с окном формы.
101
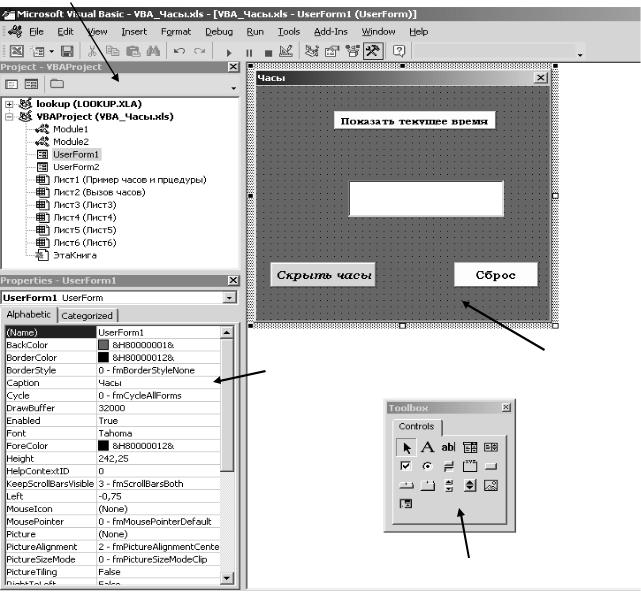
Окно проектов. В окне проектов отображается содержание открытых проектов VBA. Его можно использовать для получения быстрого доступа к необходимым программным модулям и процедурам, а также для копирования и перемещения модулей одного проекта в другой или для удаления модулей из проекта. Это окно очень похоже на окно программы Проводник Windows. Окно проектов позволяет работать с любыми проектами, которые открыты в данное время. Напомним, что в Excel проекты хранятся в книгах, поэтому в окне показаны проекты для каждой из книг. Каждый проект в окне представлен папками, содержащими различные виды объектов. Объектами являются рабочие листы
Окно проектов
Окно свойств |
Окно формы |
|
объектов |
||
|
Панель элементов управления
Рис. 50. Окна редактора VBA
открытой книги, сама книга Excel, модули, формы и др. Для книги и рабочих листов модуль создается автоматически. Эти модули используются, как правило, при написании кода событий для каждого рабочего листа. Модуль создает-
102
ся также при первой записи макроса в рабочей книге. С помощью встроенных инструментов VBA для проектирования форм можно создавать пользовательские диалоговые окна (формы) для представления данных пользователю и получения данных от него. Каждая форма содержит модуль VBA с кодом обработки событий для этой формы. К любой рабочей книге можно добавить любое количество модулей. Копирование и перемещение модулей осуществляется теми же способами, что и для папок в окне программы Проводник. Для удаления модуля нужно выделить удаляемый модуль и выполнить команду Удалить имя_модуля из пункта меню Файл. Для переименования проекта нужно выделить проект и выполнить команду Свойства имя_проекта из пункта меню Сервис. В появившемся диалоговом окне переименовать проект и закрыть окно, щелкнув на кнопке ОК.
Окно формы и панель элементов управления. Форма – это окно буду-
щего приложения. Для показа окна с формой нужно выполнить команду UserForm из пункта меню Insert (Вставка). Когда Вы приступаете к новому проекту, VBA создает пустую форму в окне Object и присваивает ей заголовок UserForm1. В процессе разработки приложения эта форма служит как бы "холстом", на котором Вы рисуете различные части программы – объекты или элементы управления: окна, списки, кнопки, переключатели, линейки прокрутки и т.д. Элементы управления создаются на основе инструментов, перетаскиванием их с панели элементов управления. На этапе разработки Вы управляете объектами на форме, изменяя их размер, позицию, цвет и другие атрибуты. Однако объекты неактивны, и код не исполняется (его еще требуется написать). Например, поместив объект "линейка прокрутки" на форму, можно изменить его размер и позицию, но прокрутить с его помощью ничего нельзя.
Окно свойств объектов. Окно свойств используется для просмотра и изменения свойств на этапе разработки. В левом столбце окна перечислены имена существующих свойств, а в правом – существующие значения свойств. Каждое свойство имеет определенный тип: текстовое значение, числовое значение, логическое значение и т.д. Некоторые свойства ограничены определенными значениями. Например, у объекта, обладающего свойством видимости (Visible), только два параметра: логические значения True (Истина – объект видим) и False (Ложь – объект невидим). Другие свойства могут иметь неограниченный набор параметров. Например, название окна формы. Важно подчерк-
нуть, что имя объекта и название объекта это не одно и то же. Если Вы из-
менили имя, то название автоматически не изменится, и наоборот. Имя используется в программном коде как идентификатор объекта для ссылки на этот объект, а название отображается на объекте и видимо на экране. На рис. 49 имя формы (первая строка) – UserForm1, а название формы (пятая строка) – Часы (отображается в строке названия формы). Точно так же, если выделить кнопку запуска часов, то в первой строке будет имя btnStart, которое используется в названии процедуры Sub btnStart_Click(), а название кнопки отображается на ней самой – Показать текущее время. Хотя многие свойства допускается изменять как на стадии разработки, так и при выполнении программы, окно Свойства (Properties) активно только на стадии разработки.
103
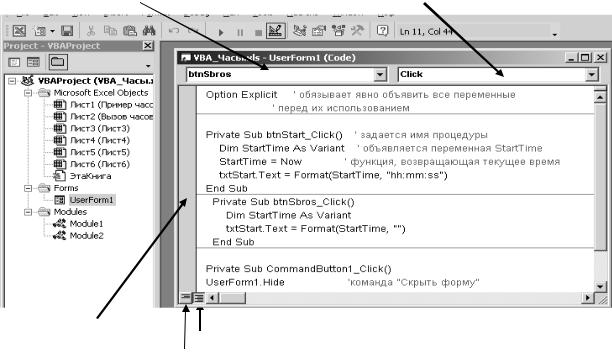
Раскрывающийся список в верхней части окна, отражающий имена и типы объектов, включенных в приложение, называется списком объектов. Изначально здесь содержится лишь информация о форме, но по мере того, как Вы размещаете на ней элементы управления, VBA регистрирует их в этом списке.
Под списком объектов – список с текущими параметрами свойств выбранного объекта. Их значения легко изменить: щелкните на значении в правом столбце и введите новое значение, или выберите один из предлагаемых вариантов из раскрывающегося списка, который появляется при щелчке мышью в конце строки существующих значений свойств.
На рис. 50 с помощью описанных элементов в окне редактора VBA подготовлена форма приложения (интерфейс пользователя) с именем Часы – все его элементы на своем месте и имеют имена. Приложение можно "запустить" в таком состоянии. Это можно сделать из пункта меню Run (Выполнить) по команде Start или щелкнуть на одноименной кнопке панели инструментов. В результате все окна исчезнут, а на листе книги Excel появится окно часов. Его можно подвигать по экрану, можно пощелкать по кнопкам и увидеть, что они "живые" и реагируют на щелчки, хотя и ничего не происходит, так как программный код для них пока не написан.
Использование окна программы и составление ее кода. При програм-
мировании на языке VBA большую часть работы необходимо выполнять в окне программы. В этом окне код программы отображается для просмотра, редактирования и печати. Окно программы вызывается двойным щелчком мыши по форме приложения или по любому ее объекту. На рис. 51 показано окно с кодом программы для работы с часами, приведенными на рис. 50.
Список объектов |
Список процедур и событий |
Поле отметок |
|
|
Кнопка представления полного модуля |
|
|||
Кнопка представления процедуры |
|
||
Рис. 51. Окно с кодом программы для приложения Часы
104
Кратко опишем основные элементы окна программы.
Список объектов в левой верхней части окна содержит все элементы управления и составные части формы.
В списке процедур и событий справа рядом собраны все процедуры, доступные для редактирования, включая автоматически генерируемые процедуры событий в модуле форм. При выбранном объекте из этого списка выбирается процедура, которую можно редактировать.
Поле отметок содержит различные индикаторы, отмечающие состояние кода во время редактирования и отладки.
Кнопка представления процедуры внизу окна предназначена для выбора режима, при котором в окне программы отображается только одна процедура, даже если в окне есть место для нескольких процедур. Для редактирования другой процедуры нужно выбрать ее из списка.
Кнопка представления полного модуля предназначена для выбора режи-
ма, при котором в окне программы отображаются все процедуры модуля, независимо от его длины. Модуль, если он большой, можно просматривать с помощью полос прокрутки (см. рис. 51).
На первый взгляд, окно программы выглядит и работает так же, как и обычное окно для редактирования текста. Если же ввести всего несколько строчек кода, то можно заметить, что набранный текст внимательно анализируется программой. Редактор автоматически определяет многие ошибки в коде и затем отображает предложения, как их исправить.
Код программы будет храниться в том же файле, что и экранные объекты формы. Как и со свойствами, любой объект можно связать с набором процедур, выполняемых в строго определенные моменты. Процедура – это группа операторов языка программирования VBA. Весь составленный исполняемый код обязательно помещается в какую-нибудь процедуру. Процедура, присвоенная объекту, связана с определенным событием или действием, и поэтому называется процедурой обработки события. Событиями считаются, например, Click (Щелчок кнопкой мыши) или Resize (Изменение размера при изменении размера ок-
на формы). События происходят только в период выполнения программы, но не разработки. "Вокруг" одного объекта может происходить не одно, а несколько событий.
22. Проверка данных и поиск ошибок в таблицах
Защита содержимого ячеек от случайных или преднамеренных изме-
нений. Большое преимущество работы с компьютером – гибкая работа с информацией. Захотел - записал, захотел - стер, добавил, изменил и т.д. Однако в этом же и большая опасность: результаты многодневной работы можно потерять за несколько секунд, нажав не ту клавишу или случайно выполнив команду удалить, ненароком стереть содержимое ячейки, где была сложная формула,
105

или занести туда что-то совершенно другое. Можно восстановить, но Вы напрочь забыли, какая там была формула. Если таблица была запомнена на диске,
то таблицу можно открыть заново. Но проще всего защитить ячейки, чтобы в них нельзя было ничего изменить или стереть. Особенно, если эти ячейки хра-
нят ответственную информацию. Делается это так:
из пункта меню Сервис выпол-
няется команда Установить защиту;
в диалоговом окне на рисунке справа устанавливаются соответствующие флажки для защиты;
можно задать пароль, но лучше не задавать – сколько было случаев, когда люди забывали свои пароли…;
щелкнуть на кнопке ОК.
После этого в защищенные ячейки нельзя ничего записать, нельзя изменить содержимое, нельзя очистить ячейки, изменить формат содержимого и т. д., то есть нельзя сделать НИКА-
КИХ ИЗМЕНЕНИЙ. Кроме того, эти ячейки нельзя разблокировать – команда Формат ячеек недоступна. Если Вы попробуете что-то сделать с защищенными ячейками, то появится предупреждение вида (рис. 52).
Вместе с тем, если в защищенных ячейках имеются формулы, то значение их автоматически изменяется при изменении содержимого ячеек, входящих в формулы.
Рис. 52. Окно сообщения о защите ячейки
А как же быть, если в некоторые ячейки листа нужно все-таки внести изменения, или ввести данные? Для этого, перед тем как выполнить команду Защита, нужно:
выделить ячейки, в которые необходимо вносить изменения или вводить данные;
щелкнуть правой клавишей мыши на выделенных ячейках и из контекстного меню выполнить команду Формат ячеек;
в диалоговом окне выбрать вкладку Защита (рис. 53);
106

снять флажок Защищаемая ячейка;
щелкнуть на кнопке ОК.
После этого в ячейки можно вводить данные, редактировать их и т.д. Если вы не хотите, чтобы определенные листы были видны другим пользова-
телям, томожетескрытьих, азатемзащититьихототображенияспомощьюпароля.
Рис. 53. Окно Формат ячеек
Дляэтогонеобходимо:
щелкнутьнаярлыкелиста, которыйнужноскрыть;
изпунктаменюФорматвыполнитькоманды Лист Скрыть;
изпунктаменюСервисвыполнитькомандыЗащита Защититькнигу;
в окне Защита книги установить флажок Структуру для защиты структуры рабочейкниги;
вполеПарольввестипарольищелкнутьнакнопкеОК.
) Дляотображения листов нужно снятьзащиту книги ивыполнитьизпункта менюФорматкомандуОтобразить.
Индикаторы. В разделе 6 были показаны возможные сообщения при ошибках в формулах, находящихся в ячейках. В Excel можно использовать и другие приемы для проверки данных и поиска ошибок в таблицах. Используя логические функции и функции проверки свойств и значений Excel для ячеек, содержащих формулы вычисления наиболее важных данных, можно создать индикаторы, предупреждающие пользователя об ошибках в этих ячейках. Ин-
дикатор – это введенная в ячейку логическая функция для выдачи на экран со-
общения, заданного пользователем. Индикаторы можно расположить в удобном для пользователя месте рабочего листа так, чтобы они были видны на экране.
107
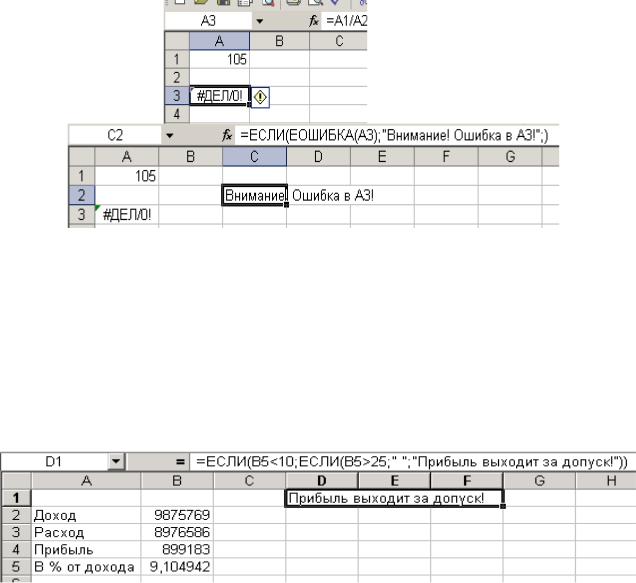
На рис. 54 приведен пример индикатора, реагирующего на появление ошибки вычисления по формуле в ячейке А3. В этом случае в качестве аргумента функции ЕСЛИ используется функция ЕОШИБКА, возвращающая значение ИСТИНА при появлении ошибки в ячейке А3. Индикатор расположен в ячейке С2 (см. строки формул на рис. 54). Если в ячейке А3 при вычислении формулы ошибки нет, то индикатор ничего не сообщает, иначе в ячейке с индикатором появляется сообщение или предупреждение об ошибке, текст которого пользователь задает по своему усмотрению.
Рис. 54. Пример индикатора ошибок
Индикатор может быть создан для проверки значения вычисляемой величины в заданном диапазоне ее изменения. Например, требуется, чтобы прибыль была не меньше 10% (иначе производство не рентабельно) и не превышала 25% (иначе завышены цены). На рис. 55 показан индикатор, расположенный в ячейке D1 (см. строку формул), реагирующий на вычисленное значение прибыли в ячейке B5. Если полученное значение укладывается в заданный диапазон, то индикатор ничего не показывает, иначе он выдает сообщение.
Рис. 55. Второй пример индикатора ошибок
Индикаторы пользователь может создавать самые разнообразные. Количество их может достигать десятков, в зависимости от размера таблицы и сложности вычислений в ней. По сообщениям индикаторов можно анализировать причины появления ошибок.
Использование средств проверки вычислений. Эти средства позволяют проследить зависимости в формулах и найти ячейки, вызывающие ошибочные
108
результаты вычислений в таблице, автоматически соединяя цветными стрелками влияющие и зависимые ячейки. Влияющими ячейками являются ячейки, на которые имеются ссылки в формулах, а зависимыми – ячейки, содержащие формулы. Стрелки позволяют быстрее определить, какие ячейки влияют на результат данной формулы, чем проверка всех формул вручную.
Для проверки зависимостей нужно выполнить следующее:
отобразить на экране панель инструментов Зависимости с помощью ко-
манды Зависимости Панель зависимостей из пункта меню Сервис (или щелк-
нуть на любой панели инструментов правой кнопкой и по команде Настройка выбрать из списка на вкладке Панели инструментов диалогового окна);
выделить ячейку, зависимости которой необходимо проследить;
щелкнуть на кнопке Влияющие ячейки или Зависимые ячейки на панели Зависимости.
После щелчка на рабочем листе будут отображены цветные стрелки, указывающие на ячейки, которые непосредственно влияют на результат в выделенной ячейке. Эти ячейки могут, в свою очередь, зависеть от других, поэтому проверку можно использовать неограниченное число раз. При каждом выполнении проверки появляются дополнительные стрелки, показывающие взаимосвязи ячеек. После окончания проверки стрелки удаляются с рабочего листа щелчком на соответствующих кнопках панели Зависимости.
Просмотр большого рабочего листа, в котором нужно найти начало или конец стрелки, не совсем удобен. Выход из этого следующий:
нужно щелкнуть дважды на длинной стрелке. Если другой конец стрелки указывает на ячейку в текущем рабочем листе, то происходит сразу же перемещение на эту ячейку. Повторные два щелчка на стрелке возвратят к исходной ячейке.
) При использовании нескольких рабочих листов стрелки могут указывать на ячейку, расположенную на другом рабочем листе. В этом случае стрелка изображается черным цветом с пиктограммой листа на конце. Если дважды щелкнуть на такой стрелке, то откроется диалоговое окно Переход, в котором нужно указать рабочий лист и ячейку для перехода.
) Если в ячейке появилось сообщение об ошибке, например, #Число!, то нужно выделить эту ячейку и щелкнуть на кнопке Источник ошибки панели Зависимости. На экране появятся стрелки к ячейкам, которые могли вызвать эту ошибку.
) Иногда необходимо проверить сами формулы, чтобы убедиться в их правильности. В этом случае в ячейках вместо вычисленных значений можно отобразить формулы. Для этого необходимо установить флажок Формулы на вкладке Вид диалогового окна Параметры, открывающегося по команде Параметры из пункта меню Сервис.
Проверка данных, вводимых пользователем. Такие ошибки ввода, как неправильный номер счета бухгалтерского учета, кода или наименования товара, даты или цены и т.д. в больших и сложных таблицах приводят к длительным проверкам, отнимающим много времени. Используя средство проверки данных
109
