
эксэл лаба
.pdf
при вводе, появившееся в Excel 97, можно значительно уменьшить необходимость проверки информации в таблицах рабочих листов Excel и уменьшить возможные недоразумения и проблемы.
Для проверки вводимых данных необходимо:
выделить ячейки, которые требуется проверять;
выполнить команду Проверка из пункта меню Данные;
) в диалоговом окне Проверка вводимых значений на вкладке Пара-
метры задать условия проверки, выбрав из списка Тип данных данные для контроля, и заполнив появляющиеся для конкретного типа поля ввода.
Если в качестве допустимых величин указывать ссылки на ячейки, содержащие соответствующие значения, то можно создать гибкие правила проверки данных, которые будут изменяться в зависимости от значений в этих ячейках. В качестве допустимых пределов можно указывать и формулы.
) На второй вкладке диалогового окна Проверка допустимых значений можно ввести сообщения, которые будут напоминать пользователю о том, какие данные следует вводить.
) На третьей вкладке этого окна можно подготовить предупреждение об ошибке, которое будет появляться на экране в случае недопустимых значений.
Могут быть три типа предупреждений:
информационное сообщение, которое пользователь может принять к сведению и продолжить работу без изменения данных;
предупреждение, представляющее собой диалоговое окно, в котором пользователь должен подтвердить ввод недопустимых значений, или изменить их;
останов, представляющий собой диалоговое окно, которое не позволяет пользователю продолжить работу, если он не изменит вводимые данные на допустимые значения.
На рис. 56 показаны окна сообщения, предупреждения и останова при неверно введенной дате.
Рис. 56. Окна сообщений при ошибочном вводе
110

Если пользователь, несмотря на предупреждения, все-таки ввел неверные данные, то для выделения их нужно выполнить следующее:
открыть панель Зависимо-
сти (см. рис. справа); |
|
Обвести неверные данные |
|
щелкнуть на кнопке Обве- |
|
сти неверные данные. |
|
Ячейки, в которых введены |
|
данные, не соответствующие пра- |
|
вилам проверки, будут обведены |
|
красным цветом, как показано на рисунке. После этого содержимое каждой обведенной ячейки можно проверить и исправить.
Описанные средства можно использовать не только при вводе данных, но и для проверки ранее введенных данных.
Для этого необходимо:
выделить ячейки для проверки (или всю таблицу целиком);
установить правила проверки допустимых данных (они не повлияют на ранее введенные данные, и ошибки не произойдет);
щелкнуть на кнопке Обвести неверные данные панели Зависимости.
Окно контрольного значения. В Excel XP введена дополнительная па-
нель инструментов Окно контрольного значения, с помощью которой открывается специальное окно (рис. 57), позволяющее отслеживать значения ячеек и содержащихся в них формул, даже если эти ячейки не отображаются на экране.
Рис. 57. Окно контрольного значения
111
В этом окне отслеживаются свойства ячейки, включая книгу, лист, имя, адрес ячейки, ее значение и формулу. При щелчке на кнопке окна + Добавить контрольные значения открывается дополнительное окно Добавление контрольного значения. В этом окне можно указать ячейку или диапазон ячеек, значения которых нужно проверить. На рис. 57 приведены все эти элементы. Окно контрольного значения можно также открыть из пункта меню Сервис по команде Зависимости формул.
Использование имен в таблицах. В Excel имена можно присваивать не только ячейкам или диапазонам ячеек, но и константам и формулам. Использование имен позволяет сократить вероятность ошибок в формулах. Отметим некоторые преимущества использования имен:
создание поименованной константы позволяет автоматически изменить все значения, вычисленные по формулам, в которые она входит – достаточно изменить только значение самой константы;
при наборе ссылки на ячейку или диапазон в формуле, пропустив букву или цифру, существует вероятность получения какого-то результата, но не того, который нужен. Если же вводится имя, то пропуск хотя бы одного символа сразу же приведет к появлению сообщения об ошибке – #ИМЯ?;
присвоение имени формуле позволяет использовать его в ячейках вместо самой формулы, при этом внесение изменения в такую формулу приведет к автоматическому изменению везде, где используется ее имя;
имена облегчают другим пользователям понимание введенных данных
ивычисленных значений таблиц.
Поименованные константа или формула создаются следующим образом:
из пункта меню Вставка выполнить команды Имя Присвоить;
в диалоговом окне ввести имя константы или формулы, а в поле ввода Формула ввести значение константы или формулу;
щелкнуть на кнопках Добавить и Закрыть или ОК.
Поименованные константа или формула ни в какую ячейку не помещаются и в формулы их имена нужно вводить вручную, либо ссылаться на них по командам Имя Вставить из пункта меню Вставка, что удобнее, так как исключает ошибки при вводе длинных имен.
) Чтобы можно было легко отличить поименованные константу или формулу от других поименованных элементов (ячеек, диапазонов), нужно придерживаться определенной системы обозначений. Например, начинать имя всегда с букв К или Ф и символа подчеркивания: К_мин_зарплата – величина минимальной зарплаты (поименованная константа), Ф_сум – формула вычисления: =цена*колич. (поименованная формула).
Если уже имеется большая таблица, в которой много формул, содержащих ссылки на диапазоны ячеек, то для проверки удобнее всем диапазонам присвоить имена. Затем нужно выполнить следующее:
выделить таблицу или ее часть;
из пункта меню Вставка выполнить команды Имя Применить;
112

в диалоговом окне в списке Применить имена выделить необходимые имена, которыми нужно заменить ссылки на диапазоны;
установить флажок Игнорировать тип ссылки, если необходимо заменить именами все ссылки независимо от того, являются ли они относительными или абсолютными;
щелкнуть на кнопке ОК. Формулы будут автоматически изменены с использованием введенных имен.
Использование кнопок Отменить и Вернуть. Часто можно ошибочные действия отменить, используя указанные кнопки панели инструментов Стандартная: . Excel позволяет отменить множество действий из
списка раскрывающегося возле кнопки. Самые последние действия приведены в верхней части списка. Щелкните на действии, и Excel отменит (вернет) его, а заодно и все те, которые приведены в списке выше этого действия.
Заканчивая этот раздел, следует еще раз напомнить об использовании примечаний к ячейкам, которые могут служить напоминанием об особой роли ячеек в вычислении результатов или подсказкой, как правильно вводить данные в ячейку и т.д.
Литература:
1.Комягин В.Б., Коцюбинский А.О. EXCEL 7 в примерах. – М.:Нолидж, 1996.
2.Гончаров А. EXCEL 97 в примерах. – СПб.: Питер, 1997.
3. Брюс Холберг, Шерри Кинков, Билл Рей и др. Использование Microsoft® Excel 97. – Киев.: М.: СПб.: Издат. дом "Вильямс", 1998.
4.Ковальски С. Excel 2000 без проблем. – М.: Бином, 2000.
5.Харис М. Программирование для Microsoft Excel 2000 за 21 день. – М.:
Вильямс,2000.
6.Васильев А., Андреев А. VBA в Office 2000. Учебный курс. СПб.: Питер, 2001.
7.Малышев В.Н. Основы работы в табличном процессоре Excel. – Екатеринбург: УрГУПС, 2002.
113
Приложение А.
ЛАБОРАТОРНЫЕ РАБОТЫ ПО EXCEL
Для выполнения лабораторных работ неподготовленным студентам необходимо познакомиться с соответствующими разделами настоящего учебно-методического пособия . По всем ниже приведенным лабораторным работам в пособии имеются пояснения, как их выполнять. Кроме того, в самих заданиях по сложным лабораторным работам приводятся методические указания и примеры.
Лабораторная работа № 1
ввод данных, формул и функций в ячейки
ивыполнение элементарных вычислений
1.Введите в ячейку А1 дату сегодняшнего дня, а в ячейку А2 дату дня Вашего рождения. Путем вычитания даты дня рождения из текущей даты определите в ячейке А3 количество дней прожитых Вами на текущую дату. (Результирующую ячейку отформатируйте под число).
2.Введите в двух последовательных ячейках дату дня рождения и дату на один год старше. Затем выделите их и протягиванием создайте последовательность дат до даты текущего года включительно.
3.В соседнем столбце вычислите встроенную функцию ДЕНЬНЕД для первой даты (узнаете в какой день недели Вы родились). Затем выделите полученный результат и, копируя формулу протягиванием, заполните столбец до конца дат. Получите на какие дни недели приходился день рождения для каждой даты.
4.Выделите столбец, содержащий дни недели. Из пункта меню Данные выполните команду ФильтрÖАвтофильтр и определите, сколько раз день рождения приходился на каждый день недели. Данные занесите в соответствующие ячейки с названиями дней.
Лабораторная работа № 2
определение графическим методом корней уравнения высокой степени
Задано алгебраическое уравнение 4-ой степени:
F(X) = X4 – 2,4*X3 – 2,8*X2 + 8,1*X – 3,5=0
Требуется определить корни этого уравнения с точностью до 5-го знака после запятой. Для этого необходимо построить график функции при изменении X. Точки пересечения графиком оси X и будут корнями уравнения, т.к. превращают значение F(X) в нуль. Для этого:
1. Подберите диапазон изменения X, в пределах которого расположены корни уравнения.
114

2.ВыделитеобластизначенийX, внутрикоторыхнаходятсякорниуравнения.
3.Подбирая более мелкий шаг изменения значений X, добейтесь необходимой точноcти графического решения уравнения.
4.Найдите корни уравнения более точно, используя средство Подбор па-
раметра из пункта меню Сервис.
5.Таблицы и графики оформите надлежащим образом, чтобы они смотрелись эффектно.
Лабораторная работа № 3
использование численных методов для элементов математического анализа и построение графиков
Определения и методические указания.
•Производной функции y=f(x) называется предел отношения приращения функции к приращению аргумента при стремлении последнего к нулю, если этот предел существует (см. формулу):
|
|
|
Производная характеризует скорость изме- |
|
|
f(x+ x)−f(x) |
|||
f '(x) = lim |
нения функций, т.е. определяет угол наклона ка- |
|||
x |
|
|||
x →0 |
сательной к графику функции в заданной точке. |
|||
|
|
|
Часто правила дифференцирования (нахождения |
|
|
|
|
||
производной) довольно сложны. В этих случаях прибегают к численным методам. Существует много методов численного дифференцирования. Из них про-
стейшими, в |
частности, являются приведенные явные трехточечные формулы: |
|||||
f '(x) = |
1 |
[f (x) |
|
−f (x) |
|
]. Здесь f (x)0, f (x)1 и f (x)2 – три последовательные |
2 x |
|
|
||||
1 |
|
2 |
|
0 |
|
|
точки функции. Формула вытекает из утверждения, что производная в заданной точке функции равна тангенсу угла наклона касательной к функции в этой точке.
•Табулированием функции называется составление таблицы значений функции от ее аргумента при заданном шаге изменения аргумента.
•Определенным интегралом функции на отрезке [x0, xn] численно является величина площади под кривой графика функции в указанных пределах изменения аргумента.
Задание.
1. Протабулируйте функцию f (x) = ln(11++x2x) на отрезке изменения x от 0
до 1 с шагом изменения x = 0,01.
2. Вычислите производную заданной выше функции по трехточечной формуле при указанных в пункте 1 параметрах изменения x.
3. Постройте графики заданной функции и ее производной, оформив их надлежащим образом, чтобы они были яркими и наглядными.
115
4. Вычислите значение интеграла функции на заданном в пункте 1 отрезке изменения x двумя численными методами: 1) по приведенной ниже формуле
трапеций ∫n |
f (x)dx= xn −x0 |
[ f (x0 ) + f (xn ) + f (x1) + f (x2 ) +...+ f (xn−1)] |
|||
х |
|
|
|
|
|
х0 |
|
n |
2 |
|
|
|
|
|
|
|
|
2) заменой площади под кривой эквивалентным прямоугольником. Измените шаг интегрирования в сторону увеличения и уменьшения.
Оцените полученные результаты по точности.
Точное значение этого интеграла равно 0,272.
Лабораторная работа № 4
определение графическим методом уравнения функциональной зависимости, полученной экспериментальным путем
При опытных испытаниях трех разных процессов получены приведенные в трех таблицах замеры, где X – порядковый номер замера (например, определенный промежуток времени ), а У – замеренная величина.
Таблица 1
|
Х |
1 |
|
2 |
|
3 |
|
|
4 |
|
|
5 |
|
|
6 |
|
|
|
7 |
|
|
8 |
|
9 |
|
|
|
10 |
|
|
|
11 |
|
|
12 |
|
13 |
|
14 |
|
|
||||||||||||||||||||
|
У |
0 |
|
0,7 |
|
1,1 |
|
|
|
|
|
1,6 |
|
1,8 |
|
|
|
|
|
|
2,1 |
|
2,2 |
|
|
|
2,3 |
|
|
|
2,4 |
|
|
|
|
|
|
|
|
|
|
|
|
|
2,6 |
|
|
||||||||||||||
|
|
|
|
|
|
|
|
|
|
|
|
|
|
|
|
|
|
|
|
|
|
|
|
|
|
|
|
|
|
|
|
|
|
|
|
|
|
|
|
|
|
|
|
|
|
|
|
|
|
|
|
|
|
|
|
||||||
|
15 |
16 |
|
17 |
|
18 |
19 |
|
20 |
21 |
|
22 |
|
|
|
23 |
|
|
24 |
|
25 |
|
|
|
26 |
|
|
27 |
|
28 |
|
|
|
29 |
|
30 |
|
|
|||||||||||||||||||||||
|
2,7 |
2,8 |
|
2,83 |
|
2,9 |
2,95 |
|
|
|
3 |
|
|
|
3,1 |
|
|
3,15 |
|
|
3,2 |
|
3,22 |
|
|
3,25 |
|
|
3,3 |
|
3,34 |
|
|
|
|
|
|
3,4 |
|
|
|||||||||||||||||||||
|
|
|
|
|
|
|
|
|
|
|
|
|
|
|
|
|
|
|
|
|
|
|
|
|
|
|
|
|
|
|
|
|
|
|
|
|
|
|
|
|
|
|
|
Таблица 2 |
|
|
|
|
|
|
|||||||||||
|
Х |
1 |
|
2 |
|
3 |
|
4 |
5 |
|
|
6 |
|
|
|
|
7 |
|
|
8 |
|
|
9 |
|
10 |
|
11 |
|
|
|
12 |
|
|
|
|
13 |
|
|
|
|
14 |
|
|
||||||||||||||||||
|
У |
1 |
|
2,8 |
|
5,2 |
|
|
|
11,2 |
|
14,7 |
|
|
18,5 |
|
22,6 |
|
|
|
|
|
|
|
|
36,5 |
|
41,56 |
|
46,88 |
|
|
52,4 |
|
|||||||||||||||||||||||||||
|
|
|
|
|
|
|
|
|
|
|
|
|
|
|
|
|
|
|
|
|
|
|
|
|
|
|
|
|
|
|
|
|
|
|
|
|
|
|
|
|
|
|
|
|
|||||||||||||||||
|
15 |
16 |
|
17 |
|
18 |
19 |
|
20 |
|
21 |
|
22 |
|
23 |
|
|
24 |
|
25 |
|
|
26 |
|
|
|
27 |
|
|
28 |
|
|
|
29 |
|
|
30 |
|
|
||||||||||||||||||||||
|
|
|
|
70,1 |
|
76,4 |
82,8 |
|
89,5 |
96,2 |
|
|
|
|
|
110,3 |
|
117,6 |
|
|
|
|
132,6 |
|
|
|
140,3 |
|
|
148,2 |
|
|
|
|
|
164,3 |
|
||||||||||||||||||||||||
|
|
|
|
|
|
|
|
|
|
|
|
|
|
|
|
|
|
|
|
|
|
|
|
|
|
|
|
|
|
|
|
|
|
|
|
|
|
|
|
|
|
|
Таблица 3 |
|
|
|
|
|
|
||||||||||||
|
Х |
1 |
|
2 |
|
3 |
|
4 |
|
5 |
|
|
6 |
|
|
|
7 |
|
|
8 |
|
9 |
|
|
|
10 |
|
|
|
11 |
|
|
12 |
|
|
13 |
|
|
|
14 |
|
||||||||||||||||||||
|
У |
227 |
|
200 |
|
175 |
|
|
152 |
|
|
|
|
|
|
|
|
|
|
|
|
95 |
|
|
80 |
|
67 |
|
|
|
56 |
|
|
|
47 |
|
|
|
|
|
|
|
|
35 |
|
|
|
32 |
|
||||||||||||
|
|
|
|
|
|
|
|
|
|
|
|
|
|
|
|
|
|
|
|
|
|
|
|
|
|
|
|
|
|
|
|
|
|
|
|||||||||||||||||||||||||||
|
15 |
16 |
|
17 |
|
18 |
19 |
|
20 |
|
21 |
|
22 |
|
23 |
|
|
24 |
|
25 |
|
|
|
26 |
|
|
|
|
27 |
|
|
28 |
|
29 |
|
|
30 |
|
|||||||||||||||||||||||
|
31 |
|
|
35 |
|
40 |
47 |
|
56 |
|
67 |
|
80 |
|
95 |
|
|
|
|
|
|
|
|
|
|
|
|
152 |
|
|
|
175 |
200 |
|
|
|
|
|
|
256 |
|
||||||||||||||||||||
Задание.
1.Перенести таблицы на рабочий лист Excel.
2.Построить графики заданных зависимостей. Графики строить на одной и той же диаграмме. Диаграмму с графиками отредактировать, чтобы она смотрелась красиво.
116

3.Подобрать подходящие линии тренда и сгладить графики (см. стр.4042 настоящего учебно-методического издания).
4.Щелчком правой клавиши мыши по графику вызвать команду Формат линии тренда и на вкладке Параметры установить соответствующие флажки для получения зависимости Y=f(X) и величины достоверности аппроксимации полученной функции.
Лабораторная работа № 5
выполнение действий с массивами
ииспользование матричного исчисления
Вматематике значительная часть математических моделей различных объектов и процессов записывается в достаточно простой и компактной матричной форме. Поэтому, используя формулы массивов, кратко познакомимся с матричным исчислением и применением его для решения систем линейных уравнений.
1. Используя встроенную функцию СЛЧИС (генератор случайных чисел), задайте два массива чисел 5 х 5. Сначала выделите массив нужной величины, затем введите формулу ввода массива и нажмите одновременно клавиши
Ctrl, Shift и Enter.
2.Сложите массивы заданных чисел (при выполнении операций не забывайте одновременно нажимать клавиши Ctrl, Shift и Enter).
3.Умножьте любой из массивов на произвольное число.
4.Умножьте массивы заданных чисел.
Использование матричных функций.
5.Используйте встроенную функцию умножения матриц МУМНОЖ для умножения массивов. Результат сравните с полученным в пункте 4.
6.Считая массив чисел матрицей А, получите с помощью встроенных функций: МОБР - обратную матрицу А-1, ТРАНСП - транспонированную мат-
рицу АT и МОПРЕД - определитель исходной матрицы .
7. Умножьте прямую матрицу на обратную. Оцените результат.
|
4*x1 + 2,8*x2 - 3,6*x3 = 32 |
8. Решите указанную систему уравнений: |
5,1*x1 - 3,7*x2 - 1,3*x3 = - 4,2 |
В матричном исчислении: A*X = Y. Здесь: |
5,8*x1 - 2,9*x2 + 6,3*x3 = 36,8 |
А – матрица коэффициентов при |
неизвестных, Х – матрица искомых неизвестных xi, а Y – матрица-столбец свободных членов (првой части уравнений). Откуда X =A-1*Y – обратная матрица коэффициентов, умноженная на столбец свободных членов.
Методические указания.
Если система состоит из m уравнений с n неизвестными, то в математике рассматривают три случая:
a)m=n – случай рассмотрен выше в пункте 8;
Генератор выдает числа в интервале от 0 до 1. Для изменения чисел введите множитель.
117

b)m<n – в этом случае, если система является совместной (имеет хотя бы одно решение), то она не определена и имеет бесконечное множество решений;
c)m>n – в этом случае, если система является совместной, то матрица А имеет по крайней мере m-n линейно зависимых строк. Здесь решение может быть получено отбором n любых линейно независимых уравнений и применени-
ем первого метода. При этом полученное решение будет удовлетворять и остальным m-n уравнениям.
Задание: решите следующую систему уравнений, используя приведенные методические указания.
Лабораторная работа № 6
на умение работать с плоскими базами данных
Воспроизведите учебную базу данных, приведенную на рис. 26. настоящего Руководства. Выполните следующие действия:
¾отсортируйте отдельно группу женщин и группу мужчин;
¾определите их количество и средний возраст;
¾определите количество человек, работающих в каждом отделе;
¾выделите женщин старше 39 лет и определите их количество;
¾определите средний стаж всех мужчин и женщин в отдельности по
группам;
¾определите среднюю зарплату всех мужчин и женщин в отдельности по группам;
¾определите 5 работников с наибольшей зарплатой;
¾определите количество работников, возраст которых от 38 до 42 лет;
¾определите количество женщин с высшим образованием, занимающих должность инженера;
¾определите количество работников АУП и их суммарную зарплату.
¾выполните расширенную фильтрацию с помощью следующего диапазона критериев: пол – женский, образование – среднетехническое, возраст – 40 лет; должность – оператор-чертежник.
Каждый пункт задания выполните на отдельном листе книги Excel.
118
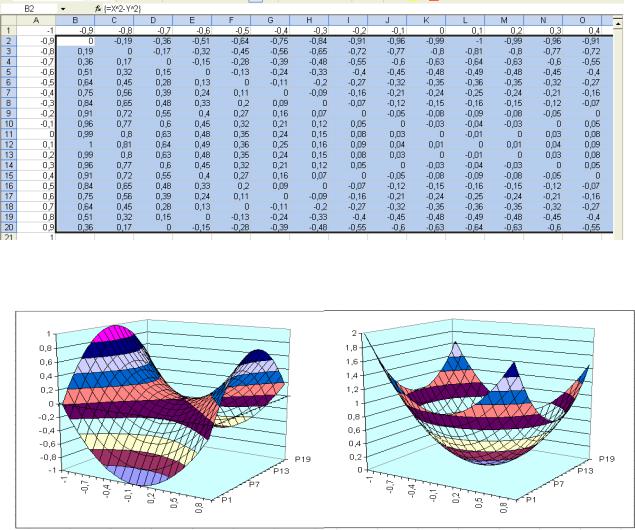
Лабораторная работа № 7
на умение строить графики поверхностей
1, Задайте числовую последовательность от -1 до +1 с шагом изменения, равным 0,1 по строке и присвойте ей имя X. Такую же последовательность задайте по столбцу и присвойте ей имя Y (см. рисунок ниже).
2.Выделите диапазон ячеек под массив в рамках изменения X и Y.
3.Введите в ячейку B2 формулу X2 – Y2 и вычислите значения ее для всего массива (для выделенных ячеек см. рисунок).
4.Постройте на основании полученного массива поверхностную диаграмму в виде седла (см. Рисунок внизу слева).
5. Заменив в формуле знак минус на плюс, пересчитайте значения массива. Поверхностная диаграмма должна получиться в виде корзины-гамака (см. рисунок внизу справа).
6. Модифицируйте формулу по своему усмотрению, например: (X2 + Y2)^0,5 или 1/(X2 +Y2) и т.д. Пересчитывайте значения в массиве и посмотрите, как будут меняться поверхностные диаграммы. Поворачивайте их вокруг осей.
119
