
эксэл лаба
.pdf
гом столбце для всех значений x вычислить объем V. По полученной таблице построить график зависимости объема от x и по максимальному значению графика определить значение x. Для более точного определения можно взять небольшой диапазон изменения x в области максимального объема и рассчитать новые значения объема при меньшем шаге изменения x.
На рис. 17 приведен пример такого расчета в разных вариациях.
Рис. 17. Пример решения оптимальной задачи графическим методом
Графическое отображение является очень важным инструментом в Excel для исследования различных моделей при решении подобного рода задач.
Для решения задач, подобных приведенной в примере, когда необходимо определить конкретное значение какого-либо одного параметра, в Excel встро-
ено средство Подбор параметра.
Подбор параметра. Пусть имеется уравнение вида:
Y=X4–30*X3+180*X2+X–1247
Необходимо определить, при каком значении X значение Y будет равно
65.Применим средство Подбор параметра:
в ячейку А4 введем произвольное значение X, а в ячейку – В4 формулу с этим значением X ;
50
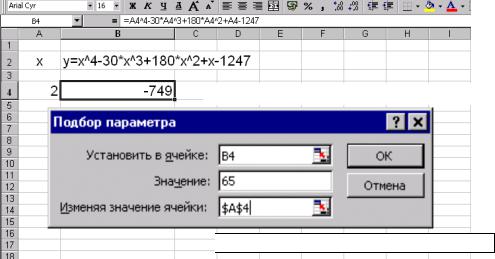
из пункта меню Сервис выполним команду Подбор параметра. Появляется диалоговое окно (рис. 18);
в окне задаем необходимые данные для решения задачи;
щелкнем на кнопке ОК.
 Y подсчитано при произвольном X=2
Y подсчитано при произвольном X=2

 Результат подбора X для заданного Y
Результат подбора X для заданного Y
Рис. 18. Пример использования средства Подбор параметра
Результат получается в ячейках А4 и В4 (на рис. 18 он выделен отдельно под окном Подбор параметра).
Аналогично решаются и другие подобного рода задачи.
Поиск решения. Одна из важных надстроек Excel, позволяющая решать оптимальным образом задачи с несколькими независимыми переменными, взаимодействующими друг с другом с помощью различных формул,– это Поиск решения. Используя сочетание линейной алгебры и метода перебора (приближения) для подбора различных возможных решений, Поиск решения быстро находит ответ в задачах такого типа.
Если эта надстройка отсутствует в пункте меню Сервис, то ее легко активизировать, выполнив команду Надстройки из этого же пункта меню. В открывшемся диалоговом окне нужно поставить флажок против названия надстройки и щелкнуть на кнопке ОК. Эта надстройка позволяет решать более сложные задачи. Во всех задачах для средства Поиск решения оптимизируется результат в одной из ячеек рабочего листа. Целевая ячейка связана с другими ячейками этого рабочего листа с помощью формул. Средство Поиск решения использует формулы, дающие результат в целевой ячейке, для проверки возможных решений.
Можно выбрать поиск наименьшего или наибольшего значения для целевой ячейки или же задать конкретное значение. Чтобы выбрать решение, нужно задать ячейки, в которых требуется изменять значения для оптимизации результата. Можно указать до 200 изменяемых ячеек. Эти ячейки не должны содержать формул, и изменение их значений должно отражаться на изменении результата в целевой ячейке. Кроме того, нужно ввести список ограничений, которыми Поиск решения будет руководствоваться для нахождения результата.
51

Если ограничения выбрать неправильно, то может получиться ответ, не имеющий смысла.
Рассмотрим пример. Пусть в справочном бюро городской АТС работает 7 бригад по 4 человека в каждой. Требуется подобрать график работы с учетом
Рис. 19. Пример использования средства Поиск решения
уровня занятости работников (пять дней в неделю с двумя выходными подряд), требуемого ежедневно количества работников и минимизации необходимой заработной платы за неделю. При равномерном распределении работников по бригадам график не удовлетворяет поставленным целям. В одни дни число работников больше требуемого количества, а в другие дни – недостаточно. Кроме того, велик расход фонда заработной платы, рис. 19, левая таблица. В таблице единица (1) означает выход бригады на работу, а 0 – выходные дни.
В пункте меню Сервис выполняем команду Поиск решения. Появляется диалоговое окно, рис. 19, в котором задаем необходимые параметры для решения задачи. Сначала задаем целевую ячейку, в которой вычисляется недельная заработная плата, и устанавливаем переключатель на Минимальное значение.
Затем задаем диапазон ячеек, в которых требуется изменять значения (численность бригад), и устанавливаем ограничения:
52

численность бригады – положительное или равное нулю целое число;
общая численность – должна быть больше или равна требуемой. Ограничения можно добавить, изменить или удалить (выделив сначала их
вокне Поиск решения), используя соответствующие кнопки.
Для задания ограничений необходимо сделать щелчок на кнопке Добавить. Откроется окно, показанное сле-
ва. В окне Добавление ограничения нужно:
в левое поле ввода ввести ячейку или диапазон ячеек, на которые накладываются ограничения;
в среднем поле раскрыть список и выбрать условие ограничения;
вправоеполеввестизначениеограниченияищелкнутьнакнопкеДобавить;
после задания последнего ограничения нужно щелкнуть на кнопке Отмена, чтобы вернуться в окно Поиск решения.
) Щелкнув на кнопке Выполнить, запускаем процесс поиска решения, результат которого отображен в правой таблице рис. 16. Произошло перераспределение численности бригад, сокращение количества работников и суммарной заработной платы при неизменном уровне обслуживания.
Настройка параметров Поиска решения. Перед тем как решить задачу, скорее всего, потребуется изменить некоторые параметры поиска. Возможно, также придется изменить параметры поиска в том случае, если автоматически найти решение не удалось или же найденное решение оказалось не приемлемым. Для задания параметров поиска нужно открыть диалоговое окно Па-
раметры поиска решения (рис. 20) щелчком на кнопке Параметры в окне По-
иск решения, в котором можно задать и установить следующие параметры:
сходимость – показывает минимальное значение изменения результата, которое должно учитываться в каждой итерации;
Рис. 20. Окно настройки параметров Поиска решения
53

максимальное время решения задачи – может достигать 32 767 сек. и количество перебираемых возможных решений (итераций), из которых будет предложено наилучшее решение – также может быть до 32 767;
относительную погрешность и допустимое отклонение решения, которые определяют скорость поиска решения – чем меньше погрешность, тем дольше будет поиск решения;
если задача имеет линейный характер, то для ускорения решения нужно установить флажок Линейная модель;
если в изменяемые ячейки нежелательно подставлять отрицательные числа, то нужно установить флажок Неотрицательные значения;
если в изменяемых ячейках и целевой ячейке значения отличаются на несколько порядков, то нужно установить флажок Автоматическое масштабирование для получения большей точности;
при установленном флажке Показывать результаты итераций после каждой выполненной итерации поиск решения будет останавливаться для возможного анализа решения;
переключатель Оценки позволяет установить линейный или нелинейный характер задачи;
переключатель Разности устанавливается в положение Прямые, если значения в ячейках, имеющих ограничения, незначительно изменяются при каждой итерации. Если значения в ограничиваемых ячейках изменяются быстро и на большие величины, то его нужно устанавливать в положение Центральные;
переключатель Метод поиска определяет один из двух методов решения задачи. Метод Ньютона требует больше памяти, но выполняется при меньшем количестве итераций, а метод сопряженных градиентов – наоборот;
две кнопки Загрузить модель и Сохранить модель используются для сохранения модели и повторного ее использования, что удобно при работе с несколькими моделями для одной и той же задачи.
После того, как Поиск решения закончит свою работу, можно просмотреть три типа отчетов о его работе, выбрав из приведенных вдиалоговом окне, автоматически появляющемся по окончании решения задачи (см. рис.).
Отчеты формируются на отдельных рабочих листах, которые имеют ярлыки
сназванием выбранного отчета.
Вотчет Результаты включаются исходное и окончательное значения целевой ячейки, проверки всех изменяемых ячеек и поправка на ограничения, которые были определены для данной задачи. В отчете Устойчивость приводятся сведения об устойчивости решения задачи, а в отчете Пределы – представляются пределы значений в изменяемых ячейках, которые Поиск решения соблюдал при решении задачи.
54

Анализ "Что если…". Кроме рассмотренных возможностей часто используется, особенно в бизнесе, анализ "Что если…", когда приходится решать задачи, оценивая изменения каких-то параметров на конечный результат. Excel позволяет решать такие задачи с помощью таблиц подстановок и сценариев.
Рассмотрим использование таблиц подстановок на примере определения ежемесячных выплат ссуды банка при разных процентных ставках и количествах периодов выплат (рис. 21). Возьмем ссуду в размере 350000 руб. на срок 45 месяцев с процентной ставкой 28% годовых. Эти данные введем в ячейки А1, А2 и А3. В ячейке В1 выполним расчет для заданных исходных данных с помощью финансовой функции ПЛТ.
Рис. 21. Пример анализа “Что если…”
В ячейки В2:В6 введем возможные процентные ставки, а в ячейки С1:F1 – разное количество периодов выплат, и определим суммы выплат при разных комбинациях этих показателей. Для этого нужно:
выделить диапазон ячеек B1 : F6 ;
из пункта меню Данные выполнить команду Таблица подстановки; в появившемся окне указать ячейки, в которые нужно подставлять
варьируемые параметры; щелкнуть на кнопке ОК.
В выделенном диапазоне ячеек появятся расчетные величины, анализируя которые можно принять соответствующее решение.
Задание 10. |
1. |
Для уравнения Y = |
5 •X3 |
с помощью средства Подбор па- |
||
22,05 |
+ X2 |
|||||
|
|
|
|
|||
раметра определите значение X , при котором Y примет значение, равное 100.
2. Подробно ознакомьтесь с примерами решения различных задач с использованием средства Поиск решения, приведенными в файле, расположенном по указанному адресу:
C:\Program Files\Microsoft Office\OFFICE11\SAMPLES\SOLVSAMP
55
15. Использование элементов управления в Excel
Excel предоставляет возможность вставлять в создаваемые пользователями таблицы, особенно в шаблоны форм различных документов, множество элементов управления, позволяющих значительно облегчить и ускорить работу по их заполнению. Элементы управления – это объекты формы, которые используются для отображения и ввода данных или для вызова событий. Элементами управления могут быть флажки и переключатели для задания режимов вычислений, списки и раскрывающиеся списки для автоматизации ввода данных, различные счетчики, например, для ввода порядковых номеров документов, полосы прокрутки некоторых областей данных таблицы и т.д. Большинство их применяется совместно с макросами или с соответствующими функциями Excel, которые используют значения, возвращаемые этими элементами управления в указанных ячейках, в качестве аргументов.
Панель инструментов Формы. Элементы управления из этой панели инструментов предназначены для работы только с Excel (они встроены в Excel). В большинстве из них используются готовые макросы Excel. Эти элементы управления можно использовать для выполнения макросов, создаваемых пользователем, а также в формах документов, предназначенных для Web-страниц сети Internet.
Для добавления элемента управления из панели инструментов Формы нужно выполнить следующие действия:
из пункта меню Вид выполнить команду Панели инструментов, либо щелкнуть правой клавишей мыши на любой панели инструментов и из списка выбрать панель инструментов Формы;
щелкнуть на выбранном элементе управления и указателем мыши, принимающим вид маленького черного крестика, очертить в форме документа или на рабочем листе местоположение и размер элемента. При необходимости размер изображения элемента можно изменить, а также элемент управления переместить на другое место;
при выделенном элементе управления щелкнуть правой клавишей мыши на нем и из контекстного меню выполнить команду Формат объекта – появится диалоговое окно для форматирования элемента управления.
Параметры форматирования зависят от выбранного элемента управления.
Вдиалоговом окне, в зависимости от выбранного элемента, может быть не-
сколько вкладок: Элемент управления, Свойства, Цвета и линии, Защита, Размер и Веб.
) На вкладке Цвета и линии можно выбрать цвет заливки, цвет, тип и толщину линий и др.
) На вкладке Защита можно защитить элемент управления, чтобы нельзя было несанкционированно изменять его размер, перемещать и удалять. Кроме того, можно защитить также текст элемента управления.
56
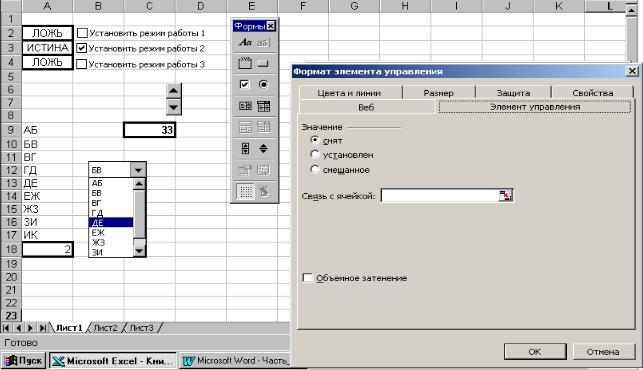
) На вкладке Свойства можно выбрать, допускается ли перемещение и изменение размеров элемента управления вместе с ячейками, а также выводить ли элемент управления на печать при распечатке рабочего листа.
Рис. 22. Пример использования элементов управления
) На вкладке Элемент управления можно задать ячейку, в которую элемент управления будет возвращать значение, зависящее от действия. Для списков здесь можно указать диапазон ячеек, с которыми связывается элемент управления, а для счетчиков и полос прокрутки – указать начальное, минимальное, максимальное значения, шаг изменения и др.
) На вкладке Размер можно изменить высоту и ширину элемента управления, а в некоторых случаях и его ориентацию. По умолчанию отображается текущий размер элемента управления с масштабом 100%. Масштаб относительно исходного размера можно менять.
В контекстном меню, кроме команды Формат объекта, можно использовать команду Назначить макрос для того, чтобы элемент управления мог выполнять какие-то, предусмотренные назначенным макросом, действия. Можно использовать также и другие стандартные команды.
На рис. 22 приведена панель инструментов Формы и элементы управления, созданные с ее помощью. Три флажка для задания режимов работы 1, 2 и 3, которые возвращают свое состояние соответственно в ячейках А2, А3 и А4. Значения ИСТИНА или ЛОЖЬ, получаемые в этих ячейках при установке или снятии флажков, можно использовать в функциях или макросах, определяющих эти режимы. Ниже расположен счетчик, возвращающий свое состояние в ячейку С9. Щелкая на стрелках счетчика, можно изменять значение в этой ячейке и использовать его для управления каким-то пересчетом. Еще ниже
57

расположен раскрывающийся Список, связанный с содержимым ячеек А9:А17 и возвращающий свое значение в ячейку А18, которое можно использовать, например, для ввода данных из списка. Здесь же представлено диалоговое окно форматирования Флажка, в котором указаны связи Списка с ячейками.
Средство "Список". Список можно создать из диапазона последовательно расположенных ячеек листа. При создании списка с его данными можно работать независимо от всех прочих данных. Созданный список может использоваться для быстрой сортировки, отбора, суммирования или публикации данных, содержащихся в нем.
Средство «Список» можно также использовать для создания разделов связанных данных, систематизируя их при помощи нескольких списков на отдельном листе. Для создания списка нужно:
•выделить диапазон данных, из которых необходимо создать список.
•в меню Данные выбрать пункт Список, а затем команду Создать список.
Воткрывшемся окне задать диапазон списка;
•если у выбранных данных есть заголовки, установить флажок Список с заголовками и нажать кнопку OK.
Выбранный диапазон данных выделяется индикатором списка. В перечне панелей инструментов появляется новая панель Список, на которой становится доступной большая часть общих функциональных возможностей, связанных со списком. После создания списка он будет выделен синей границей. Кроме того, в каждый столбец списка автоматически добавляется раскрывающийся автофильтр, а вниз списка помещается строка ввода.
На следующей странице показан список из двух столбцов и раскрывающиеся возможности работы со списком. Если при помощи кнопки Переключить строку итогов панели инструментов Список будет добавлена строка итогов, то она будет отображаться под строкой ввода. При выборе ячейки, строки или столбца вне списка он становится неактивным. Неактивный список окружен синей границей, и для него не отображаются строка ввода и раскрывающиеся автофильтры. Чтобы граница списка не отображалась, в меню Список
нужно выбрать команду Скрывать границы неак-
тивных списков.
Технология ActiveX. В Excel имеются две возможности создавать элементы управления. Первая
– используется панель инструментов Формы. Вторая возможность – введение панели инструментов Элементы управления, использующей так называемую ActiveX технологию, которая позволяет добавлять практически неограниченное количество дополнительных элементов управления. Технология ActiveX – это открытый стандарт программиро-
вания, разработанный фирмой Microsoft и позволяющий создавать дополнительные элементы управления, которые можно использовать во всех приложениях пакета Office , а не только в Excel. Разработка их выполняется с помощью
58
пакета Visual Basic for Windows, Control Creation Edition. Эти элементы управ-
ления можно использовать в самом пакете Visual Basic, браузере (программепросмотрщике) Internet Explorer и других приложениях.
Элементы управления ActiveX можно добавлять в формы документов так же, как и встроенные элементы управления. Кроме того, их можно добавлять непосредственно в рабочие листы, что немедленно делает их доступными пользователю, то есть при этом ему не нужно запускать макрос. Для управления внешним видом и поведением элементов управления этой панели, необходимо иметь представление о языке программирования Visual Basic for Applications (VBA), встроенном в пакет Office. Этот язык позволяет разрабатывать не только элементы управления, но и множество различных макросов, программ, автоматизирующих работу в пакете, в том числе и в Excel (см. дальше разделы, описывающие макросы и язык программирования VBA).
Задание 11.
1.Создайте панель инструментов с именем Личная, включающую четыре кнопки:
Объединить ячейки, Отмена объединения ячеек, Объединить по строкам и Блокировать ячейку. Введите в ячейки А1:А12 последовательность месяцев года. Создайте элемент управления Поле со списком и присвойте ему список из ячеек А1:А12. Проверьте работу по вводу данных с помощью списка. Создайте элемент управления Переключатель и используйте его для переключения результатов вычисления по двум различным формулам в двух различных ячейках.
2.В трех столбцах наберите по 10 строк какие-нибудь (на свое усмотрение) данные и изучите возможности средства "Список" работы с ними.
16. Шаблоны в Excel
Microsoft Excel поставляется со множеством рабочих книг, имеющих законченное форматирование и называемых шаблонами. Шаблоны можно использовать для быстрого создания различных документов, не затрачивая время на самостоятельную разработку их форм. Установленные шаблоны можно най-
ти в папке Program Files\Microsoft Office\Templates\1049 либо выбрать из пунк-
та меню Файл по команде Создать на вкладке Решения. Включенные в состав Excel шаблоны форм документов являются примерами. Эти шаблоны можно использовать в качестве инструментов обучения, позволяющих в дальнейшем на их основе разрабатывать собственные шаблоны.
Шаблон формы документа не представляет большого интереса до тех пор, пока в него не добавлены элементы управления. С целью ускорить и авто-
матизировать заполнение шаблона, а также обеспечить защиту от ошибок заполнения и контроль ввода допустимых значений данных, в шаблоне при разработке предусматривают различные элементы управления, рассмотренные в предыдущем пункте настоящего издания, примечания, функции и т.д. Иначе шаблон имел бы небольшие преимущества перед непосредственным вводом формы документа в рабочий лист. Рассмотрим некоторые из этих элементов.
59
