
эксэл лаба
.pdf
данные находятся в ячейках книги, расположенной в другом каталоге (папке) диска, то нужно указывать полный путь к файлу книги, а затем указывать лист и диапазон ячеек .
Например, в книге с именем Книга1.xls, находящейся по следующему ад-
ресу С:\Documents and Settings\User\Мои документы\Книга1.xls на текущем листе запишем формулу суммы, в которой сошлемся на ячейку D4 этого листа и ячейку F7, расположенную на Листе1 в книге "Овощная_база.xls", находя-
щейся в папке FDA на диске C : =D4+'C:\FDA\[Овощная_база.xls]Лист1'!F7.
Формат ячейки – внешний вид ячейки и ее содержимого. К форматированию относятся операции установления размера ячейки, цвета заполнения ячейки, расположения содержимого ячейки относительно ее границ, размер, стиль и цвет шрифта, создание рамки вокруг ячейки, ее формы и цвета и многое другое. Ячейка представляет собой как бы самостоятельное окно документа в текстовом редакторе, поэтому все действия для окна справедливы и для ячейки. Форматирование ячейки осуществляется из диалогового окна, открываемого из пункта меню Формат по команде Ячейки, но удобнее это делать по команде Формат ячеек из контекстного меню, вызываемого щелчком правой клавиши мыши на выделенной ячейке (ячейках).
Выделение – одна из важнейших операций указания программе элемента окна для выполнения каких-то действий с ним, например, ввода данных в ячейку или форматирования диапазона ячеек по команде из контекстного меню (щелкнуть правой клавишей мыши по выделенному диапазону). При этом вы-
деленные ячейки подсвечиваются темным цветом. Для выделения ячейки дос-
таточно установить на ней указатель мыши и щелкнуть левой клавишей. Выделение непрерывного диапазона ячеек можно выполнить двумя способами: щелкнуть на первой ячейке диапазона, затем, при нажатой клавише Shift, щелкнуть на последней ячейке диапазона; либо – щелкнуть на ячейке и, держа левую клавишу мыши в нажатом состоянии, перемещать мышь, выделяя необходимый диапазон. Если необходимо выделить несколько диапазонов ячеек, то после выделения первого, каждый последующий диапазон нужно выделять при нажатой клавише Ctrl. Для выделения всего листа нужно щелкнуть на поле выделения всех ячеек листа (см. рис. 1), либо одновременно нажать клавиши Ctrl + A. При выделении диапазона одна ячейка остается активной (с белым фоном) – в
нее можно вводить данные. С выделенным элементом можно выполнять несколько последовательных операций – выделение сохраняется, пока не будет снято. Для снятия выделения достаточно щелкнуть мышью в любом месте окна. При выделении диапазона ячеек, содержащих числовые данные, как уже упоминалось на с.8, встроенное средство Excel Автосумма отображает в строке состояния сумму значений этих ячеек.
Настройки Excel – задание режимов работы программы. Настройки ре-
жимов выполняются по командам из пунктов меню. При выполнении команды, как правило, открывается диалоговое окно, в котором и делаются установки на-
Полный путь к файлу книги и № или имя листа нужно заключать в апострофы (см. пример ниже).
10
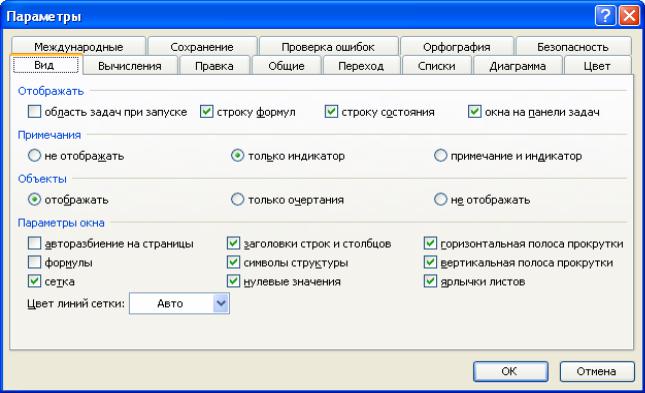
строек. Например, из пункта меню Файл по соответствующим командам выполняются настройки печати рабочих листов и параметры страницы, где можно задать поля листа, настроить расположение листа, колонтитулы на нем и т. д. Очень полезные настройки содержатся в пункте меню Окно. При работе с большим документом или с несколькими документами одновременно намного проще работать используя команды этого окна Расположить, Сравнить рядом, Разделить, Закрепить области. Многие диалоговые окна представляют собой подобие картотеки, т. е. содержат несколько карточек-вкладок. Например, большая масса настроек содержится в диалоговом окне команды Параметры из пункта меню Сервис, рис. 2.
Рис.2. Диалоговое окно команды Параметры
В открывшемся диалоговом окне на вкладках можно задать способ обозначения ячейки, количество листов в книге, показывать/не показывать сетку, ее цвет, отображать в ячейках с формулами вычисленные значения или сами формулы, установить оформление окна и многое другое. Следует подчеркнуть,
что сетка служит для ориентации расположения данных при создании таблиц
ина печать не выводится. Для печати таблицу следует разграфить с помощью элементов вкладки Границы команды Формат ячеек, вызываемой из контекстного меню, или кнопки Границы панели инструментов Форматирование, выделяя ее части.
ОБРАТИТЕ ВНИМАНИЕ! В названиях любого элемента вкладки (кнопки, параметра, флажка, переключателя и т. д.) за исключением кнопок ОК, Отмена
иЗакрыть, а также в названиях вкладок некоторых окон имеется одна подчеркнутая буква, аналогично пунктам и командам меню. При нажатой клавише
11
Alt можно задать в окне соответствующие установки без помощи мыши, если ввести подчеркнутую букву. Для последовательного перехода от одного элемента окна к другому можно использовать клавишу Tab или сочетание клавиш Shift+Tab в зависимости от направления перехода.
Для удобства работы из окна команды Настройка, вызываемой из пункта меню Сервис, или появляющейся в списке при щелчке правой клавишей мыши в любом месте панелей инструментов, можно на существующие панели инструментов переместить дополнительно часто используемые кнопки, добавить команды в существующие пункты меню или создать новые панели инструментов и пункты меню, а на вкладке Параметры установить режимы работы с меню и панелями инструментов и т. д. Для этого нужно в окне Настройка выбрать вкладку Команды и, зацепив левой клавишей мыши кнопку или команду для выбранной справа Категории, переместить ее на соответствующую панель инструментов или в пункт меню. После этого, щелкнув правой клавишей мыши на перемещенной кнопке или команде, из появившегося контекстного меню можно их настроить соответствующим образом (см. дополнительные кнопки на панелях инструментов рис.1).
Задание 1.
Запустите программу Excel любым из способов. Задайте в новой книге 15 листов и перезапустите программу снова. Поработайте с кнопками перемещения ярлыков. Установите голубой цвет линий сетки. Вместо ярлыков Лист 1, Лист 2 и Лист 3 задайте имена листов
Таблица расчетов №1, Таблица №2 и Вспомогательная таблица, затем восстановите перво-
начальные ярлыки. Попробуйте увеличить и уменьшить размеры ячеек. Ширину столбца можно устанавливать по фактическому заполнению ячейки. Для этого, после ввода данных в ячейку, щелкните дважды на правой границе столбца в области полосы индексов. Выдели-
те произвольный диапазон ячеек. Выделите три диапазона ячеек. Снимите выделение. Введите в ячейку произвольное число и посмотрите, как меняется его вид в зависимости от задаваемых форматов данных по команде Формат ячейки. Аналогичное проделайте и с произвольным текстом. Проверьте выполнение команд пункта меню Окно, указанных выше.
5. Ввод данных в ячейки
Прежде, чем начать ввод данных, следует четко определить их набор и распланировать на рабочем листе расположение создаваемой таблицы: где расположить название, заголовки строк и столбцов, исходные данные и вычисляемые величины, промежуточные и окончательные итоги и т. д. (рис. 3).
Порядок ввода. Данные можно вводить в активную (выделенную) ячейку непосредственно или в строку формул, щелкнув на ней два раза левой клавишей мыши, чтобы появился мигающий курсор ввода.
) Если данные вводятся по столбцу, то после ввода их в ячейку, следует нажимать клавишу Enter или одновременно клавиши Shift и Enter (в дальнейшем это сочетание будем обозначать Shift + Enter). Табличный курсор будет перемещаться по вертикали вверх или вниз.
12
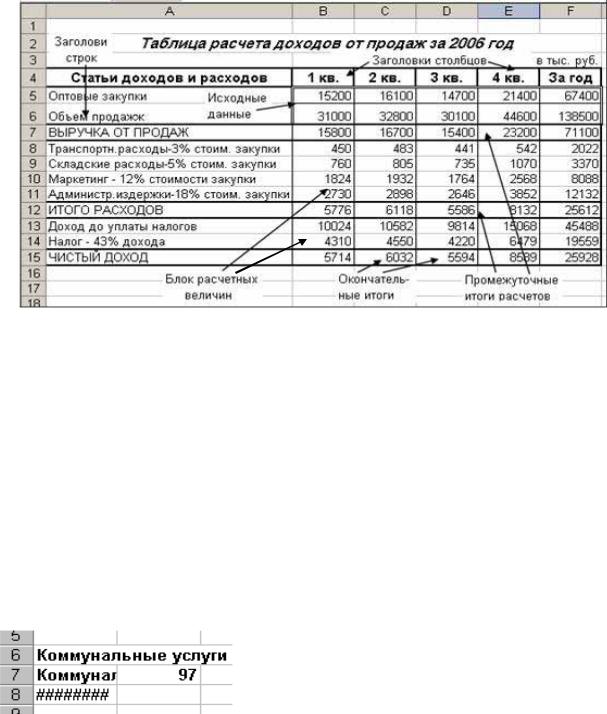
) Если данные вводятся по строке, то после ввода их в ячейку, следует нажимать клавишу Tab или сочетание клавиш Shift + Tab. Табличный курсор будет перемещаться по горизонтали вправо или влево.
) Направление перемещения курсора можно задавать по команде Параметры из пункта меню Сервис на вкладке Правка диалогового окна. Перемещение курсора в противоположном выбранному направлении, выполняется, как указывалось выше, при нажатой клавише Shift.
) Чтобы отменить ввод до того, как вы нажали клавишу Enter или Tab, нажмите клавишу Esc или щелкните на кнопке  в строке формул.
в строке формул.
) Если вы уже нажали клавишу Enter или Tab, выберите в пункте меню Правка команду Отменить ввод или щелкните на соответствующей кнопке панели инструментов Стандартная.
Рис. 3. Пример расположения элементов таблицы
) Чтобы при вводе данных начать в ячейке новую строку, следует нажать одновременно клавиши Alt и Enter.
Форматы данных. Форматы данных устанавливаются по команде Формат ячеек из контекстного меню ячеек, вызываемого нажатием правой клавиши мыши. При открытии нового рабочего листа все ячейки представляются в числовом формате Общий. По возможности Excel автоматически присваивает правильный формат вводимому числу. Например, если вводится знак рубля или знак процента после числа, Excel автоматически переведет формат в Денежный
или Процентный соответственно. Форматы служат только для внешнего представления данных на экране. Независимо от установленного формата и от количества отображаемых знаков после запятой, числа обрабатываются и хра-
нятся с точностью до 15 разрядов.
По умолчанию числа при вводе выравниваются по правому краю ячейки, а текст – по левому так, как приведено на рисунке слева.
13

Слишком длинная текстовая запись в ячейку может перейти в соседнюю ячейку, если она пустая. Если следующая ячейка занята, то текст сохраняется полностью, но отображаться будет в урезанном виде. Чтобы увидеть всю запись следует расширить столбец. Если несколько первых знаков, вводимых в ячейку, совпадают со знаками записи, ранее введенной в этом столбце, то недостающая часть вводимого текста будет подставлена автоматически, Excel услужливо повторяет предыдущий текст♦. В Excel автоматический ввод производится только для тех записей, которые содержат текст или текст в сочетании с числами. Записи, полностью состоящие из чисел, дат или времени, необходимо вводить полностью.
Чтобы подтвердить предлагаемый вариант, нажмите клавишу Enter. Полная запись по формату полностью совпадает с существующей записью, включая регистр букв. Для замены автоматически введенных знаков продолжайте ввод с нужного знака. Чтобы удалить автоматически введенные знаки, нажмите клавишу Backspace. Чтобы выбрать значение из списка записей, которые уже имеются в столбце, нажмите правую кнопку мыши, а затем выберите в контекстном меню команду Выбрать из списка.
Иногда, при вводе чисел, или в результате выполнения расчета в ячейке может отображаться «решетка». Это значит, что ширина столбца недостаточна для отображения числа, находящегося в ячейке. Столбец следует расширить или поменять формат представления числа на Экспоненциальный.
Типы данных. В ячейки можно вводить данные трех основных типов: текст, значения и формулы (встроенные в Excel формулы – называются функциями). Текст иногда называют надписями. Excel не может выполнять расчеты с текстовыми данными, а числовые данные интерпретирует как значения и может выполнять расчеты с введенными значениями.
К значениям относятся числа, даты и время. Даты и время суток интерпретируются как числа. Даты отсчитываются как количество дней от 01.01.1900 и хранятся в виде последовательности чисел. Время хранится в виде десятичной дроби от 1, принятой за 24 часа. Например, дате 27.03.2008 соответствует число 39534, а дроби 0,235 соответствует время 05:38:24. Внешнее представление их на листе зависит от формата, назначенного ячейке. При вводе значений даты или времени происходит их автоматическое распознавание, и общий формат ячейки заменяется на встроенный формат даты или времени. По умолчанию значения даты и времени выравниваются в ячейке по правому краю, как числа.
Формулы – это запись последовательности операторов, предписывающая Excel выполнить расчеты со значениями в ячейках. Формула всегда начинается со знака =. В формулах могут использоваться как непосредственно сами значения переменных или констант, так и ссылки на ячейки, хранящие их, или имена строк и столбцов, в которых находятся значения. Имена столбцам и строкам присваивают заранее. Прелесть использования в формулах ссылок на ячейки
♦ При установленном флажке Автозавершение значений ячеек в окне Правка команды Параметры пункта меню Сервис.
14

состоит в том, что изменение значения в ячейке автоматически приводит к пересчету всех формул, содержащих ссылки на эту ячейку. В ячейку при необходимости можно ввести формулу и поясняющий ее текст, например: =”Итого за год:”&D8+E8+F8+G8. Здесь символ & обозначает операцию объединения тек-
ста и суммы значений. Текст в формулах заключается в кавычки.
Учитывая, что даты и время суток представляются в виде чисел, c ними можно производить вычисления. Формулы для них можно записывать двояко: как в одну ячейку, так и в отдельные ячейки для каждой даты и формулы. В первом случае в формулу они могут быть введены в виде текста, заключенного в двойные кавычки. Например, по формуле =”05.07.2007”–“03.08.2006” в ячейке будет вычислено количество дней (336) между приведенными датами, а по формуле =”2:45:32”+”3:54:45” получится сумма времени, равная 0,277975 (06:40:17). Во втором случае результат будет получен в формате даты или времени. При необходимости его легко перевести в числовой формат.
Следует помнить, что пустая ячейка в Excel содержит значение нуля! При подсчете же количества ячеек, пустые ячейки не учитываются, а заполненные нулем – учитываются.
Дублирование данных. Иногда бывает необходимо одни и те же данные ввести одновременно в несколько ячеек. Для этого выделите нужные ячейки, введите данные в одну из них или в строку формул, а затем нажмите клавиши
Ctrl + Enter.
Ввод формул массива. Аналогично дублированию данных вводятся и выполняются так называемые формулы массива. Над массивами можно выполнять различные операции как над ячейками. Вместо ввода (или копирования)
множества повторяющихся формул на всем рабочем листе, можно ввести единственную формулу массива, охватывающую диапазон ячеек и в то же время возвращающую множество значений (для каждой ячейки диапазона), что помогает экономить память компьютера, рис. 4.
)Формулы массива создаются обычным путем:
нужно выделить группу ячеек для результата (столько ячеек, сколько значений возвращает формула, рис. 4);
Рис. 4. Пример работы с массивами
в активную ячейку ввести формулу (не забывайте вместо ячеек указывать диапазоны массивов). На рис. 4 формула в ячейке I4 – см. строку формул;
15
для вычисления одновременно нажмите клавиши Ctrl, Shift и Enter. Формула в строке формул автоматически заключается в фигурные скобки (см. рис. 4), а в каждой ячейке выделенного диапазона для результата появляется его значение. Формула в каждой ячейке диапазона остается одна и та же. На рис. 4 в качестве массива взята матрица, а обратная матрица и произведение их получены с помощью встроенных в Excel функций МОБР и МУМНОЖ.
) Поскольку формула массива и заданный для нее диапазон интерпретируются как единый элемент данных (хотя результаты расчета появляются во многих ячейках), то в диапазон невозможно вставить новые ячейки или строки. Невозможно также удалить ни одну ячейку, не выделив сначала весь массив, хотя редактировать отдельные ячейки можно. Далее выполняется все обычным способом. Не забудьте в конце нажать одновременно указанные три клавиши.
Действия с массивами позволяют легко выполнять матричные вычисления и решать матричные уравнения, например для нахождения корней систем алгебраических уравнений (см. лабораторная работа № 5 Приложения А).
Ввод последовательностей. Часто бывает необходимо ввести в последовательные ячейки какую-то поименованную или числовую последовательность. Примеры поименованных последовательностей: наименования месяцев года, дней недели, перечисление кварталов 1 кв., 2 кв., 3 кв., 4 кв. (начиная с любого); перечисление чего-то (продукт 1, продукт 2 и т.д.). Числовые последовательности могут быть линейными (1, 2, 3, 4, 5, 6 и т.д.) или изменяющимися по какому-то закону (например, геометрическая прогрессия: 2, 4, 8, 16, 32). Для ввода поименованной последовательности достаточно ввести первое значение в ячейку (например, 1-й квартал), а затем можно использовать два способа:
выделить ячейку с введенным именем, установить указатель мыши на маркер автозаполнения (он превращается в маленький черный крестик), нажать левую клавишу мыши и, не отпуская ее, протянуть по стольким ячейкам строки или столбца, сколько элементов последовательности необходимо иметь;
проделать все то же, но при нажатой правой клавише мыши и воспользоваться командами в появившемся контекстном меню при отпускании клавиши.
Числовая последовательность вводится так же, только необходимо вводить два первых значения и выделять эти две ячейки, чтобы показать закон изменения последовательности. Можно одновременно вводить в нескольких столбцах (не обязательно расположенных рядом) несколько разных последовательостей. Если пользоваться контекстным меню, то для ввода прогрессий достаточно ввести первое число, все остальное задается в диалоговом окне после запуска команды Прогрессия.
Копирование формул. Очень часто бывает необходимо вводить во множество ячеек одну и ту же формулу, но с разными данными. Например, имеются два столбца с числами. Необходимо получить в отдельном столбце последовательно парные произведения всех чисел. В таких случаях формула вводится один раз в первую ячейку, а затем копируется. Для этого нужно:
выделить ячейку с формулой;
16
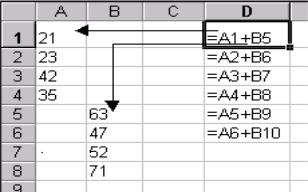
установить указатель мыши на маркер автозаполнения, нажать левую клавишу и, не отпуская ее, протянуть по ячейкам, в которые копируется формула. При этом в копиях формулы автоматически будут изменяться ссылки на ячейки, участвующие в вычислениях. Если столбец с результатами расположен рядом со столбцами исходных данных, то для копирования можно просто два раза щелкнуть на маркере автозаполнения выделенной ячейки без протягивания.
В ячейках с формулами после копирования будут получены значения, вычисленные по формулам. Сами формулы можно просматривать в строке формул при установке табличного курсора на соответствующую ячейку. Формулы можно отобразить в каждой из ячеек, содержащих их. Для этого необходимо из пункта меню Сервис по команде Параметры на вкладке Вид диалогового окна установить в блоке Параметры окна флажок→формулы. Такой режим бывает необходим при распечатке таблиц, чтобы показать, по каким формулам велись вычисления. Таблицы распечатываются в двух экземплярах: один – с вычисленными значениями, другой – с формулами.
Относительные и абсолютные ссылки. Рассмотренные выше ссылки на ячейки в формулах являются относительными. Следовательно, Excel при ссылке на ячейку, определяет ее местонахождение на листе относительно ячейки с формулой (на сколько столбцов и строк она смещена), как показано на рисунке на следующей странице. Excel не воспринимает как адрес указание "перейти в ячейку А1". Вместо этого, ячейка определяется как "третья слева". Адрес ячейки B5 Excel определяет так: “сместиться на две ячейки влево и на четыре ячейки вниз от ячейки с формулой”.
При копировании формулы смещения сохраняются неизменными относительно каждой ячейки с копиями формулы, поэтому все ссылки в них автоматически преобразуются на новые ячейки.
На практике бывает необходимо во всех копиях формулы ссылаться на одну и ту же ячейку. Для этого поль-
зуются абсолютной ссылкой, в которой перед индексами столбца и строки вводят знак доллара. Примеры: $D7 – индексы строк могут изменяться, а индекс столбца D будет неизменен; аналогично D$7 – индексы столбцов могут изменяться, а индекс строки 7 будет неизменен; $D$7 – индексы столбца и строки будут неизменны, следовательно, ячейка на их пересечении будет иметь абсолютный (один и тот же) адрес (ссылку) при копировании формулы в любое место таблицы. Замена относительных ссылок на абсолютные может быть осуществлена так:
в режиме редактирования непосредственным вводом символа $;
17
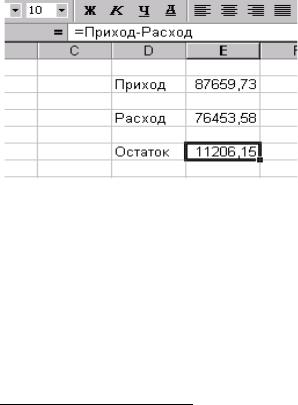
установкой мигающего курсора ввода на адрес ссылки в строке формул
инажатием клавиши F4. Нажимая клавишу F4, можно циклически переходить от одного типа ссылок к другим.
Для абсолютной ссылки также можно ячейке или диапазону ячеек присвоить имя и ссылаться на него (см. ниже следующий пункт).
Присвоение имен диапазонам ячеек. В формулах удобнее ссылаться на данные по имени диапазона их расположения. Пусть в строках 8-24 столбца В занесены данные, которым присвоено имя Доход, а в столбце С – Расход. Формула =Доход-Расход намного понятнее, чем формулы = В8-С8 … =B24-C24. Присвоение диапазонам осмысленных имен придает формулам более удобный для работы вид. Имя диапазона должно начинаться с буквы (далее применяются любые символы, кроме дефиса и пробела) и не превышать 255 символов.
Для присвоения имени ячейке или диапазону ячеек нужно:
выделить их;
выбрать команды Имя Присвоить из пункта меню Вставка;
в появившемся окне диалога нужно ввести имя диапазона и щелкнуть на кнопках Добавить и Закрыть или ОК.
Имена диапазонов или ячеек вставляются в формулы из раскрывающегося списка в строке формул (левое поле). Для этого просто щелкните левой клави-
шей мыши по нужному имени. По умолчанию имена в формулах являются аб-
солютными ссылками. При перемещении содержимого ячейки с именем имя ее также перемещается. При копировании же – имя не копируется.
ВExcel включено средство, именуемое
естественным языком формул. Применяя имена строк или столбцов, можно вводить формулы на естественном языке, не присваивая имена ячейкам, как указывалось выше. Excel сам понимает, что вы хотите сделать! Слева показан пример ввода формул без присвоения ячейкам имен .
Ввод примечаний к ячейкам. Для пояснения содержимого ячейки, к ней можно добавить примечание. Примечания не влияют на данные и не распечатываются, но когда указатель мыши находится над ячейкой с примечанием, появляется всплывающее окно с текстом примечания. Для отличия от других ячеек, ячейки с примечанием имеют в правом верхнем углу маленький треугольник красного цвета, если в окне вкладки Вид команды Параметры пункта меню Сервис установлен переключатель в положение Отображать только индикатор. Для ввода примечания нужно щелкнуть на ячейке правой кнопкой мыши и в контекстном меню выбрать команду Добавить примечание. При щелчке правой кнопкой мыши на ячейке с приме-
Для этого нужно поставить флажок: допускать названия диапазонов на вкладке Вы-
числения в окне Параметры пункта меню Сервис.
18
чанием, в контекстном меню появятся команды Удалить примечание и Изме-
нить примечание.
При перемещении и копировании содержимого ячейки с примечанием в другое место таблицы примечание также копируется и перемещается.
Ввод текущей даты и времени суток. Для ввода текущей даты в ячейку необходимо нажать одновременно клавиши (Ctrl+;), или использовать функцию Сегодня() (см. дальше). Для ввода текущего времени используются три клавиши (Ctrl+Shift+:). Если необходимо ввести одновременно дату и время суток, то используется функция ТДАТА(). При ручном вводе даты и времени в одну ячейку, их нужно разделять пробелом.
Ввод символов, отсутствующих на клавиатуре. Для ввода символов,
отсутствующих на клавиатуре, необходимо из пункта меню Вставка выбрать команду Символ. В появившемся диалоговом окне нужно выбрать необходимый шрифт, найти символ и вставить его в ячейку. Для удобства работы можно щелкнуть правой клавишей мыши в любом месте любой панели инструментов и из появившегося меню (или из пункта меню Сервис) выполнить команду Настройка, в левом окне закладки Команды выбрать категорию Вставка, а в правом окне щелкнуть левой клавишей мыши по кнопке  – "вставить символ" и, держа нажатой левую клавишу мыши, вытащить ее на любую панель инструментов, чтобы использовать для вставки символов вместо меню.
– "вставить символ" и, держа нажатой левую клавишу мыши, вытащить ее на любую панель инструментов, чтобы использовать для вставки символов вместо меню.
Задание 2.
Создайте простой документ табличной формы, для чего: в ячейку А3 введите № п.п., в ячейку В3 введите Наименование продуктов, в ячейки С3, D3, E3 и F3 введите последо-
вательность вида: 1-й квартал, 2-й квартал, 3-й квартал, 4-й квартал. В ячейку G3 введи-
те Итого за год. Ширину ячеек установите автоматически по заполнению. В ячейки столбца А, начиная с А4, введите последовательность чисел от 1 до 10, а в столбец В – последовательность вида: Продукт 1, Продукт 2, …, Продукт 10. В диапазон ячеек С4:F14 введите произвольные числа. Установите курсор в ячейку G4 для получения суммы за год по первому продукту и щелкните на кнопке с изображением суммы на панели инструментов Стандартная. Установите курсор на маркер автозаполнения ячейки G4 и продублируйте формулу суммы на весь столбец. Вытащите на любую панель инструментов кнопку Объединить ячейки, выделите диапазон ячеек C2:E2, и щелкните на ней, установите шрифт Arial CYR полу-
жирный курсив размером 12 пунктов коричневого цвета, щелкните левой клавишей на ячейке С2 и в открывшееся поле ввода введите текст Учебная таблица (расположение по центру). Итоговые данные в столбце G выделите красным цветом, данные в строке 3 – голубым цветом. С помощью кнопки Границы панели инструментов Форматирование разграфите таблицу, а по команде Параметры из пункта меню Сервис на вкладке Вид уберите сетку с рабочего листа Excel путем снятия флажка. Выполните проверку орфографии.
6. Работа с формулами
Формула всегда должна начинаться с символа равно (=).
Признаки формул других табличных процессоров (например, знак +) можно использовать и в Excel. Они будут поняты и преобразованы в знак =.
19
