
эксэл лаба
.pdf
Панели инструментов. Каждый шаблон, как правило, сопровождается панелью инструментов, созданной для упрощения работы с ним.
Для создания собственной панели инструментов необходимо:
выполнить команду Настройка из пункта меню Сервис (или из контекстного меню, появляющемся при щелчке правой клавишей мыши на любой панели инструментов);
выбрать вкладку Панели инструментов в появившемся диалоговом окне и щелкнуть на кнопке Создать;
в появившемся окне ввода ввести имя панели инструментов и щелкнуть на кнопках ОК и Закрыть.
Затем на созданную панель инструментов "нанизываются" кнопки. Кнопки можно использовать из имеющихся для команд Excel или свои собственные, присвоив им созданные вами макросы. Для этого необходимо:
выполнить команду Настройка из пункта меню Сервис;
выбрать вкладку Команды;
в левой части с именем Категории диалогового окна выбрать категорию команд, а из правой части окна выбрать нужную кнопку и, при нажатой левой клавише мыши, перетащить ее на созданную панель инструментов.
Для создания собственных кнопок необходимо:
на созданную панель инструментов перенести пустые кнопки из катего-
рий команд Элементы управления, Формы или Макросы;
не закрывая диалоговое окно Настройка, после перенесения каждой кнопки, настроить ее, для чего щелчком правой клавиши мыши на перенесенной кнопке вызвать контекстное меню, из которого выбрать команды для задания кнопке значка, наименования кнопки, присвоения ей макроса для выполнения каких-то действий и т.д. В Microsoft Office XP все настройки меню и панелей инструментов сохраняются по указанному адресу: C:\Documents and
Settings\имя_пользователя\Application Data\Microsoft\Excel\Excel11.xlb. ♦
Списки данных. Для ускорения и исключения ошибок ввода некоторых данных в шаблонах используют списки данных и элемент управления Список. Например, можно использовать такой список с допустимыми значениями кодов изделий для ввода в ячейку Код, или список наименований изделий для ввода в
ячейку с одноименным названием и т.д. Заранее заготовленный список нужно поместить на рабочем листе вне поля шаблона и создать элемент управления Список. Затем на нем нужно щелкнуть правой клавишей мыши и из контекстного меню выбрать команду Формат объекта. В появившемся диалоговом окне выполнить настройку Списка.
Список можно создать также по команде Проверка из пункта меню Данные. Для этого необходимо выполнить следующее:
выделить ячейку, в которую необходимо вводить данные из списка, и выполнить указанную команду;
♦ Имя_пользователя – это имя, под которым он зарегистрирован в системе. Если компьютер локальный, то все параметры сохраняются по указанному пути в файле Excel 11.xlb.
60
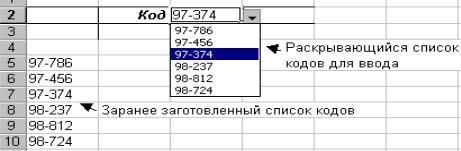
на вкладке Параметры появившегося диалогового окна выбрать из раскрывающегося списка Тип данных опцию Список;
Рис. 23. Пример использования раскрывающегося списка
установить флажки Игнорировать пустые ячейки и Список допустимых значений;
в поле ввода Источник ввести диапазон ячеек с заранее подготовленным списком и щелкнуть на кнопке ОК.
В ячейке для ввода данных появится изображение раскрывающегося списка. На рис. 23 список показан раскрытым после щелчка по треугольнику. После выбора необходимых данных из списка и перехода на другую ячейку, изображение раскрывающегося списка пропадает и в ячейке ввода остается только то, что было выбрано.
Примечания к ячейкам. В некоторые ячейки вводятся сложные для понимания данные или данные из заранее подготовленных списков, о которых нужно напомнить пользователю. В шаблоне к таким ячейкам добавляются инструкции и пояснения по их заполнению. Например, в шаблоне имеется поле для ввода кода изделия (см. предыдущий пункт). К ячейке этого поля можно сделать такие пояснения: "Для ввода кода щелкните на нем в списке элемента управления Список", или "Щелкните по треугольнику, чтобы раскрыть список
скодами и для ввода необходимого кода щелкните на нем в списке".
) Встроить пояснения и инструкции можно по команде Примечания из пункта меню Вставка (или по команде Добавить примечание из контекстного меню ячейки), о чем было рассказано в пункте 5 настоящего издания. Можно использовать другой способ – добавлять сообщения, являющиеся составной частью средства проверки данных, из пункта меню Данные, по команде Проверка,
на вкладке Сообщение для вывода.
) Если пояснение или инструкция по заполнению ячейки выполнены в виде примечания, то в верхнем правом углу ячейки появляется маленький красный треугольник. Когда указатель мыши находится над такой ячейкой, то, независимо от того, является она активной или нет, автоматически появляется окно с примечанием, которое можно переместить и изменить его размеры, чтобы сделать примечание более длинным. При перемещении указателя мыши с ячейки, окно с примечанием исчезает.
) Сообщение о проверке данных или инструкция по заполнению ячейки при использовании средства проверки данных появляется автоматически при
61
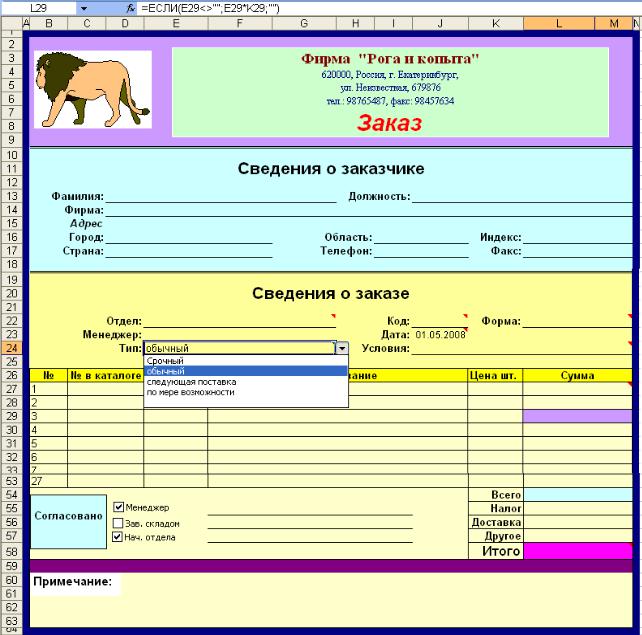
выделении ячейки и остается до тех пор, пока ячейка активна. Это сообщение, в отличие от примечания, имеет ограниченную длину. Окно с сообщением можно перемещать, но нельзя изменить по размерам.
Примечания более гибкое средство, они доступны для редактирования и удаления. Поэтому их нужно использовать для общей информации или для длинных инструкций. Сообщения же о проверке лучше использовать для коротких, специфических инструкций, которые помогут пользователю в дальнейшем правильно вводить данные в ячейку.
Использование функций. Для автоматизации ввода некоторых данных, в соответствующие ячейки шаблона нужно вставить необходимые функции. Например, в поле ввода Дата шаблона следует ввести функцию СЕГОДНЯ(), тогда при открытии шаблона для заполнения в этом поле всегда будет автоматически появляться текущая дата.
Рис. 24. Пример шаблона документа
62

Если в шаблоне есть поля, в которые вводятся вычисляемые величины, например, произведение цены на количество, то в такие ячейки желательно ввести функцию вида: =ЕСЛИ(Количество<>" ";Количество*Цена;" "). Если ввести функцию произведения, то при пустых ячейках, содержащих количество и цену, в ячейках с произведением автоматически всегда появлялись бы символы 0 р. В этом же случае в них ничего не будет до тех пор, пока не будет введено значение количества и цены в соответствующие ячейки. Как только они будут введены, автоматически появится значение вычисленной величины. Аналогичные формулы можно ввести для получения итогов.
На рис. 24 приведен пример создания шаблона с вставкой в него всех оговоренных выше элементов. В ячейке даты поставлена функция СЕГОДНЯ(), которая автоматически проставляет текущую дату. Во всех ячейках со списками (ячейки с примечаниями) вставлены раскрывающиеся списки. В вычисляемых ячейках проставлены необходимые формулы, которые при введении данных сразу производят вычисления (см. формулу в строке формул) для выделенных ячеек L29 и M29. В ячейках для подписей поставлены флажки, указывающие, кто должен подписать документ и так далее.
Контроль ввода данных. Чтобы предотвратить случайное появление в шаблоне вводимых пользователем некорректных данных, желательно автоматически контролировать ввод допустимых значений данных в определенные ячейки. Контролировать можно ограничение диапазона вводимых данных, ограничение количества вводимых в ячейку символов, тип вводимых данных и т.д. Можно установить, например, контроль, запрещающий ввод цены, выше определенного значения. При вводе цены, превышающей это значение, на экране появится сообщение, и ввод будет остановлен. Если в ячейке контролируется ввод даты, то при вводе числа, текста или даты, выходящей из заданного диапазона дат, ввод будет запрещен и на экран будет выдано соответствующее сообщение, рис. 25.
Рис. 25. Окно сообщения об ошибке ввода
При вводе контроля следует сделать примечания для соответствующих ячеек о допустимых типах данных, диапазонах значений и т.д. Контроль ввода можно выполнить, используя средства проверки данных:
из пункта меню Данные следует выполнить команду Проверка и в диалоговом окне открыть вкладку Параметры;
63
в раскрывающемся списке Тип данных следует выбрать тип контролируемых данных (целое число, время, дата, длина текста и т.д.) и указать диапазон их изменения. Пользователь может указать свой тип данных и формулу контроля, выбрав из списка тип Другой. При этом можно задать вывод соответствующих сообщений на вкладках диалогового окна Сообщение для ввода и Сообщение об ошибке.
В шаблонах можно устанавливать также и другие элементы управления для автоматизации тех или иных действий при их заполнении. Степень автоматизации заполнения шаблонов данными и их контроля ограничивается только воображением и подготовленностью разработчика.
Задание 12.
1. Выполните из пункта меню Файл команду Создать. В окне Создание книги выберите Общие шаблоны. Откройте любой по выбору готовый шаблон документов на вкладке Решения. Изучите его структуру и внесите элементы управления и контроля для заполнения данными. Сохраните форму документа шаблона под другим именем в своей папке. Откройте сохраненную копию, заполните шаблон, создав готовый документ. Убедитесь в рациональности сделанной работы.
17. Базы данных в Excel
Кратко о базах данных. База данных, как и любая база (стройматериалов, продуктовая, овощная и т.д.), создается на длительный период использования и предназначается для накопления, хранения и выдачи данных для различных отчетов, справок, запросов и других документов. База данных – это сово-
купность специальным образом организованных, взаимосвязанных, хранящихся вместе данных, отображающих состояние предметной области, при наличии такой минимальной избыточности, которая допускает их использование оп-
тимальным образом. Простейшим представителем базы данных может выступать обычный упорядоченный список.
Наиболее разумный способ группировки данных заключается в размещении всей связанной информации в одной строке, а однородной информации – в одном столбце. Например, в списке сотрудников фирмы полная информация о каждом сотруднике будет занимать одну строку, а столбцы будут содержать отдельные элементы этой информации: фамилия, имя, год рождения, образование, должность, стаж работы и т.д.
Полные строки базы данных называют записями, а отдельные элементы ее
(столбцы) – полями записи. Поля записи должны быть поименованными. Ин-
формация в базе данных должна быть полной, то есть содержаться в каждом поле каждой записи. Структура базы данных должна оставаться неизменной. Удобство работы с базой данных напрямую зависит от планирования и создания ее структуры. Чем тщательней она разрабатывается, тем проще найти в ней ту или иную информацию.
64
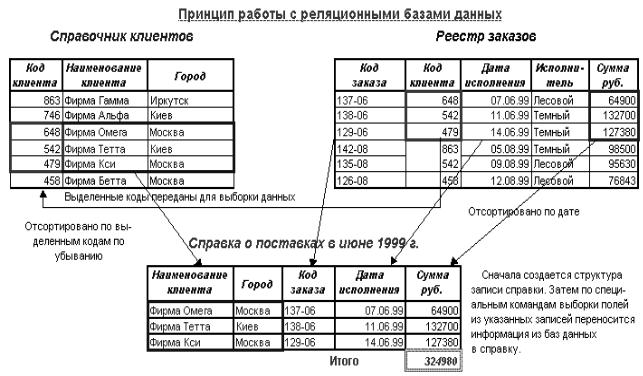
Наиболее распространены реляционные базы данных. Это как бы многомерные базы: информация в них хранится в большом количестве таблиц, связанных между собой с помощью определенных признаков. На рис. 26 приведен фрагмент базы данных, состоящей из двух таблиц. Одна таблица представляет собой справочник клиентов фирмы по сбыту продукции, другая таблица представляет собой реестр выполненных заказов по сбыту.
Эти таблицы связаны между собой общим полем с именем код клиента. Пусть руководство фирмы заинтересовали поставки продукции за определенный месяц. Сначала создается структура записи новой таблицы (справки). Затем реестр выполненных заказов отсортировывается по дате, выбираются все записи из заданного диапазона дат, коды клиентов передаются в справочник клиентов как ключи (признаки) поиска данных, справочник отсортировывается по кодам клиентов. После этого по специальным командам выбираются заданные поля записей из обеих таблиц и заносятся в создаваемую таблицу.
Реляционные базы данных создаются и управляются специальными про-
граммами, которые носят название Система управления базами данных
(СУБД). В настоящее время существует множество различных СУБД для самого разнообразного применения. В пакете Office, наряду с Excel, имеется система управления реляционными базами данных Access, работа с которой имеет много общего с работой в Excel.
Рис. 26. Фрагмент реляционной базы данных
Access позволяет ввести в одну базу данных более одного миллиарда записей. Возможность установления связей между различными базами данных еще более увеличивает это значение. Ограничение на размер базы данных накладывается только объемом памяти компьютера.
65
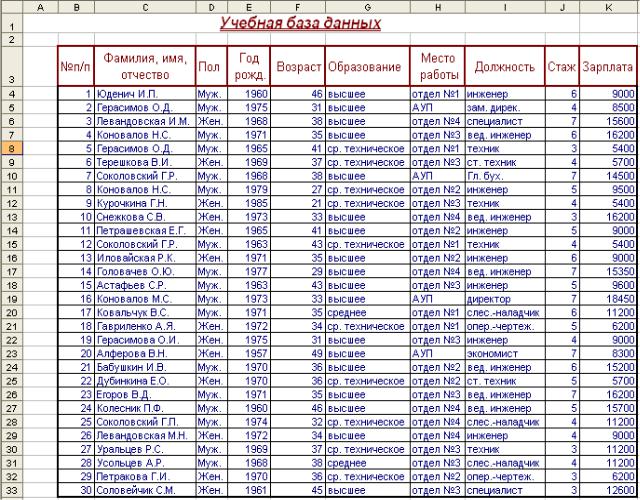
В Excel же можно создавать и использовать только двумерные или плоские базы данных, то есть таблицы в виде списков. Пример учебной базы данных личного состава фирмы приведен на рис. 27. Такая база данных может состоять из 65 536 строк – по размеру рабочего листа. Именно этот предел ограничивает возможный размер базы данных.
Рис. 27. Пример базы данных Excel
Рассмотрим работу с базами данных в Excel.
Создание структуры базы данных. Первая строка базы данных должна содержать имена полей, то есть заголовки столбцов:
нужно хорошо продумать, из каких источников, и какие данные будут вводиться в записи базы данных и дать по возможности краткие и понятные имена полям, чтобы каждый работающий с базой данных мог сразу понять, какая информация хранится в поле. Непродуманная структура записей базы данных, как правило, приводит к плачевным последствиям. В дальнейшем для составления различных документов в базе данных может оказаться недостаточно информации, либо база данных со временем приобретет необъятные размеры за счет включения в нее излишней информации, которая будет использоваться очень редко или не будет использоваться совсем;
66

после того, как определили структуру записи, нужно определить ее местоположение на рабочем листе в книге Excel, то есть первый и последующие столбцы для полей записи. Первым столбцом не обязательно должен быть столбец А. Столбцы должны располагаться рядом друг с другом;
после ввода всех имен полей записи нужно настроить ширину столбцов, выбрать шрифт, выравнивание, и другие параметры форматирования. Это позволит строке заголовка выделяться на общем фоне.
Создание базы данных. После создания строки заголовка необходимо:
ввести одну запись и установить формат данных в каждом поле ее в качестве образца для Excel, чтобы при дальнейшем вводе формат данных в полях записи определялся автоматически, то есть программа могла четко различать в ячейках числовые данные, вычисляемые величины, даты, и т.д.;
выделить строку заголовка и введенную запись и выполнить команду Формы из пункта меню Данные – откроется диалоговое окно с полями ввода, имеющими имена полей записи создаваемой базы данных с данными введенной первой записи (рис. 28);
щелкнуть на кнопке Добавить – запись добавится в базу данных, а поля ввода очистятся для ввода новой записи;
ввести данные следующей записи и снова щелкнуть на кнопке Добавить. Такой способ ввода довольно часто используется в различных СУБД, так как позволяет быстро просматривать и редактировать записи базы данных.
Рис. 28. Форма для ввода данных в базу
Действия с записями базы данных. Для работы с записями базы данных в окне имеются кнопки, с помощью которых можно выполнять следующие действия:
ненужную запись удалить (Удалить), перейти на следующую (Далее) или предыдущую запись (Назад), отменить внесенные изменения в текущую запись до нажатия клавиши Enter (Вернуть);
перемещение в базе данных на одну запись выполняется щелчком по
67
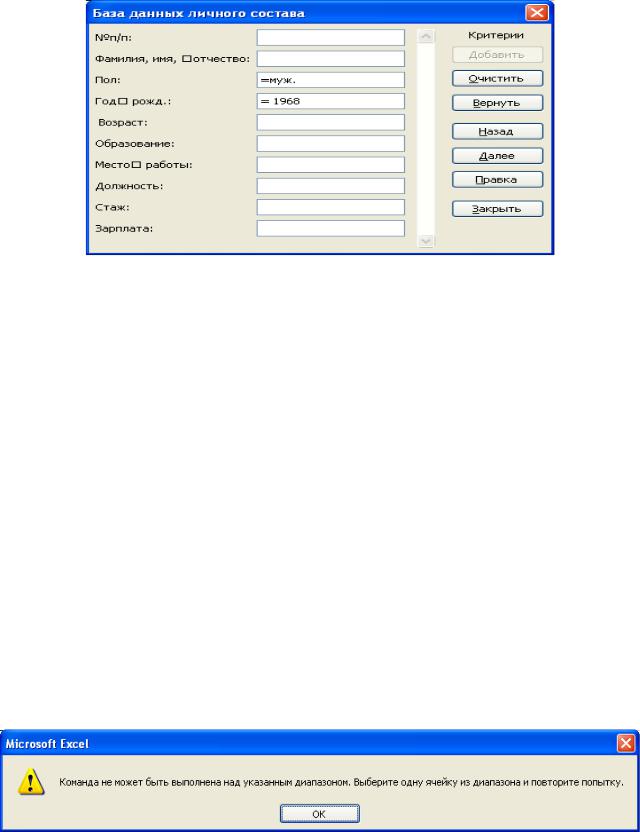
стрелкам полосы прокрутки в диалоговом окне, а перемещение через 10 записей – щелчком на полосе прокрутки между стрелкой и ползунком;
записи в базе данных можно искать по заданным условиям поиска, если щелкнуть на кнопке Критерии – откроется новое диалоговое окно, аналогичное первому, рис. 29.
Рис. 29. Диалоговое окно поиска по заданным условиям
) В полях ввода этого окна задаются условия поиска записей. На рис. 29 приведен критерий поиска записей в базе данных личного состава, содержащих сведения о работниках с 1968 года рождения, мужского пола.
) Чтобы найти совпадающие с заданными критериями записи, нужно щелкать на кнопках Далее или Назад.
) Для редактирования записей нужно щелкнуть на кнопке Правка в этом же диалоговом окне.
Работа в диалоговом окне Формы – это наиболее удобный способ для действий с записями базы данных. Она имеет определенные преимущества по сравнению с непосредственным вводом информации в записи базы данных на рабочем листе:
значительно уменьшается вероятность ввода данных не в ту ячейку, в которую необходимо;
использование формы базы данных позволяет быть уверенным, что все введенные данные связаны с базой;
заполняющему базу пользователю не нужно обладать специальными навыками работы в Excel.
Для выполнения любых действий с базой данных табличный курсор должен находитьсявпроизвольнойячейкеэтойбазы, иначебудетвыданосообщениевида:
68
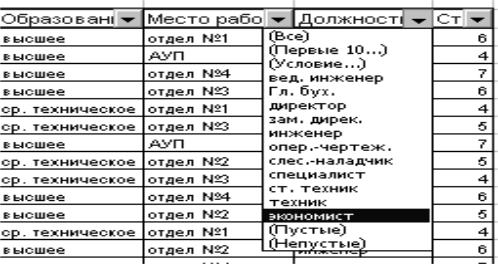
) Щелкнув в любом месте базы данных и выполнив команду Формы из пункта меню Данные, можно когда угодно добавить новые данные. Они автоматически помещаются в конец записей базы данных.
Отметим, что для ввода данных в базу нет необходимости использовать диалоговое окно Формы, так как в Excel база данных представляет собой лишь простую таблицу. Окно Формы позволяет сэкономить время, но, если непосредственный ввод значений занимает значительно меньше времени (например, когда несколько записей содержат одинаковые данные и их можно ввести с помощью копирования или дублирования ячеек), то нужно вводить данные вручную. Все зависит от структуры базы и формата вводимых данных.
Поиск данных с помощью фильтров. С помощью специально разрабо-
танных фильтров можно значительно облегчить процесс поиска информации в базе данных и выделения ее из базы. После выполнения фильтрации на экране остаются из всей базы данных только записи с определенными признаками. Наиболее просто в Excel фильтрация записей базы данных выполняется встроенным средством Автофильтр, с помощью которого можно наложить до двух условий фильтрации. На рабочем листе Автофильтры могут быть применимы только к одной базе данных, однако, если две базы данных расположены на листе рядом и разделены только одним столбцом, то, установив табличный курсор в любом месте этого столбца, можно одновременно вызвать Автофильтр для обеих баз данных.
Автофильтр вызывается из пункта меню Данные по команде Фильтр. В заголовках каждого поля записей базы данных появляются кнопки раскрытия списка, рис. 30 (аналогично списку, рассмотренному на стр. 57). Щелкнув на любой кнопке можно раскрыть список, содержащий признаки для фильтрации записей базы данных.
Рис. 30. Пример Автофильтра
Все. Отображается весь список неотфильтрованных записей.
Первые 10. Отображает 10 наиболее часто повторяющихся значений (признаков) поля.
69
