
эксэл лаба
.pdfкрасный. Задайте диаграмме заголовок шрифтом Arial CYR, 14 пунктов, курсив полужирный, красного цвета. Отформатируйте рамку диаграммы с закругленными углами и тенью темно-синего цвета.
12. Дополнительные возможности построения и обработки диаграмм
Редактирование формул рядов. При выделении ряда диаграммы (кривой графика или столбика гистограммы) в строке формул появляется функция РЯД. На рис. 11 для примера выделена кривая Y1 (черными квадратиками) и в строке формул появилась функция для этого ряда.
Когда необходимо быстро изменить какие-либо параметры уже построенных рядов, функцию можно отредактировать, что очень удобно.
Функция РЯД имеет четыре аргумента.
=РЯД (имя_ряда; имя_категории_ряда; данные_ряда; порядковый_номер_ряда)
первый аргумент описывает ячейку, содержащую имя для ряда. Это то имя, которое появляется при обозначении ряда в легенде диаграммы. Если не устраивает имя ряда в построенной диаграмме или оно отсутствует, то можно в любую ячейку ввести новую подпись (имя) и сделать ссылку на нее в функции РЯД (см. в строке формул рис. 12);
второй аргумент определяет имена точек оси абсцисс, соответствующие каждой точке ряда. Этот аргумент используется совместно всеми рядами диаграммы. Если на шаге 2 при задании диапазонов ячеек для построения диаграммы не указали диапазон данных, отображаемых по оси X, то на ней откладываются порядковые номера точек или столбцов диаграммы.
40

Рис. 12. Пример формулы в строке формул при выделении ряда
третий аргумент описывает числовые значения для каждой точки ряда;
четвертый аргумент отображает порядковый номер ряда. Каждый ряд диаграммы имеет свой собственный номер. Порядковый номер определяет, как по отношению друг к другу располагаются ряды в таблице данных и в легенде.
Для редактирования функции существуют следующие правила:
хотя и разрешается изменять четвертый аргумент, однако невозможно существование двух рядов с одинаковым номером;
Excel создает имена для осей абсцисс диаграммы только начиная с ряда,
укоторого порядковый номер равен 1;
ссылки на ячейки в функции всегда абсолютные;
если второй и третий аргументы вводятся непосредственно, без ссылок на ячейки, то следует использовать фигурные скобки, а данные внутри их отделять друг от друга точкой с запятой, например:
=РЯД (Лист1!$A$6;{“Январь”;”Февраль”;”Март”};{100;124;132;140};3)
Добавление второй оси ординат. Когда числовые значения двух или нескольких рядов резко отличаются по величине, то диаграмма ряда с малыми значениями становится мало видимой или некоторые элементы ее вообще не видны. В этом случае удобно ввести вторую ось ординат (поменять масштабы для рядов). Например, на графике или диаграмме приведены значения численности населения стран и средний доход на одного человека. Эти величины отличаются друг от друга по величине на три-четыре порядка, поэтому при одной вертикальной оси (при одном масштабе) вторую кривую графика или столбики диаграммы будет видно очень мало. Введение второй вертикальной оси позволяет изменить масштаб, вследствие чего графики выравниваются (см. пример на рис. 11). Для введения второй оси нужно выполнить следующие действия:
41
щелчком правой клавиши на изображении ряда с малыми значениями вызвать контекстное меню и выбрать команду Формат рядов данных;
в диалоговом окне открыть вкладку Ось и установить переключатель на
По вспомогательной оси;
открыть вкладку Параметры и задать значения Перекрытие и Ширина зазора так, чтобы хорошо было видно изображения обоих рядов;
щелкнуть на кнопке ОК.
Очень часто изображение ряда с малыми величинами значений сливается с горизонтальной осью, и оно не видно вообще. Для его выделения и вызова контекстного меню следует воспользоваться рекомендациями по выделению элементов диаграммы, приведенными на странице 38.
Использование логарифмического масштаба. Иногда бывает так, что несколько точек на кривой или столбиков диаграммы очень сильно отличаются по величине от остальных, что не позволяет оценить и сравнить графики или отдельные столбики диаграммы. В этом случае помогает использование логарифмического масштаба оси ординат, который сглаживает большие отличия в столбиках диаграммы. Для задания логарифмического масштаба необходимо:
сделать щелчок правой клавишей мыши на оси, масштаб которой необходимо изменить, и выбрать команду Формат оси из контекстного меню;
выбрать вкладку Шкала диалогового окна Формат оси;
установить флажок Логарифмическая шкала и щелкнуть на кнопке ОК. Бывает и так, что по горизонтальной оси (оси категорий) значения лежат
также в очень широком диапазоне, поэтому желательно и по ней установить логарифмический масштаб. Для обычных графиков зависимости значений от категорий этого сделать нельзя, так как логарифмический масштаб не предусмотрен. Выходом из положения может служить замена графика подтипом «точеч-
ная диаграмма, на которой значения соединены отрезками» диаграммы типа
Точечная. Замена графика дает возможность установить логарифмический масштаб и по горизонтальной оси, аналогично тому, как и по вертикальной – ось становится более пропорциональной по отношению к отображаемым зна-
чениям. При замене масштаба оси следует помнить, что в диаграммах, оси которых имеют логарифмический масштаб, не могут использоваться отрицательные значения точек данных.
Построение линий тренда. Тренд (тенденция) позволяет увидеть “сглаженные” данные, а также предсказать недостающие данные или данные будущих периодов. Линии тренда могут быть основаны на любой из математических моделей, приведенных ниже:
линейная – y = m* x + b;
полиномиальная – y = b + c1 * x + c2 * x 2 +…+ c6 * x 6;
логарифмическая – с* ln(x) + b;
экспоненциальная – y=c* e b * x;
степенная – y=c * x b.
С помощью построения линий тренда легко подобрать математическую формулу, аппроксимирующую заданный экспериментально ряд зависимости. Формула может быть одной из приведенных математических моделей.
42
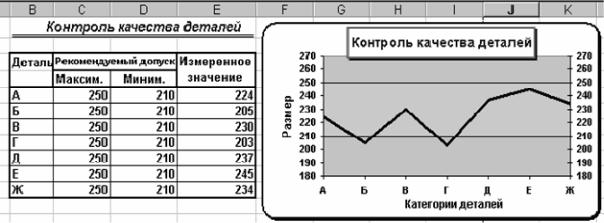
Для вставки линии тренда в диаграмму нужно выполнить следующее:
щелкнуть правой кнопкой мыши на изображении ряда диаграммы, для которого вставляется линия тренда;
выбрать команду Добавить линию тренда из контекстного меню;
в диалоговом окне выбрать тип аппроксимирующей кривой (регрессию)
иустановить на вкладке Параметры флажки Поместить на диаграмме величину достоверности аппроксимации (R^2) и Показывать уравнение на диаграмме;
щелкнуть на кнопке ОК.
При выборе типа Полиномиальная нужно в окно счетчика ввести максимальную степень полинома (не выше 6), а при выборе Скользящее среднее – в поле Точки нужно ввести количество точек, необходимых для вычисления средней величины. Значение R^2 линии тренда показывает, насколько точно эта линия соответствует прогнозируемым данным. Максимальная величина, равная 1, соответствует полному совпадению линий тренда и прогноза. Для получения наилучшей аппроксимирующей кривой необходимо несколько раз задать разные типы линии тренда и выбрать тот из них, который обеспечивает наибольшее значение R^2.
Построение диаграмм на фоне определенного диапазона значений. Од-
но из наиболее интересных построений диаграмм в Excel – возможность их построения на фоне определенного диапазона значений. На такой диаграмме просто и быстро можно увидеть, какие данные выпадают из этого диапазона. Например, можно определить выход качества деталей за технические допуски, или выход за установленные пределы данных медицинского обследования и т. д.
Рис. 13. Пример графика на фоне определенных значений
Перед построением диаграммы необходимо создать два дополнительных ряда данных, правый из которых определяет максимальное значение диапазна, а левый – минимальное, как показано на рис. 13. Далее для построения диаграмнеобходимо выполнить следующее:
как обычно, построить Диаграмму с областями с подтипом в верхнем левом углу;
щелкнуть правой кнопкой мыши на видимой части любой из двух областей диапазона, выполнить команду Тип диаграммы и подтвердить тип Диа-
грамма с областями;
43
это же проделать для области, содержащей измеренные значения, и с помощью команды Тип диаграммы изменить тип на График;
щелкнуть правой кнопкой мыши на области нижнего ряда, выполнить команду Формат рядов данных, в диалоговом окне выбрать вкладку Вид и изменить цвет области ряда так, чтобы он слился с общим фоном области построения диаграммы (выделится цветом заданный диапазон);
щелкнуть правой кнопкой мыши на линии графика и выполнить команду Формат рядов данных, в диалоговом окне выбрать вкладку Оси и установить переключатель По вспомогательной оси. На вкладке Вид можно задать толщину линии графика, цвет, маркеры и т.д.;
щелкнуть правой кнопкой мыши по отдельности на осях ординат, выполнить команду Формат оси, в диалоговом окне открыть вкладку Шкала, и установить необходимую шкалу осей. После этого диаграмму можно отредактировать описанными ранее способами.
Построение диаграмм при отсутствии части значений данных. Ино-
гда, если снимаются какие-то экспериментальные данные, бывает так, что в диапазоне изменения категорий не все значения имеются в таблице. Например, для графика одной переменной имеем таблицу, в которой отсутствует 5 значений величины Y(X):
Х |
1 |
2 |
3 |
4 |
5 |
6 |
7 |
8 |
9 |
10 |
11 |
12 |
13 |
14 |
15 |
16 |
17 |
18 |
19 |
20 |
У |
62 |
61 |
|
61 |
62 |
65 |
|
73 |
79 |
85 |
93 |
101 |
|
|
133 |
145 |
158 |
|
188 |
205 |
В одних случаях эти значения можно опустить и график получится рваный на части, в других случаях эти значения можно отобразить как точки с нулевым значением, но лучше всего график интерполировать для придания ему надлежащего вида (неразорванного).
) Выбор способа представления недостающих данных на графике можно сделать из пункта меню Сервис по команде Параметры. Перед этим, разумеется, график нужно построить и сделать его активным, то есть выделить. Выбрав в диалоговом окне вкладку Диаграмма, переключателем нужно установить один из способов представления. Чтобы видны были все точки графика, нужно переключатель установить на значения интерполируются.
Подчеркнем, что интерполяцию можно делать на графиках и точечных диаграммах, все точки которых соединены линиями. Для гистограмм и линей-
чатых диаграмм нужно в указанном окне переключатель устанавливать в режим
Точки не отображаются.
) Если в каждую ячейку таблицы с отсутствующим данным ввести неопределенное значение (#Н/Д), то при построении графика интерполяция выполнится автоматически.
) Далее можно автоматически подобрать формулу зависимости Y=F(X) с помощью построения линии тренда и ее обработки (см. стр. 41).
На рис. 14 приведены исходный график для функции, отображенной в таблице выше, и интерполированный график, а также формула зависимости Y=f(X) и степень достоверности аппроксимации заданной зависимости указанным уравнением.
44
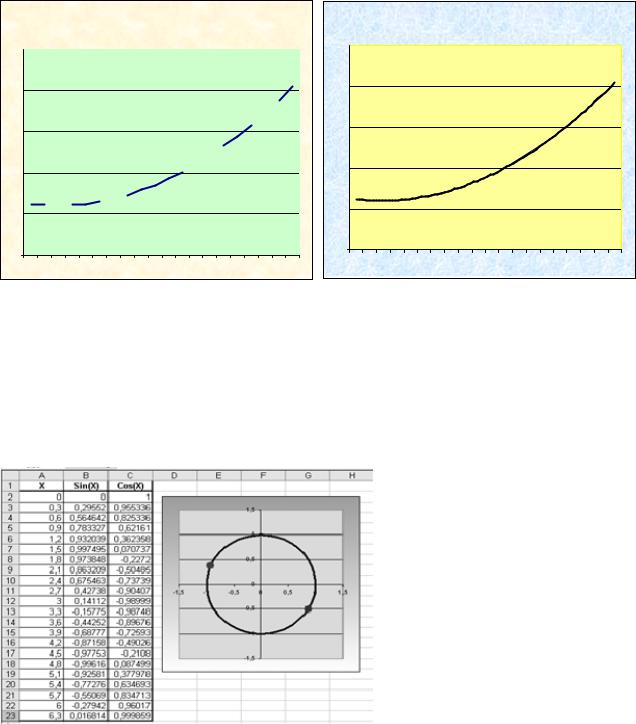
Исходныйграфикфункции
Y
250
200
150
100
50
0
1 |
2 |
3 |
4 |
5 |
6 |
7 |
8 |
9 |
10 11 12 13 14 15 16 17 18 19 20 |
|
Y |
|
|
|
|
|
Графикфункции |
||||
|
|
|
|
|
|
|
|
|
|
||
|
250 |
|
|
|
|
|
|
|
|
|
|
|
200 |
|
y = 0,494x2 - 2,8701x + 64,473 |
||||||||
|
|
|
|||||||||
|
150 |
|
|
|
|
|
|
R2 |
= 1 |
||
|
|
|
|
|
|
|
|
|
|
||
|
100 |
|
|
|
|
|
|
|
|
|
|
|
50 |
|
|
|
|
|
|
|
|
|
|
X |
0 |
|
|
|
|
|
|
|
|
X |
|
1 |
2 |
3 |
4 |
5 |
6 |
7 |
8 |
9 |
10 11 12 13 14 15 16 17 18 19 20 |
||
|
|||||||||||
Рис. 14. Грфики интерполяции функции
Точечные графики и диаграммы. Это очень интересная группа графиков, позволяющая строить различные замысловатые фигуры, сложность которых зависит от фантазии и умения пользователя. Например, пусть в одном столбце зада-
ны значения аргумента X на определенном отрезке, например от 0 до 2π с заданным шагом изменения, а в следующих двух столбцах вычислены значения Sin(X)
и Cos(X). Задавая их значения соответственно по осям X и Y, можно построить график в виде окружности, показанный на рис. 15. На окружности можно выделить отдельные точки как самостоятельные графики. Точки можно заставить вращаться по окружности, написав макрос из 5 операторов (см. с. 124, лаб. работа 15), в котором задать команды изменения координат точек согласно таблице.
Можно при одном и том же значении аргумента X построить график вертикальной прямой,
что невозможно при построении любых других графиков. Еще раз подчеркнем, что здесь возможности построения любых фигур зависят только от фантазии пользователя.
На рис. 16 приведены более сложные фигуры, составленные из комбинаций графиков Sin (X) и Cos(X), а также приведены формулы их построения, программа – макрос и кнопка Пуск, которой этот макрос присвоен (см. далее раздел Макросы). Если щелкнуть по этой кнопке мышкой, то фигуры начинают вращаться.
45
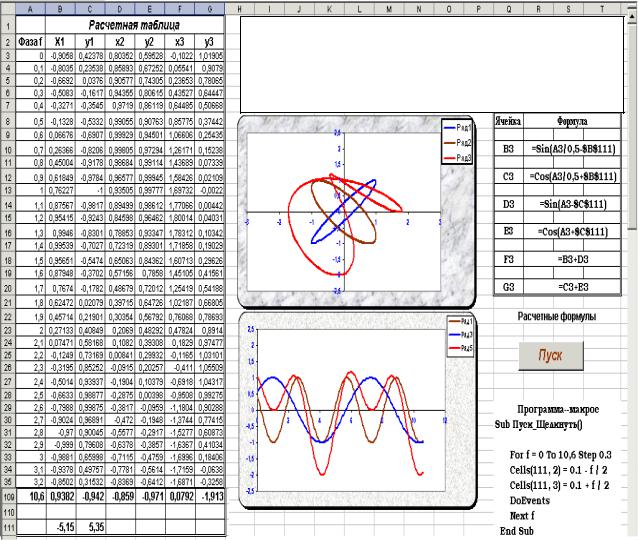
Задание 1. Воспроизведите пример на отдельном листе. Графики строятся как точечные диаграммы.
Задание 2. Заставьте итоговую кривую (красную-F3,G3) вращаться только вокруг оси X или только вокруг оси Y.
Задание 3. Измените скорости вращения фигур в сторону увеличения и уменьшения.
Рис. 15. Пример сложных точечных графиков и макрос для их вращения
Задание 8.
1. Постройте график Y (X) по приведенной ниже таблице. По оси Y установите диапа-
X |
1 |
2 |
3 |
4 |
5 |
6 |
7 |
8 |
9 |
10 |
11 |
12 |
Y |
63 |
61 |
59 |
|
|
65 |
62 |
58 |
|
59 |
64 |
|
зон изменения от 0 до 66. График сделайте сглаженным. Подберите линию тренда Полиномиальная, изменяя степень полинома так, чтобы R^2 было максимальным для получения наибольшегосовпаденияаппроксимирующейкривойсзаданной. Пополученнойформулеопределите значенияпропущенныхточек.
2. Выполните указанные задания на рис. 15. Обратите внимание на нумерацию строк таблицы. Таблицунужновоспроизвестиполностью.
46
13. Графика в Excel
Все версии Excel содержат большой набор графических средств. Их можно использовать для создания самых разных графических изображений: от простых примечаний к диаграммам до таких сложных рисунков, как схемы, художественные изображения, географические карты и т.д. А использование эффектов объемного изображения и подсвечивания позволяет получить поистине впечатляющий результат.
Рисование в Excel. Графика в Excel создается с помощью панели инструментов Рисование, которую можно вызвать щелчком правой клавиши по лю-
бой из панелей инструментов. Панель инструментов и принципы рисования такие же, как в текстовом редакторе MSWord. Рисование также имеет много сходного с рисованием в простейших графических редакторах, например Paint из группы программ Стандартные в Windows. В соответствии с общей концепцией Windows, как объектно-ориентированной среды, графические средства Excel создают объекты. Каждая нарисованная линия, прямоугольник, овал или автофигура представляют собой объект. Каждый отдельный объект может быть выделен и отформатирован, перенесен, повернут или окрашен, сделан объемным, увеличен или уменьшен в размерах и так далее.
Для создания графического объекта нужно выбрать соответствующий инструмент из панели инструментов Рисование. Указатель мыши примет вид маленького черного крестика для более точного определения положения каждой точки рисунка. Перетаскивание указателя при нажатой левой клавише мыши по рабочему листу приводит к рисованию объекта. Отпускание кнопки мыши прекращает рисование. Рисование объекта обычно начинается с левого верхнего угла и продолжается к правому нижнему углу.
Некоторые приемы рисования
) При нажатой клавише Shift линию можно расположить строго под углом, кратным 15°, овал нарисовать в виде правильной окружности, а прямоугольник – в виде правильного квадрата. Вообще нажатая клавиша Shift позволяет отображать стандартный объект (например, автофигуры) с теми пропорциями, которые были заложены при его создании.
) Для быстрого создания круга или квадрата стандартных размеров нужно щелкнуть на кнопке Овал или Прямоугольник, а затем еще раз в области рисования, после чего можно изменить размер до нужного, или переместить куда следует. Этот же прием можно использовать для построения автофигур из раскрывающегося списка Автофигуры и окна текста.
) Начальная точка рисования всегда будет располагаться в центре, ес-
ли удерживать нажатой клавишу Ctrl при рисовании объекта. Например, при нажатых одновременно клавишах Shift и Ctrl рисование окружности будет происходить от ее центра.
) Обычно выбранный инструмент после создания объекта перестает быть активным. Если же возникает необходимость создания нескольких одно-
47
типных объектов, например, разного размера, то удобно дважды щелкнуть на кнопке используемого графического инструмента. После этого выбранный инструмент будет активным постоянно. Для деактивации нужно щелкнуть по нему еще раз.
) Текст можно вводить не обязательно в прямоугольную область, щелкнув по кнопке Надпись на панели инструментов Рисование. Щелкнув правой клавишей мыши в области объекта, куда необходимо поместить текст, следует из контекстного меню выбрать команду Добавить текст.
) Если необходимо изобразить большое количество одинаковых объектов в разных местах рисунка, то следует воспользоваться буфером обмена. Создав один объект и поместив его в буфер обмена, его оттуда можно вставлять сколько угодно раз туда, куда нужно.
Редактирование графических объектов. В большинстве случаев созда-
ние графических объектов – это только полдела. Для настройки привлекательного внешнего вида почти всегда приходится объект форматировать.
) Большинство операций форматирования выполняются при выделении объекта. Самый простой способ выделения – щелчок по объекту (вокруг него возникает рамка с ручками).
) Одновременно можно выделить сразу несколько объектов. Для этого нужно щелкнуть на кнопке Выбор объектов панели инструментов Рисование и при нажатой левой клавише мыши обвести вокруг них рамку – все объекты внутри рамки будут выделены. В выделенном объекте можно задать цвет заливки, цвет линий и цвет шрифта, тип линий, тип штриха и вид стрелок, тень и объемный вид. Все это делается с помощью кнопок панели инструментов Рисование. Двойной щелчок на любом рисованном объекте приводит к открытию диалогового окна Формат автофигуры (можно также выбрать из контекстного меню), в котором расположены четыре вкладки для задания параметров форматирования.
Включение Excel в интегрированный пакет программ Office значительно расширило его возможности. Любой компонент Office, в том числе и Excel, может использовать все приложения этого пакета и средства OLE (внедрения и связывания объектов в Windows). Поэтому, помимо возможностей панели инструментов Рисование, для создания графических объектов можно использовать приложения Office:
Microsoft Organization Chart – создание различных организационных диаграмм и блок-схем;
Microsoft Clip Gallery – библиотека готовых картинок (набор графических изображений);
WordArt – средство создания текста c различными спецэффектами: разной высоты символов в слове, изогнутого, с тенью или подсветкой и т.д.
Запуск их производится из пункта меню Вставка по команде Рисунок, а также с помощью кнопок панели инструментов Рисование (не всех). Редактирование вставленных объектов можно выполнять с помощью панелей инструментов Рисование и Настройка изображения. В отличие от простых следует отметить особенность использования соединительных линий.
48
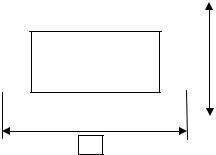
Если необходимо соединить две фигуры линией, то, выбрав тип соединительной линии с помощью кнопки Автофигуры панели инструментов Рисование, нужно указатель мыши переместить к фигуре, к которой эта линия подключается – на границе фигуры автоматически появляются синие точки.
Нужно сделать щелчок на той точке, к которой подсоединяется соединительная линия, затем выбрать так же точку на второй фигуре.
Появившаяся соединительная линия будет “привязана” к фигурам так, что перемещение любой из них влечет за собой перемещение и соединительной линии. Линия будет постоянно соединять фигуры, и забота о ее перемещении отпадает.
Задание 9.
1. Нарисуйте развевающийся на ветру флаг Российской Федерации, помня, что нижняя полоса имеет красный цвет, средняя – голубой, а верхняя – белый. При рисовании используйте буфер обмена для размножения однотипных элементов рисунка.
2. Используя возможности WordArt и панели Рисование, а также свою фантазию, создайте рекламный листок обучения в вузе по Вашей специальности.
3. Составьте алгоритм отыскания максимального значения среди десяти чисел и нарисуйте его в виде блок-схемы.
14. Решение задач оптимизации в Excel
Оптимальные задачи в Excel можно решать несколькими способами. Если задача не очень сложная и не требует специальных математических методов, то
ее можно решить с помощью обычных инженер- |
|
|
|
|
|
|
|
|
|
|
|
ных расчетов с использованием графиков. |
|
X |
|
|
|
|
|
|
|
|
|
Рассмотрим пример. Пусть на сумму S |
|
|
|
|
|
|
|
|
|
|
|
|
|
|
|
|
|
|
|
|
|
|
|
|
|
|
|
|
|
|
|
|
|
||
приобретены заготовки листового материала в |
|
|
|
|
|
|
|
|
|
|
|
|
|
|
|
|
|
|
|
|
H |
||
виде прямоугольника со сторонами: длина - L |
|
|
|
|
|
|
|
|
|
|
|
|
|
|
|
|
|
|
|
|
|
||
и ширина - H. Из каждой заготовки делается ко- |
|
|
|
|
|
|
|
|
|
|
|
|
|
|
|
|
|
|
|
|
|
||
робка, для чего по углам вырезаются квадрати- |
|
|
|
|
|
|
|
|
|
|
|
|
|
|
|
|
|
|
|
|
|
||
ки со стороной X (см. рисунок). Требуется найти |
|
|
|
|
|
|
|
|
|||
|
|
|
L |
||||||||
такое значение X, при котором объем коробки |
|
|
|
|
|
|
|
|
|
|
|
|
|
|
|
|
|
|
|
|
|
||
максимальный. Поставленная задача относится к |
категории задач на поиск оп- |
||||||||||
тимального решения. Очевидно, что объем коробки равен: V = a*b*c, где: a – одна сторона коробки; b – другая сторона коробки; c – высота коробки. В на-
шем случае: a = L - 2*x; |
b = H – 2*x; |
c = x. Формула для объема ко- |
робки примет вид: V= (L – 2*x)*(H – 2*x)*x. |
|
|
Поставленную задачу можно решить аналитически. Для этого V дифференцируется по переменной x, и производная приравнивается нулю. Полученное уравнение решается относительно V. Но, если дифференцирование затруднительно, то гораздо проще задачу решить так: в одном столбце листа Excel задать последовательность изменения x от 0 до H/2 с некоторым шагом, в дру-
49
