
umm_1503
.pdf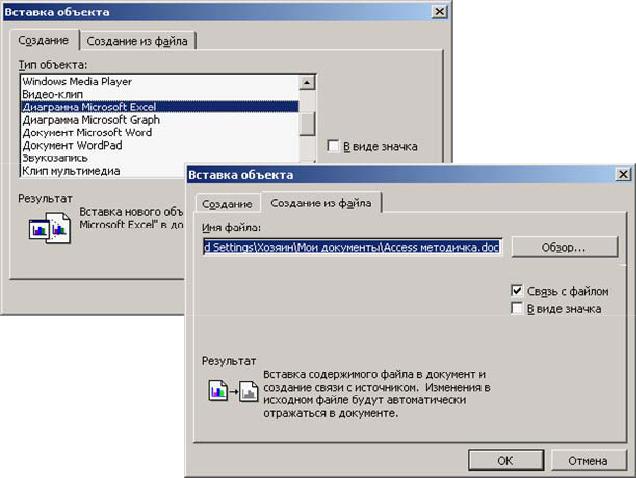
вернитесь в исходный документ, щелкнув в любом видимом месте его, или щелкните на кнопке Закрыть, или же выполните команду Выход из пункта меню Файл приложения.
Для связи объекта в виде существующего файла нужно:
поместить курсор в том месте документа, куда вы хотите вставить объ-
ект;
выполнить команду Объект из пункта меню Вставка; если необходимо, щелкнуть на вкладке Создание из файла;
ввести имя файла в поле Имя файла или щелкнуть на кнопке Обзор и выбрать диск и папку, содержащие необходимый файл. Можно для поиска файла воспользоваться кнопкой Найти;
установить соответствующие флажки для связывания и отображения объ-
екта;
щелкнуть на кнопке ОК; ВНИМАНИЕ! Если в качестве вставленных объектов используются музы-
кальные фрагменты или видеоклипы, то редактировать их путем двойного
Рис. 31. Диалоговые окна для вставки объектов в документ
щелчка на значке объекта нельзя. Вызванное таким образом приложение будет воспроизводить музыку или прокручивать видеоклип. Нужно пользоваться ко-
70
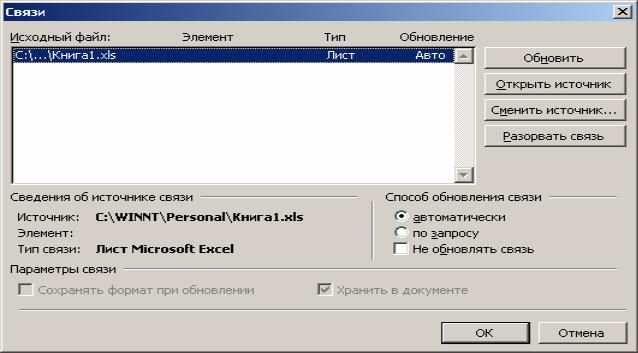
мандой Объект из пункта меню Правка. Использование этой команды предпочтительнее и для редактирования любых других объектов, поскольку при открытии приложения-источника можно работать с окном во весь экран.
Может оказаться, что с составным документом вы будете работать на другом компьютере, на котором не инсталлированы некоторые приложения, необходимые для редактирования вставленных объектов. В этом случае можно преобразовать объект в другой формат, для чего нужно выделить его и выполнить команду Объект из пункта меню Правка. ВНИМАНИЕ! Команда Объект из пункта меню Правка изменяет свой вид в зависимости от типа объекта. Это может быть команда Изменить рисунок, если связь установлена с файлом рисунка, или команда Связанный объект Лист, если связь установлена с листом
Excel и т. д.
Для управления связями можно использовать команду Связи из пункта меню Правка. Диалоговое окно команды изображено на рис. 32.
В окне команды отображаются в виде списка все связи, установленные в активном Word-документе. С помощью переключателей, флажков и кнопок
Рис. 32. Диалоговое окно для управления связями объектов с документом
можно управлять каждой связью отдельно или выделенной группой связей одновременно.
Если объект вставлен поверх текста в графический слой, то в этом случае объект может быть расположен в любом месте документа (установить указатель мыши на выделенный объект и при нажатой левой клавише перемещать), может быть разгруппирован, для него может быть задан порядок расположения, порядок обтекания текстом и другие операции из панели инструментов Рисование или из контекстного меню.
71
15. Вставка графических объектов в документ Word
Добавление в документы рисунков или графиков делает их более привлекательными. Рисунки для документов могут быть получены из графических программ, путем сканирования изображений, из библиотеки Коллекции Microsoft Office, путем рисования с помощью довольно мощных средств Word. Кроме того, в составе Word имеются приложения WordArt и Microsoft Graph, предоставляющие всевозможные специальные эффекты по оформлению текста и созданию различных диаграмм.
Понятие о растровой и векторной графике. Графические форматы мо-
гут быть растровыми и векторными.
Врастровой графике рисунок разбивается на небольшие точки-пиксели (от PICture Element). В памяти машины каждая точка рисунка записана в виде координат ее и признаков цвета, поэтому растровый рисунок требует большого объема памяти. Таким образом, при растровом способе графическое изображение на экране однозначно отображается в памяти компьютера в виде определенной области с записанными двоичными кодами, описывающими каждую точку этого изображения. В памяти получается как бы слепок изображения.
При линейном считывании памяти точки сканируются и с большой скоростью воспроизводятся на экране. Запись графической информации в память компьютера осуществляется автоматически, путем считывания с экрана координат и признаков цвета каждой точки изображения программой графического редактора, с помощью которого создается графическое изображение, или путем сканирования с листа специальным считывающим устройством – сканером. Растровый рисунок легко редактировать, он быстро воспроизводится на экране, но имеет и недостатки. Растровая графика хранится с фиксированным разрешением и определяется количеством и цветом пикселей. Растровый рисунок все-
гда привязан к конкретному устройству вывода информации. При изменении масштаба рисунка или выводе его на монитор, разрешение или цветовые возможности которого отличаются от параметров монитора, на котором рисунок создавался, возможны его искажения. Растровой графикой обычно пользуются для изображения очень мелких деталей или тонких оттенков в рисунке. Имеется множество растровых графических редакторов, например: Adobe Photoshop, Paint Shop Pro, Microsoft Image Composer, входящий в состав Microsoft FrontPage и др. Файлы растровых рисунков имеют обычно расширение BMP, TIFF, PNG, JPEG (JPG), GIF. Последние два формата наиболее распространены в Интернете.
Впоявившемся несколько лет назад новом формате представления растровых рисунков DIB (device independent bitmap – аппаратно-независимый битовый массив) изображение растрового рисунка не зависит от аппаратуры. В этом формате производится сжатие изображения и с ним сохраняется информация об использованной цветовой палитре и разрешении исходного устройства.
Другим способом кодирования графической информации является векторный способ. В векторной графике рисунок составляется из векторных схем –
72
простейших графических элементов: линий, овалов, прямоугольников, окружностей и т. д. Векторная графика включает в себя совокупность команд рисования, которые описывают положение элемента, его размеры, форму, цвет и толщину линий, вид заполнения каждого простейшего графического элемента и т. д. Например, для кодирования треугольника задаются точки координат трех его вершин, толщина и цвет линий. При воспроизведении луч как бы идет за вершиной вектора и воспроизводит изображение. Таким образом, векторное изображение хранится в памяти машины в виде совокупности команд – программы, занимает значительно меньше места, но выводится медленнее, так как готового изображения в памяти нет, а оно формируется при выполнении команд, описывающих его. Такой рисунок при изменении масштаба или выводе на устройства с различной разрешающей способностью не искажается в силу того, что разрешение его не фиксировано и определяется только устройством вывода. К векторным гра-
фическим редакторам относятся: Corel Draw, Adobe Illustrator, Micrografx Designer and Micrografx Draw, редактор, входящий в AutoCAD, Windows Enhanced Metafile и др.
На практике при создании графических изображений редакторы растровой, векторной и трехмерной графики часто комбинируют. Например, фотографии объектов обрабатываются и комбинируются в Adobe Photoshop, а на это накладываются надписи и иные рисунки, созданные с помощью Corel Draw, и виды трехмерных объектов, созданные в AutoDesk 3D Studio.
Word совместим с большинством популярных графических программ и поддерживает более 20 форматов как растровой, так и векторной графики. Рисунок можно вставлять в текст непосредственно, используя встроенные фильтры импорта, или через Буфер обмена Windows. Чтобы узнать какие фильтры импорта инсталлированы на машине, выполните в Word команду Рисунок Из файла из пункта меню Вставка и в диалоговом окне Тип файлов посмотрите в раскрывающемся списке типы файлов.
15. 1. Вставка и обработка рисунков
Рисунки могут быть вставлены в документ по команде Рисунок из пункта меню Вставка. Можно вставить рисунок из окна Картинки или из Файла. При выборе рисунка из файла в диалоговом окне можно выбрать необходимые диск, папку и файл, в котором помещен рисунок. Если формат рисунка для вставки в документ не поддерживается в Word, его можно преобразовать в другой формат (рис. 33).
Рисунок можно вставить как объект, предварительно создав его в выбранном графическом приложении или взяв готовым из файла. Процесс вставки описан в предыдущем разделе настоящего пособия.
После вставки и выделения рисунка над ним можно выполнить ряд операций из контекстного меню: настроить или изменить изображение соответст-
73

Рис. 33. Окно преобразования формата рисунка
вующим образом, разгруппировать на более мелкие детали для корректировки или, наоборот, сгруппировать несколько отдельных фрагментов, установить порядок размещения рисунка и т. д. На рис. 34 приведены выделенный рисунок, расположенный поверх текста, и контекстное меню для него.
По команде Формат рисунка из контекстного меню открывается диалоговое окно, на вкладках которого можно установить ряд операций с рисунком: задать его точное положение на листе, установить порядок обтекания рисунка текстом, изменить масштаб или обрезать лишние части рисунка по той или иной стороне для выделения определенной части и т. д.
Рис. 34. Рисунок и его контекстное меню
74

ВНИМАНИЕ! Для изменения размеров и обрезки рисунка удобнее пользоваться мышью. Для этого нужно:
отобразить панель инструментов Настройка изображения, щелкнув правой клавишей в любом месте панелей инструментов и выбрав из списка.
Можно также выполнить команду Отобразить панель настройки изображения
из контекстного меню рисунка; для обрезки рисунка щелкнуть на кнопке Обрезка панели инструментов
Настройка изображения, указатель мыши примет вид двух перекрывающихся уголков;
установить указатель мыши на нужный маркер рисунка и перетащить рамку таким образом, чтобы в нее попадала только та часть рисунка, которую хотите оставить;
для изменения размеров рисунка установить указатель мыши на необходимый маркер рисунка (он примет вид черной двунаправленной стрелки) и при нажатой левой клавише перетащить рамку в требуемое положение.
Обрезка и изменение размеров рисунка в Word не изменяет файл рисунка, что позволяет впоследствии восстановить его в исходном состоянии. Для этого на панели инструментов Настройка изображения нужно щелкнуть на кнопке Сброс параметров рисунка. Можно щелкнуть на кнопке Сброс вкладок
Размер и Рисунок диалогового окна Формат рисунка.
С помощью кнопок панели инструментов Настройка изображения можно изменять контрастность и яркость изображения, подбирать оттенки серого цвета, цветное или черно-белое изображение и т. д.
К рисунку можно добавить цветовую заливку и объемный вид. Для этого рисунок нужно:
поместить в текстовое поле панели инструментов Рисование, как в кадр, увеличить размер кадра до необходимой величины и залить нужным
Рис. 35. Объемный вид рисунка
75
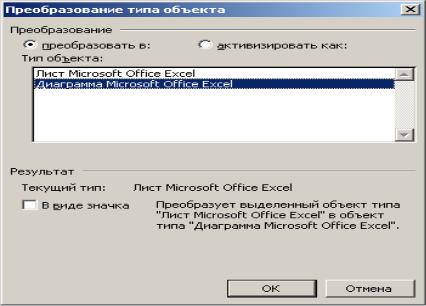
цветом. Объемный вид задается с помощью кнопки Объем панели инструментов Рисование. Текстовое поле вставляется из пункта меню Вставка по команде Надпись или с помощью одноименной кнопки панели инструментов Рисование; если выделить сначала рисунок, затем при нажатой клавише Shift – текстовое поле и из контекстного меню выполнить команду Группировать, то рисунок вместе с цветовым обрамлением можно перемещать, копировать и т. д. как единое целое. Для примера на рис. 35 приведен объемный графический объ-
ект.
Если необходимо значительно увеличить скорость прокрутки большого документа с рисунками и необязательно видеть их на экране, то выполните команду Параметры из пункта меню Сервис и на вкладке Вид диалогового окна сбросьте флажок Рисунки. Для редактирования рисунка, вставленного в документ, на компьютере должна быть установлена программа, которая использовалась для его создания. Если такая программа отсутствует, то при двойном щелчке на рисунке Word помещает его в окно Microsoft Word – Рисунок для изменения рисунка, после чего Word преобразует рисунок в объект. Таким образом, в пункте меню Правка вместо команды Изменить рисунок появится команда Объект Рисунок. В окне Microsoft Word – Рисунок можно заменить рисунок или улучшить его с помощью кнопок панели инструментов Рисование, после чего нужно щелкнуть в любом месте документа вне рисунка для возврата в окно документа. ВНИМАНИЕ! На вкладке Правка диалогового окна Параметры из пункта меню Сервис в качестве редактора рисунков нужно выбрать Microsoft Word.
Word позволяет преобразовать рисованный объект из его исходного формата в формат Microsoft Word Picture. Можно, например, конвертировать
Рис. 36. Окно для преобразования типа объекта
файл с фрагментом рисунка из формата Corel Draw (.cdr) в рисунок Microsoft Word. После конвертирования рисунок можно отредактировать с помощью ин-
76

струментов рисования Word. Исходный формат рисунка можно сохранить, ес-
ли в диалоговом окне Преобразование типа объекта команды Объ-
ект Преобразовать из пункта меню Правка переключатель установить на
Активизировать как, а не Преобразовать в (рис. 36).
15. 2. Рисование в Word
Средствами рисования Word можно создавать векторную графику, которую можно распечатывать на любом принтере, поддерживаемом Windows. Графика в Word создается с помощью панели инструментов Рисование. Ее можно выбрать из списка, щелкнув правой клавишей по любой из панелей инструментов или щелкнуть на кнопке Рисование стандартной панели инструментов. В соответствии с общей концепцией Windows как объектно-ориентированной среды, графические средства Word создают объекты. Каждая нарисованная линия, прямоугольник, овал или автофигура представляют собой объект. Каждый отдельный объект может быть выделен и отформатирован, перемещен, повернут или окрашен и т. д.
При вставке графического объекта в Microsoft Word вокруг него отображается полотно, если установлен флажок на вкладке Общие команды Параметры пункта меню Сервис. С помощью полотна можно расположить части рисунка вместе, что является необходимым, если рисунок состоит из нескольких фигур. Кроме того, полотно содержит границу, которая отделяет рисунок от остальной части документа.
Для создания графического объекта нужно выбрать соответствующий инструмент из панели инструментов Рисование. Указатель мыши примет вид маленького черного крестика для более точного определения положения каждой точки рисунка. Перетаскивание указателя при нажатой левой клавише мыши по рабочему листу приводит к рисованию объекта. Отпускание кнопки мыши прекращает рисование. Рисование объекта обычно начинается с левого верхнего угла и продолжается к правому нижнему углу.
Некоторые приемы рисования.
При нажатой клавише Shift линию можно расположить строго под углом, кратным 15º, овал нарисовать в виде правильной окружности, а прямоугольник – в виде правильного квадрата. Вообще нажатая клавиша Shift позволяет отображать стандартный объект (например, автофигуры) с теми пропорциями, которые были заложены при его создании.
Для быстрого создания круга или квадрата стандартных размеров нужно щелкнуть на кнопке Овал или Прямоугольник, а затем еще раз в области рисования, после чего можно изменить размер до нужного или переместить, куда следует. Этот же прием можно использовать для построения автофигур из раскрывающегося списка Автофигуры и окна текста.
Удерживая нажатой клавишу Ctrl при рисовании объекта, можно изменить начальную точку рисования. Она всегда будет располагаться в центре. На-
77

пример, при нажатых одновременно клавишах Shift и Ctrl рисование окружности будет происходить от ее центра.
Обычно выбранный инструмент после создания объекта перестает быть активным. Если же возникает необходимость создания нескольких однотипных объектов, например, разного размера, то удобно дважды щелкнуть на кнопке используемого графического инструмента. После этого выбранный инструмент будет активным постоянно. Для деактивации нужно щелкнуть по нему еще раз.
При вводе текста в область объекта, необязательно помещать его в прямоугольную рамку, возникающую при щелчке клавиши мыши в области листа после выбора кнопки Надпись на панели инструментов Рисование. Щелкнув правой клавишей мыши в области объекта, куда необходимо поместить текст, можно из контекстного меню выбрать команду Добавить текст.
Если необходимо изобразить большое количество одинаковых объектов (например, олимпийские кольца), то следует воспользоваться Буфером обмена. Создав один объект и поместив его в Буфер обмена, можно его оттуда вставлять куда угодно и сколько угодно раз.
Редактирование графических объектов. В большинстве случаев созда-
ние графических объектов – это только полдела. Для придания привлекательности внешнему виду почти всегда приходится объект форматировать.
Большинство операций форматирования выполняются при выделении объекта. Самый простой способ выделения – щелчок по объекту (вокруг него возникает рамка с размерными маркерами).
Одновременно можно выделить сразу несколько объектов. Для этого нужно щелкнуть на кнопке Выбор объектов панели инструментов Рисование и при нажатой левой клавише мыши обвести вокруг них рамку – все объекты внутри рамки будут выделены. Второй способ выделения нескольких объектов
– выделять их при нажатой клавише Shift.
Щелкнув по выделенным объектам правой клавишей мыши, можно из контекстного меню выполнить команду Группировать. После этого все выде- ленные объекты превращаются в один, что очень удобно для копирования, перемещения и других действий над этими объектами.
В выделенном объекте можно задать различные цвета заливки, линий и шрифта, тип линий, тип штриха и вид стрелок, тень и объемный вид. Все это делается с помощью кнопок панели инструментов Рисование. Двойной щелчок на любом рисованном объекте приводит к открытию диалогового окна Формат автофигуры (можно также выбрать из контекстного меню), в котором расположены четыре вкладки для задания параметров форматирования.
ВНИМАНИЕ! Следует отметить, что, в отличие от Excel, в Word соединительные линии не могут быть "привязанными" к фигурам так, что перемещение любой из них не влечет за собой перемещение и соединительной линии.
Кривые линии и произвольные формы включают специальные маркеры, которые позволяют вносить требуемые изменения в эти объекты. Для изменения контуров кривой линии или произвольной формы нужно:
выделить кривую линию или произвольную форму;
78

щелкнуть правой клавишей мыши и из контекстного меню выполнить команду Начать изменение узлов. Окажется, что форма или кривая линия состоит из коротких линий, соединенных подвижными маркерами, которые называют узлами; щелкнуть правой клавишей мыши еще раз – на экране появится контекстное меню изменения узлов, в котором перечислены команды редактирования маркеров объектов. Можно также команду Начать изменение узлов выполнить из меню Действия панели инструментов Рисование. На рис. 37 показаны произвольная кривая с подвижными маркерами (в виде маленьких квадратов) и контекстные меню для ее редактирования.
Рис. 37. Рисунок с маркерами и его контекстное меню
Редактирование формы или кривой производится путем перетаскивания узлов при нажатой левой клавише мыши. ВНИМАНИЕ! Добавление или удаление узла нужно выполнять при нажатой клавише Ctrl.
Размещение объектов. Рисованный или вставленный объект всегда привязан к ближайшему абзацу (поставлен на якорь у него). Таким образом, если абзац будет перемещаться, то вместе с ним будет перемещаться и связанный с ним объект.
Якорь становится видимым при щелчке на кнопке Непечатаемые символы или при установке флажка Привязка объектов на вкладке Вид окна Параметры из пункта меню Сервис. Объект может быть вставлен, например, во второй сверху абзац страницы, а якорь установлен напротив самого нижнего абзаца (якорь можно перемещать мышью). При перемещении нижнего абзаца вверх
79
