
umm_1503
.pdf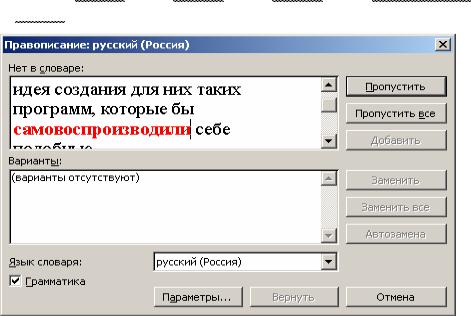
10. Корректура документов
При создании документа неизбежны грамматические и синтаксические ошибки. Выявление их довольно утомительно и занимает много времени.
К счастью, Word содержит инструменты автоматизации этого процесса на основе словарей. Словарь представляет собой просто список слов, располо-
женных каждое в отдельной строке. При проверке ошибок автоматически подключается встроенный основной словарь (CUSTOM.DIC), но можно создавать и свои словари пользователя со специфическими терминами и сокращениями, которые вы не хотите включать в основной словарь. Основной словарь содержит наиболее распространенные слова. Если Word находит в тексте слово, отсутствующее в словаре, то он выделяет его в диалоговом окне Правописание (рис. 8) и предлагает способ дальнейшего обращения с этим словом. Во всех случаях Word отображает в диалоговом окне предложение с найденной ошибкой. ВНИМАНИЕ! Будьте внимательны – возможно это и не ошибка, а просто Word не нашел такого слова.
Рис. 8. Диалоговое окно проверки правописания
Во время проверки орфографии Word выделяет ошибку красным цветом. Если в диалоговом окне Правописание установлен флажок Грамматика, то Word останавливается также и при нахождении грамматических ошибок. Грамматические ошибки Word выделяет зеленым цветом. Можно проверить ошибки во всем документе, в выделенной части текста или отдельном слове.
Для этого нужно:
выделить текст для проверки; выполнить команду Правописание из пункта меню Сервис или щелкнуть
на кнопке Правописание панели инструментов Стандартная; далее выполнять действия в диалоговом окне Правописание. Ошибку
можно исправить непосредственно в поле Нет в словаре диалогового окна, или
30

выбрать предлагаемый вариант в поле Варианты и щелкнуть на кнопке Заменить или Заменить все (чтобы сделать замену по всему выделенному тексту).
В поле Нет в словаре диалогового окна содержится предложение с выделенной ошибкой. Ниже, в поле Варианты, предлагаются варианты исправления,
если установлен флажок Предлагать автоматически на вкладке Правописание
диалогового окна Параметры из пункта меню Сервис. На этой вкладке производится настройка всех параметров проверки и настройка работы с несколькими словарями. Вкладку для установки параметров также можно открыть щелчком на кнопке Параметры в окне Правописание (рис. 8).
ВНИМАНИЕ! Названия кнопок и полей диалогового окна Правописание изменяются в зависимости от ошибки (сравните рис. 8 и 9). Все вопросы по проверке правописания и использованию кнопок диалогового окна можно посмотреть в справке, если ввести в поле Введите вопрос вверху окна программы слово Правописание и нажать клавишу Enter. Начиная с Word 97 проверять ошибки можно автоматически, в процессе набора текста. При этом Word орфографические ошибки подчеркивает красной волнистой линией, а грамматические – зеленой. При исправлении ошибки линия исчезает. Вы можете выбрать режим немедленного исправления ошибок при вводе либо запомнить их на будущее и потом исправить сразу все, если установить флажок Не выделять слова
Рис. 9. Изменение кнопок в окне Правописания
с ошибками на вкладке Правописание диалогового окна Параметры из пункта меню Сервис.
Для быстрого исправления ошибки щелкните правой кнопкой мыши на слове или предложении с ошибкой (они подчеркнуты). На экране появится контекстное меню, в котором предложены варианты исправления ошибки. В зависимости от ошибки это меню может выглядеть различно. Чаще всего в меню предлагаются варианты исправления или автозамены ошибки, пропустить текст без исправления, добавить в словарь или открыть окно Правописание (в зависимости от ошибки оно может называться Орфография или Грамматика).
31
Два одинаковых идущих подряд слова Word всегда выделяет как ошибку. Вы должны принять решение о правильности их написания.
Если при работе с текстом на английском языке вы не уверены в правильном написании слова, то можно использовать символы шаблона (* и ?) вместо букв, в которых вы сомневаетесь. Символ шаблона (*) заменяет любое количество букв в слове, а знак вопроса (?) – один символ. Например, если вы не знаете правильного написания слова embarrassment (смущение), то введите emba*ment, выделите его и щелкните на кнопке Правописание либо вызовите контекстное меню. Word предложит три слова, соответствующих выделенному набору, из которых можно выбрать правильное.
Иногда с целью ускорения нужно пропустить некоторые фрагменты документа при проверке ошибок, например, заголовки, адресные блоки писем и другой текст. Для этого следует:
выделить текст, который исключается из проверки; выполнить команду Язык Выбрать язык из пункта меню Сервис;
в открывшемся диалоговом окне выделить значение Не проверять правописание и щелкнуть на кнопке ОК.
В этом же диалоговом окне можно выбрать любой язык, отличный от русского и английского, на котором имеется текст для проверки ошибок. Правда, необходимо будет иметь установленным в Word словарь этого языка. Служба поддержки пользователей фирмы Microsoft поставляет словари для любых языков.
Если установлено несколько словарей пользователя или словарей различных языков, то составляется их список. Список можно посмотреть, если щелкнуть на кнопке Словари вкладки Правописание диалогового окна Параметры из пункта меню Сервис. ВНИМАНИЕ! Пользуясь кнопками этого окна можно создавать, изменять, удалять, добавлять вспомогательные словари пользователя. Для проверки правописания с помощью того или иного словаря нужно его выделить в этом окне. Можно выделить сразу несколько словарей.
Словарей в списке может быть не более десяти, поэтому их можно добавлять в список или удалять из списка, при этом сами словари на диске остаются неизменными. Для просмотра файлов словарей нужно открыть папку
…\Program Files\Common Files\Microsoft Shared \PROOF. Файлы словарей имеютрасширениеlex, например, MSSP3EN.lex, MSSP3RU.lex, MSTH3RU.lex ит. д.
Word автоматически подключает словарь пользователя, когда впервые запускается проверка ошибок в документе. Во всех случаях выбора опций Заменить все и Пропустить все выделенные слова добавляются в словарь пользователя. Слова в словарь пользователь может вносить сам путем обыкновенного редактирования файла словаря. ВНИМАНИЕ! Нельзя вносить слова в основ-
ной словарь.
Система проверки грамматики в Word выявляет предложения с возможными грамматическими или стилистическими ошибками и предлагает вариант их исправления. Грамматический анализатор автоматически запускает также и систему проверки орфографии, так что они работают параллельно.
На вкладке Правописание диалогового окна Параметры из пункта меню Сервис можно задать уровень проверки грамматики, щелкнув на кнопке На-
32

стройка (набор правил) и проанализировать текст с помощью статистики удобочитаемости его, отображаемой в диалоговом окне (на рис. 10 – текст пособия) после проверки, установив соответствующий флажок на этой же вкладке.
Набор правил пользователь может настроить по своему усмотрению. В открывшемся диалоговом окне установив переключатель на опцию Грамматика или Стиль, нужно установить флажки для выбираемых правил.
В этом же диалоговом окне можно получить объяснение любого из предлагаемых правил, щелкнув на кнопке Пояснения. Для создания своего стиля проверки после выбора правил нужно задать имя стилю и сохранить его.
Word также позволяет находить синонимы и для некоторых слов антонимы для замены слов в тексте более благозвучными. Синоним – слово, имеющее то же значение, что и исходное слово, которое им заменяется. Антоним – слово, имеющее значение, противоположное значению исходного слова. Для поиска синонимов и антонимов нужно:
выделить слово; выполнить из пункта меню Сер-
вис команду Язык Тезаурус;
в диалоговом окне Тезаурус выбрать необходимые элементы.
Как уже говорилось ранее, Word, используя функцию Автозамена, при
вводе текста автоматически исправляет Рис. 10. Окностатистикиудобочитаемости некоторые ошибки, например, слова, в которых ошибочен порядок следования символов (борбьа заменится на борь-
ба), исправляет слова, начинающиеся с двух прописных букв, делает первую букву предложения прописной, устраняет последствия случайного нажатия клавиши Caps Lock и многое другое.
11. Форматирование документов
После ввода текста в документ и проверки ошибок необходимо документ отформатировать.
Форматирование документа – это придание ему определенного внешнего вида с целью получения большей выразительности и привлекательности или выполнения требований стандартов на оформление.
ВНИМАНИЕ! Большинство команд и кнопок форматирования действуют как выключатели, то есть для выделенного текста щелчок на кнопке устанавливает заданный формат, последующий щелчок на этой же кнопке – снимает формат.
33
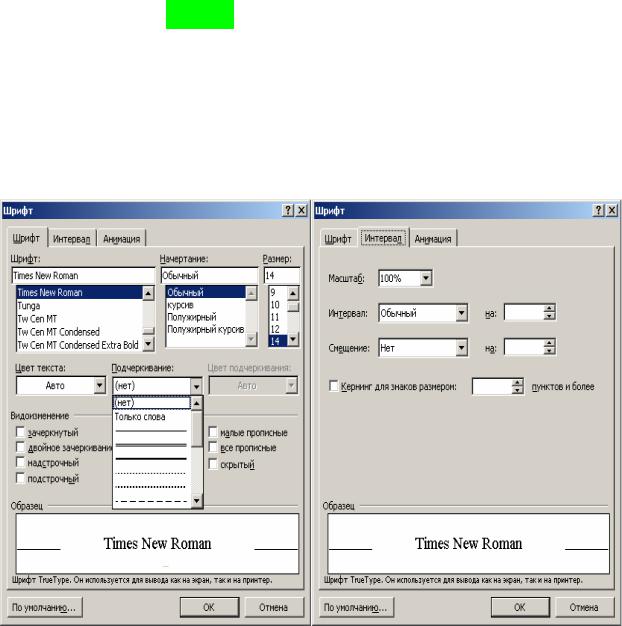
11. 1. Форматирование символов и шрифты
Форматирование символов является основным видом форматирования в Word. Символьное форматирование включает в себя: ввод буквицы (начало предложения), масштаб символов, начертание различным типом шрифта, полужирным шрифтом, курсивом или шрифтом с подчеркиванием, различные эффекты (текст ПРОПИСНЫМИ БУКВАМИ,  , нижний индекс, и т. д.), а
, нижний индекс, и т. д.), а
также цвет шрифта и его фон, уплотнение или разрежение шрифта, его
мер и др.
Символьное форматирование можно выполнять с помощью кнопок панели инструментов Форматирование или из диалогового окна Шрифт. Диалоговое окно открывается по команде Шрифт из пункта меню Формат или из контекстного меню, появляющегося при щелчке правой клавишей мыши в любом месте листа, а также нажатием сочетания клавиш Ctrl+D.
На рис. 11 приведены две из трех вкладок окна Шрифт.
Рис. 11. Окно выбора шрифта и его параметров
На вкладке Шрифт можно выбрать тип, начертание и размер шрифта, различные виды подчеркивания (одинарной или двойной, волнистой или пунктирной линией и др.), цвет символов и различные эффекты их начертания. Размер шрифта можно задавать необязательно стандартный из списка – в поле
34

ввода размера можно вводить любой размер – от 1 до 1638 пунктов. В поле для образца сразу можно видеть, как влияют ваши установки форматирования на текст. Форматирование можно проводить для выделенного текста или для вновь набираемого после установок, начиная с точки вставки символа.
Эффект Скрытый текст используется в документе для различных заметок, комментариев или информации, которую нежелательно выводить на экран и распечатывать. Использование скрытого текста не изменяет текстовый формат. Скрытый текст при желании можно вывести на экран, щелкнув на кнопке Непечатаемые символы панели инструментов Стандартная, – он под-
черкивается пунктирной линией и виден во всех режимах просмотра. Скрытый текст можно и распечатать, если установить флажок Скры-
тый текст на вкладке Печать диалогового окна Параметры из пункта меню Сервис. При распечатке скрытый текст не подчеркивается, как при выводе его на экран.
На вкладке Интервал можно задать масштаб символов (необязательно стандартный из списка – в поле ввода можно ввести любой), интервал между символами: обычный, разреженный или уплотненный на заданное счетчиком справа число пунктов (можно задавать произвольное число, например, 0,658). Здесь же можно установить смещение текста вверх или вниз относительно базовой оси строки на заданное число пунктов и расстояние между парами символов (кернинг). Кернинг обычно используется в шрифтах большого размера для улучшения восприятия этих пар, так как в пропорциональных шрифтах, используемых в Windows, промежутки между сочетаниями некоторых букв разной ширины (например, i и w) становятся слишком большими.
Третья вкладка диалогового окна Шрифт содержит установки различных видов Анимации текста, например, мерцание его или фон неоновой рекламы, искрящийся текст или в окружении красных муравьев и т. д. Эти эффекты при печати не отображаются, но на экране выглядят забавно, когда что-то нужно выделить зримо.
Word содержит множество средств для работы с символьными форматами. С помощью их можно отображать символьные форматы, повторять и копировать их или отменять.
Для отображения форматов нужно выполнить из пункта меню Файл команду Создать. В появившейся справа от документа панели Создание документа (рис. 4) щелкнуть левой клавишей мыши по треугольнику, расположенному справа от названия окна, и в раскрывшемся меню выбрать команду Показать форматирование. Далее можно, щелкая в разных местах текста и не сбрасывая окно отображения форматирования, просматривать форматы отдельных участков документа.
Если выделить текст со шрифтами разного типа и размера, то поля Шрифт и Размер шрифта на панели инструментов форматирования и в диалоговом окне Шрифт становятся пустыми. Тем не менее формат выделенного текста можно изменять, т. е. устанавливать нужный шрифт, его размер и начертание.
35
Кнопка Формат по образцу панели инструментов форматирования – удобный инструмент для копирования текстовых форматов.
Чтобы перенести формат выделенного текста на другой текстовый фрагмент, нужно:
выделить текст, формат которого необходимо перенести (скопировать); щелкнуть на кнопке Формат по образцу;
нажать левую клавишу мыши, провести I-образным указателем-кистью по тексту, на который переносится формат, и отпустить клавишу.
Чтобы перенести форматирование на несколько разных фрагментов, нужно на кнопке Формат по образцу щелкнуть два раза. В этом случае указа- тель-кисть не будет сбрасываться до тех пор, пока снова не щелкните на этой кнопке.
Если требуется перенести формат с одного слова на другие, то нужно просто щелкнуть на слове, с которого переносится формат, затем дважды на кнопке Формат по образцу и продолжать щелкать на словах, на которые формат переносится.
11. 2. Форматирование абзацев
Освоение принципов форматирования абзацев в Word очень важно для создания практически любого документа. Форматирование абзацев позволяет изменить способ выравнивания текста по границам, межстрочные интервалы, установить позиции табуляции, создать маркированные или нумерованные списки, установить отступы от границ текста, выполнить обрамление и заливку цветом абзацев и страниц, разбить документ на страницы и т. д. Word применя-
ет форматы только к текущему или выделенным абзацам.
Форматирование абзацев выполняется с помощью кнопок панели инструментов Форматирование и команд пункта меню Формат. Для удобства работы большинство команд из пункта меню Формат можно отобразить в виде вынесенных для них на панели инструментов кнопок. Чтобы вынести кнопки, нужно:
щелкнуть правой клавишей на любой панели инструментов; из контекстного меню выполнить команду Настройка; открыть вкладку диалогового окна Команды; в левом поле выбрать категорию Формат; из правого поля выбрать необходимую кнопку; щелкнуть на ней левой клавишей мыши;
не отпуская клавишу, переместить кнопку на выбранную панель инструментов.
Форматы легко переносятся с одного абзаца на другой. Самый простой способ переноса формата с предыдущего на следующий абзац – нажать клавишу Enter. Это позволяет завершить текущий абзац документа и начать новый с тем же самым форматом.
36
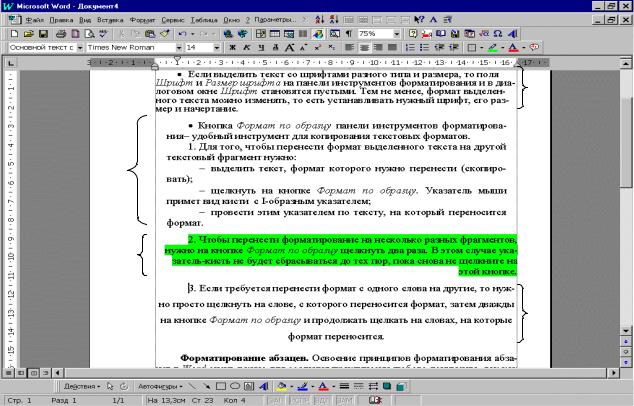
Выравнивание по ширине, |
Выравнивание по левой границе, |
||||||
маркированный и нумерованный список, |
межстрочный интервал с коэф- |
||||||
отступы слева и справа по 0,5 см, |
фициентом 0,8 |
|
|||||
одинарный межстрочный интервал |
|
|
|
||||
|
|
|
|
|
|
|
|
|
|
|
|
|
|
|
|
|
|
|
|
|
|
|
|
|
|
|
|
|
|
|
|
|
|
|
|
|
|
|
|
|
|
|
|
|
|
|
|
Выравнивание по правому краю, |
Выравнивание по центру, |
одинарный межстрочный интервал, |
полуторный межстрочный |
заливка светло-зеленым фоном |
интервал |
Рис. 12. Виды форматирования абзацев
Напоминание: форматы символов не переносятся.
Как и при форматировании символов, можно для переноса формата абзаца использовать кнопку Формат по образцу панели инструментов форматирования.
Поскольку форматы абзацев хранятся в символе абзаца, то для переноса можно просто скопировать этот символ в новый абзац.
Часто у пользователей возникают трудности с переформатированием текста, который был вырезан или скопирован из другого документа и вставлен в текущий документ из Буфера обмена. Чтобы вставленный текст приобрел формат текущего документа, вставку его нужно делать как Неформатирован-
ный текст по команде Специальная вставка из пункта меню Правка.
Установка интервалов между строками и абзацами (для текущего абзаца, перед текущим абзацем или после него) выполняется из диалогового окна Абзац по соответствующей команде из пункта меню Формат либо из контекстного меню при выделении текста и щелчке правой клавишей мыши. В этом же окне можно задать выравнивание, отступы и положение текста на странице.
37
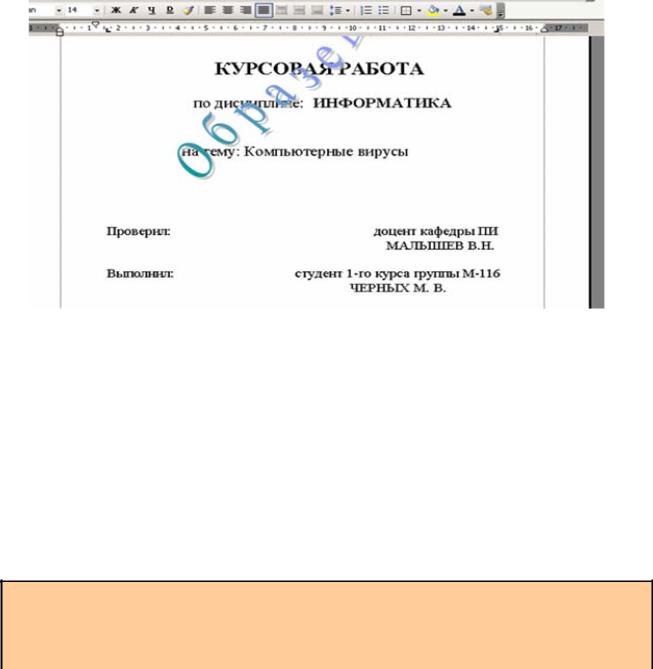
Табуляция. Табуляция – это автоматическое перемещение курсора на заданное расстояние между значками табулятора при нажатии клавиши Tab.
Задание позиций табуляции позволяет, во-первых, отказаться от многократных вводов пробела для "длинного" промежутка между элементами текста, например между словами "Проверил" и "доцент…" (рис. 13). Для этого нужно на линейке установить символы табуляции для задания границ и перемещаться между ними клавишей Tab. Во-вторых, легко перемещать текст на новое место путем перемещения позиций табуляции. При перемещении символа табуляции выделенный текст будет перемещаться следом за ним.
Позиции табуляции можно устанавливать из диалогового окна при выполнении команды Табуляция из пункта меню Формат или с помощью мыши и горизонтальной линейки. В последнем случае нужно выбрать соответствующий
Рис. 13. Использование табуляции для длинных пробелов
вид символа табуляции (щелкая на кнопке табуляции) и щелкнуть по нижнему краю линейки там, где вы хотите установить позицию табуляции. Символ табуляции удаляется, если щелкнуть на нем и, не отпуская клавишу мыши, переместить его с линейки в окно документа, или – из окна Табуляция. Окно Табуляция можно также открыть из диалогового окна Абзац щелчком по кнопке Табуляция.
Промежуток между элементами текста, устанавливаемый автоматически с помощью табуляции, можно заполнять точками, тире или сплошной линией. Для этого нужно установить соответствующий переключатель в окне Табуляция. Это очень удобно, например, в меню между названиями блюд и их ценой, между названиями глав и страницами в содержании книги и т. д.
Заливка и обрамление текста. Обрамление может представлять собой рамку, окружающую абзац, две боковые линии, выделяющие абзац и т. д. Обрамление и заливка абзаца цветом является частью формата абзаца, хранящегося в символе абзаца. Поэтому, если вокруг абзаца сделать обрамление или
38
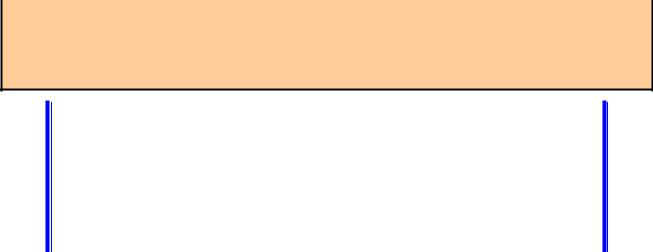
заливку, а в конце его нажать клавишу Enter, то новый абзац попадет в ту же рамку (будет с той же заливкой), что и предыдущий. Чтобы этого не произошло, следует вынести точку вставки за пределы обрамления прежде, чем будет нажата клавиша Enter.
Обрамление и заливку абзаца можно выполнить с помо-
щью кнопок Внешние границы и Выделение цветом панели инструментов Форматирование, с помощью команды Границы и залив-
ка из пункта меню Формат или с помощью панели инструментов Таблицы и границы. В двух последних случаях можно выбирать стороны обрамления по отдельности, изменять тип их обрамления, цвет и т. д.
Ширина обрамления или заливки абзаца определяется отступами данного абзаца. Если выбрать несколько абзацев с разными отступами и применить обрамление или заливку, то у каждого из этих абзацев получится своя, а не общая рамка или заливка. Чтобы абзацы с разными отступами имели единое обрамление или заливку цветом, надо создать таблицу и поместить каждый абзац в отдельную строку, а затем установить обрамление вокруг этой таблицы. Таблицы в Word рассмотрены далее (раздел 12).
Обрамление можно применять и к целым страницам, причем рамку можно выбирать в виде рисунка. Тип рамки, ее цвет и ширину, рисунок рамки и параметры (поля относительно текста или границ страницы, применять ко всему документу, разделу или первой странице и т. д.) можно задавать на вкладке
Страница в диалоговом окне Границы и заливка из пункта меню Формат.
Отступы. Отступы позволяют выделить абзац в тексте. Установить отступы в абзацах можно следующими способами:
делать отступы относительно левого, правого или обоих полей; делать "отрицательные" отступы, чтобы поместить текст абзаца в поля
страницы; делать отступ только в первой строке абзаца;
создавать висячую строку, когда первая строка абзаца как бы "нависает" слева над остальной его частью;
создавать вложенные отступы, т. е. отступы внутри отступов.
Отступы в абзацах можно создавать с помощью кнопок панели инструментов форматирования (отступы делаются на шаг табуляции при каждом щелчке на кнопке), перемещением треугольных бегунков линейки или диалогового окна Абзац.
Списки. Маркированные списки помогают отделить последовательность важных элементов или пунктов от остального текста документа (см. данный текст). Нумерованные списки часто используют для описания каких-то шагов (процедур, действий и т. д.).
В Word имеется семь стандартных символов маркеров: круг, квадрат, бриллиант, стрелка, куб, галочка и клеверный лист. В диалоговом окне Список, открывающемся при выполнении команды Список из пункта меню Формат,
39
