
umm_1503
.pdf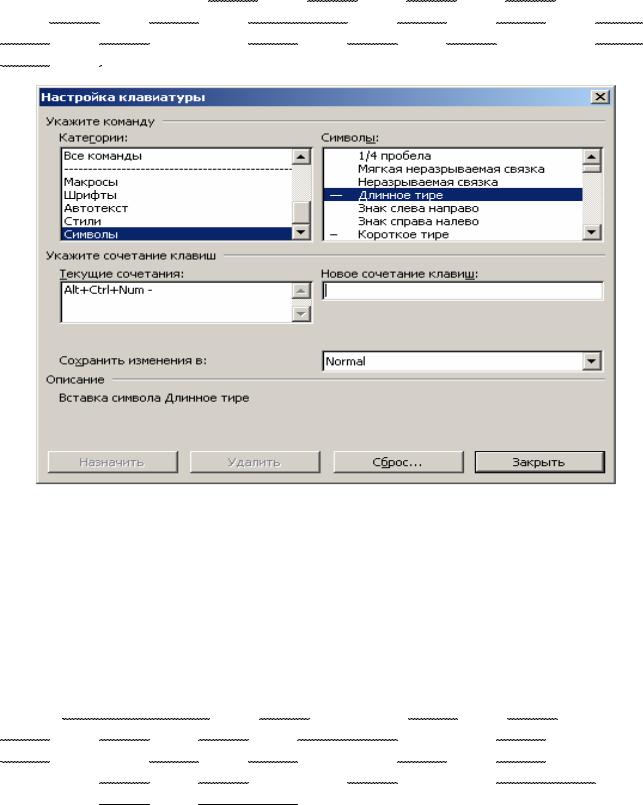
на вкладке Команды выделить категорию Макросы и начать перемещать из правого поля кнопки с именами макросов в новый пункт меню, при желании переименовывая их по своему усмотрению. Щелкнув на кнопке Клавиатура, в открывающемся диалоговом окне макросу можно назначить или переназначить сочетание быстрых клавиш.
ВНИМАНИЕ! Все эти настройки можно использовать не только для макросов. При щелчке по клавише Клавиатура открывается новое окно (рис. 43), в котором содержимое поля Категории указывает на элементы, которые можно настраивать.
Рис. 43. Окно для настройки быстрых клавиш
Управление макросами. Word позволяет управлять макросами самыми разными способами: их можно переименовывать и удалять, копировать между шаблонами документов и др. Для этого можно использовать окно команды Макросы из пункта меню Сервис или окно Организатор, вызываемое щелчком на одноименной кнопке в окне Макросы. Работа с окном Организатор описана в пункте 11.4 настоящего пособия при рассмотрении стилей. Можно использовать вышеописанные способы и в этом пункте.
ПРЕДОСТЕРЕЖЕНИЕ! Макросы – это программы, и, как любые про- граммы, они могут быть заражены компьютерными вирусами. Поэтому при по- пытках запустить макрос, полученный в шаблоне документа с другого компьютера или по электронной почте, Word выводит на экран окно предупреждения. Вы вольны принять соответствующее решение.
90

17. Маленькие мелочи в большом документе
При создании больших документов, таких, как технические руководства, инструкции по эксплуатации, брошюры, учебно-методические пособия и т. д., бывают очень полезны некоторые мелочи в оформлении. Многие рассматриваемые в этом разделе пособия средства Word удобны для использования и в небольших документах. Переплетаясь, как сеть, они тесно взаимосвязаны друг с другом и охватывают весь документ. Это поля, закладки и сноски, перекрестные ссылки на них, оглавления и т. д.
17.1. Поля
Сполями мы уже встречались при связывании и внедрении объектов, а также при слиянии основного документа с источником данных. Номера страниц данного пособия – тоже поля, расположенные в колонтитулах. Поля очень удобны для вставки различной информации в любом месте документа. Поля можно вставлять стандартные, имеющиеся в Word, по команде Поле из пункта меню Вставка или вводить свои собственные с клавиатуры.
По умолчанию поля ничем не отличаются от обычного текста документа, если только они не выделены. Word идентифицирует их, выделяя на экране серым цветом. Для этого нужно на вкладке Вид диалогового окна Параметры из пункта меню Сервис выбрать значение Всегда из раскрывающегося списка Затенение полей. Затенение не отображается при предварительном просмотре и печати документа.
Поля отображаются в виде кодов или их значений. Например, значением поля даты является определенная дата 06.06.2008, а код будет выглядеть
так: { DATE \@ "dd.MM.yyyy" }. Код поля заключен в символы, очень напоми-
нающие фигурные скобки. На самом деле они таковыми не являются. Если при записи кода поля ввести их с клавиатуры, то такое поле работать не будет: вместо поля будет постоянно отображаться введенный код поля. Для ввода этих символов нужно нажать комбинацию клавиш Ctrl+F9. Остальную часть поля можно вводить с клавиатуры, как обычно.
Код поля – это инструкция для Word о том, какую информацию следует поместить в конкретном месте документа и как она должна выглядеть. Это может быть одна инструкция или перечень инструкций для выполнения более сложной работы. Чтобы переключиться с просмотра кода на значение поля и наоборот, нужно установить курсор в поле и нажать клавиши Shift+F9 или из контекстного меню поля выполнить команду Коды/значения полей.
Чтобы коды полей или их значения были видны по всему документу, нужно нажать клавиши Alt+F9 или установить флажок Коды полей в группе
Показывать на вкладке Вид окна Параметры.
91

После изменения существующего поля (или добавления нового) необходимо обновить его значение. Word самостоятельно этого не делает. Для обновления поля нужно поместить курсор на поле и нажать клавишу F9 или из контекстного меню поля выполнить команду Обновить поле. Если при печати документа вы хотите убедиться, что все поля обновлены, нужно в окне команды Печать из пункта меню Файл щелкнуть на кнопке Параметры и в группе Режим установить флажок обновлять поля. Это же можно сделать на вкладке
Печать окна Параметры из пункта меню Сервис.
Чтобы сохранить текущее состояние поля и предохранить его от изменения при обновлении полей, необходимо поле заблокировать, нажав сочетание клавиш Ctrl+F11. В этом случае обновить поле нажатием клавиши F9 будет невозможно, а команда Обновить поле из контекстного меню поля будет недоступна. Например, вышеприведенное поле даты заблокировано на приведенном значении 14/03/2008. Для снятия блокировки нужно нажать сочетание клавиш
Ctrl+Shift+F11.
Переход от одного поля к другому осуществляется нажатием клавиши F11, а обратный переход – Shift+F11.
17. 2. Закладки и сноски
Закладки. Об использовании электронных закладок для перемещения по документу и пометки выделенных фрагментов мы упоминали в разделе 9, с. 26. Рассмотрим еще интересную возможность закладок – вставку содержимого закладок в документ. Делается это так:
выделяется фрагмент документа (текст, таблица или графический объект и т. д.);
для него создается закладка, которой присваивается имя; если вы хотите содержимое закладки вставить в документ в другом мес-
те, то установите там курсор и нажмите клавиши Ctrl+F9 для создания поля;
в поле введите имя закладки и обновите его, как описано выше. Если имя закладки совпадает с именем одного из стандартных полей Word, то перед именем закладки нужно ввести символы REF или заменить имя закладки.
Описанная операция очень полезна в случае многократного повторения фрагмента документа в разных его частях. Фактически это не что иное, как многократное копирование выделенного закладкой фрагмента. В отличие от копирования, если нужно выделенный закладкой фрагмент откорректировать, то не нужно это делать во всех его копиях, – достаточно откорректировать только содержимое закладки. Во всех других местах, где вставлено поле с име- нем закладки, фрагмент откорректируется автоматически.
Обычные и концевые сноски. При работе над каким-либо деловым или научным документом часто возникает необходимость в обычных или концевых сносках для пояснения какого-то термина или выражения, для ссылки на литературный источник, из которого вставлен фрагмент текста, и т. д.
92

Обычная сноска вставляется в конце страницы, на которой находится ее знак , а концевая сноска располагается в конце раздела или в самом конце документа.
Если указатель мыши подвести к знаку сноски, то всплывает окно с текстом этой сноски.
Создание сноски состоит из двух этапов: вставка знака сноски в текст документа и ввод текста в поле ввода сноски.
Для создания обычной или концевой сноски необходимо: установить курсор в место размещения знака сноски; выполнить команду Сноска из пункта меню Вставка; в диалоговом окне Сноска выбрать тип сноски, нумерацию;
щелкнуть на кнопке Символ и в раскрывшемся окне выбрать шрифт и символ для сноски. Обратите внимание, что в таблице символов можно выбрать любой шрифт с символами, установленный на компьютере;
установить требуемые параметры и щелкнуть на кнопке ОК; если документ находится в режиме просмотра Разметка страницы, то
Word переместит курсор к началу ввода сноски;
текст сноски вводится обычным путем. По умолчанию все сноски и их знаки вводятся шрифтом, размер которого равен 10 пунктам.
На рис. 44 приведены окно для задания сносок и таблица символов для выбора символа сноски.
Рис. 44. Окно для задания сноски и таблица для выбора символа
Знаком сноски обычно бывает номер, но ничто не мешает сделать его в виде любого символа, например, этой звездочки.
93

Текст сноски можно форматировать, копировать, перемещать, как обычныйтекст, кнему можноприменитьстилисносокистилизнаковсносокит. д.
Если к сноскам были применены стили, то изменение любого стиля отразится на всех сносках документа. Однако отдельную сноску можно отформатировать как обычный текст, предварительно выделив ее. Если документ находится в режиме просмотра Обычный режим, то после щелчка на кнопке ОК внизу экрана откроется подокно сносок для ввода текста сноски. В этом окне будут видны и доступны все сноски (рис. 45).
В подокне сносок при работе с документом в режиме просмотра Обычный режим можно осуществлять редактирование или форматирование отдельных сносок.
Окно сносок прокручивается вместе с прокруткой документа, что дает возможность всегда видеть все сноски, на которые есть ссылки в видимой части документа. Переключаться между окнами сносок и документа можно щелчком мыши или нажатием клавиши F6.
Рис. 45. Окно документа в режиме просмотра Обычный
ВНИМАНИЕ! Удалить текст сноски из окна можно только удалением ее знака в документе.
17. 3. Перекрестные ссылки
Перекрестные ссылки помогают определить местонахождение дополнительной информации. Если ссылки сделать вручную, например, см. главу 5, а затем по ходу ввода текста номер этой главы изменился или главу уничтожили вообще, то предстоит большая работа по приведению всего текста в соответст-
94
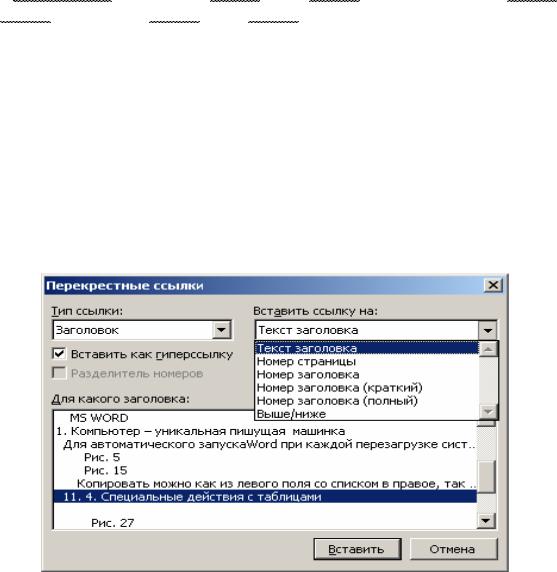
вие. Если же ввести см., а затем вставить перекрестную ссылку, связанную с заголовком той главы, на которую вы хотите сослаться, то Word будет автоматически обновлять номер главы в ссылке, независимо от того, сколько раз он изменится.
Перекрестные ссылки можно использовать для следующих элементов: обычные и концевые сноски, названия, элементы, отмеченные закладкой,
заголовки, использующие стандартные стили заголовков.
Перекрестные ссылки вставляются как поля, поэтому они автоматически обновляются при изменении документа.
Перекрестная ссылка может иметь сложный вид. Например, можно ввести см. и вставить ссылку на номер главы, а затем ввести на стр. и вставить ссылку на номер страницы, которая содержит номер главы.
Перекрестные ссылки используются часто для вставки названия главы или ее номера в верхний или нижний колонтитул. Для этого необходимо:
открыть область колонтитула и установить курсор на место вставки ссылки;
ввести любой вступительный текст, например, подробнее см.; выполнить команду Перекрестная ссылка из пункта меню Вставка; в диалоговом окне (рис. 46) из списка Тип ссылки выбрать категорию
ссылки, например, Заголовок;
Рис. 46. Окно для выбора типа ссылки
выбрать подходящую строку из раскрывающегося списка Вставить ссылку на. Обратите внимание, что любой тип ссылок из списка слева содержит
вэтом списке строку Номер страницы, чтобы можно было сослаться на нее;
вполе Для какого заголовка появляются все элементы выбранного в поле Тип ссылки элемента. Например, если тип ссылки указали Заголовок, то в поле Для какого заголовка появятся все заголовки – нужно выбрать необходимый;
щелкнуть на кнопке Вставить.
95
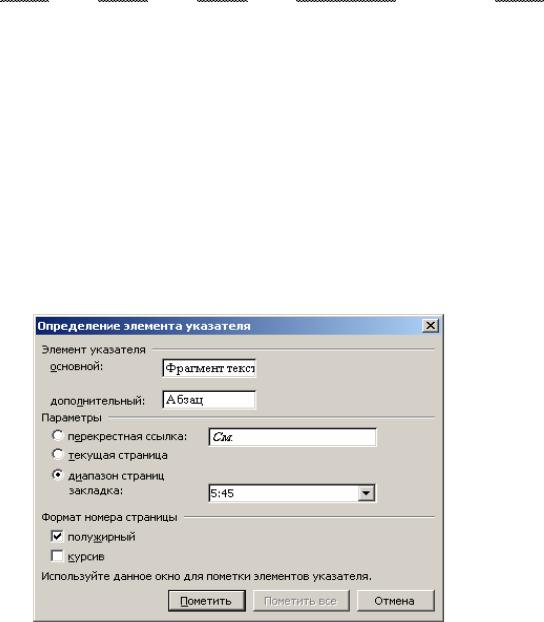
Флажок Вставить как гиперссылку служит для создания ссылки, сразу переводящей к тому элементу, на который она ссылается.
Обновлять ссылки можно в любое время, используя технику обновления полей.
Диалоговое окно Перекрестные ссылки остается открытым, позволяя прокручивать документ и редактировать необходимые ссылки.
17. 4. Создание предметного указателя
Предметные указатели и оглавления – бесспорно, важные дополнения к большим документам. Однако подготовка их требует большого терпения и выдержки. Элементы предметных указателей и оглавлений являются полями. Элементы предметного указателя содержатся в поле XE, а информация о самом предметном указателе хранится в поле INDEX. Все операции с полями Word допустимы для полей и предметного указателя, и оглавления.
Для создания предметного указателя сначала отмечаются все элементы документа, которые планируется включить в предметный указатель (слова, фразы, многостраничные фрагменты, закладки и т. д.), а затем даются соответствующие инструкции Word для объединения всех элементов в определенном порядке.
Для примера пометим в качестве основного элемента предметного указателя слова "Фрагмент текста", а в качестве дополнительного – "Абзац". С этой целью выполним команду Ссылка из пункта меню Вставка, а затем – Оглавления и указатели. Появится диалоговое окно, в котором для открытия окна
Определение элемента указателя нужно щелкнуть на кнопке Пометить. Это окно можно открыть одновременным нажатием клавиш Alt+Shift+X (рис. 47).
Рис. 47. Окно для пометки элементов предметного указателя
96

Далее в тексте документа нужно выделить элемент будущего предметного указателя (в нашем примере – "Фрагмент текста") и щелкнуть в поле ввода Основной элемент для вставки выделенного элемента или ввести его туда вручную. После этого щелкнуть на кнопке Пометить. Диалоговое окно остается открытым на время пометки всех элементов, давая возможность прокручивать документ и отмечать все элементы предметного указателя.
После окончания пометки всех элементов в тексте документа нужно щелкнуть на кнопке Закрыть, которая появляется вместо кнопки Отмена.
ВНИМАНИЕ! При пометке нужно учитывать регистр букв. Например, вы определили как элемент указателя слова "Раздача слонов" и щелкнули на кнопке Пометить все. Word не отметит эту фразу, если она встречается в документе в виде "раздача слонов".
В нашем примере в указанном месте точки вставки символа появится поле пометки вида { XE "Фрагмент текста:Абзац" \b } и станут видны все непечатаемые знаки. Их можно убрать, щелкнув на кнопке панели инструментов Стандартная. Тогда пометки элементов указателя становятся также не видны и не затеняют документ, хотя никуда и не исчезают. Ключ \b соответствует установленному флажку в окне (полужирный).
Если текст элемента указателя был выделен до открытия окна Определение элемента указателя, то Word поместит выделенный текст в поле ввода Основной элемент. В этом поле текст можно редактировать, добавлять новый, форматировать, кроме изменения размера и названия шрифта. Любое форматирование полностью доступно при выделении поля XE.
Если необходимо создать вложенный элемент указателя, то нужно ввести его текст в поле Дополнительный (в нашем примере – "Абзац").
По умолчанию элемент указателя ссылается только на текущую страницу. Но по желанию пользователь может изменить установки в группе окна Параметры, указав ссылки на диапазон страниц, перекрестные ссылки или закладки.
Если необходимо, чтобы Word нашел и отметил все вхождения данного текста в документе, то нужно щелкнуть на кнопке Пометить все.
Лучше всего отмечать все элементы предметного указателя, входящие в документ, используя словарь указателя, который представляет собой обычную таблицу с двумя столбцами. Таблица создается как дополнительный документ. В первый столбец вводится фрагмент текста, содержащий слово или фразу, которые будут в дальнейшем включены в предметный указатель. Во второй вводится элемент словаря в том виде, в котором он должен появиться в предметном указателе. Для примера приведен образец одной строки словаря указателя:
Чтобы отметить все элементы предметного указателя, входящие в документ, лучше Словарь указателя всего использовать словарь указателя,
Для ускорения заполнения таблицы текст в нее можно копировать из документа, открывнаэкранеодновременно таблицуидокумент.
97
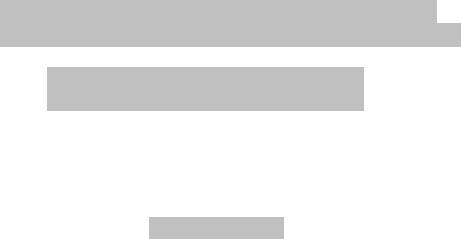
Как бы тщательно ни составлялся словарь указателя, почти всегда неизбежна кропотливая и довольно нудная работа по просмотру всего документа и отметки отдельных элементов, которые были пропущены. Кроме того, поскольку словарь указателя отмечает каждое вхождение перечисленных элементов, он может включить в указатель некоторые элементы, не относящиеся к данной теме. Поэтому надо очень аккуратно составить словарь указателя, а затем вручную добавить необходимые или удалить ненужные элементы.
Располагать элементы словаря в алфавитном порядке необязательно – Word сам позаботится об этом при составлении предметного указателя.
Если в тексте идет перечисление чего-то, что должно стать элементом предметного указателя, то элементы перечисления нужно отделять друг от друга каким-либо разделителем. Разделителем может быть пробел, запятая, точка с запятой, двоеточие, тире и т. д. Пусть элементом предметного указателя будет: книга, глава, раздел, параграф, абзац. Если в качестве разделителя использовать точку с запятой или двоеточие, то в поле ввода элемента указателя в диалоговом окне Определение элемента указателя перед разделителем Word вставляет косую черту. Для других разделителей этого не происходит, что отражается и в поле XE. Ниже приведены два варианта поля XE одного и того же элемента указателя с разными разделителями.
{XE "книга, глава, раздел, параграф, абзац." \b \i }
{XE "книга\; глава\; раздел\; параграф\; абзац." \b \i }
Поля же INDEX в обоих случаях остаются абсолютно одинаковыми:
{INDEX \e"" \h "A" \c "1" \z "1049" }
{INDEX \e"" \h "A" \c "1" \z "1049" }
Здесь ключи имеют следующие значения:
\e " " – указывает на использование знаков для разделения элементов и
номеров страниц;
\h "A" – вставляет текст, оформленный с помощью стиля «Заголовок», между алфавитными группами предметного указателя. Этот текст должен быть заключен в кавычки. Поле {INDEX \h "A"} изображает соответствующую букву перед каждой алфавитной группой предметного указателя. Чтобы вставить пустую строку между группами, используйте пустые кавычки: \h "";
\c "1" – показывает, что предметный указатель будет расположен в одну колонку, т. е. по всей ширине страницы;
\z "1049" – определяет код языка, который Word использует для создания индекса.
Количество уровней вложенности допускается до 9.
На рис. 48 приведен пример текста, в котором перечисляются различные слова, используемые в качестве многоуровневого элемента указателя, окно
Определение элемента указателя и сам элемент указателя.
После того как элементы указателя отмечены вручную или с помощью словаря, следует приступать к форматированию и компоновке самого указателя. Для этого следует выполнить следующее:
поместить точку вставки в место расположения указателя;
98

выполнить команду Оглавления и указатели из пункта меню Вставка и перейти на вкладку Указатель;
выбрать на вкладке все необходимые установки и параметры; щелкнуть на кнопке ОК.
Рис. 48. Окно для определения элементов указателя
Указатель является полем INDEX. Если нажать комбинацию клавиш Shift+F9, когда курсор находится в любом месте указателя, то произойдет переключение на код этого поля. В нашем примере код этого поля имеет следующий вид – .
Переключения можно выполнять из контекстного меню указателя по команде Коды/значения полей.
Имеется 14 ключей для модификации поля указателя и проектирования его различными способами. Для добавления новых ключей или редактирования уже имеющихся нужно курсор поместить в любое место поля указателя. Модифицировать уже существующие ключи или вставлять новые можно точно так же, как иредактироватьилидобавлятьлюбойдругойтекст.
99
