
umm_1503
.pdf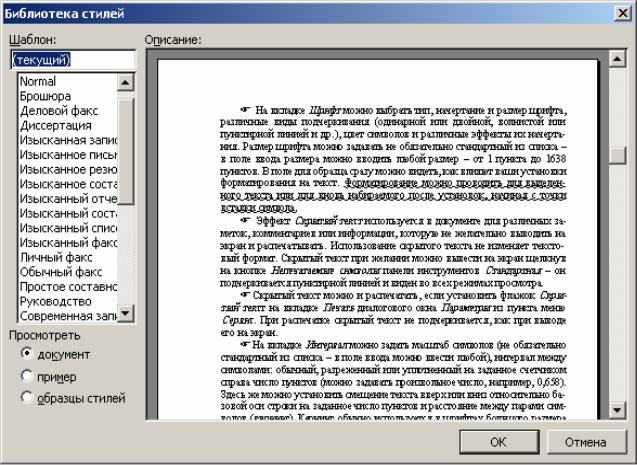
Рис. 20. Диалоговое окно Библиотека стилей
выделить в списке Шаблон требуемый шаблон, стили которого будут копироваться;
чтобы посмотреть текущий документ, отформатированный стилями выбранного шаблона, переключатель в группе Посмотреть нужно переключить в положение документ;
чтобы увидеть перечень всех стилей из выбранного шаблона с образцами текста, отформатированного этими стилями, переключатель нужно установить в положение образцы стилей;
чтобы увидеть в поле Описание образец документа, отформатированный стилями из выбранного шаблона, переключатель нужно установить в положе-
ние пример;
щелкнуть на кнопке ОК.
Процедуру копирования можно ускорить, если дважды щелкнуть на выбранном имени шаблона – стили из этого шаблона сразу же добавятся в текущий документ.
Стили заголовков документа эффективнее всего можно использовать в режиме просмотра Структура. Элементы структуры позволяют легко применять стили и менять уровни заголовков.
Имена используемых в тексте стилей можно отобразить слева от текста (рис. 21) в области стилей, если работать в режиме просмотра Обычный и в
50
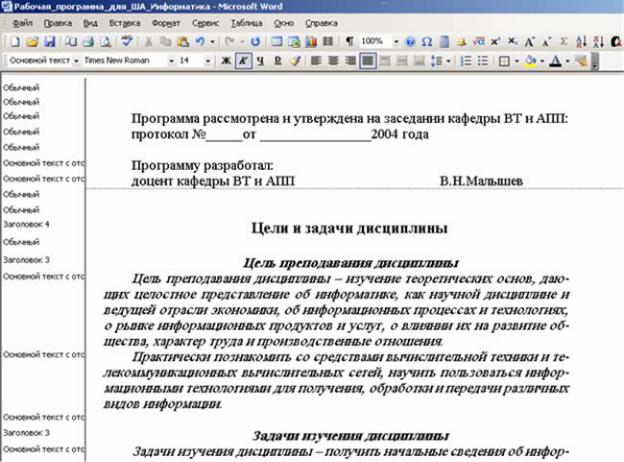
окне Параметры пункта меню Сервис на вкладке Вид установить в поле ширина полосы стилей число, отличное от нуля. Установив указатель мыши на вертикальную черту, отделяющую текст от имен стилей, можно при нажатой левой клавише мыши ширину полосы стилей изменять, перемещая границу по горизонтали.
Переименование стилей можно выполнить, если:
выделить имя в поле раскрывающегося списка Стиль панели инструментов Форматирование и заменить его, введя новое. Неудобство этого способа в том, что старое имя в списке сохраняется;
использовать окно Организатор – кнопка Переименовать.
Удаление стилей производится в панели Стили и форматирование из раскрывающегося списка Показать. Выбираете стиль для удаления, щелкаете по нему правой клавишей и выполняете команду Удалить. Если команда Удалить при выбранном стиле недоступна, то это значит, что Word запрещает удаление. Например, стиль Обычный удалить невозможно.
Word позволяет распечатать список стилей текущего документа или шаблона. При печати Word указывает имя стиля с описанием всех элементов форматирования этим стилем. Для распечатки списка стилей нужно:
выполнить команду Печать из пункта меню Файл; из раскрывающегося списка Напечатать в окне Печать выбрать зна-
чение Стили и щелкнуть на кнопке ОК.
Рис. 21. Выделение области стилей документа
51

Средства автоматического форматирования. При использовании ко-
манды Автоформат из пункта меню Формат анализируется каждый абзац в документе и определяется, какой вид форматирования лучше применить. Если вы уже начали форматировать документ, Word пользуется заданным вами форматированием как руководством к применению стилей. Любые использованные вами стили остаются неизменными. Как только закончится автоформатирование по команде Автоформат, можно посмотреть или отвергнуть каждое изменение по отдельности, принять или отвергнуть их все сразу. После того как стили уже применены, легко можно улучшить вид документа, изменив определение того или иного стиля или применив к какому-то абзацу другой стиль, используя стили из другого шаблона или документа, щелкнув на кнопке Библиотека стилей и выбрав их в открывающемся окне библиотеки. На рис. 22 приведены три окна Автоформата, с помощью которых можно это выполнить.
Режим С просмотром каждого изменения позволяет проверить форматирование, прежде чем реально применить его к тексту документа.
При открытом окне Просмотр изменений автоформата можно прокру-
чивать документ, выделять тот или иной абзац и отменять изменения, внесенные автоформатом, щелкая на кнопке Отменить в этом окне.
Рис. 22. Диалоговые окна Автоформатирования
Помимо автоматического применения стилей ко всем абзацам документа, средство автоформатирования позволяет:
организовать отступы в абзацах, если в начале абзаца обнаруживаются символы табуляции или пробела;
удалять лишние символы абзацев в конце каждой строки основного текста документа;
заменять прямые кавычки и апострофы на круглые («, » → “, ”); заменять последовательность символов (c) на символ ©, символов (r) на
символ ®, символов (tm) на символ ТМ;
52
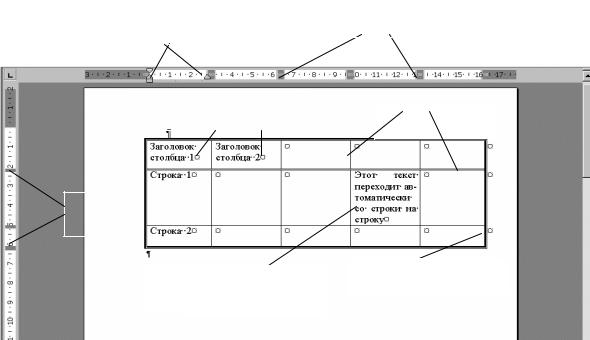
заменять звездочки, дефисы и другие символы, вводимые в качестве маркеров, на настоящие маркеры;
заменять последовательность символов :-( на символ , символов :-) на символ ☺ или символов :| на символ и т. д.
Предоставляемые Word опции автоформатирования пользователь может отменять или устанавливать на вкладке Автоформат в диалоговом окне Автозамена, описанном раньше.
Word позволяет также автоматически форматировать текст по мере его набора с помощью средства Автоформат при вводе, которое находится на аналогичной вкладке диалогового окна Автозамена, а также автоматически форматировать таблицы по команде Автоформат таблицы из пункта меню Таблица. Работа с таблицами в Word описана в следующем разделе.
12. Таблицы в Word
Таблицы позволяют наиболее эффективно представить набор взаимосвязанных данных в документе. Word не столь гибок и удобен для работы с таблицами, как табличный процессор Excel, но все же с его помощью при необходимости можно создавать таблицы и работать с ними. Таблица представляет со-
бой структуру в виде сетки, состоящей из ячеек, расположенных на пересече-
нии строк и столбцов. Ячейка представляет собой как бы маленькое окно для ввода текста, чисел, графики и др. Поэтому все способы форматирования документов справедливы и для ячейки. На рис. 23 приведены основные элементы таблицы в режиме просмотра непечатаемых символов.
|
М аркеры отступов |
|
|
|
|
|
|
||
|
текста от границ |
|
Маркеры столбцов таблицы |
||||||
|
ячейки |
|
|
|
|
|
|
||
|
|
|
|
|
|
|
|||
|
|
|
|
|
|
|
|
|
|
|
|
|
|
|
|
|
|
|
|
|
|
Маркер конца строки в |
|
Линии |
сетки таблицы |
|
|||
|
я |
чейке (маркер ячейки) |
|
|
|
|
|||
|
|
|
|
|
|
|
|
|
|
|
|
|
|
|
|
|
|||
Маркеры |
|
|
|
|
|
||||
строк |
|
|
|
|
|
|
|||
таблицы |
|
|
|
|
|
|
|||
Автоматическое
заворачивание текста в ячейке
Маркер конца строки в таблице
Рис. 23. Основные элементы таблицы в Word
53

При вводе содержимого ячейка автоматически растягивается по вертикали, так как текст в строке, достигнув границы ячейки, переходит на новую строку. Вручную можно ячейку растянуть также и по горизонтали. Можно создать структуру таблицы и ввести в нее соответствующие данные, а можно уже имеющиеся данные превратить в табличную форму. Если таблица не умещается на одной странице, то можно указать, допускается ли разрыв страниц в ячейке. Кроме того, одну или несколько строк можно выделить для заголовка таблицы, чтобы он появлялся на каждой новой странице в верхней части таблицы.
Создав таблицу, можно объединять и разбивать ячейки, управлять процессом печати всех или только некоторых линий сетки, добавлять заливку цветом в выделенные ячейки или обвести их цветной рамкой, добавлять или удалять строки и столбцы, добавлять в ячейки формулы для выполнения вычислений с данными таблицы и т. д.
12. 1 . Создание таблиц
Для создания таблиц существует несколько методов. Выбор того или иного метода зависит от сложности структуры таблицы.
Для создания простой таблицы со строками и столбцами одинаковой высоты и ширины удобнее всего воспользоваться кнопкой Вставить таблицу панели инструментов Стандартная или выполнить аналогичную команду из пункта меню Таблица. Указав курсором место расположения таблицы на листе, в первом случае из раскрывающегося списка выбирается структура таблицы, а при выполнении команды – в диалоговом окне задается количество строк и столбцов. Удобнее таблицу начинать с одной строки, чтобы не терять время на вычисление необходимого количества строк. При перемещении из ячейки в ячейку по строке таблицы с помощью клавиши Tab, после нажатия ее в последней ячейке строки автоматически добавляется новая строка такой же структуры, как и предыдущая, то есть таблица "достраивает" сама себя.
Размеры ячейки можно изменять, для чего нужно:
поставить указатель мыши на вертикальную или горизонтальную границу (он принимает вид разорванной двунаправленной стрелки);
нажать левую клавишу мыши и, не отпуская ее, сместить границу в нужном направлении.
Можно также воспользоваться командой Свойства таблицы из пункта ме-
ню Таблица.
Для создания более сложной таблицы с разным числом столбцов в строках и строк в столбцах можно воспользоваться панелью инструментов Таблицы и границы, которая выбирается из списка при щелчке правой клавишей мыши на любой панели инструментов, либо при выполнении команды Нарисо-
вать таблицу из пункта меню Таблица.
В этом случае для создания таблицы нужно:
54

выбрать на панели инструментов тип, толщину и цвет линий для рисования таблицы;
выбрать инструмент в виде карандаша (кнопка Создать таблицу); определить место для размещения таблицы на листе; начать рисование таблицы.
Нарисовав контур таблицы на том месте листа, где она должна располагаться, можно, изменив тип, толщину и цвет линий, рисовать внутренние линии таблицы, делящие ее на ячейки так, как необходимо. При этом необязательно стараться разделить ячейку пополам – достаточно прочертить разделительную линию в любом месте ячейки. Инструментом Ластик можно удалять ошибочно проведенные линии, протащив его по линии. После задания структуры таблицы можно приступать к вводу данных и графики в ячейки таблицы. Воспользовавшись кнопками панели инструментов Таблицы и границы, можно затем оформить ее надлежащим образом.
Выделение элементов таблицы осуществляется командами выделения строки, столбца или таблицы из пункта меню Таблица.
12. 2. Изменение структуры таблицы
Под термином "изменение структуры таблицы" понимают копирование, перемещение, вставку и удаление строк, столбцов и ячеек, а также объединение и разбиение ячеек, изменение интервалов между столбцами и изменение ширины столбцов, изменение высоты строк и разбиение таблицы.
Копирование и перемещение содержимого ячеек, строк и столбцов можно выполнять через буфер обмена или методом "перетащить и опустить" точно так же, как обычный текст. ВНИМАНИЕ! При выделении элемента для копи- рования или перемещения следует обращать внимание на выделение маркера ячейки или маркера строки в таблице.
Если маркер ячейки не выделен, то содержимое ее при копировании или перемещении добавляется к существующему тексту в ячейке. При выделении маркера ячейки существующий текст в ячейке заменяется на копируемый или перемещаемый.
Кроме того, если маркер копируемой строки не выделен, то копирование или перемещение строки приводит к одинаковому результату – перезаписи строки, в которую копируется или перетаскивается выделенная строка. Если же маркер строки выделен, то перемещение в соседнюю нижнюю строку невозможно, так как перемещаемая строка заменяет строку сверху той, в которую производилось перемещение. В обратном направлении этого не происходит. При копировании в этом случае вставляется дополнительная строка сверху той строки, в которую производилось копирование, с содержимым копируемой строки.
При перетаскивании выделенный объект следует обязательно опустить в ячейку, которая находится в том же столбце, что и крайняя слева из выделен-
55
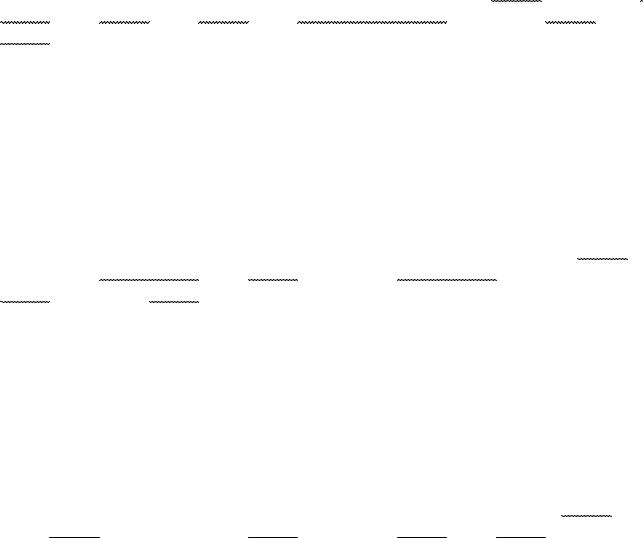
ных ячеек, иначе весь выделенный элемент копируется или перемещается со сдвигом.
Вставка и удаление ячеек, строк и столбцов выполняются по соответ-
ствующим командам из пункта меню Таблица. Команды Добавить и Удалить видоизменяются в зависимости от выделенного объекта (ячейка, строка или столбец). Эти команды можно выполнять также из контекстного меню, щелкнув правой клавишей на выделенном объекте. Во всех вставляемых ячейках, строках или столбцах используется то же форматирование, что и в выделенном объекте.
Если вставляется ячейка, то Word вставляет ее в то место по отношению к выделенной ячейке, которое вы указываете в диалоговом окне Добавление ячеек. В этом же окне можно указать для вставки целый столбец или целую строку.
Новый столбец вставляется слева от выделенного столбца, а новая строка – над выделенной строкой.
Если нужно вставить несколько ячеек, строк или столбцов, то необходимо выделить столько же элементов в таблице. Если же требуется вставить строк или столбцов больше, чем их существует на текущий момент в таблице, то указанную процедуру нужно выполнить несколько раз. В таблице Word мо- жет быть до 63 столбцов. Количество же строк ограничивается только опера- тивной памятью компьютера.
Можно удалить содержимое ячейки или саму ячейку. Для удаления содержимого ячейки, строки или столбца необходимо их выделить и нажать клавишу Delete. Удаление же самой ячейки, строки или столбца производится по команде Удалить (то, что выделено вместе с маркерами) из пункта меню Таблица или из контекстного меню выделенного объекта. Удаление можно выполнять также с помощью кнопки Вырезать стандартной панели инструментов. Это позволяет вставлять удаленный элемент в другое место.
Объединение и разделение ячеек выполняется по соответствующим командам из пункта меню Таблица, из контекстного меню выделенных ячеек или с помощью кнопок панели инструментов Таблицы и границы. При разделении или объединении ячеек общая ширина таблицы остается неизменной.
Word позволяет объединять ячейки как по горизонтали (удаляется деление на столбцы), так и по вертикали (удаляется деление на строки). При объединении ячеек Word преобразует содержимое каждой объединяемой ячейки в абзац общей ячейки.
Аналогично можно выполнять и разбиение на ячейки по горизонтали (добавляются новые столбцы) и по вертикали (добавляются новые строки). При этом не имеет значения, объединялись ли ячейки перед разбиением или нет. При разбиении весь текст, находящийся в разделяемой ячейке, переходит в левую ячейку. Если текст содержал абзацы, то каждый абзац занимает новую ячейку.
Изменение ширины столбцов, интервала между столбцами и высоты строк выполняются по командам из пункта меню Таблица, из контекстного
56

меню выделенных элементов таблицы, с помощью кнопок панели инструментов Таблицы и границы или с помощью мыши, задавая точные размеры.
Быстрые и удобные способы разделения и объединения ячеек обеспечи-
вают кнопки Нарисовать таблицу и Ластик панели инструментов Таблицы и границы, описанные в пункте создания таблицы.
Интервал между столбцами таблицы – это промежуток между текстами соседних ячеек (без отступов). По умолчанию Word устанавливает этот интервал равным 0,38 см (0,15 дюйма). Высота строк исходно имеет значение Минимум, что позволяет тексту в ячейке переходить с текущей строки на новую строку при достижении границы ячейки. ВНИМАНИЕ! Если установить высоту строки Точно, то перехода текста со строки на новую строку при достижении границы ячейки происходить не будет. Будет выводиться на печать и видна на экране только та часть текста, которая поместится в ячейке при заданной высоте.
Ширину столбцов и высоту строк можно изменять мышью, перетаскивая границу столбца (либо маркер столбца на горизонтальной линейке) или границу строки (либо маркер на вертикальной линейке). При установке указателя мыши на границу он принимает вид разорванной двунаправленной стрелки. Следует нажать левую клавишу мыши и, не отпуская ее, перемещать границу в требуемое место. Если при перетаскивании границы нажать клавишу Alt, то на горизонтальной и вертикальной линейках отображаются точные значения ширины столбцов или высоты строк.
Имеется два способа задания ширины выделенных столбцов. Первый способ – это команда Автоподбор из пункта меню Таблица, с помощью которого Word автоматически изменяет неравномерно ширину выделенных столбцов в зависимости от заполнения ячеек. Второй способ – это использование счетчика ширины столбцов в диалоговом окне Свойства таблицы из пункта меню Таблица. В этом случае Word изменяет ширину выделенных столбцов независимо от их содержимого. В первом случае Word изменяет ширину столбцов таким образом, чтобы таблица по ширине совпадала с границами текста страницы. Во втором случае этого не происходит. ВНИМАНИЕ! Если необходимо выровнять ширину столбцов, не изменяя общую ширину таблицы, то нужно пользоваться командой Выровнять ширину столбцов из пункта меню Таблица.
Разбиение таблицы на части позволяет, как бы создавать несколько таблиц из одной, т. е. вводить обычный текст между строками таблицы. Таблицу по вертикали (между столбцами) разделить невозможно.
12. 3. Настройка таблицы
После создания таблицы можно улучшить ее внешний вид: изменить формат текста, расположить и выровнять его необходимым образом в ячейках, создать заголовки столбцов на каждой странице, если таблица занимает несколько страниц, добавить границы и заливку цветом в ячейки, при необходимости использовать табуляцию, отформатировать сетку для печати и т. д.
57
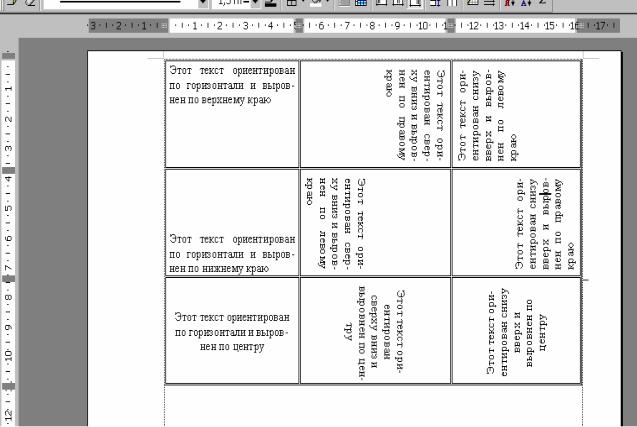
Форматирование текста в таблице ничем не отличается от форматирования обычного текста на листе.
Для изменения ориентации текста в ячейках нужно их выделить и выполнить команду Направление текста из пункта меню Формат или щелкнуть на кнопке Изменить направление текста на панели инструментов Таблицы и границы.
Пользуясь кнопками панелей инструментов Форматирование и Таблицы и границы, можно текст отцентрировать или прижать к левой или правой, к верхней или нижней границе ячейки (рис. 24).
Если ширина таблицы меньше поля ввода текста на листе, то ее можно отцентрировать по горизонтали или прижать к левой или правой границе листа, а также задать отступ слева. Если таблица занимает менее одной страницы, то можно сделать так, чтобы таблица не переносилась на следующую страницу. Все это выполняется в диалоговом окне Свойства таблицы из пункта меню
Таблица.
Рис. 24. Примеры направления и расположения текста в таблице
Заголовки столбцов таблицы можно задать из текста нескольких строк, содержащих обязательно первую строку, или только из текста первой строки. При работе с очень длинными таблицами их приходится разбивать на части в местах разрыва страниц. Чтобы представить в нужном виде данные, содержа-
58
щиеся в таблице, занимающей несколько страниц, необходимо повторить заголовки таблицы на каждой странице.
ВНИМАНИЕ! Word автоматически повторяет текст заголовка на каждой странице только в случае разделения таблицы мягким разделителем страниц (вставляется системой). Если в таблицу вставлен жесткий разделитель страниц, то заголовки на каждой странице нужно вставлять вручную.
Для вставки заголовков столбцов на каждой странице нужно выполнить следующее:
выделить одну или несколько ячеек в первой строке или нескольких строках, текст которых будет использоваться в качестве заголовков (в случае использования нескольких строк ячейки нужно объединить);
выполнить команду Заголовки из пункта меню Таблица.
Если в первой строке таблицы ни одна ячейка не выделена, то команда Заголовки недоступна.
Если изменить текст заголовков на первой странице, то заголовки этой таблицы на всех последующих страницах также изменятся. Повторяющиеся заголовки таблицы отображаются только в режиме просмотра Разметка страницы и при печати документа.
Для обрамления и заливки ячеек к таблице можно применить: команду Автоформат из пункта меню Таблица или из контекстного
меню. В этом случае можно быстро задать стандартные форматы, причем форматирование применяется ко всей таблице;
выбранный формат к выделенным ячейкам, а не к таблице в целом, по команде Границы и заливка из пункта меню Формат или из контекстного меню. В диалоговом окне можно выбрать цвета, тип и ширину линий, расположение границ (вокруг, с боков, сверху или снизу выделенных ячеек), узорзаполнитель, и т. д. Для изменения внешнего вида таблицы можно воспользоваться также кнопками панели инструментов Таблицы и границы. Эти операции выполняются так же, как и для абзацев текста, описанных в разделе 11.2.
Использование табуляции в таблицах ничем не отличается от обычного применения ее в тексте, кроме того, что от одного знака табулятора к другому переход нужно выполнять клавишей Tab при одновременно нажатой клавише Ctrl, так как сама клавиша Tab перемещает курсор из одной ячейки в другую. Следует также учитывать, что:
при выделении нескольких ячеек знаки табулятора нужно устанавливать в самой левой из них (в других Word просто не позволит), при этом в дальнейшем при переходе из ячейки в соседнюю ячейку знаки табулятора так же, как и бегунки на горизонтальной линейке, будут автоматически переходить вслед за курсором.
Добавление в таблицы графических объектов можно осуществлять путем рисования с помощью панели инструментов Рисование или по команде Ри-
сунок из меню Вставка.
Если вставляются объекты Из файла по команде Рисунок из пункта меню Вставка, то никаких проблем не возникает.
59
