
umm_1503
.pdf
При вставке всех других объектов нужно щелкнуть правой клавишей на выделенном объекте, из контекстного меню выполнить команду Формат объекта (рисунка, автофигуры, объекта WordArt и др. ) и на вкладке Обтекание установить опцию Нет, иначе будут проблемы с вставкой рисунка в ячейку таблицы. Работа с графикой в Word описана в разделе 15.
12. 4. Специальные действия с таблицами
Данные в таблице можно отсортировать по строкам, пронумеровать выделенные ячейки, выполнить в ячейках вычисления по формулам и т. д.
Word, так же, как и Excel, позволяет сортировать по значениям до трех столбцов одновременно. Для сортировки строк таблицы используется команда Сортировка из пункта меню Таблица. Можно также пользоваться кнопками для сортировки на панели инструментов Таблицы и границы.
ВНИМАНИЕ! Текст можно сортировать не только в таблице, но и в обыкновенных абзацах. Для этого нужно щелкнуть на кнопке Параметры диалогового окна Сортировка из меню Таблица и указать режимы сортировки текста.
Для нумерации ячеек в таблице нужно выделить требуемые ячейки и щелкнуть на кнопке Нумерованный список панели инструментов Форматирование. Word нумерует выделенные ячейки слева направо, начиная с первой строки.
ВНИМАНИЕ! Когда при сортировке или по другим причинам меняется порядок расположения или количество ячеек в таблице, Word автоматически перенумеровывает ячейки. При наличии в ячейках абзацев Word нумерует ка-
ждый абзац в ячейке.
Если таблица Word содержит столбцы с числами, то, как и в Excel, можно суммировать, умножать, делить и вычитать числа в ячейках, а также находить средние значения, процентное соотношение, минимальное и максимальное значения. В формулах можно задавать непосредственно числа или ссылаться на ячейки, в которых эти числа находятся. Для ссылок на ячейки в формулах ячейкам присваиваются адреса, как в Excel. Сначала указывается индекс столбца, а затем строки. Индексы столбцов обозначаются буквами латинского алфавита и отсчитываются слева направо, а индексы строк – арабскими цифрами (рис. 25).
На ячейку можно делать
ссылку по ее адресу. |
|
|
A |
|
B |
|
C |
|
D |
|
E |
|
F |
|
… . |
|
Здесь выделенные ячейки |
|
1 |
|
A 1 |
|
|
|
|
|
|
|
|
|
|
|
|
|
2 |
|
|
|
|
|
|
|
|
|
|
|
|
|
|
|
имеют следующие адреса: |
|
|
|
|
|
|
|
|
|
E 2 |
||||||
А1, С3, Е2. |
|
|
|
|
|
|
|
|
|
|
|
|
|
|
|
|
|
3 |
|
|
|
|
|
C 3 |
|
|
|
|
|
|
|
|
|
|
|
|
|
|
|
|
|
|
|
|
|
|
|
|
||
|
|
… |
|
|
|
|
|
|
|
|
|
|
|
|
|
|
|
|
|
|
|
|
|
|
|
|
|
|
|
|
|
|
|
|
|
|
|
Рис. 25. Адресация ячеек таблицы |
||||||||||||
60
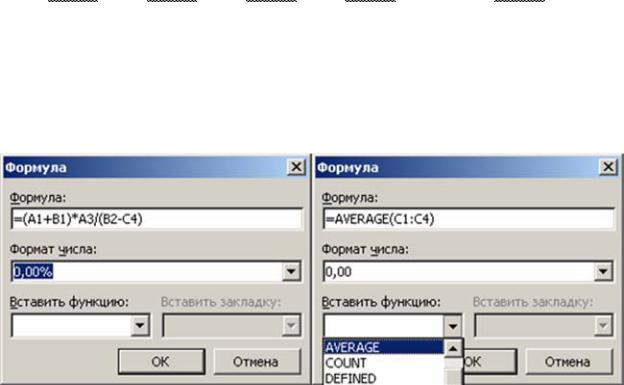
Наиболее часто используемая на практике функция сложения чисел вынесена в виде кнопки ∑ на панели инструментов Таблицы и границы. По умолчанию Word автоматически суммирует ячейки по столбцу, но если в данном столбце выше над ячейкой с формулой чисел нет, а есть числа по строке, то сумма будет подсчитана для строки. Для чисел слева от ячейки с формулой Word автоматически подставляет в формулу направление суммируемых ячеек, то есть =СУМ(LEFT), если же ячейки находятся справа, то нужно самим ввести направление ячеек: =СУМ(RIGHT).
Для создания более сложной формулы нужно воспользоваться командой Формула из пункта меню Таблица. Так же, как в Excel, все формулы должны начинаться с признака формулы – символа "равно" (=), чтобы Word мог отличить в ячейке формулу от обычного текста. В диалоговом окне Формула можно выбрать из раскрывающегося списка Вставить функцию вместо формулы стандартную функцию или функцию добавить в свою формулу и указать формат числа. Помимо стандартных, в поле ввода можно ввести свой формат числа.
Обычно Word на основе внутреннего анализа окружающих ячеек автоматически предлагает какую-то формулу, но ничто не мешает вместо нее ввести свою.
Для указания диапазона ячеек в формулах используется символ "двоеточие" (:). Все формулы вводятся с использованием латинского алфавита. Если в формуле перечисляются ячейки, то ссылки на них отделяются друг от друга запятыми. Например, на рис. 26 в формуле правого окна можно было бы задать
=AVERAGE(C1,C2,C3,C4).
Рис. 26. Диалоговое окно для задания формул в таблицах
ВНИМАНИЕ! Изменение значений чисел в ячейках, входящих в формулу, не приводит, как в Excel, к автоматическому пересчету результата. Для этого нужно курсор установить в ячейке с формулой и нажать клавишу F9 или щелкнуть правой клавишей мыши на числе (не на ячейке) и выполнить в контекстном меню команду Обновить поле. Нельзя формулы также и копировать в другие ячейки, как это делается в Excel.
В этих случаях лучше в документ внедрить таблицу Excel. Для этого нужно указать курсором место вставки таблицы, щелкнуть на кнопке Добавить таблицу Excel на панели инструментов Стандартная и выбрать несколько ячеек в открывшемся боксе. Лист Excel вставляется в документ Word как объ-
61
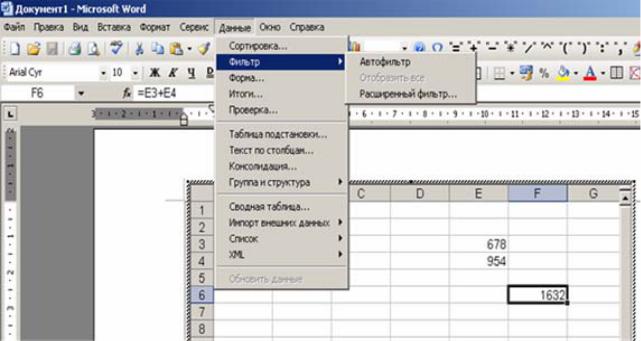
ект, который можно переместить на другое место, изменить в размерах и т. д. При этом в окне программы Word появляются элементы окна программы Excel и вы работаете, как будто находясь в среде Excel (рис. 27). Обратите внимание на команды меню, строку формул, и кнопки панелей инструментов на рис. 27 – они из окна Excel.
Выполнив все действия по созданию таблицы, вычислению в ней и построению диаграмм или графиков, нужно щелкнуть мышью в любом месте окна, кроме таблицы, и вы сразу же возвращаетесь в окно Word.
При необходимости ввода корректировок в таблицу нужно дважды щелкнуть на ней левой клавишей мыши, и вы переходите снова в окно программы Excel.
Преимущество внедрения листов Excel в документ Word состоит в том, что при копировании документа на другой компьютер лист Excel также копируется как часть файла Word. Если на другом компьютере установлена программа Excel, то для работы с таблицей достаточно дважды щелкнуть на ней мышью.
Рис. 27. Изменение окна Word при вставке листа Excel
Можно воспользоваться и средством Windows для связывания листа Excel с документом Word. В этом случае нужно работать в среде Excel, а книгу Excel с таблицей сохранять как самостоятельный файл на диске. Преимуществом этого подхода является то, что можно связать файл Excel с несколькими документами Word. При изменении в таблице не нужно беспокоиться об изменениях во всех документах Word, так как система сама обновит информацию в таблице каждого документа Word.
Работа с табличным процессором Excel подробно описана в учебно-
методическом руководстве: Малышев В.Н. Табличный процессор Microsoft Excel. – Екатеринбург: УрГУПС, 2006.
62

13. Предварительный просмотр и печать документов
После того как документ готов, часто его нужно вывести на печатающее устройство – принтер с целью получения бумажной копии. Однако вот здесь-то и могут подстерегать "подводные камни".
Дело в том, что разные версии Word (о чем говорилось ранее) и принтеры имеют разные возможности. Принтер физически может быть и не подсоединен к компьютеру, но логически какой-нибудь тип его почти всегда установлен и виден в окне команды Печать. Если документ создан и отформатирован при одном установленном на компьютере принтере, а распечатываться будет на другом компьютере с другим типом принтера, то вполне возможно нарушение форматирования, т. е. границы страниц и переносы могут сдвинуться в ту или другую сторону. Это неприятно особенно тогда, когда в тексте имеются вставленные графические объекты – они могут переместиться на другую страницу.
Поэтому, особенно при работе с большими документами, лучше сразу установить тот тип принтера, на котором впоследствии предполагается распечатывать документы. Для этого необходимо:
из главного меню выполнить команду Принтеры и факсы; в открывшемся окне запустить мастер Установка принтера;
далее следовать рекомендациям мастера для выбора и установки необходимого принтера.
Сложности могут возникнуть также, если документ содержит шрифты, не поддерживаемые установленным принтером. В этом случае Word автоматически подставляет вместо такого шрифта наиболее близкий из доступных, но это может привести к искажению форматирования текста. Лучше шрифт подобрать вручную.
Перед печатью документа следует просмотреть его в режиме предварительного просмотра, в котором документ будет представлен так, как он будет напечатан на принтере. Это поможет исправить ошибки форматирования заранее перед печатью.
Для предварительного просмотра документа нужно выполнить команду Предварительный просмотр из пункта меню Файл либо щелкнуть на аналогичной кнопке стандартной панели инструментов.
В окне предварительного просмотра сохраняется основное меню Word, т. е. доступны все команды, а также появляется панель инструментов с кнопками, определяющими режим просмотра документа. Можно отобразить документ по ширине страницы или во весь экран, в виде одной страницы или нескольких (до 24 страниц в три ряда). Документ можно редактировать так же, как и при обычном вводе, щелкнув на странице (или погасив кнопку Увеличение, которая активизируется автоматически). Можно изменить форматирование документа описанными ранее способами, изменить поля, выполнить подгонку страницы таким образом, чтобы на последней странице не оставалось две-три строки текста, если они были и т. д.
63

Для быстрой печати документа без настроек нужно только щелкнуть на кнопке Печать стандартной панели инструментов.
Если печать требует настроек, то нужно выполнить команду Печать из пункта меню Файл. В диалоговом окне печати (рис. 28) можно задать печать всего документа или текущей страницы (на которой установлен курсор ввода), перечислить страницы или диапазоны страниц для печати, задать печать только выделенного в документе фрагмента, только четных или только нечетных страниц, напечатать документ, элементы автотекста, сочетания клавиш или примечания в документе и т. д. Можно указать количество копий печатаемых элементов и их разборку по копиям.
С помощью кнопки Параметры можно открыть окно вкладки Печать команды Параметры из пункта меню Сервис для настройки параметров печати, а с помощью кнопки Свойства открывается диалоговое окно, в котором на вкладках можно задать макет страницы, качество печати и другие параметры.
Установив флажок Печать в файл, можно распечатку выполнить не на принтер, а в файл на диске. Это может понадобиться, когда к компьютеру не подключен принтер или вы хотите распечатать документ на другом компьютере с другим типом принтера. Печать в файл может быть полезна и тогда, когда документ пересылается другому лицу, у которого на компьютере не установлен
Рис. 28. Диалоговое окно для настройки печати документа
Word. Распечатать документ можно будет непосредственно из Windows без установленной на компьютере программы Word.
ВНИМАНИЕ! Перед печатью в файл нужно выбрать тот тип принтера, на котором в дальнейшем предполагается распечатывать документ.
64

Можно сразу распечатывать несколько документов. Для этого нужно: сначала выполнить команду Открыть из пункта меню Файл или щелк-
нуть на одноименной кнопке стандартной панели инструментов; в окне открытия документов выделить нужные документы, для чего
можно щелкнуть на имени первого документа, затем при нажатой клавише Shift
– на имени последнего документа, если они расположены подряд. Если имена документов расположены не подряд, то выделение нужно выполнять при нажатой клавише Ctrl;
щелкнуть правой клавишей на любом выделении и из контекстного меню выполнить команду Печать.
Документы будут распечатываться в том порядке, в котором они были выделены. Выбранные параметры печати будут применяться ко всем выводимым на печать файлам.
14. Создание составных документов в Word
В Word реализованы три уровня для расположения объектов при вставке их в документ:
текстовый уровень, на котором набирается обычно текст документа. Вставленный объект на этом уровне ведет себя как обыкновенный текст;
графический уровень (уровень рисования), на котором графические объекты располагаются поверх текста (перемещаются поверх текста в любое указанное место, редактируются и т. д.);
уровень под текстом – используется для создания фона для текста, например, водяных знаков.
14. 1. Понятие о технологии OLE
В Word легко осуществляется создание составных документов путем обмена информацией с другими приложениями на основе встроенного в Windows механизма – постоянно развивающегося стандарта объектной технологии OLE (Object Linking and Embedding – связывание и внедрение объектов). Объект – это порция любой информации, которой обмениваются приложения. Объекты могут включать в себя текст, документы, изображения, графики и диаграммы, таблицы, звуковое сопровождение, видеоклипы и т. д. Составные документы представляются пользователю как единое целое, на самом же деле они содержат набор различных объектов, созданных в других приложениях. Например, документ может состоять из текста, набранного в Word, из таблицы расчетов и диаграммы, созданных в Excel, и рисунка, вставленного из стандартного набора
ClipArt.
65
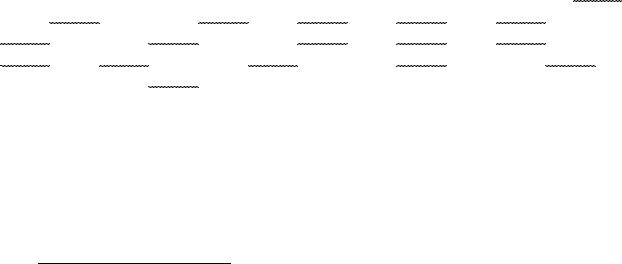
Операции связывания и внедрения для перемещения объектов используют Буфер обмена Windows и команды копирования-вырезания и вставки. Вырезанный или копируемый фрагмент из приложения помещается в Буфер обмена во всех форматах, которыми обладает приложение. Наличие нескольких форматов представления данных в Буфере обмена позволяет получать информацию в том формате, который больше всего подходит приложению-приемнику. Если просто выбрать команду Вставить, то приложение автоматически по умолчанию выберет наиболее подходящий с его точки зрения формат представления информации. С помощью команды Специальная вставка из пункта меню Правка можно явно указывать нужный формат. Кстати, в диалоговом окне этой команды можно просмотреть перечень всех форматов представления того или иного объекта, занесенного в Буфер обмена. Несмотря на то, что связывание и внедрение являются похожими процедурами, между ними все же есть существенные различия.
При внедрении (Embedding) объекта данные помещаются в документ Word и там хранятся как составная часть, информация о приложении-источнике, необходимая для последующего редактирования объекта, также внедряется в документ в виде кода поля (объект "помнит", откуда он взялся). Для редактирования объекта нужно на нем щелкнуть дважды левой клавишей мыши. Windows либо запустит приложение, в котором объект был создан, либо предоставит в распоряжение меню и панели инструментов этого приложения, после чего объект можно редактировать. После окончания нужно щелкнуть в любом месте документа для возврата в него.
При связывании (linking) устанавливается связь между файлами (для фай- ла-источника сохранение его на диске обязательно). В документе Word сохраняет связь в виде кода поля, содержащего сведения о приложении-источнике и файле. Объект в документе виден, как обычно, или в виде поля с кодом, но при запоминании на диске он не сохраняется. Вместо него запоминаются сведения, необходимые для поиска связанной информации, когда документ будет открыт в следующий раз. Если в приложении-источнике объект будет отредактирован, то все изменения автоматически будут отражены и в документе Word. Редактировать связанный объект можно путем вызова приложения-источника двойным щелчком мыши на объекте. Можно использовать подкоманду Изменить связь в команде Объект из пункта меню Правка или из контекстного меню при щелчке на объекте правой клавишей мыши.
Связывание имеет два преимущества перед внедрением. Во-первых, составной документ получается меньше, чем при внедрении (потому что в него помещаются только "указатели", а не сама информация из документа-источ- ника, которая хранится в файле на диске). Во-вторых, изменение файлаисточника автоматически отражается во всех документах-приемниках, с которыми он связан.
ВНИМАНИЕ!
Коды полей подробнее описаны в подразделе "Поля" на с. 91 данного пособия
66

При установлении связи документ-приемник изменяется – в нем появляется вставляемый объект. Но в то же время модифицируется и документ-источник, причем эти изменения пользователю не видны. Эти изменения связаны с появлением для него "новой обязанности" – при изменении связанного объекта соответствующим образом уведомлять документ-приемник. Он как бы берет на себя ответственность поддерживать связь с документом-приемником. Поэтому, если закрыть исходный документ сразу после установления с ним связи, система предложит записать внесенные изменения, хотя документ мог и не редактироваться с момента последнего сохранения. Отказ от сохранения чреват опас- ностью нарушения и потери связи между приложениями.
Внедрение и связывание обладают одним важным преимуществом – эти операции позволяют вставлять в документы такие данные, с которыми программы, обрабатывающиеэтидокументы, немогутработать непосредственно.
Например, посредством связывания или внедрения можно вставить музыкальные фрагменты или видеоклипы в документы, создаваемые в Word, или другими текстовымиредакторами, которыесподобнойинформациейнеработают.
На рис. 29 приведены примеры внедренного и связанного объектов и их коды полей.
Внедренный в документ Word рисунок графического редактора Paint
и его код поля, помещенный в документ Word:
{EMBED PBrush}
67
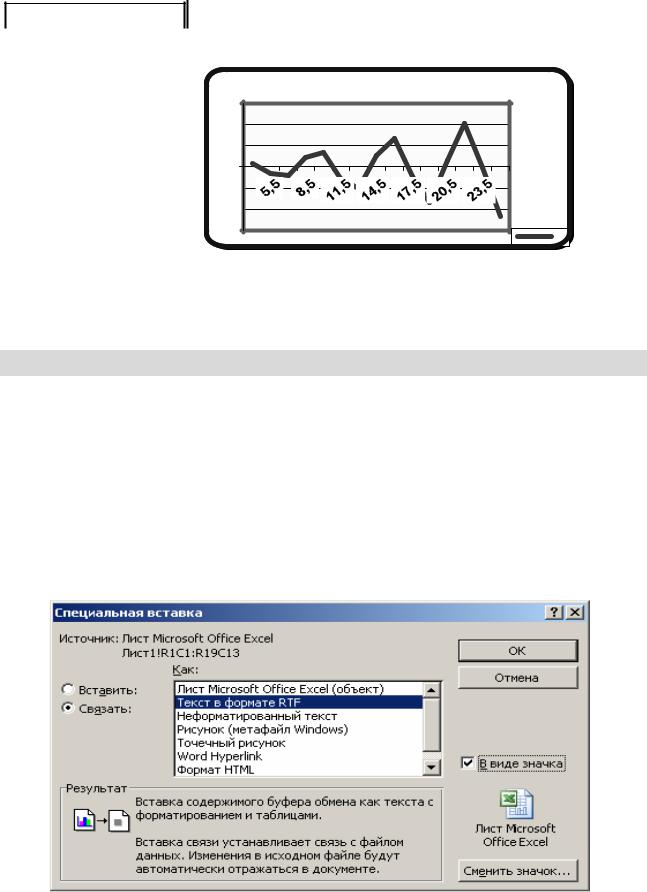
Связанный с документом Word объект Excel
x y
2 |
,5 |
|
1 |
,4 9 6 1 8 |
|
|
|
|
|
|
|
|
4 |
|
-3 ,0 2 7 2 1 |
|
|
|
|
|
|
|
|
5 |
,5 |
|
-3 ,8 8 0 4 7 |
|
|
|
|
|
|
|
|
|
7 |
|
4 ,5 9 8 9 0 6 |
|
|
|
|
|
|
|
|
8 |
,5 |
|
6 |
,7 8 7 1 4 |
|
|
|
|
|
||
1 0 |
|
-5 ,4 4 0 2 1 |
|
||
|
|
|
|
|
|
1 1 |
,5 |
|
-1 0 ,0 6 7 7 |
|
|
|
|
|
|
||
1 3 |
|
5 ,4 6 2 1 7 1 |
|
||
|
|
|
|
|
|
1 4 |
,5 |
|
1 3 |
,5 5 5 9 8 |
|
|
|
|
|
||
1 6 |
|
-4 ,6 0 6 4 5 |
|
||
|
|
|
|
|
|
1 7 |
,5 |
|
-1 7 ,0 7 3 5 |
|
|
|
|
|
|
||
1 9 |
|
2 ,8 4 7 6 6 7 |
|
||
|
|
|
|
|
|
2 0 |
,5 |
|
2 0 |
,4 3 5 0 1 |
|
|
|
|
|
||
2 2 |
|
-0 ,1 9 4 7 3 |
|
||
|
|
|
|
|
|
2 3 |
,5 |
|
-2 3 ,4 5 4 9 |
|
|
3 0 |
Значение y |
|
|
2 0 |
|
1 0 |
|
0 |
|
-1 0 |
x |
2,5 |
|
-2 0 |
|
-3 0 |
y |
|
и его код поля, помещенный в документ Word:
{LINK Excel.Sheet.8 "C:\\WINNT\\Personal\\Книга1.xls" ""\a \p }
Рис. 29. Помещенные в документ Word объекты и их коды полей
14. 2. Использование Буфера обмена
Если объект помещается в документ через Буфер обмена, то необходимо использовать команду Специальная вставка из пункта меню Правка. На рис. 30 приведено диалоговое окно этой команды.
Рис. 30. Диалоговое окно Специальная вставка
68

Вдиалоговом окне можно из перечня выбрать формат объекта для вставки
вдокумент Word (кстати, в перечне можно посмотреть, в каких форматах в Буфере обмена представлен объект), установить переключатель для связывания или внедрения объекта, установить флажок вида вставки объекта В виде значка (появляется дополнительная кнопка Сменить значок). В этом случае объект вставляется в виде выбранного значка. Двойной щелчок на значке открывает приложение-источник с объектом. Поэтому как значки следует внедрять или связывать объекты-файлы звуковых фрагментов и видеоклипов. Двойной щел- чок на значке вызовет приложение-источник для проигрывания музыки или показа видеоклипов. Если флажок В виде значка не устанавливать, то объект размещается в текущем абзаце документа, где он ведет себя как обычный текст. В этом режиме можно просматривать объект как таковой или его код поля, нажимая циклически одновременно клавиши Shift и F9 либо устанавливая или сбрасывая флажок Коды полей на вкладке Вид диалогового окна Параметры из пункта меню Сервис.
ВБуфер обмена можно последовательно поместить до 24 объектов. Затем из пункта меню Правка выполнить команду Буфер обмена Office – в правой части окна документа появится панель Буфер обмена, из которой можно последовательно выбирать объекты и вставлять их в документ.
Более подробную справку по этому вопросу можно получить, введя в окно
Введите вопрос текст Буфер обмена и нажав клавишу Enter.
14. 3. Использование пункта меню Вставка
Если объект помещается в документ с помощью команды Объект из пункта меню Вставка, то возможны два способа: 1) объект сначала создается в выбранном приложении и затем вставляется в документ; 2) объект берется готовым из существующих файлов. На рис. 31 приведены диалоговые окна команды Объект из пункта меню Вставка. Работа с ними аналогична работе с окном рис. 30.
Создание объекта для внедрения в документ выполняется следующим обра-
зом:
поместите курсор в том месте документа, куда вы хотите вставить объ-
ект;
выполните команду Объект из пункта меню Вставка; если необходимо, щелкните на вкладке Создание. Список Тип объекта
зависит от того, какие Windows-приложения установлены на компьютере; установите флажок для отображения объекта в виде значка или непо-
средственно самого объекта; выберите приложение, которое хотите использовать для создания объек-
та и щелкните на кнопке ОК; создайте объект в окне этого приложения;
69
