
umm_1503
.pdfАвтозамена, из этого же окна можно открыть диалоговое окно для замены слов или словосочетаний (см. с. 21).
Непечатаемые символы. В текст вводятся как видимые, так и невидимые (непечатаемые) символы. К непечатаемым символам относятся символы пробела между словами (·), символ абзаца (¶), символ табуляции (→) и т. д. Чтобы отображать эти символы на экране, нужно установить соответствующие флажки на вкладке Вид в окне команды Параметры из пункта меню Сервис или щелкнуть на кнопке Непечатаемые символы панели инструментов Стандартная. Выводя на экран непечатаемые символы, можно проконтролировать, где введен лишний пробел или случайно нажата клавиша Enter. Невидимые символы, как и обычные, можно копировать, перемещать, изменять по размеру, удалять и т. д.
Режим вставки/замены символов. Клавишей Ins или двойным щелчком на кнопке ЗАМ в строке состояния устанавливается режим вставки/замены символа. В режиме вставки при вводе символа в строку существующие в ней символы сдвигаются вправо, чтобы выделить место вводимым символам. Этот режим устанавливается по умолчанию при запуске Word. В режиме замены текст не сдвигается, а вводимые символы заменяют существующие.
Перенос слов. Перед началом ввода текста следует установить параметры страницы из пункта меню Файл по одноименной команде (размеры и ориентацию листа, поля и др.) и режим автоматического переноса слов при достижении правой границы. Для установки переноса нужно из пункта меню Сервис выполнить команды Язык Расстановка переносов и выполнить соответствующие установки. После этого при наборе текста можно не следить за заполнением строк, Word при достижении правой границы автоматически осуществляет переход на новую строку. При установке принудительного переноса в каждом случае при переносе пользователю предоставляется возможность принять, отклонить или изменить предложенный вариант расстановки переносов. Иногда переход на начало новой строки требуется выполнить принудительно. Для этого нужно одновременно нажать клавиши Shift и Enter. Иногда используют мягкий перенос для того, чтобы разбить строку определенным образом. Мягкий перенос вводится при нажатой клавише Ctrl и автоматически удаляется при перемещении слова по тексту.
Дефисы и тире. Обычно дефис вводится с помощью клавиши со знаком минус. Однако часто бывает, что фразу или термин с дефисом разрывать на следующую строку нежелательно, например, 28-01-2008. В этом случае фразу нужно целиком перенести на следующую строку, введя неразрывные дефисы. Для их ввода нужно знак минус вводить при нажатых клавишах Ctrl и Shift. Для смыслового оттенка термина часто используют тире, например, Word – отличный текстовый редактор. Длинное тире можно ввести при нажатой клавише Ctrl с помощью серой клавиши минус на цифровой клавиатуре, независимо от режима ее работы.
Символ абзаца. При нажатии только клавиши Enter вводится невидимый символ абзаца (конец строки) и Word переходит на новую строку с отступом
20

(если он установлен на линейке верхним бегунком) для начала нового абзаца. Даже если ничего не вводить, а нажимать только клавишу Enter, всякий раз будет вводиться символ конец строки (нулевой длины) и переход на новый абзац в следующей строке. При удалении символа абзаца последующая строка сливается с предыдущей, продолжая ее. Форматирование абзаца (выравнивание по границам, отступ, позиции табуляции, межстрочный интервал и т. д. – но не шрифт!) хранится в символе абзаца, а не в тексте, поэтому удаление символа абзаца приведет к отмене форматирования абзаца и слиянию текста с предыдущим абзацем. При этом текст будет отформатирован по формату предыдущего абзаца. Ввод символа абзаца сохраняет форматирование предыдущего абзаца для абзаца, следующего за ним.
Выравнивание текста. Поскольку Windows использует пропорциональные шрифты, у которых буквы имеют различную ширину (щ, г, i, m), для вы-
равнивания текста в строках не рекомендуется использовать пробелы. Нужно использовать табуляцию и отступы. Тогда при вводе дополнительного текста или при удалении части текста Word автоматически сохраняет выравнивание в абзацах.
Ввод текущей даты и времени. Для ввода в текст текущей даты и времени можно воспользоваться командой Дата и время из пункта меню Вставка, или использовать комбинации клавиш: Alt+Shift+D и Alt+Shift+T.
Автозамена. С помощью функции Автозамена Word автоматически вставляет заранее определенные элементы документа (фрагменты текста, рисунки, специальные символы и др.) во время ввода основного текста. Эту функцию удобно использовать для исправления ошибок, вставки отсутствующих на клавиатуре символов, часто повторяющихся фраз или отдельных слов, требующих переключения на другой регистр и т. д. Элемент автозамены вставляется пу-
тем ввода его имени и последующего нажатия клавиши пробел или Enter, если нужно начать после вставки новый абзац. Пусть, например, часто использует-
ся в тексте словосочетание Microsoft Word. Чтобы облегчить ввод и часто не переключаться с русского регистра на английский и наоборот, можно присвоить этому словосочетанию в виде имени одну любую букву и вводить ее с последующим нажатием клавиши пробел всякий раз, когда необходимо вводить указанное словосочетание.
Если же при вводе автоматически выполняется проверка правописания и какое-то слово будет подчеркнуто, то, щелкнув правой клавишей мыши на нем, легко воспользоваться из контекстного меню автозаменой для автоматического исправления ошибки, либо пропустить его, если ошибки на самом деле нет.
Диалоговое окно Автотекст содержит четыре вкладки, одна из которых предназначена для автозамены. Это окно можно открыть по команде Автотекст Автотекст из пункта меню Вставка. Можно также на любую панель инструментов вытащить кнопку Автотекст указанным выше способом и использовать ее, щелкая по ней левой клавишей мыши.
Создавать элемент автозамены можно двумя способами: ввести текст элемента автозамены и его имя непосредственно в диалоговом окне Автозамена или выделить объект для замены в документе, а в диалоговом окне ввести
21

его имя. Имя элемента автозамены не должно содержать пробелы и превышать 31 символа.
ВНИМАНИЕ! Имя при вводе всегда будет заменяться на элемент автозамены, если установлен флажок Заменять при вводе в диалоговом окне Автозамена. Поэтому имя должно быть уникальным. Нельзя в качестве имени использовать какое-либо слово, так как если это слово встретится в основном тексте, то автоматически будет заменено на соответствующий элемент автозамены. Длина элемента автозамены ограничивается только размером доступной памяти. С Word поставляется большое количество заранее определенных элементов автозамены, которые отображаются в диалоговом окне, содержимое которого рекомендуется изучить подробнее.
Автотекст. Функция Автотекст очень схожа с функцией Автозамена. При тщательном сравнении автор нашел только единственное различие этих функций – способ вставки элемента в документ. Надо полагать, что Автозамена ориентирована в основном на автоматическую замену слов с ошибками или изменение регистра при вводе текста, а Автотекст – на длительное накопление и быструю вставку различных часто используемых объектов текста (сложных, часто повторяющихся оборотов речи, эмблем фирм, рисунков, нужным образом отформатированных таблиц и т. д.) в создаваемые документы.
Элемент автотекста вставляется в документ путем набора на клавиатуре его имени и нажатия клавиши F3 или из диалогового окна Автозамена.
Стандартные элементы писем можно вставлять из пункта меню Вставка по ко-
манде Автотекст Автотекст.
Управление элементами автозамены и автотекста (редактирование, удаление, переименование и др.) выполняется практически одинаково. Большинство операций выполняется в диалоговом окне. Редактирование элементов рекомендуется выполнять в окне документа, для чего:
вставить элемент автозамены или автотекста в документ; выполнить необходимые изменения; выделить заново измененный элемент;
открыть диалоговое окно Автозамена и создать элемент заново с тем же или измененным именем.
Элементы автотекста можно распечатать по команде Печать из пункта меню Файл, выбрав в диалоговом окне печати из раскрывающегося списка На-
печатать: опцию Элементы автотекста.
Ввод текста на фоне водяных знаков. Водяной знак – это фоновое изо-
бражение, которое появляется на странице за текстом (см. настоящий текст). ВНИМАНИЕ! Прежде чем вставить то или иное изображение в качестве водяного знака, необходимо воспользоваться какой-либо графической программой или панелью инструментов Настройка изображения для осветления изображения с тем, чтобы оно не слишком затушевывало текст. Для вставки водяного знака на каждой странице документа (страницы должны быть пронумерованы) следует:
выполнить команду Колонтитулы из пункта меню Вид;
22
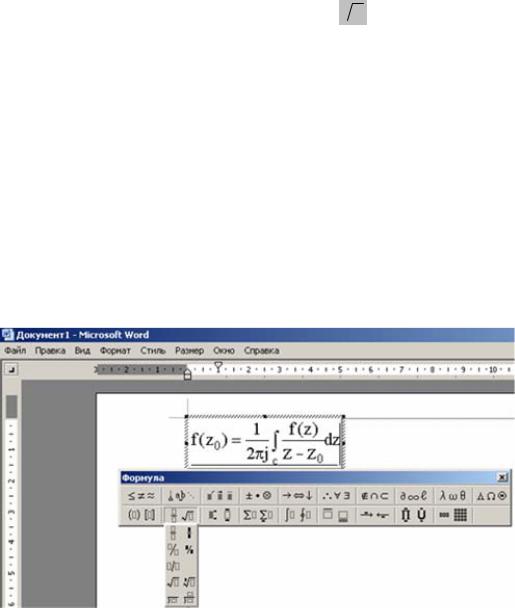
вызвать на экран панель инструментов Рисование; щелкнуть на кнопке Надпись панели инструментов Рисование и создать
на странице область текста (кадр) для водяного знака, протащив при нажатой левой клавише указатель мыши в виде черного крестика;
вставитьподготовленноедляводяногознакаизображениевочерченныйкадр. Ввод формул. Для ввода в документ различных формул используется входящий в состав Word специальный редактор формул Equation 3.0. Эта програм-
ма при инсталляции Word (Office) автоматически не устанавливается.
Если в списке диалогового окна, открывающегося по команде Объект из пункта меню Вставка, программа Microsoft Equation 3.0 отсутствует, то ее необходимо установить дополнительно с носителя, на котором расположен па-
кет Microsoft Office.
Работая в Word, редактор формул можно запустить в любой момент. По умолчанию редактор формул доступен только из меню, но на любую панель
инструментов можно добавить его кнопку в виде  a . Для этого нужно:
a . Для этого нужно:
открыть диалоговое окно Настройка по одноименной команде из пункта меню Сервис или из контекстного меню любой панели инструментов;
на вкладке Команды выделить категорию Вставка; найти в списке Команды указанную кнопку;
установить указатель мыши на кнопку, нажать левую клавишу и, не отпуская ее, переместить кнопку на свободное место любой панели инструментов;
щелкнуть на кнопке Закрыть.
При запуске редактора формул открывается окно, в котором появляется панель инструментов Формула с кнопками, раскрывающими списки специальных символов и шаблонов, а также слот (поле, окруженное точечными линиями), в который вводится формула. На рис. 6 изображена часть окна редактора формул с раскрытым списком шаблонов для ввода дроби, корня квадратного или любой степени и т. д., а также слот, в который введена интегральная формула Коши.
Рис. 6. Окно редактора формул
23
Верхний ряд кнопок панели инструментов позволяет вводить более 150 специальных символов, отсутствующих на клавиатуре, а нижний ряд содержит шаблоны, позволяющие выбрать знаки интегралов, корня, суммы, верхние или нижние индексы, знак дроби и т. д. При щелчке по шаблону в слоте появляется в месте вставки выбранный знак, а при щелчке по символу или при нажатии на клавиатуре клавиши с символом – символ вводится в указанную позицию формулы.
Пользуясь меню редактора формул, можно изменять размер символов и знаков, вводимых в формулу, межстрочные интервалы и т. д.
Для перемещения по формуле курсора нужно использовать клавиши управления курсором или пользоваться мышью, как обычно. После ввода формулы нужно щелкнуть мышью в любом чистом месте листа для возврата в документ Word. Формула вставляется в документе в место, указанное курсором как объект, который при выделении можно переместить, изменить его размеры и т. д.
Для корректировки формулы достаточно на ней дважды щелкнуть мышью. Автоматически открывается окно редактора формул, в котором можно редактировать или вводить новую формулу.
9. Перемещение по документу и его редактирование
Разделение окна документа. Word позволяет разделить активное окно документа на две области и просматривать различные части документа одновре-
менно. Для разделения окна или возврата его в исходное состояние необходимо дважды щелкнуть на вешке разделения окна, когда указатель мыши примет изображение двунаправленной разорванной стрелки (рис. 1). Разделение окна упрощает перемещения по длинному документу и его редактирование. Каждая из областей имеет свою горизонтальную линейку и вертикальную полосу прокрутки документа. Размеры областей можно изменять, перетаскивая мышью при нажатой левой клавише полосу деления по вертикали. Для каждой из областей можно установить свой режим просмотра документа.
Перемещение по документу. При вводе место появления текста в документе отмечает точка вставки или маркер (иногда его называют курсор) в виде мигающей вертикальной черточки, перемещающейся впереди вводимого текста. Чтобы постоянно видеть курсор на экране при вводе Word автоматически прокручивает документ. ВНИМАНИЕ! При прокрутке документа с помощью полос прокрутки курсор не перемещается по тексту и остается на одном и том же месте.
Для ввода текста (или любого объекта) в нужное место документа следует с помощью клавиш перемещения курсора или с помощью мыши установить в это место курсор, иначе текст будет вводиться с того места, где находит-
ся курсор. По чистому листу курсор можно перемещать путем указателя мыши и двойного щелчка левой клавишей.
24

Перемещение по большому документу:
для перемещения по документу на экране вверх/вниз можно использовать клавиши PgUp и PgDn или щелкать мышью ниже/выше бегунка вертикальной полосы прокрутки;
для перемещения по документу между отдельными его элементами (страницами, разделами, рисунками и т. д.) служит кнопка Выбор объекта пе-
ре-
хода, расположенная внизу вертикальной полосы прокрутки. С помощью ее можно из появляющегося меню (смотри рис. справа) выбрать объект перехода и, щелкая по кнопкам Предыдущий объект/Следующий объект на полосе прокрутки выше и ниже ее (стрелочки на них приобретают синий цвет), переходить между выбранными объектами;
аналогично можно перемещаться по документу, выбирая объект перехода в диалоговом окне Найти и заменить, которое открывается, если:
выполнить любую из команд: Найти, Заменить или Перейти из пункта меню Правка;
дважды щелкнуть на любом из первых шести элементов слева в строке состояния окна программы (см. с. 8);
нажать клавишу F5;
щелкнуть на кнопке Выбор объекта перехода внизу вертикальной полосы прокрутки, а затем – на пиктограмме бинокль.
С помощью вкладки Перейти можно переместиться по документу вперед/назад в указанное место или на заданное количество выбранных элементов относительно текущего положения, используя знак "+" или "-" перед указанием элемента в поле Введите…. Например, для перемещения на пять страниц вперед в списке Объект перехода выбирается значение Страница, а в поле Введите номер страницы вводится +5. Можно использовать процентное соотношение значения смещения выбранных в списке элементов. Например, для перемещения на середину документа вместо смещения количества страниц нужно в поле ввода Введите номер страницы указать 50 %. Можно также комбинировать элементы, указывая начальные буквы их названий. Например, для перемещения на 25-ю строку на странице 17 нужно выбрать элемент Страница и в поле ввода Введите номер страницы ввести p17 l25 (page 17, line 25).
ВНИМАНИЕ! Поле Введите… изменяет свое название в зависимости от объекта выбора поиска или перехода.
Для перехода к конкретному месту документа выберите в этом окне вкладку Найти и, используя имеющиеся кнопки или вводя в поле Найти, укажите, что найти.
Word хранит запись последних трех мест, в которые вводился или в которых редактировался текст. Чтобы перейти к месту предыдущего ввода или редактирования текста, нажмите нужное количество раз клавиши Shift+F5. Этот способ можно также использовать после закрытия и сохранения докумен-
25
та, когда вы его вновь открываете, например, чтобы перейти в конец документа, где вы закончили работу в предыдущем сеансе.
Для перемещения по документу можно, как лоскутками бумаги в книге, пользоваться электронными закладками. Закладки в Word не только отмечают место в документе. Они отмечают любой объект в документе (текст, графику, таблицы или любые их комбинации). Предварительно расставив закладки, нужно открыть диалоговое окно Закладка и, выбрав необходимую закладку, щелкнуть на кнопке Перейти. Закладки должны иметь имя, начинающееся обязательно с буквы. Имя должно быть не более 40 символов (буквы, цифры и символ подчеркивания). Чтобы создать закладку, нужно:
поместить точку вставки в то место документа, которое вы хотите отметить, или выделить целый фрагмент, который закладка должна отмечать;
из пункта меню Вставка выполнить команду Закладка; в диалоговом окне ввести имя закладки и щелкнуть на кнопке Добавить.
Если кнопка недоступна, то это значит, что имя задано неправильно.
Закладка помечается маркером в виде символа I в том месте, где было указано курсором, или квадратными скобками, если объект закладки был выделен. Маркеры закладки будут видны, если установлен флажок Закладки на вкладке Вид диалогового окна Параметры из пункта меню Сервис (см. также с. 92).
Редактирование документа. После воплощения своих мыслей в документе Word их легко редактировать, т. е. заменять, удалять, копировать или перемещать.
Если установлен флажок Заменять выделенный фрагмент при вводе на вкладке Правка диалогового окна Параметры из пункта меню Сервис, то для замены текста нужно его выделить и набрать новый. Выделенный старый текст автоматически пропадает и остается вновь введенный текст.
Точно так же, как и в обычном режиме ввода, редактировать документ можно и в режиме Предварительный просмотр. Нужно щелкнуть на кнопке Увеличение панели инструментов при предварительном просмотре и можно приступать к редактированию.
Удаление символа, нескольких символов или выделенного фрагмента текста слева от курсора выполняется клавишей Backspace, а справа от курсора – клавишей Delete или по команде Очистить из пункта меню Правка.
Удаление выделенного объекта (рисунка, текстового поля, формулы и др.) выполняется с помощью клавиши Delete.
Удалить строки или ячейки таблицы можно только по команде Удалить строки (ячейки) из пункта меню Таблица.
Если при вводе или редактировании вы сделали ошибочные действия, то их можно отменить или повторить – Word запоминает множество действий, выполненных вами за последнее время (автор запоминал более 280 действий). Для этого служат кнопки с раскрывающимися списками Отменить или Вернуть на панели инструментов Стандартная (с изогнутыми стрелочками). Отмена или повтор действий производится в порядке выполнения исходных действий. Некоторые действия, как например, сохранение документа, отменить
26
нельзя. Отмену или повтор можно делать по командам Отменить ввод или По-
вторить ввод из пункта меню Правка.
Перемещение и копирование текста и других элементов документа можно выполнять через Буфер обмена (специально выделенная область оперативной памяти), предоставляемый Windows. Для этого нужно выделить объект копирования или перемещения и использовать кнопки Вырезать, Копировать и Вставить панели инструментов Стандартная, аналогичные команды из пункта меню Правка или контекстного меню выделенного объекта. Буфер обмена может хранить до 24 элементов копирования или вырезки, которые можно просмотреть и выбрать для вставки по команде Буфер обмена Office из пункта меню Правка.
Указав курсором место вставки, и выполнив команду Специальная вставка из пункта меню Правка, можно вставить объект из Буфера обмена в выбранном в диалоговом окне формате. Самый лучший способ вставить текст из Буфера обмена в том же формате, что и существующий – использовать режим Неформатированный текст этой команды. В этом случае вставленный текст будет иметь формат существующего (того, в который вставили). Если вы хотите сохранить формат исходного текста при вставке его из Буфера обмена, то нужно выбрать режим Текст в формате RTF. При вставке данных из другого документа Word или другого приложения (например, Excel) эта команда позволяет связать вставляемый элемент с его исходным файлом, если установить переключатель в диалоговом окне команды Специальная вставка в режим Связать. В этом случае вставленные данные будут автоматически обновлены, если будут внесены изменения в исходный файл. Исходный файл предварительно должен быть сохранен на диске, иначе этот режим будет недоступен.
При вставке Word следит за числом пробелов в предложении и автоматически удалит лишние или вставит недостающие, если установлен флажок на вкладке Правка диалогового окна Параметры пункта меню Сервис.
Самый простой способ копирования и перемещения в пределах одного окна или между двумя открытыми окнами документа – это способ перетаскивания мышью. Для этого должен быть установлен флажок Использовать пере-
таскивание текста при правке на вкладке Правка диалогового окна Парамет-
ры пункта меню Сервис.
Редактирование по методу "перетащить и опустить" позволяет прокручивать документ на несколько страниц, если указатель мыши при перетаскивании достигает горизонтальной линейки или горизонтальной полосы прокрутки. Этот метод позволяет выделенный текст или графику из документа перетащить на рабочий стол Windows в виде пиктограммы отдельного документа, если перемещение делать при нажатой клавише Shift. Если при перетаскивании выделенного фрагмента на рабочий стол держать нажатой правую клавишу, то в конце операции при отпускании ее появится контекстное меню, из которого можно выбрать тип операции над фрагментом. С фрагментом на рабочем столе можно работать как с отдельным документом.
Для перетаскивания нужно выполнить следующее:
выделить объект в документе для копирования или перемещения;
27

установить указатель мыши на выделенный объект (он должен принять вид белой стрелки);
нажать левую (правую для контекстного меню) клавишу и, не отпуская ее, перемещать курсор в нужное место документа для перемещения объекта, а для копирования перемещать при нажатой клавише Ctrl. ВНИМАНИЕ! Объект будет помещен туда, где находится курсор в режиме перетаскивания, а не туда, где находится указатель мыши.
Мощный инструмент редактирования – вкладка Заменить диалогового окна Найти и заменить, о котором говорилось выше (с. 9, 25). На вкладках Найти и Заменить этого окна появляется кнопка Больше с двумя стрелочками. При щелчке на ней окно увеличивается, и появляются еще две кнопки: Формат и Специальный. Сама кнопка меняет название на Меньше (рис. 7).
Рис. 7. Элементы меню Специальный для поля ввода Найти
При щелчке на кнопке Формат появляется список элементов форматирования, а при щелчке на кнопке Специальный – список специальных символов для замены или поиска. Кроме того, при помещении курсора в поле ввода Заменить на список Специальный меняется и в нем добавляется строка Содержимое буфера обмена, в результате чего появляется возможность с помощью команды Заменить вставлять в документ из Буфера обмена графику, таблицы, текст со смешанным форматированием и т. д. Более подробно работа с Буфером обмена описана в разделе 14.2. настоящего руководства.
28

С помощью кнопки Специальный можно найти и заменить любой специальный символ, а с помощью кнопки Формат – элемент форматирования (см. раздел 11). ВНИМАНИЕ! Если в поле ввода Заменить на… ничего не ввести и щелкнуть на кнопке Заменить все, то в документе все элементы, указанные в поле Найти, будут уничтожены.
Для ввода специальных знаков в поля ввода Найти и Заменить достаточно курсор установить в соответствующее поле ввода, раскрыть список элементов Специальный, выбрать в списке нужный элемент и щелкнуть по нему левой клавишей мыши. В поле для замены вставляется код указанного элемента, а не сам элемент.
Для ввода элементов форматирования в поля ввода Найти и Заменить нужно курсор установить в соответствующее поле ввода, раскрыть список Формат и щелчком мыши выбрать элемент форматирования – будут раскрываться диалоговые окна, как по командам из пункта меню Формат. Далее в этих окнах нужно выбрать необходимые элементы форматирования. Ниже окон ввода будет напечатан текст выбранных элементов формата. После чего нужно щелкнуть на кнопке Заменить или Заменить далее, в зависимости от ситуации.
Если необходимо вырезать несколько объектов из одного или нескольких документов и вставить их как единое целое где-либо в другом месте, то нужно пользоваться замечательным инструментом Word Копилка, который собирает объекты в том порядке, как их вырезали. Каждый из объектов отделяется символом абзаца. Данные в копилке сохраняются даже при отключении питания компьютера, поэтому их можно вставлять сколько угодно раз в самые различные документы Word. Выделенный объект помещается в копилку одновременным нажатием клавиш Ctrl+F3, при этом из документа он вырезается.
Копировать в копилку нельзя, но всегда объект можно вырезать и тут же восстановить путем вставки из копилки. Когда в копилку что-то помещено, то она как элемент автотекста появляется в списке. Чтобы вставить содержимое копилки, нужно:
курсор установить в место вставки и открыть диалоговое окно Автоза-
мена;
выбрать из списка элементов автотекста на вкладке Автотекст элемент Копилка и щелкнуть на кнопке Вставить.
Вставку можно осуществить путем набора с клавиатуры слова копилка и нажатия клавиши F3.
Для вставки содержимого копилки и одновременно очистки ее нужно нажать клавиши Ctrl+Shift+F3.
ВНИМАНИЕ! Если необходимо данные в копилке обновить, ее нужно предварительно очистить с помощью кнопки Удалить. В отличие от Буфера обмена содержимое ее автоматически не обновляется при записи новых данных.
Если необходимо в документ добавить содержимое другого документа, то это лучше делать не через Буфер обмена, а путем выполнения команды Файл из пункта меню Вставка, тогда не будет проблем с форматированием и проверкой правописания вставляемого документа.
29
