
- •Основні види сучасної комп'ютерної графіки
- •Вибір формату креслення
- •Виділення, переміщення, редагування і видалення геометричних об'єктів
- •Лінійні розміри
- •Побудова окружності
- •Розділення на рівні частини
- •Побудова багатокутника
- •Загальні принципи 3d-моделювання
- •Побудова тіла видавлюванням
- •Побудова тіла обертанням
- •Створення асоціативного креслення
- •Індивідуальні завдання до лабораторної роботи №4
- •Створення асоціативних видів деталі
- •Активний вид
- •Видалення й руйнування видів
- •Побудова додаткових видів по стрілці
- •Побудова місцевого виду
- •Побудова виносного елементу
- •Індивідуальні завдання до лабораторної роботи №5
- •Підключення бібліотек
- •Проектування нарізних з’єднань
- •Креслення болтового з'єднання
- •Вибір болта
- •Специфікація. Перший аркуш. Гост 2.106-96 ф1
- •Шайба 24 гост 11371-78.
- •Індивідуальні завдання до лабораторної роботи №6
- •Створення текстового документу
- •Основні прийоми роботи в текстовому документі
Побудова тіла обертанням
Як приклад розглянемо побудову не усіченого й усіченого конусів, основа яких розташована на горизонтальній площині, а вісь - на фронтальній площині.
Послідовність побудови:
1. Виберемо фронтальну площину.
2. Побудуємо ескіз, зображений на мал.53, з використанням прив'язок Перетинання, Вирівнювання, Точка на кривій.

Рис.53 Ескізи для побудови конусів обертанням
Для створення елемента обертання до ескізу пред'являються наступні вимоги:
Вісь обертання повинна бути зображена в ескізі відрізком зі стилем Осьова.
Вісь обертання повинна бути одна
3. Для повернення
в режим роботи з деталлю після створення
ескізу відключимо кнопку Ескіз
![]() на Панелі
поточного стану.
Побудований ескіз автоматично
відображається в Дереві
побудови.
на Панелі
поточного стану.
Побудований ескіз автоматично
відображається в Дереві
побудови.



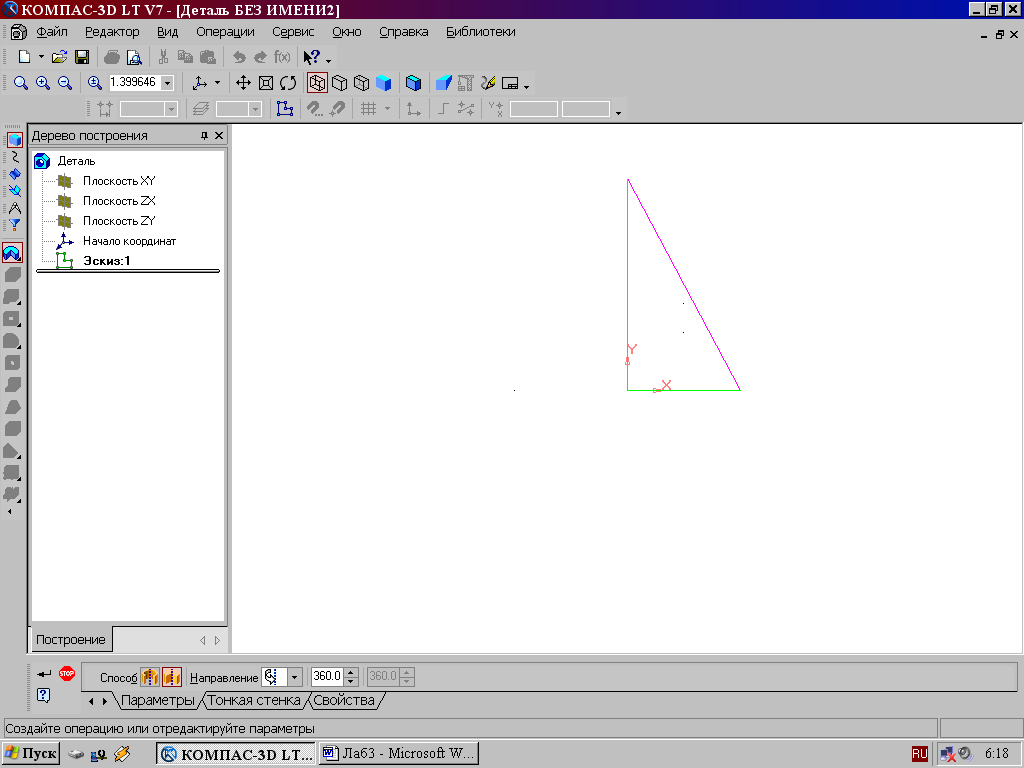
Рис. 54 Панель властивостей команди Обертання
4. Для створення
моделі конуса використаємо операцію
Обертання,
тіло утвориться обертанням ескізу
навколо осі. Для виклику команди
використайте кнопку
![]() Обертання.
Обертання.
5. Можливі два способи побудови елемента обертання - Сфероїд і Тороїд.
На панелі властивостей команди Обертання (мал.54) виберемо Спосіб побудови - Сфероїд.
6. Виберемо Прямий напрямок обертання з переліку Напрямок на панелі властивостей (мал.55).
7. Виберемо тип побудови моделі без тонкої стінки за допомогою списку на закладці Тонка стінка панелі властивостей команди Обертання (мал.56).
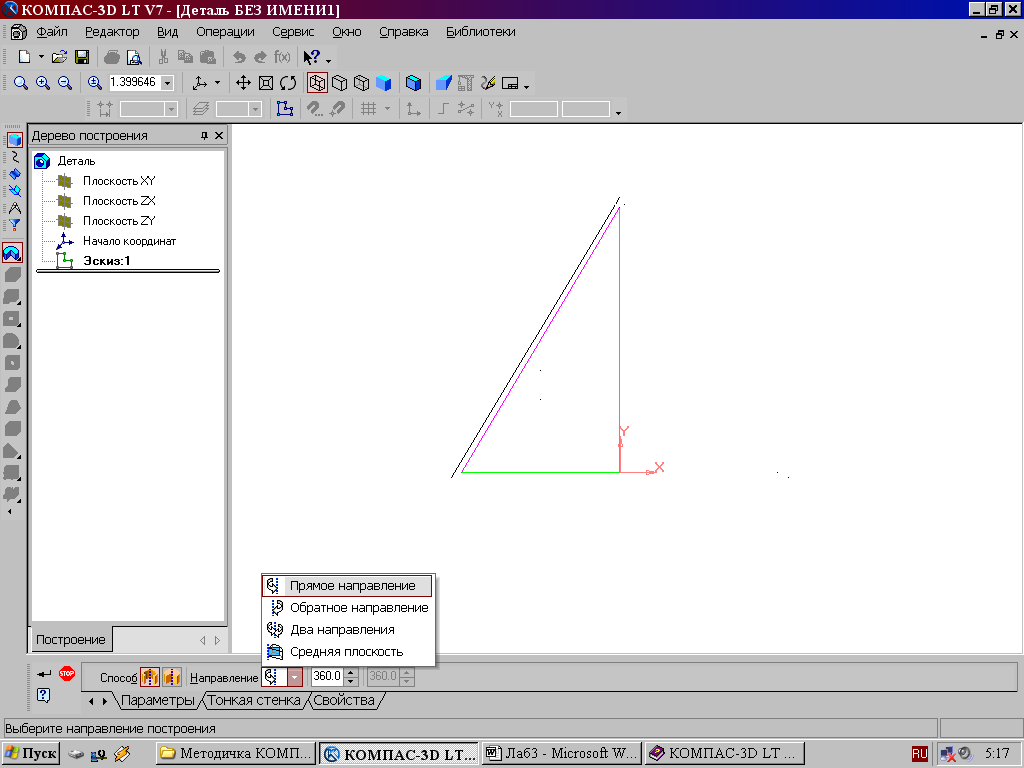
Рис.55 Вибір напрямку обертання

Рис.56 Тип побудови тонкої стінки
8. Кут обертання 360 задається у вікні на панелі властивостей команди Обертання.
9. Щоб підтвердити виконання операції, натисніть кнопку Створити об'єкт на Панелі спеціального керування.
3D-моделі конусів показані на мал.57.
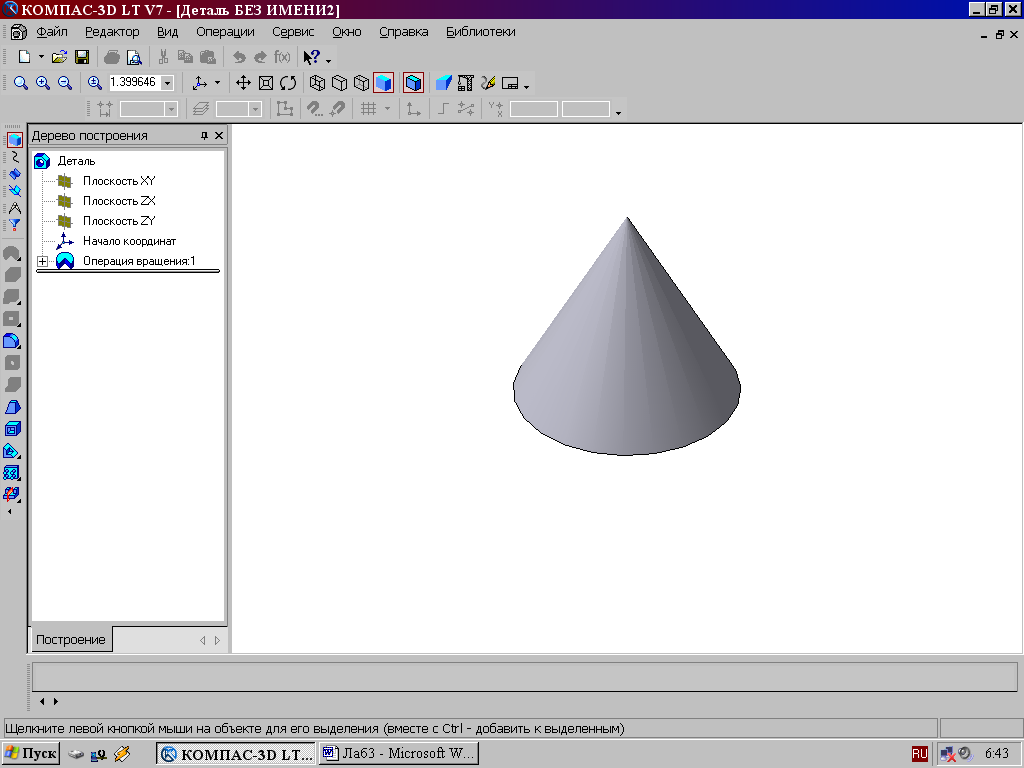
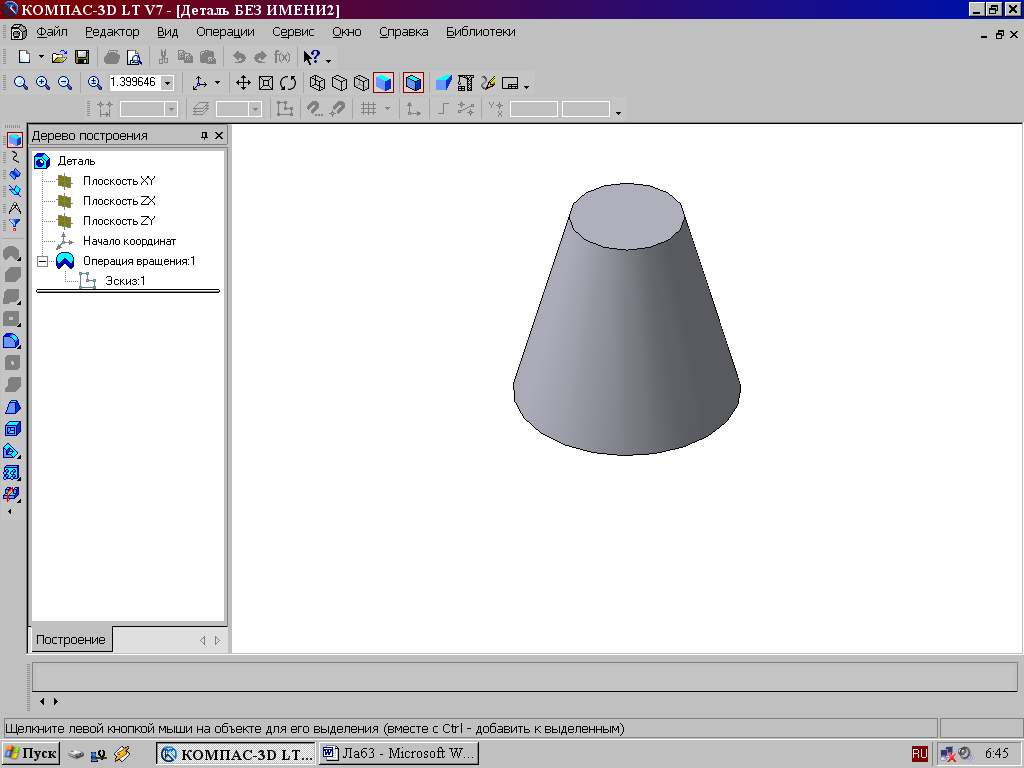
Рис. 57 3D - моделі конусів
РЕДАГУВАННЯ (ЗМІНА) МОДЕЛЕЙ
Для виправлення помилок у побудовах треба клацнути правою кнопкою миші на потрібному рядку в Дереві побудови, відкриється контекстне меню (мал.58), з якого вибирається пункт Редагувати елемент для зміни параметрів операції або пункт Редагувати ескіз для виправлення ескізу.

Рис.58 Редагування моделей
ОПЕРАЦІЯ ПРИКЛЕЮВАННЯ
На інструментальній панелі Редагування деталі розташовані кнопки виклику команд редагування створеної основи моделі (мал.59).

![]()


Рис.59 Компактна панель Редагування деталі
Після створення основи деталі можна приклеювати до неї або вирізати з неї формотворні елементи.
Вони, як і основа, можуть являти собою елементи чотирьох типів:
- елементи видавлювання,
- елементи обертання,
- кінематичні елементи,
- елементи по перетинах.
Приклеювання або вирізання формотворного елемента починається зі створення його ескізу.
Перед створенням
ескізу необхідно вибрати грань, на якій
він буде розташований. Для вказування
грані підведіть до неї курсор у вікні
моделі. Коли курсор прийме вид
![]() , клацніть лівою клавішею миші.
, клацніть лівою клавішею миші.
Курсор при виборі об'єкта на моделі може приймати також наступні види:
![]() Вид
курсору при вказуванні вершини ;
Вид
курсору при вказуванні вершини ;
![]() Вид
курсору при вказуванні ребра ;
Вид
курсору при вказуванні ребра ;
![]() Вид
курсору при вказуванні осі ;
Вид
курсору при вказуванні осі ;
![]() Вид
курсору при вказуванні конструктивної
площини ;
Вид
курсору при вказуванні конструктивної
площини ;
![]() Вид
курсору при вказуванні просторової
кривої або ескізу ;
Вид
курсору при вказуванні просторової
кривої або ескізу ;
![]() Вид
курсору при вказуванні умовного
зображення різі .
Вид
курсору при вказуванні умовного
зображення різі .
Приклеїмо до призми (мал.52) циліндр висотою 40 мм, основа якого (окружність радіусом 30 мм) лежить на верхній основі призми.
Щоб активізувати
кнопку
![]() Ескіз
необхідно обов'язково вибрати грань;
ескіз основи елемента, що буде приклеєний,
будується так само, як основа деталі.
Ескіз
необхідно обов'язково вибрати грань;
ескіз основи елемента, що буде приклеєний,
будується так само, як основа деталі.
Команда Приклеїти
видавлюванням
викликається кнопкою
![]() , розташованою в розширеному меню
Редагування
деталі на
Компактній
панелі. На
панелі Властивостей
у вікні
Відстань
укажемо висоту 40 мм для циліндра, що
приклеюється. Операція приклеювання
завершується натисканням на кнопку
Створити
об'єкт
, розташованою в розширеному меню
Редагування
деталі на
Компактній
панелі. На
панелі Властивостей
у вікні
Відстань
укажемо висоту 40 мм для циліндра, що
приклеюється. Операція приклеювання
завершується натисканням на кнопку
Створити
об'єкт
![]() . Отримане в результаті операції
приклеювання видавлюванням геометричне
тіло зображене на мал.60.
. Отримане в результаті операції
приклеювання видавлюванням геометричне
тіло зображене на мал.60.

Рис.60 Геометричне тіло
ОПЕРАЦІЯ ВИРІЗАННЯ
Виріжемо в створеному геометричному тілі квадратний отвір на глибину 50 мм. Ескізом отвору буде квадрат зі стороною 30 мм, побудований на верхній основі циліндра.
Для виклику команди
натисніть кнопку Вирізати
видавлюванням
![]() на інструментальній панелі редагування
деталі. На панелі
Властивостей
у вікні Відстань
укажемо глибину отвору 50 мм. Отримане
геометричне тіло зображене на мал.61.
на інструментальній панелі редагування
деталі. На панелі
Властивостей
у вікні Відстань
укажемо глибину отвору 50 мм. Отримане
геометричне тіло зображене на мал.61.
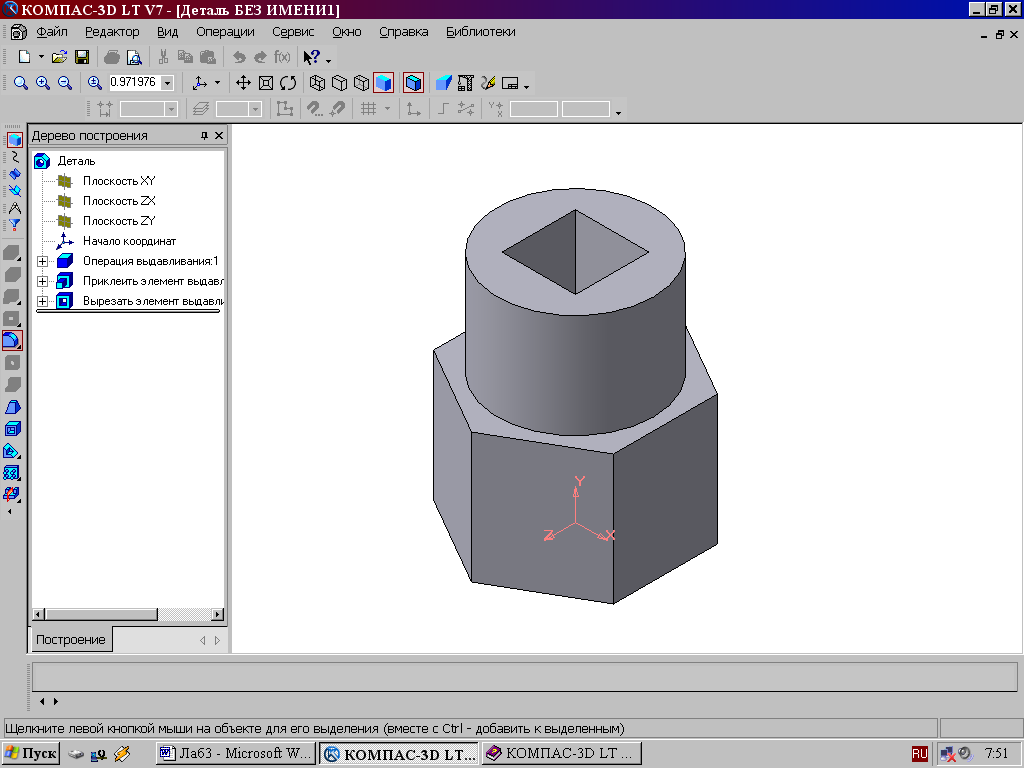
Рис.61
ПОБУДОВА УСІЧЕНОГО ГЕОМЕТРИЧНОГО ТІЛА
Для відсікання частини деталі використовується кнопка Перетин на панелі Редагування . Можливі два способи побудови:
Перетин поверхнею;
По ескізу.
Розглянемо другий спосіб - перетин по ескізу. Як ескіз виберемо відрізок, накреслений по розмірам на фронтальній площині проекцій основною лінією , що є слідом січної площини (мал.62).

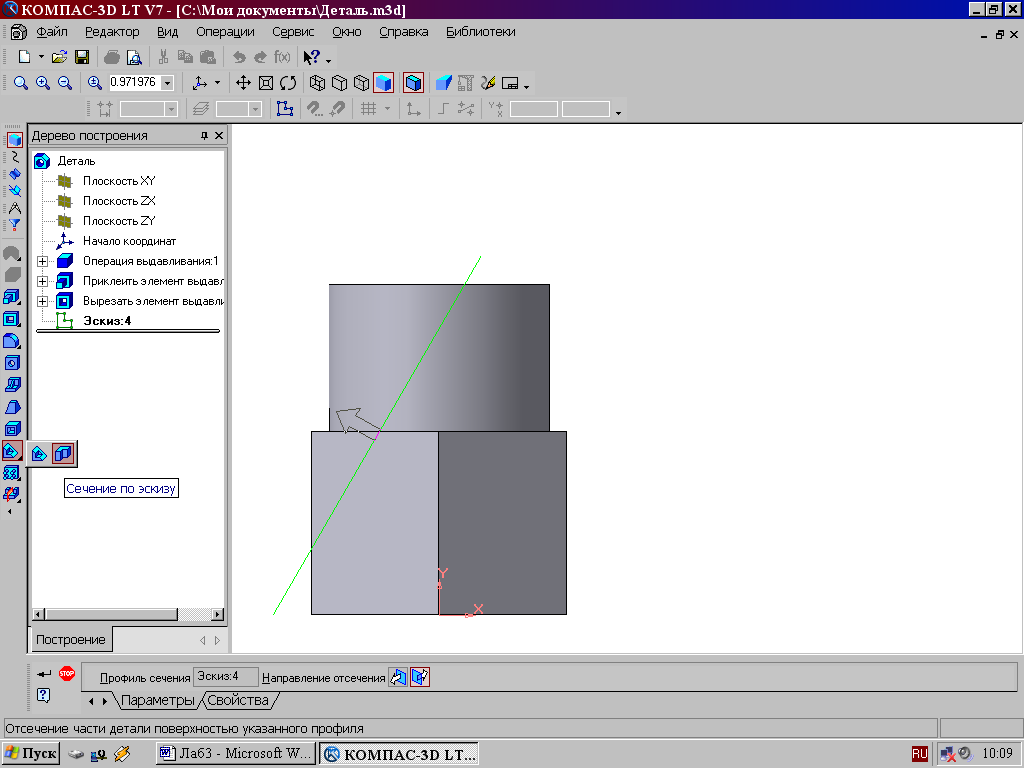



Рис.62 Відсікання частини деталі по ескізу
Частина моделі
видаляється переміщенням зазначеного
ескізу в напрямку, що показується на
фантомі у вікні моделі у вигляді стрілки.
Для зміни напрямку відсікання
використовується перемикач
![]() на вкладці Параметри
Панелі властивостей
(мал.62). Виберемо зворотний напрямок.
на вкладці Параметри
Панелі властивостей
(мал.62). Виберемо зворотний напрямок.
Після вибору
напрямку відсікання й настроювання
властивостей поверхні натисніть кнопку
![]() Створити
об'єкт на
Панелі
спеціального керування.
Створити
об'єкт на
Панелі
спеціального керування.
Усічене геометричне тіло зображене на мал.63.
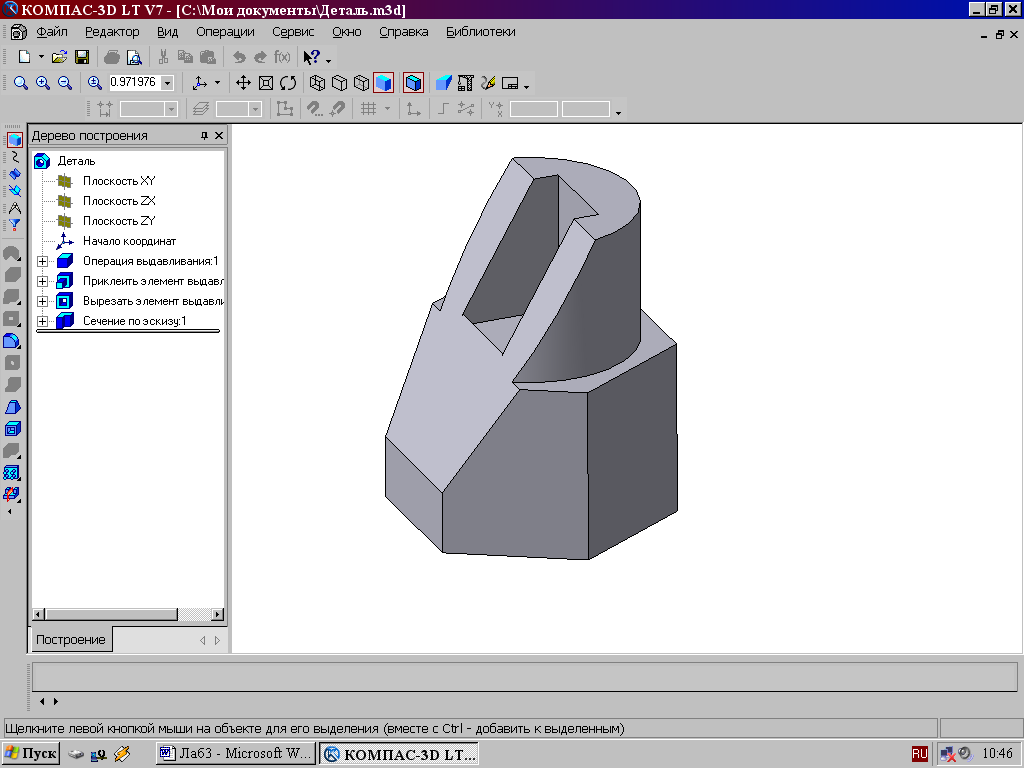
Рис. 63 Усічене геометричне тіло
