
- •Основні види сучасної комп'ютерної графіки
- •Вибір формату креслення
- •Виділення, переміщення, редагування і видалення геометричних об'єктів
- •Лінійні розміри
- •Побудова окружності
- •Розділення на рівні частини
- •Побудова багатокутника
- •Загальні принципи 3d-моделювання
- •Побудова тіла видавлюванням
- •Побудова тіла обертанням
- •Створення асоціативного креслення
- •Індивідуальні завдання до лабораторної роботи №4
- •Створення асоціативних видів деталі
- •Активний вид
- •Видалення й руйнування видів
- •Побудова додаткових видів по стрілці
- •Побудова місцевого виду
- •Побудова виносного елементу
- •Індивідуальні завдання до лабораторної роботи №5
- •Підключення бібліотек
- •Проектування нарізних з’єднань
- •Креслення болтового з'єднання
- •Вибір болта
- •Специфікація. Перший аркуш. Гост 2.106-96 ф1
- •Шайба 24 гост 11371-78.
- •Індивідуальні завдання до лабораторної роботи №6
- •Створення текстового документу
- •Основні прийоми роботи в текстовому документі
Підключення бібліотек
Для підключення бібліотеки до КОМПАС-3D необхідно виконати наступні дії.
1. Натиснути на
кнопку
![]() Менеджер
бібліотек
(мал.92). На екрані з'явиться вікно Менеджера
бібліотек,
у лівій частині якого відображається
список розділів Менеджера
бібліотек.
Для того щоб продивитися вміст розділу
треба клацнути по його назві, у правій
частині вікна відобразиться структура
розділу.
Менеджер
бібліотек
(мал.92). На екрані з'явиться вікно Менеджера
бібліотек,
у лівій частині якого відображається
список розділів Менеджера
бібліотек.
Для того щоб продивитися вміст розділу
треба клацнути по його назві, у правій
частині вікна відобразиться структура
розділу.
2. Вибрати потрібну бібліотеку і два рази клацнути мишею на назві бібліотеки. У прямокутному полі поруч із назвою бібліотеки з'являється червона "галочка" - ознака того, що бібліотека підключена. Якщо в розділі є підключені бібліотеки, то його піктограма відображається сірим кольором, якщо немає - блакитним.
На мал.92 у лівій частині вікна показані бібліотеки системи КОМПАС, у правій частині - вміст бібліотеки Машинобудування.
Проектування нарізних з’єднань
При складанні машин, верстатів, приладів окремі деталі в більшості випадків з'єднують один з одним різьбовими кріпильними елементами: болтами, шпильками і гвинтами.
Всі кріпильні різьбові елементи виконуються в нашій країні з метричною різьбою з великим кроком і виготовляються за відповідними стандартами, що встановлюють вимоги до матеріалу, покриттю та іншим умовам виготовлення цих деталей. При позначенні такої різьби на кресленнях крок не вказують, записують тільки літерне позначення типу різьби М (метрична) і номінальний (зовнішній) діаметр різьби, наприклад: М24.
Для автоматизованої побудови креслень нарізних з’єднань треба:
- У рядку керуючого меню у верхньому рядку екрана вибрати кнопку Менеджер бібліотек;
- У вікні, що відкрилося, подвійним щигликом відкрити папку Машинобудування;
- Подвійним щигликом запустити Конструкторську бібліотеку (мал.92). У Конструкторській бібліотеці (мал.93) представлені дані, згруповані в розділи: болти, гайки, шайби тощо. Щоб відкрити розділ, потрібно клацнути лівою кнопкою на знаку плюс (+), що розташований ліворуч від заголовка розділу, при цьому відкриваються рядки підменю: різні види болтів, гайок тощо. Для того щоб згорнути розділ, клацніть на значку мінус, що з'явився на місці знака плюс після того, як розділ розгорнувся. Якщо виділити в списку елемент розділу, то в правій частині вікна з'явиться його зображення.
3. Для проектування нарізних з’єднань у Конструкторській бібліотеці потрібно вибрати розділ: Кріпильний елемент (мал.93). У вікні, що відкрилося (мал.94) вибираємо вкладку Всі елементи. Працюючи в цьому розділі, можна комбінувати різні набори нарізних сполучень, наприклад, болт+гайка+шайба, шпилька+гайка+шайба, гвинт+шайба тощо.
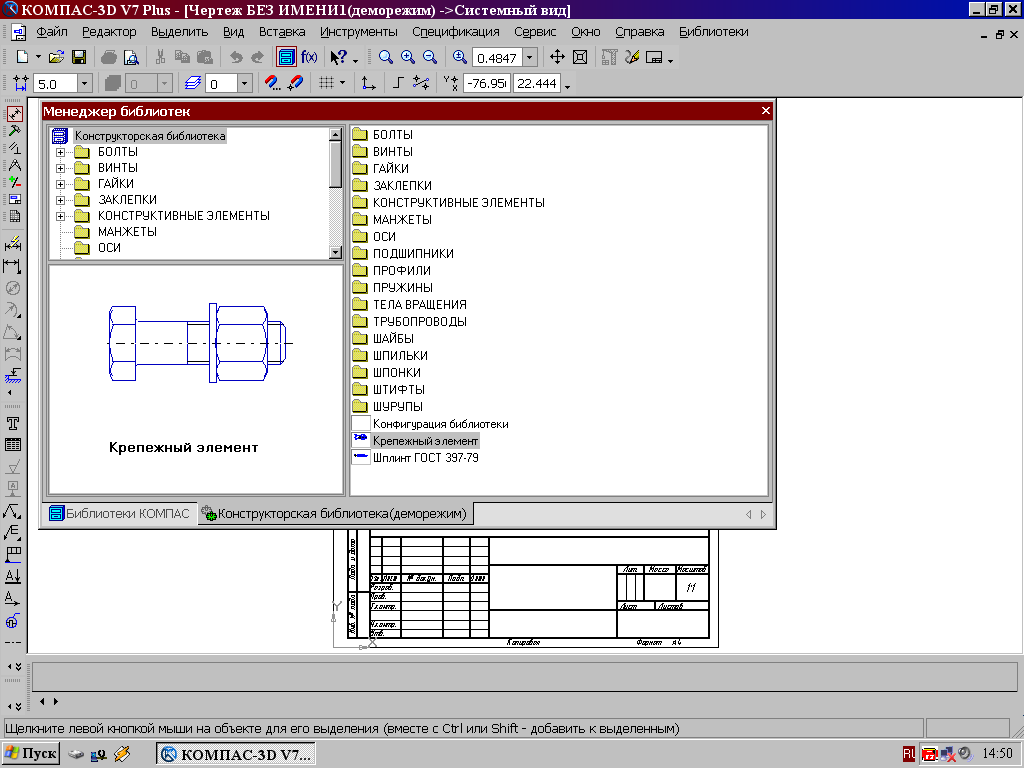
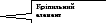
Рис.92 Конфігурація Конструкторської бібліотеки
Креслення болтового з'єднання
Вибір болта
У вікні Кріпильний елемент (мал.93) представлені дані на різні види кріпильних елементів, наприклад, болти різних форм і розмірів. Після вибору стандарту болта необхідно задати номінальний діаметр (d) його різьби, вибравши його з бази даних стандартних значень. Ряд відкривається, якщо нажати на невеликий чорний трикутник, розташований праворуч у вікні значень діаметра d. Крім цього потрібно зафіксувати товщину пакета з’єднуємих деталей, вводячи це значення із клавіатури. Можна не фіксувати товщину пакета, тоді болт на кресленні буде "гумовий", його можна розтягнути до потрібної довжини. Крок різьби болта вибирати великий.
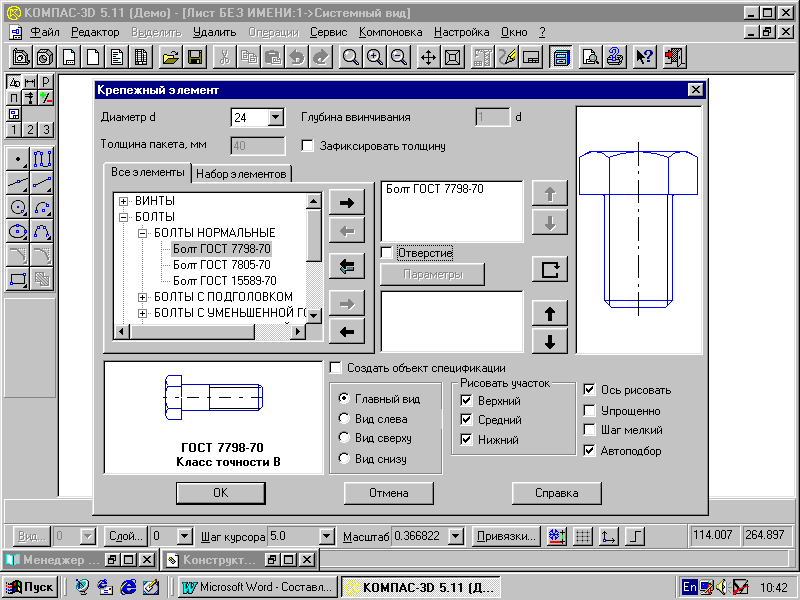
Рис.93 Вибір болта у вікні Кріпильний елемент
Закінчувати вибір болта необхідно натисканням чорної верхньої стрілки вікна, спрямованої вправо. При цьому в правому віконечку з'являється зображення першого елемента набору - болта. Якщо будь-який елемент потрібно з набору виключити, потрібно його назву виділити в середньому вікні і клацнути на клавіатурі Delete або нажати на стрілку спрямовану вліво.
Специфікацію для складального креслення болтового з'єднання ми будемо викреслювати не в автоматичному режимі, а вручну, тому кнопку Створити об'єкт специфікації включати не треба.
На кресленні болтове з'єднання можна зобразити без середньої частини, якщо з'єднують деталі, які креняться без розрізу, а також із середньою частиною, якщо деталі розрізані (болт, гайка, шайба на складальних кресленнях вважаються не розсіченими).
В лабораторній роботі передбачене використання розрізу, тому потрібно вибрати зображення як верхньої, так і середньої, і нижньої частини болтового з'єднання.
У цьому ж вікні можна вибирати також і вид: головний, зверху, зліва і т.д. У лабораторній роботі передбачається побудова виду спереду і виду зверху болтового з'єднання в розрізі. Спочатку будується вид спереду, потім потрібно знову повернутися в бібліотеку для побудови виду зверху. Для побудови виду зверху потрібно клацнути, тобто включити прапорець у кружку ліворуч від рядка Вид зверху.
Для побудови контуру отвору в деталях під болт треба включити прапорець у вікні Отвір (мал.94).
Вибір шайби
Вибір шайби здійснюється аналогічно вибору болта. Для всіх варіантів індивідуальних завдань вибираємо плоскі шайби. Програма побудована таким чином, що необхідний розмір шайби і гайки вибирається автоматично залежно від діаметра різьби болта. У нижній частині вікна з'являється зображення шайби, потрібно нажати на верхню стрілку вправо, і на зображення болта накладається зображення шайби (мал.94).
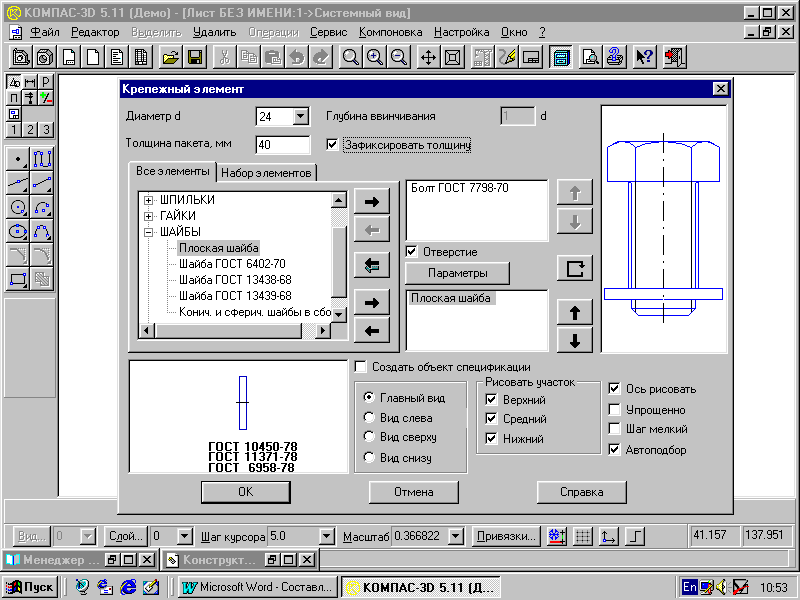

Рис.94 Вибір шайби
Вибір гайки
У лабораторній роботі необхідно вибирати гайки шестигранні, нормальні за ГОСТ 5915-78. Всі розміри гайки система підбере сама в автоматичному режимі залежно від розміру болта. Нажавши на чорну нижню стрілку, ми тим самим додамо її в створюваний набір елементів (мал.95). Створений набір елементів за необхідністю, можна зберегти в пам'яті для подальшого використання, для цього потрібно перейти на вкладку Елементи набору й нажати кнопку Зберегти набір.
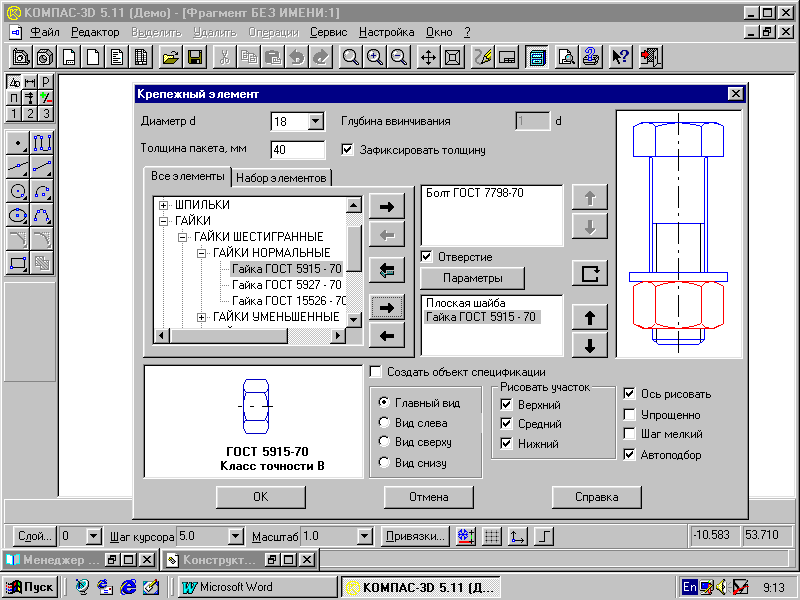
Рис.95 Вибір гайки
ПОБУДОВА КРЕСЛЕННЯ БОЛТОВОГО З'ЄДНАННЯ
Після створення набору елементів з'єднання потрібно нажати кнопку ОК. Система на поле креслення сформує фантомне зображення з'єднання, що переміщається по кресленню разом з курсором. У потрібнім місці зафіксувати щигликом лівої кнопки положення першої крапки прив'язки об'єкта, повернути зображення під потрібним кутом й остаточно зафіксувати зображення на кресленні. Добудувати потім вид зверху, всі зайві лінії видалити, використовуючи на сторінці інструментальної панелі в меню Редагування кнопку Усікти криву між двома крапками. Заштрихувати деталі, що з'єднуються.
НАНЕСЕННЯ РОЗМІРІВ
На складальних кресленнях наносять невелику кількість основних розмірів (габаритні, приєднувальні, монтажні тощо), тому що по цих кресленнях не виготовляють деталі. На кресленні болтового з'єднання варто нанести тільки габаритні розміри з'єднуваних деталей (пакета), інші розміри деталей наносити не потрібно.
НАНЕСЕННЯ ПОЗИЦІЙ НА СКЛАДАЛЬНОМУ КРЕСЛЕННІ
Креслення болтового з'єднання є складальним кресленням, на якому зображені кілька деталей, з'єднаних один з одним. По складальних кресленнях можна уявити конструкцію виробу, характер з'єднання деталей. Складальні креслення супроводжуються текстовим документом - специфікацією.
Специфікація - це текстовий документ, у якому перераховуються пронумеровані деталі, з яких складається виріб. Номера (позиції) деталей розташовують на одній горизонталі або вертикалі. Перші номери надають самим великим деталям, останні - стандартним виробам. Лінії-виноски позицій не можна перетинати розмірними лініями і орієнтувати паралельно штрихуванню.
Для нанесення позицій треба на Компактній інструментальній панелі Позначення вибрати кнопку Позначення позицій (мал.96).

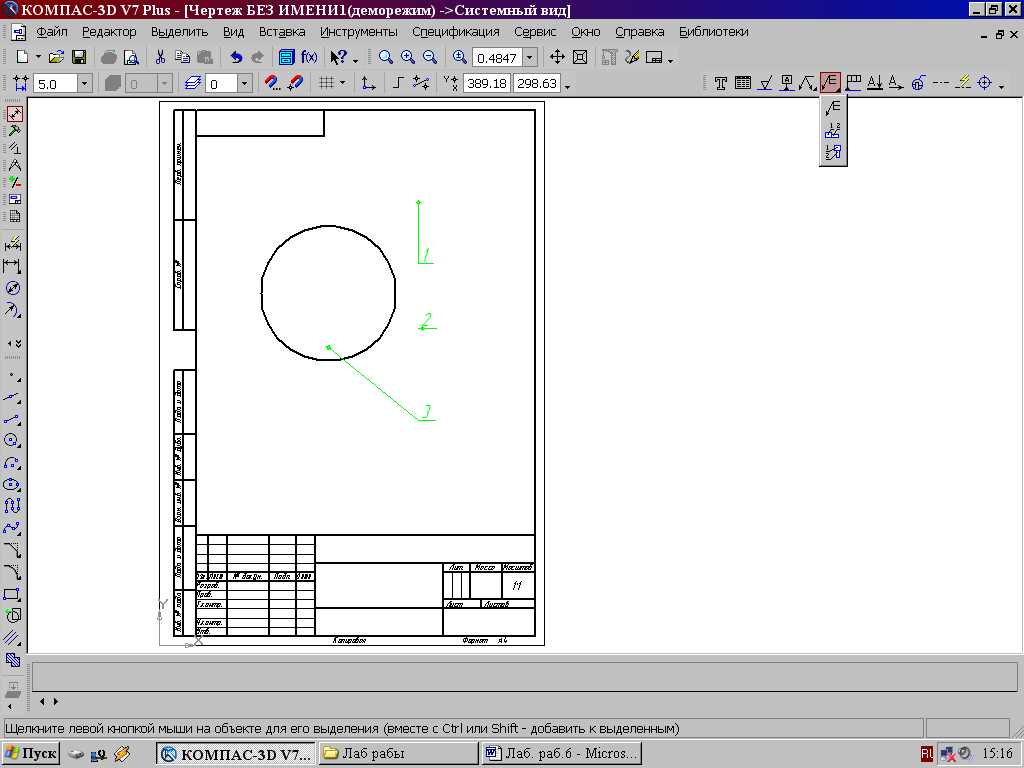



Рис.96 Позначення позицій
Після включення кнопки Позначення позицій укажіть на кресленні точку, на яку буде вказувати полиця-виноска. Потім клацніть мишею там, де буде розташовуватися полиця з номером позиції. Щоб зафіксувати положення позицій на кресленні необхідно нажати кнопку Створити об'єкт, розташовану ліворуч кнопки Стоп.
Система автоматично послідовно нумерує позиції, однак є можливість для ручного введення чисел і використання багатоярусної полиці-виноски для стандартних виробів. Для цього режиму потрібно клацнути в полі Текст (введення тексту) в Панелі властивостей внизу екрана (мал.97).
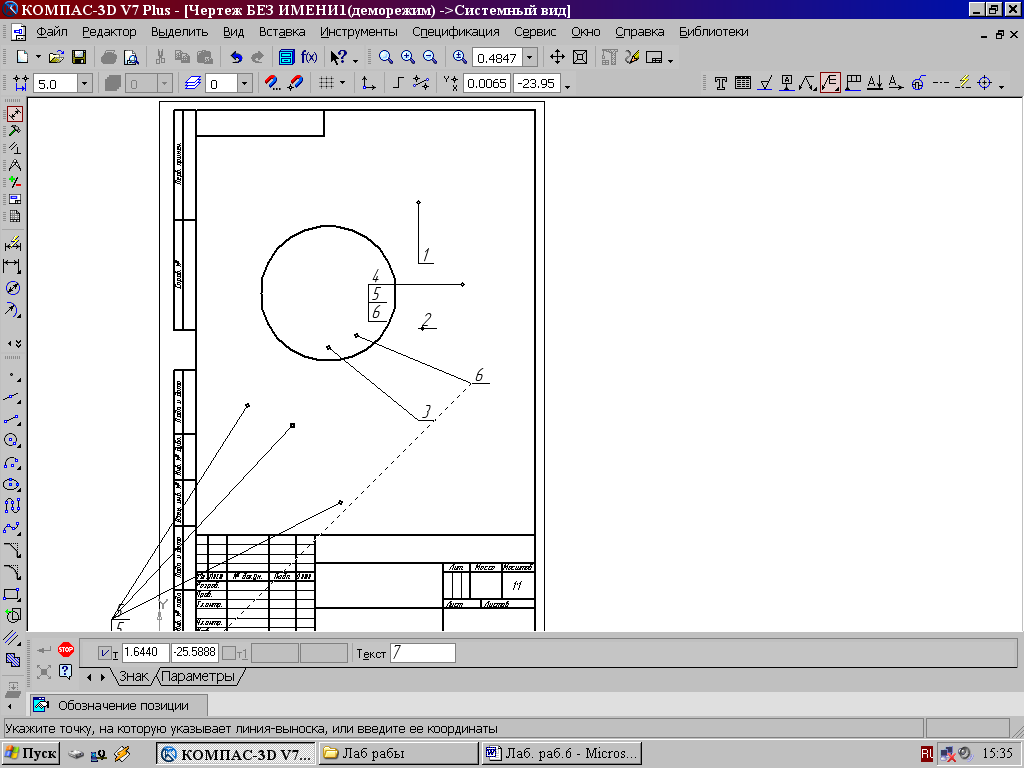

Рис.97 Панель властивостей команди Позначення позицій
У вікні, що з'явилося Введіть текст (мал.98) із клавіатури послідовно потрібно ввести номери позицій для кожної полиці, натискаючи після введення числа клавішу Enter.

Рис.98 Введення номерів позицій для багатоярусної полиці
Для зміни номерів або розташування позицій на кресленні необхідно їх виділити щигликом лівої кнопки при погашеній кнопці Стоп. При цьому позиція виділиться зеленим кольором, з'являться керуючі чорні вузлики, за які можна переміщати позицію. Щоб видалити позицію, її треба виділити і нажати клавішу Delete.
Щоб внести зміни в числа, потрібно зробити подвійного щиглика на позиції при відключеній клавіші Стоп, позиція виділиться рожевим кольором, і стане доступним вікно введення тексту в рядку параметрів внизу екрана.
ВИРІВНЮВАННЯ ПОЗИЦІЙ
Позиції на кресленні повинні бути розташовані або друг під другом вертикально на одній лінії, або горизонтально. Для вирівнювання побудованих позицій їх потрібно всі відразу виділити при відключеній кнопці Стоп щигликами лівої кнопки, утримуючи при цьому натиснутою кнопку Shіft на клавіатурі. Потім розкривши кнопку Позначення позицій, вибрати рядок Вирівняти позиції по горизонталі або Вирівняти позиції по вертикалі (мал.98). Щигликом у потрібній точці закінчується вирівнювання позицій.
СТВОРЕННЯ СПЕЦИФІКАЦІЇ
Створення специфікацій у програмі КОМПАС можливо в ручному і автоматизованому режимі. В даній лабораторній роботі специфікацію будемо створювати найпростішим способом у ручному режимі. Для цього в меню команди Сервіс вибираємо рядок Параметри, потім у вікні, що відкрилося, з пункту Параметри аркуша вибираємо Оформлення (мал.99). У вікні, що відкрилося, подано різні варіанти оформлення креслень, нам потрібно вибрати рядок:
