
- •Основні види сучасної комп'ютерної графіки
- •Вибір формату креслення
- •Виділення, переміщення, редагування і видалення геометричних об'єктів
- •Лінійні розміри
- •Побудова окружності
- •Розділення на рівні частини
- •Побудова багатокутника
- •Загальні принципи 3d-моделювання
- •Побудова тіла видавлюванням
- •Побудова тіла обертанням
- •Створення асоціативного креслення
- •Індивідуальні завдання до лабораторної роботи №4
- •Створення асоціативних видів деталі
- •Активний вид
- •Видалення й руйнування видів
- •Побудова додаткових видів по стрілці
- •Побудова місцевого виду
- •Побудова виносного елементу
- •Індивідуальні завдання до лабораторної роботи №5
- •Підключення бібліотек
- •Проектування нарізних з’єднань
- •Креслення болтового з'єднання
- •Вибір болта
- •Специфікація. Перший аркуш. Гост 2.106-96 ф1
- •Шайба 24 гост 11371-78.
- •Індивідуальні завдання до лабораторної роботи №6
- •Створення текстового документу
- •Основні прийоми роботи в текстовому документі
Вибір формату креслення
Державний стандарт 2.301-68 установлює основні формати аркушів креслень, обумовлені розмірами зовнішньої рамки.
|
Позначення формату |
А0 |
А1 |
А2 |
А3 |
А4 |
|
Розміри сторін формату, мм |
841х1189 |
594х841 |
420х594 |
297х420 |
210х297 |
Формат А4 може розташовуватися тільки вертикально, всі інші формати можна розташовувати як вертикально, так і горизонтально.
Для вибору необхідного для креслення формату необхідно виконати наступні дії:
1. Викликати команди Сервіс - Параметри...- Поточне креслення - Параметри аркуша - Формат (мал.8 й 9).
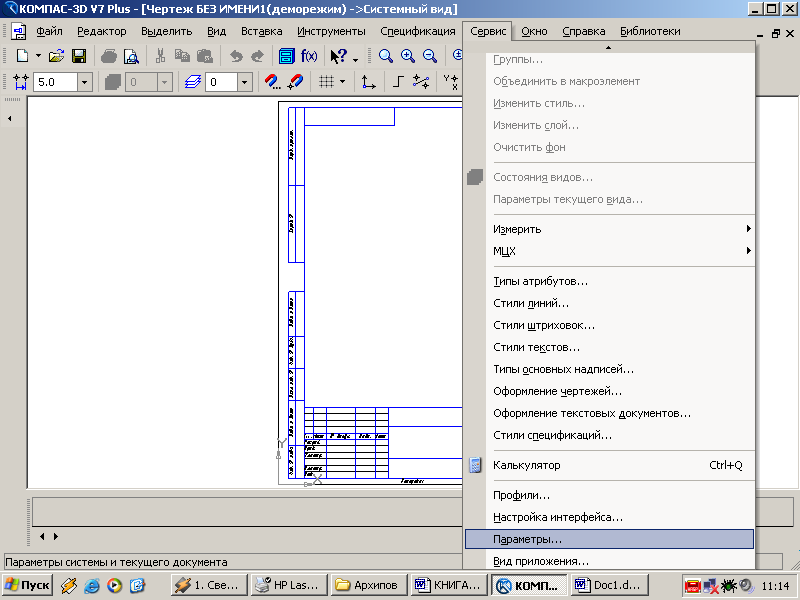
Рис.8 Вибір формату
За допомогою вікна, зображеного на мал.8, вибирається необхідний формат і його орієнтація.

Рис.9 Вибір формату креслення і його орієнтації
ЗАПОВНЕННЯ ОСНОВНОГО НАПИСУ
Основний напис з'являється й розміщується на кресленні автоматично. Для переходу в режим заповнення основного напису можна виконати одне з наступних дій:
1. Подвійний щиглик лівою кнопкою миші в будь-якому місці основного напису;
2. Викликати команду Вставка - Основний напис.
У режимі заповнення основного напису її вид зміниться - границі осередків виділяться штриховими лініями (мал.10).

Рис.10 Заповнення основного напису
Заповнивши все
графи, натисніть кнопку
![]() «Створити об'єкт» для збереження в
пам'яті комп'ютера зроблених записів і
виходу з режиму заповнення основного
напису.
«Створити об'єкт» для збереження в
пам'яті комп'ютера зроблених записів і
виходу з режиму заповнення основного
напису.
ІНСТРУМЕНТАЛЬНІ ПАНЕЛІ
На Компактній панелі (мал.11) розташовуються кнопки перемикання для виклику Інструментальних панелей, що містять кнопки виклику різних команд.




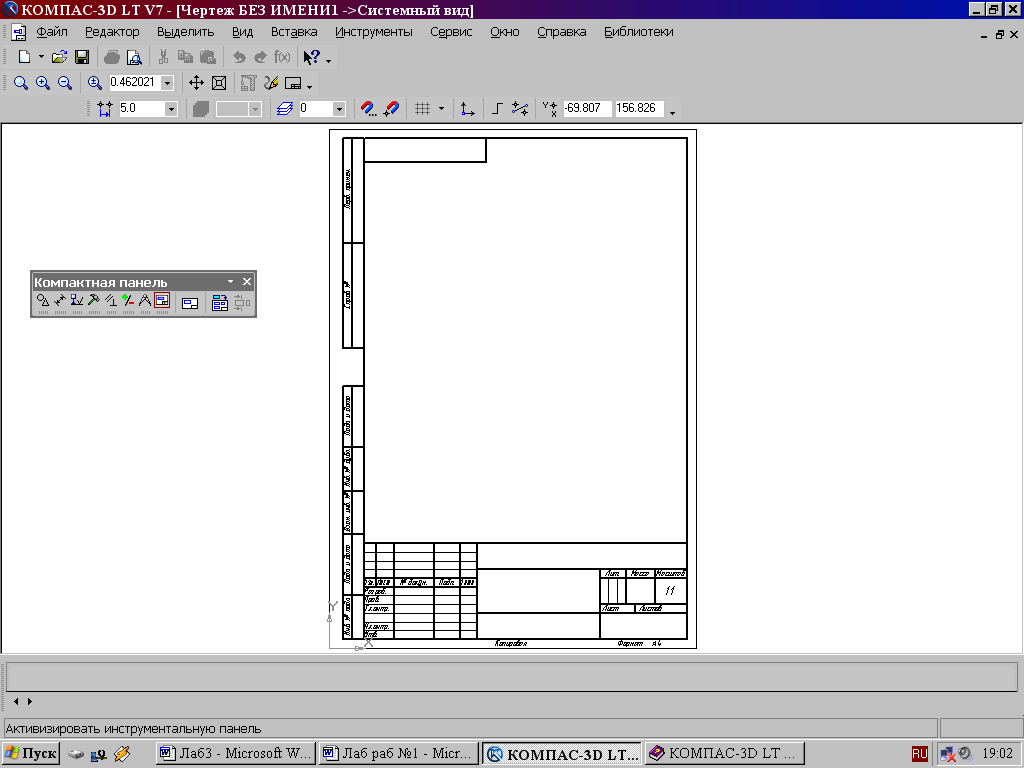




Рис.11 Компактна панель
На інструментальній панелі Геометрія (мал.12) розташовані кнопки виклику команд для побудови геометричних об'єктів.
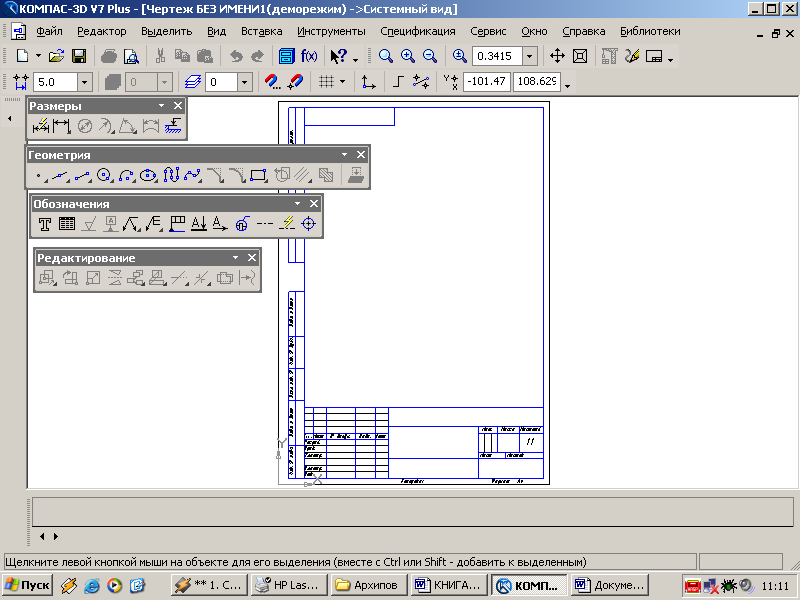
Рис. 12 Інструментальна панель Геометрія
Інструментальна панель, на якій розташовані кнопки виклику команд для проставляння розмірів, називається Розміри (мал.13).
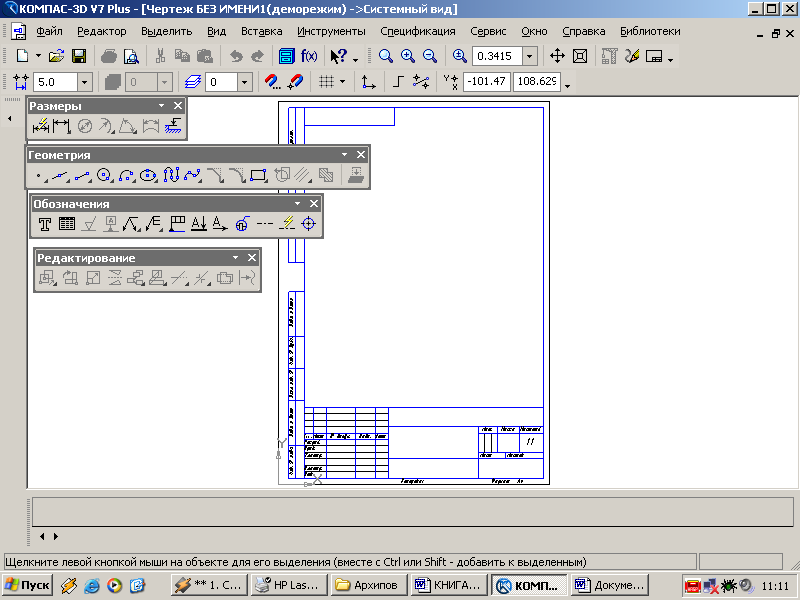
Рис.13 Інструментальна панель Розміри
Редагування - інструментальна панель, на якій розташовані кнопки виклику команд редагування (зміни, виправлення) геометричних об'єктів (мал.15).
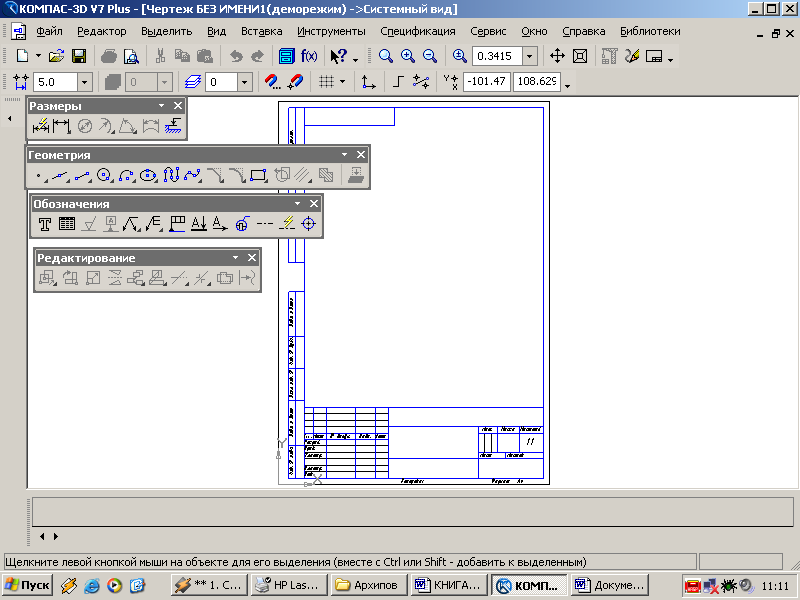
Рис.14 Інструментальна панель Редагування
На інструментальній панелі Позначення (мал.15) розташовані кнопки виклику команд проставляння різних позначень (розрізів, перетинів, видів, класу шорсткості і т.д.).
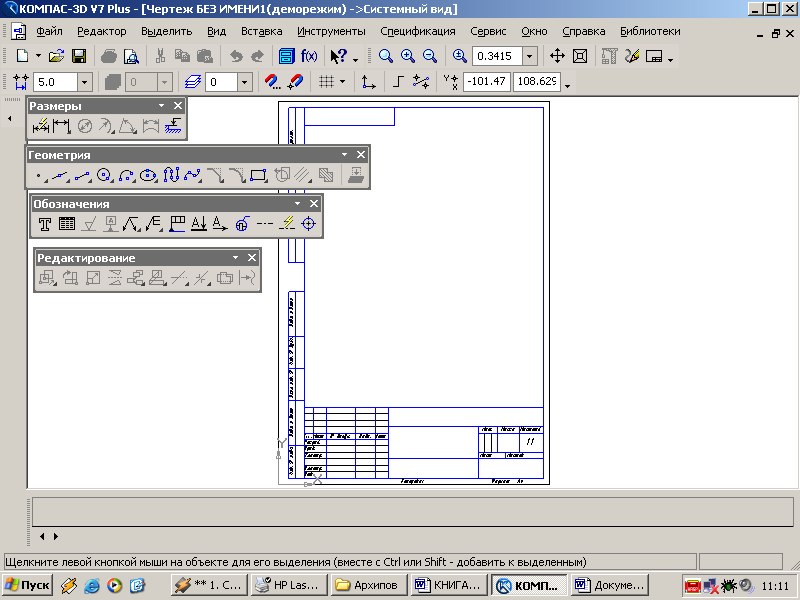
Рис.15 Інструментальна панель Позначення
![]()
Рис.16 Інструментальна панель Параметризація
Панель (мал.16), на якій розташовані кнопки для виклику команд накладення зв'язків й обмежень на геометричні об'єкти, називається Параметризація.

Рис.17 Інструментальна панель Вимірювання
На інструментальній панелі Вимірювання розташовані кнопки виклику команд різних вимірів (мал.17).
![]()
Рис.18 Інструментальна панель Виділення
Інструментальна панель (мал.18), на якій розташовані кнопки для виклику команд виділення об'єктів графічних документів, називається Виділення.
Лабораторна робота №2
ГЕОМЕТРИЧНІ ПОБУДОВИ
Завдання на лабораторну роботу:
Вивчити:
1. Прийоми побудови геометричних об'єктів на кресленнях;
2. Способи редагування креслень;
3. Автоматизоване нанесення розмірів на кресленнях;
Виконати:
Креслення за індивідуальними завданнями до лабораторної роботи №2, нанести розміри, заповнити основний напис.
ПРИЙОМИ ПОБУДОВИ ГЕОМЕТРИЧНИХ ОБ'ЄКТІВ
До основних геометричних об'єктів у системі КОМПАС відносяться:
крапки;
прямі;
відрізки;
окружності;
дуги;
багатокутники;
штрихування.
Кнопки для виклику команд креслення перерахованих геометричних об'єктів розташовані на панелі Геометрія.
КРЕСЛЕННЯ ДОПОМІЖНИХ ПРЯМИХ
Розширена панель Допоміжні прямі на інструментальній панелі Геометрія дозволяє побудувати різним образом розташовані допоміжні прямі, що використовуються для попередніх побудов (мал. 19).
![]()
Рис.19 Розширена панель Допоміжна пряма
Чорний трикутник у нижньому правому кутку кнопки показує, що кнопка має додаткову розширену панель. Можна побудувати:
1. Допоміжну пряму у зазначеній крапці по куту і нахилу;
2. Горизонтальну допоміжну пряму в зазначеній точці;
3. Вертикальну пряму;
4. Допоміжні прямі, що паралельні зазначеній лінії;
5. Допоміжні прямі, перпендикулярні до зазначеної лінії;
6. Допоміжні дотичні лінії;
7. Бісектриси кута.
Для перемикання між кнопками розширеної панелі треба кілька секунд, не відпускаючи, затримати курсор на одній із кнопок.






Рис.20 Побудова допоміжних паралельних прямих
Для побудови
паралельних допоміжних прямих
(використовується кнопка
![]() )
треба курсором-покажчиком, що появився
на екрані після включення кнопки
Паралельна пряма, указати базовий
об'єкт, паралельно якому будуть будуватися
допоміжні прямі. Щоб задати відстань
від базового об'єкта до паралельної
прямої, введіть потрібне значення в
поле Відстань на Панелі властивостей
(мал.20) або вкажіть точку, через яку
повинна пройти пряма. Якщо потрібно
показати точки перетину допоміжної
прямої з усіма графічними об'єктами,
використовується перемикач
)
треба курсором-покажчиком, що появився
на екрані після включення кнопки
Паралельна пряма, указати базовий
об'єкт, паралельно якому будуть будуватися
допоміжні прямі. Щоб задати відстань
від базового об'єкта до паралельної
прямої, введіть потрібне значення в
поле Відстань на Панелі властивостей
(мал.20) або вкажіть точку, через яку
повинна пройти пряма. Якщо потрібно
показати точки перетину допоміжної
прямої з усіма графічними об'єктами,
використовується перемикач
![]() Точки перетину, розташований на Панелі
властивостей.
Точки перетину, розташований на Панелі
властивостей.
За замовчуванням система пропонує фантоми двох прямих, розташованих на заданій відстані по обох сторонах від базового об'єкта.
Керування кількістю
прямих здійснюється за допомогою
перемикача
![]() Кількість прямих на Панелі властивостей.
Кількість прямих на Панелі властивостей.
Ви можете зафіксувати одну з них або обидві, клацаючи мишею на потрібному фантомі або натискаючи кнопку Створити об'єкт на Панелі спеціального керування.
П анель
спеціального керування (мал.21) - з'являється
тільки після виклику будь-якої команди
і дозволяє редагувати процес виконання
цієї команди:
анель
спеціального керування (мал.21) - з'являється
тільки після виклику будь-якої команди
і дозволяє редагувати процес виконання
цієї команди:

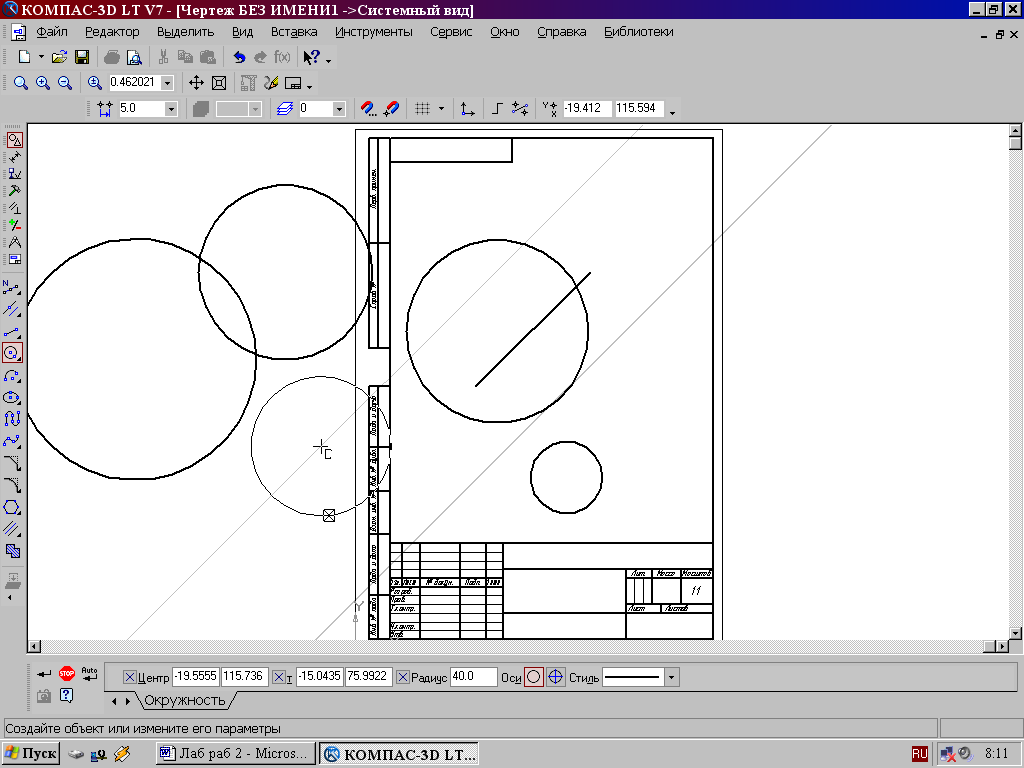


Рис.21 Панель спеціального керування
Якщо була допущена
помилка в побудовах, то кнопка
![]() Скасувати/Повторити дозволяє скасувати
(повернути) попередню дію користувача,
якщо це можливо.
Скасувати/Повторити дозволяє скасувати
(повернути) попередню дію користувача,
якщо це можливо.
Для виходу з команди
натисніть кнопку
![]() Перервати команду на Панелі спеціального
керування або клавішу <Esc>.
Перервати команду на Панелі спеціального
керування або клавішу <Esc>.
КРЕСЛЕННЯ ВІДРІЗКА
Щоб побудувати відрізок, требя нажати на кнопку Відрізок панелі Геометрія. На Панелі властивостей внизу екрана можна задати довжину відрізка, кут його нахилу й стиль.
СТИЛІ ГЕОМЕТРИЧНИХ ОБ'ЄКТІВ
Геометричні об'єкти можна викреслювати різними по стилю лініями - тонкими, суцільними основними, штриховими й т.д. Стиль вибирається з переліку, що розташований на Панелі властивостей внизу екрана (мал.22).
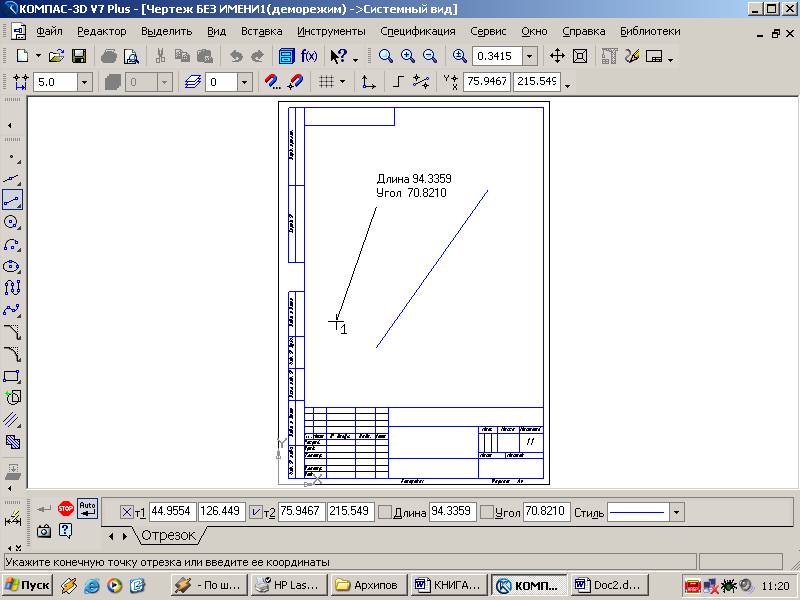

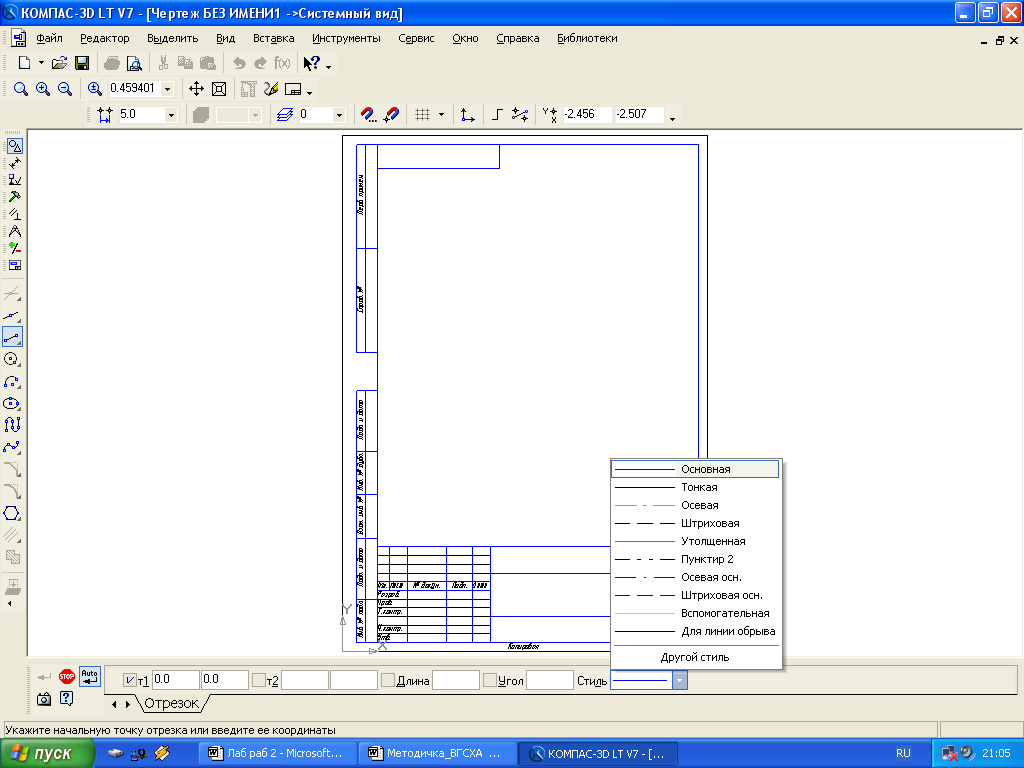


Рис.22 Побудова відрізка
ТОЧНЕ КРЕСЛЕННЯ - ПРИВ'ЯЗКИ
Під час роботи над кресленнями часто виникає необхідність точно встановити курсор у різні характерні точки елементів, іншими словами, виконати прив'язку до точок або об'єктів. Для виклику цього діалогу служить кнопка Установка глобальних прив'язок (мал.23 й 24), можливо також відключення дії всіх глобальних прив'язок, а потім включення їх знову в колишньому складі, для чого служить кнопкою Заборонити/дозволити дія глобальних прив'язок на Панелі поточного стану.
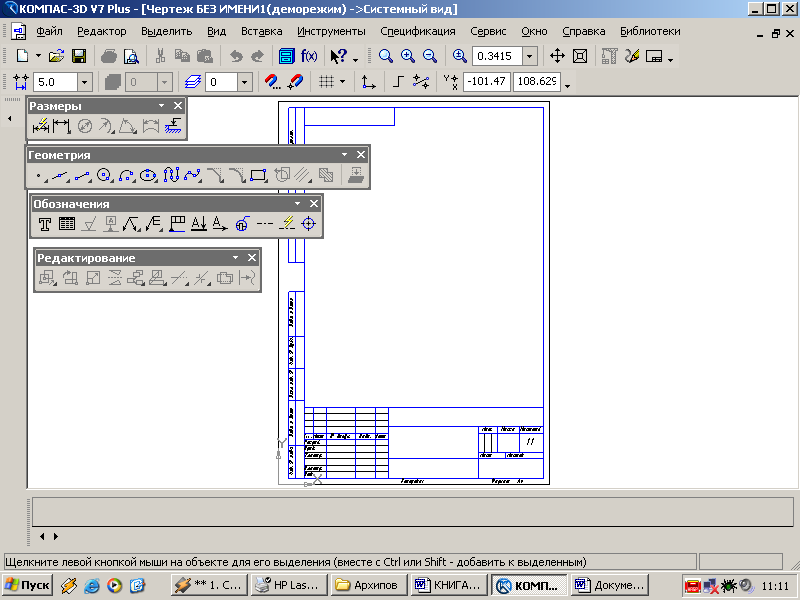
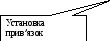

Рис.23 Установка й відключення прив'язок
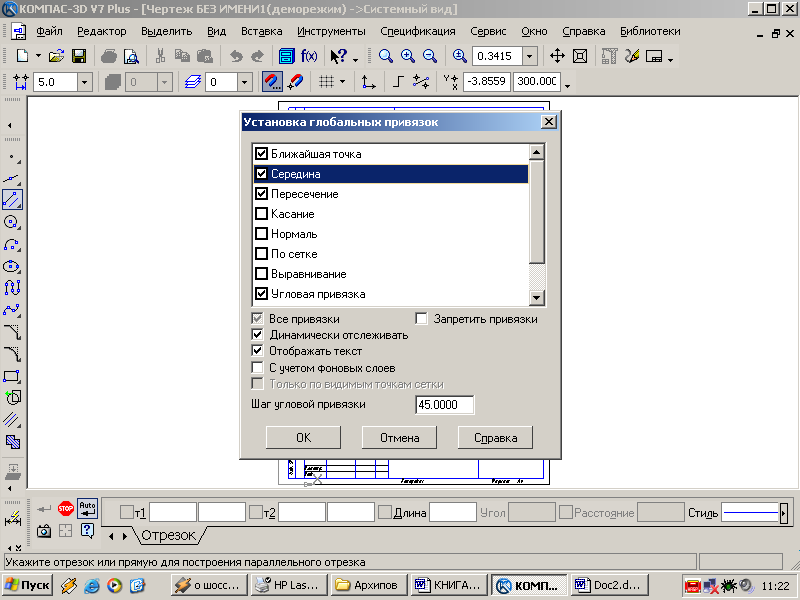
Рис.24 Установка глобальних прив'язок
