
- •Основні види сучасної комп'ютерної графіки
- •Вибір формату креслення
- •Виділення, переміщення, редагування і видалення геометричних об'єктів
- •Лінійні розміри
- •Побудова окружності
- •Розділення на рівні частини
- •Побудова багатокутника
- •Загальні принципи 3d-моделювання
- •Побудова тіла видавлюванням
- •Побудова тіла обертанням
- •Створення асоціативного креслення
- •Індивідуальні завдання до лабораторної роботи №4
- •Створення асоціативних видів деталі
- •Активний вид
- •Видалення й руйнування видів
- •Побудова додаткових видів по стрілці
- •Побудова місцевого виду
- •Побудова виносного елементу
- •Індивідуальні завдання до лабораторної роботи №5
- •Підключення бібліотек
- •Проектування нарізних з’єднань
- •Креслення болтового з'єднання
- •Вибір болта
- •Специфікація. Перший аркуш. Гост 2.106-96 ф1
- •Шайба 24 гост 11371-78.
- •Індивідуальні завдання до лабораторної роботи №6
- •Створення текстового документу
- •Основні прийоми роботи в текстовому документі
Розділення на рівні частини
Кнопка Точки по кривій, розташована на розширеній панелі Точка, дозволяє побудувати декілька точок, рівномірно розташованих на будь-якій кривій.
Кількість ділянок, на які повинні розбити криву проставлені точки, указуються в поле Кількість ділянок (мал.29) на Панелі властивостей. Потім указується курсором крива для проставляння точок.
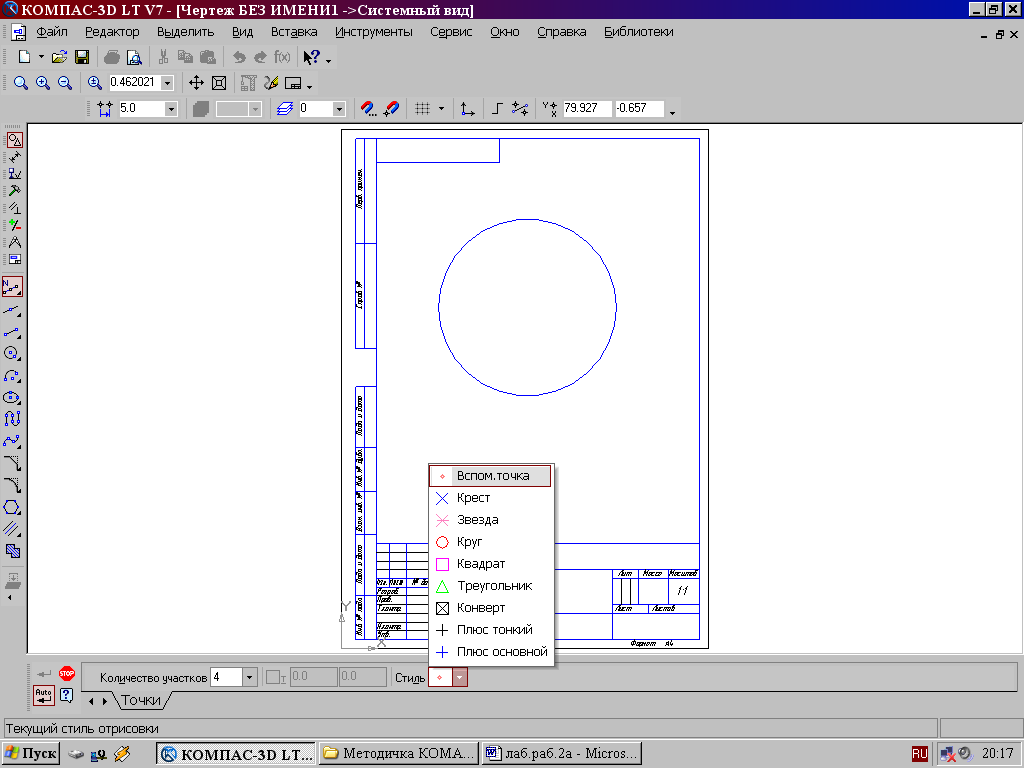


Рис. 29 Панель властивостей
Якщо крива не замкнута, точки будуть побудовані відразу після вказування кривої. Перша точка буде збігатися з початковою точкою кривої, остання - з кінцевою.
Якщо крива замкнута, то після її вказування потрібно задати положення першої точки на ній (визначити точку т1).
ПОБУДОВА ДУГИ
Для побудови дуги
використається кнопка
![]() Дуга,
розташована на інструментальній панелі
Геометрія.
Дуга,
розташована на інструментальній панелі
Геометрія.
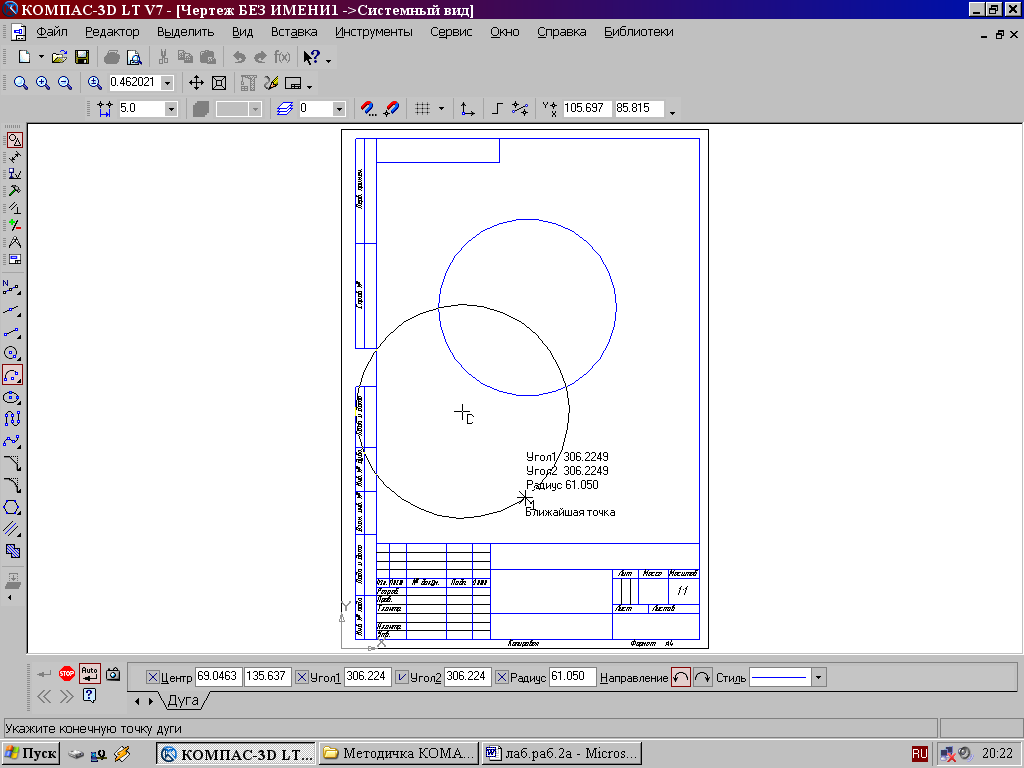

Рис.30 Панель властивостей дуги
На Панелі властивостей зображуваної дуги (мал.30) розташоване вікно для введення радіуса дуги із клавіатури, перемикач, що дозволяє вибрати напрямок побудови дуги: по годинниковій стрілці або проти, вікно для вибору стилю лінії.
РАДІАЛЬНИЙ РОЗМІР
Для нанесення
розмірів дуг використається кнопка
![]() Радіальний
розмір,
розташована на Інструментальній
панелі Розміри.
На панелі керування (мал.31) можна вибрати
Тип розмірної лінії радіального розміру:
від центра або не від центра, ввести
текст розмірного напису.
Радіальний
розмір,
розташована на Інструментальній
панелі Розміри.
На панелі керування (мал.31) можна вибрати
Тип розмірної лінії радіального розміру:
від центра або не від центра, ввести
текст розмірного напису.
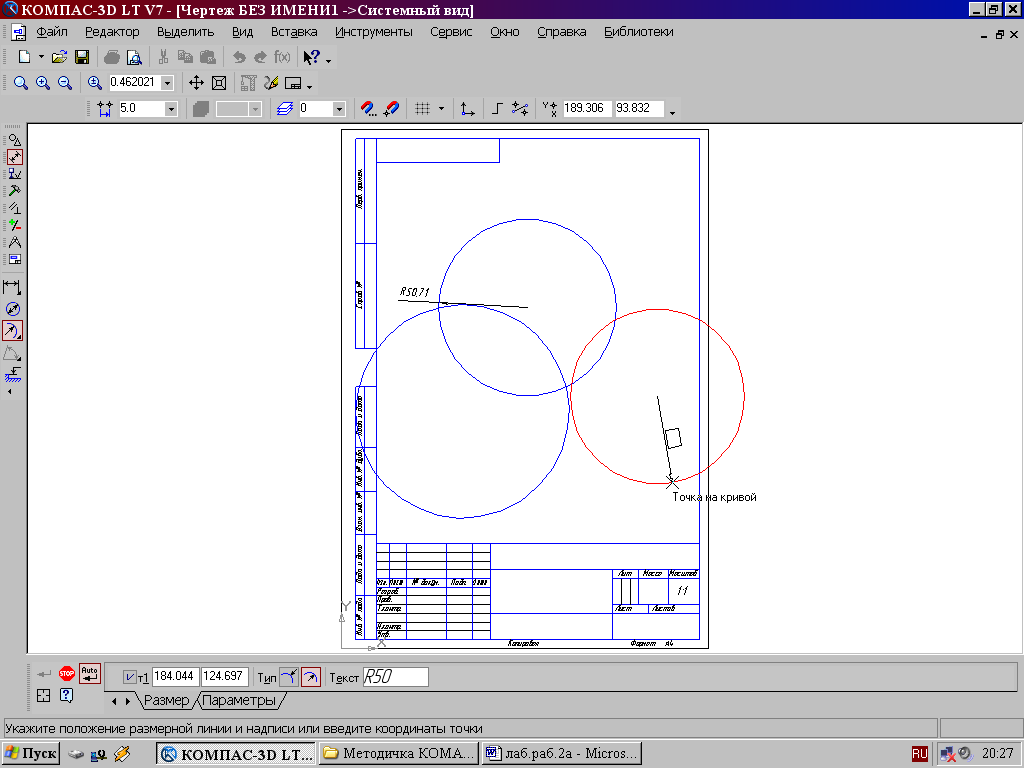
Рис.31 Вкладка керування радіальним розміром
ПОБУДОВА ПРЯМОКУТНИКА
Для побудови прямокутників використаються кнопки Прямокутник і Прямокутник по центрі й вершині, розташовані на розширеній панелі (мал.32).
![]()
Рис.32 Розширена панель Прямокутник
Кнопка
![]() дає можливість побудувати прямокутник
двома способами:
дає можливість побудувати прямокутник
двома способами:
- вказуванням протилежних вершин прямокутника,
- вказуванням вершини, висоти й ширини прямокутника.
Якщо відомо положення вершин прямокутника (точки т1 і т2), необхідно вказати їх. При цьому висота й ширина прямокутника будуть визначені автоматично.
Якщо відома вершина, висота й ширина прямокутника, задайте їх будь-яким способом й у будь-якому порядку. Наприклад, ви можете вказати курсором положення вершини, ввести висоту в поле Панелі властивостей і курсором вказати ширину прямокутника. При цьому координати вершини, що протилежна вказаної, будуть визначені автоматично.
Група перемикачів Осі на Панелі властивостей керує відображенням осей симетрії прямокутника.
Для виходу з команди натисніть кнопку Перервати команду на Панелі спеціального керування або клавішу <Esc>.
Прямокутник, побудований у графічному документі, - це єдиний об'єкт, а не набір окремих відрізків. Він буде виділятися, редагуватися й видалятися цілком.
Кнопка Прямокутник
по центру й вершині
![]() дозволяє побудувати прямокутник із
заданими центром і вершиною. Курсором
або введенням координат із клавіатури
вказується центр прямокутника. Потім
можна вказати одну з вершин прямокутника
або ввести значення висоти й ширини
прямокутника у вікна на панелі
властивостей.
дозволяє побудувати прямокутник із
заданими центром і вершиною. Курсором
або введенням координат із клавіатури
вказується центр прямокутника. Потім
можна вказати одну з вершин прямокутника
або ввести значення висоти й ширини
прямокутника у вікна на панелі
властивостей.
Побудова багатокутника
Кнопка
![]() Багатокутник дозволяє побудувати
правильний багатокутник. Кількість
вершин можна задати із клавіатури або
вибрати з переліку на Панелі
властивостей
(мал.33).
Багатокутник дозволяє побудувати
правильний багатокутник. Кількість
вершин можна задати із клавіатури або
вибрати з переліку на Панелі
властивостей
(мал.33).
Перемикачі Спосіб побудови дозволяють будувати багатокутник по вписаній або по описаній окружності.
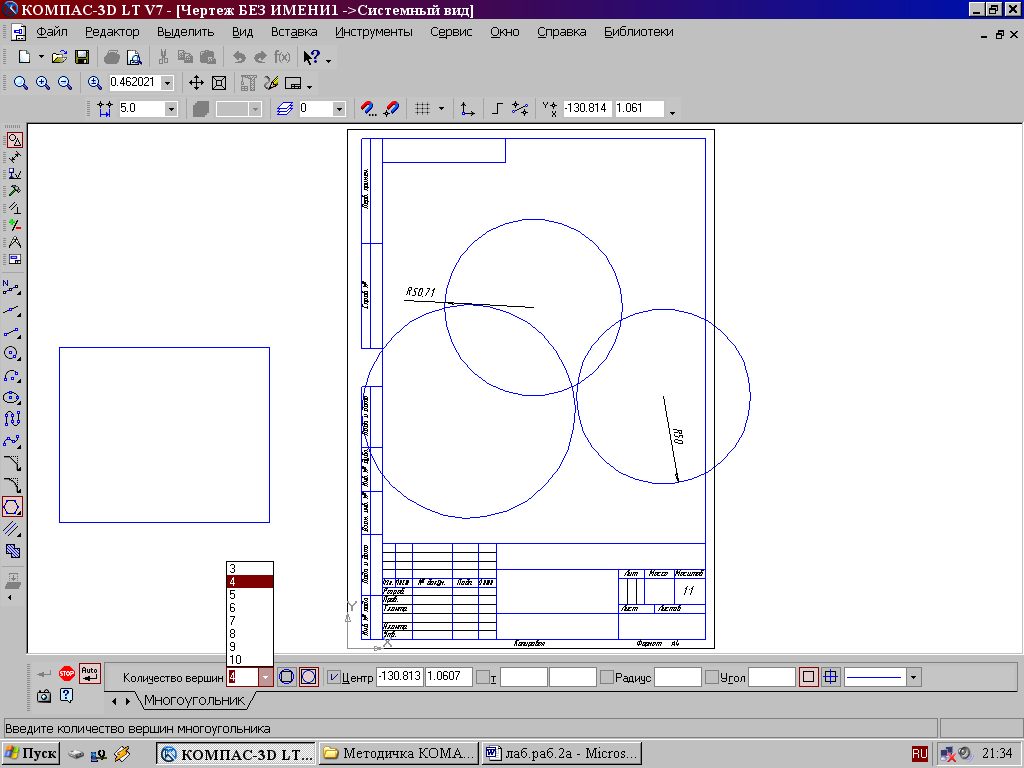

Рис. 33 Панель властивостей виконання команди Багатокутник
Точку центра базової окружності можна вказати курсором або ввести її координати із клавіатури у вікно Центр на панелі властивостей, потім задається величина радіуса описаної окружності.
Багатокутник - це єдиний об'єкт, а не набір окремих відрізків. Він буде виділятися, редагуватися й удалятися цілком.
ФАСКИ
Кнопка
![]() Фаска дозволяє побудувати відрізок, що
з'єднує дві пересічні криві, тобто
"притупити" кут.
Фаска дозволяє побудувати відрізок, що
з'єднує дві пересічні криві, тобто
"притупити" кут.
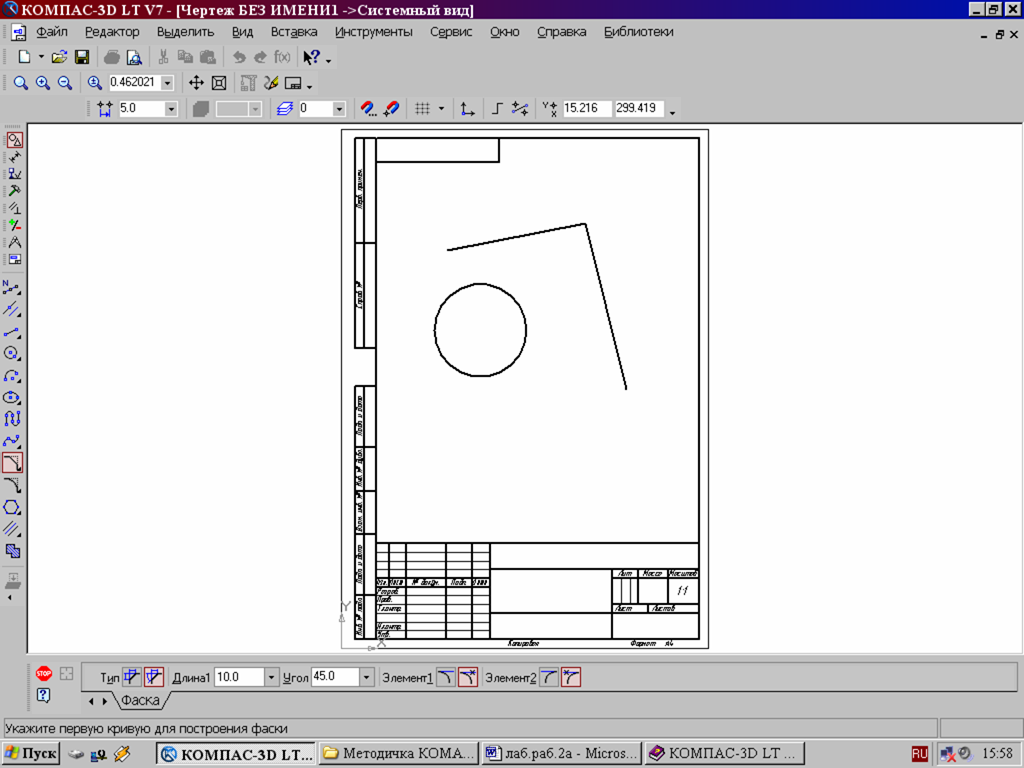

Рис.34 Панель властивостей команди Фаска
Перемикач
![]() дозволяє вибрати спосіб побудови фаски:
по двох довжинах або по довжині й куту.
дозволяє вибрати спосіб побудови фаски:
по двох довжинах або по довжині й куту.
ЗАКРУГЛЕННЯ
Кнопка
![]() Закруглення
дозволяє побудувати закруглення дугою
окружності між двома пересічними
об'єктами. Радіус закруглення задається
на панелі властивостей (мал.35).
Закруглення
дозволяє побудувати закруглення дугою
окружності між двома пересічними
об'єктами. Радіус закруглення задається
на панелі властивостей (мал.35).
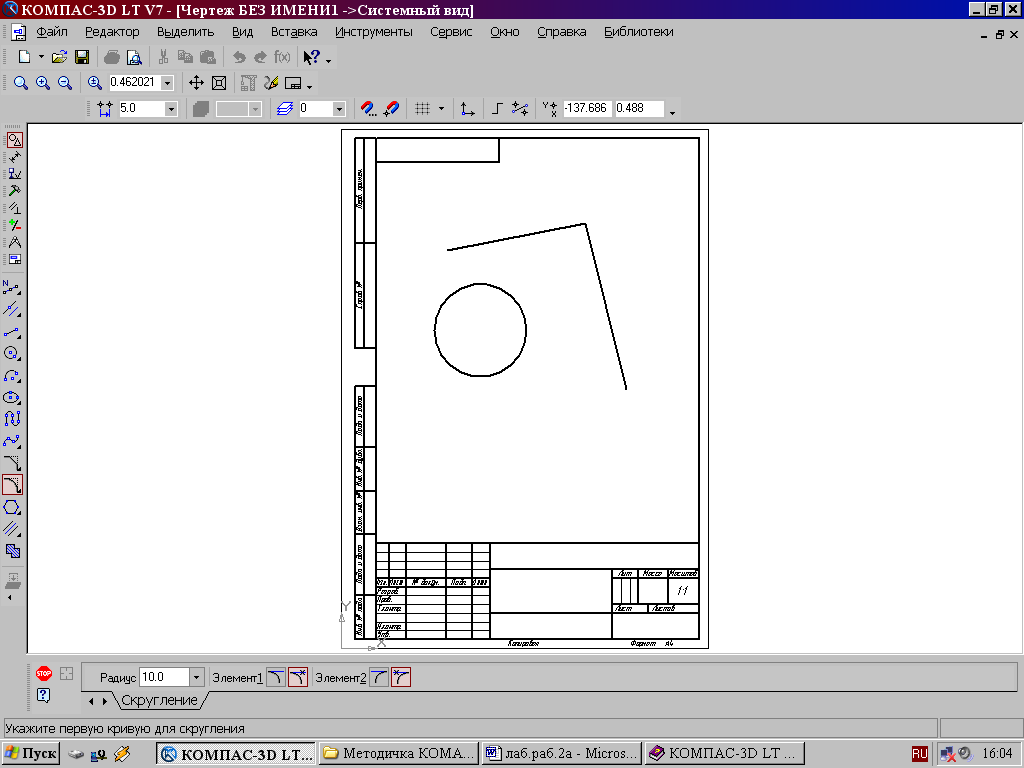
Рис.35 Панель властивостей команди Закруглення
ШТРИХУВАННЯ
Якщо необхідно
заштрихувати одну або кілька областей
у поточному виді креслення або у
фрагменті, то для виклику команди
використається кнопка
![]() Штрихування
на інструментальній панелі Геометрія.
Штрихування
на інструментальній панелі Геометрія.
Штрихування будується автоматично, якщо дотримані наступні умови:
1. Контур (границя) штрихування накреслений основною лінією або лінією для обриву;
2. Контур замкнутий.
Укажіть точку усередині області, яку потрібно заштрихувати. Система автоматично визначить найближчі можливі границі, усередині яких вказана точка.
Кнопки Панелі
спеціального керування
(мал.36) надають додаткові можливості
створення границь штрихування. Кнопка
![]() Ручне
формування границь
дозволяє перейти до створення тимчасової
ламаної лінії, а кнопка
Ручне
формування границь
дозволяє перейти до створення тимчасової
ламаної лінії, а кнопка
![]() Обхід границі
по стрілці
- до формування контуру, утвореного
пересічними об'єктами.
Обхід границі
по стрілці
- до формування контуру, утвореного
пересічними об'єктами.
Настроювання параметрів штрихування виконується елементами Панелі властивостей.
З переліку Стиль можна вибрати стиль штрихування (метал, камінь, дерево тощо).
Список Колір дозволяє вибрати колір штрихування. Щиглик на рядку Інші кольори виводить на екран розширений діалог вибору кольору.
У полях Крок і Кут можна ввести або вибрати зі списку крок і кут нахилу штрихування.
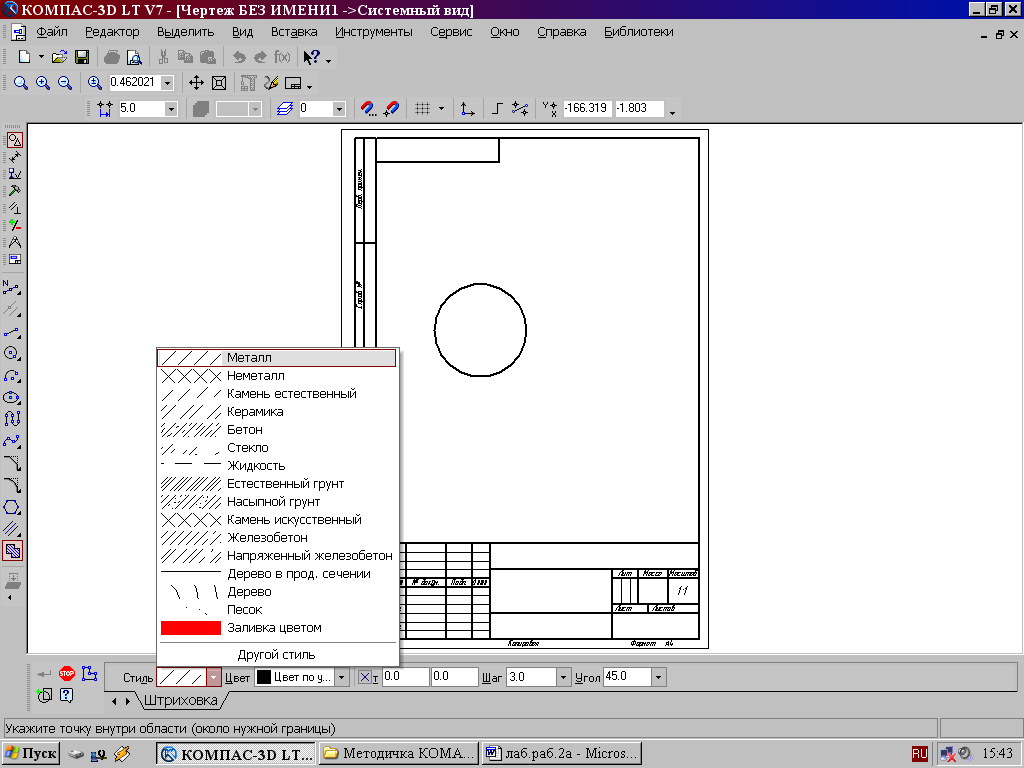




Рис. 36 Панель властивостей команди Штрихування
Щоб зафіксувати
отримане штрихування і перейти до
побудови наступного, натисніть кнопку
![]() Створити
об'єкт на
Панелі
спеціального керування.
Створити
об'єкт на
Панелі
спеціального керування.
ІНДИВІДУАЛЬНІ ЗАВДАННЯ ДО ЛАБОРАТОРНОЇ РОБОТИ №2
Варіант 1


Варіант 2


Варіант 3


Варіант 4


Варіант 5


Варіант 6


Варіант 7


Варіант 8


Варіант 9


Варіант 10


Варіант 11


Варіант 12


Лабораторна робота №3
Компонування аркуша креслення
Завдання на лабораторну роботу:
Вивчити:
1. Команди, призначені для оформлення креслень;
2. Використання видів;
Виконати:
Креслення за індивідуальними завданнями до лабораторної роботи №3, нанести розміри, оформити виносні елементи створивши декілька видів, заповнити основний напис.
Компонування аркуша креслення
У меню Вставка знаходяться команди, призначені для оформлення аркушів креслень. Вони дозволяють розміщати види, створювати/редагувати штамп і технічні вимоги креслення, змінювати раніше призначене оформлення аркуша й т.д.
Використання видів
Креслення, створювані в КОМПАС, можуть складатися з декількох видів. Розбивка креслення на види не є обов'язковим. При відкритті нового креслення система автоматично формує спеціальний системний вид з нульовим номером.
Можливі стани видів
Вид може знаходитись в одному з наступних станів:
поточний;
активний;
фоновий;
погашений (невидимий).
Поточний вид завжди єдиний у кресленні. У цьому виді можна виконувати будь-які дії по введенню, pедaгуванню й видаленню об'єктів. Всі об'єкти, що створюються зберігаються саме в поточному виді.
Активними можуть бути кілька видів. Елементи активних видів доступні для виконання дій pедaгування і видалення. Всі об'єкти, що утримуються в активному виді, відобpaжуются на екpaні одним кольором, установленим для даного виду в діалозі настроювання його параметрів.
Фонові види доступні тільки для виконання дій прив'язки до точок або об'єктів. Ці види не можна пеpеміщати, a їхній вміст недоступний для pедaгування.
Команда Створити вид
Можна задати номер для нового виду. За замовчуванням система пропонує перший вільний номер. Можна задати масштаб нового виду.
Масштаб може бути введений не тільки у вигляді дробового числа (наприклад, 0.2), але й у вигляді відношення чисел. Знаками відношення в масштабі можуть бути двокрапка (":") або дріб ("/"). За замовчуванням система пропонує значення масштабу, рівний 1:1.
Можна задати кут повороту нового виду (у градусах). За замовчуванням система пропонує значення кута повороту, рівний 0.
Можна ввести назву нового виду, що надалі полегшить його пошук і вибір зі списку. Для вибору кольору відображення виду в активному стані натисніть кнопку Колір. Для збереження заданих параметрів і виходу з діалогу натисніть кнопку ОК, для виходу без збереження - кнопку Скасування. Після натискання кнопки ОК необхідно зафіксувати точку прив'язки нового виду на аркуші креслення (мал.37).

Рис.37 – Діалогове вікно Параметри виду
Команда Стан видів
Виклик команди Стан видів викликає діалог, у якому можна змінити способи відображення й статус існуючих видів листа креслення.
Якщо відкритий документ не є листом креслення, команда буде недоступна. Для швидкого виклику цього діалогу натисніть кнопку Вид у Рядку поточного стану. На екрані виникне діалог Стан видів (Рис.38).
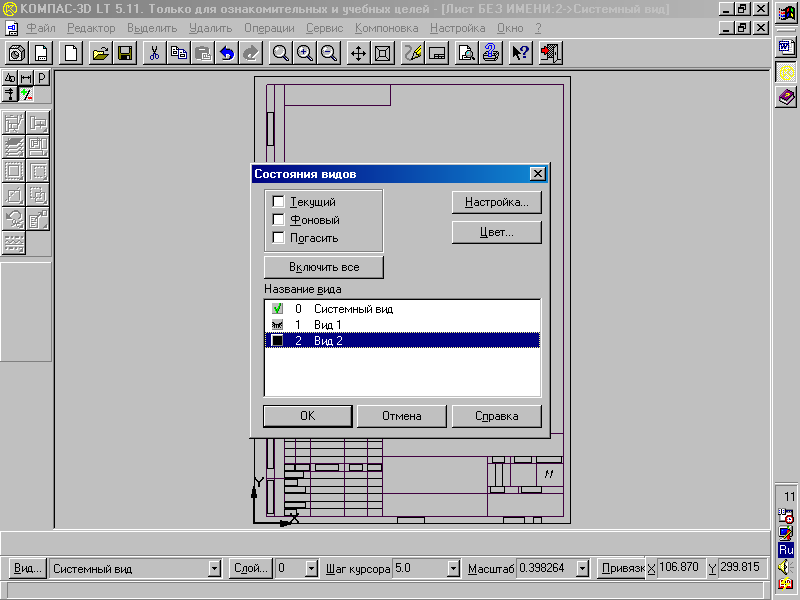
Рис.38 Діалогове вікно Стан видів
В опції Назва виду відображається перелік назв і номерів всіх видів креслення. Поруч із назвами проставляються спеціальні значки, що ілюструють стан кожного виду.
Команда Параметри поточного виду
Дозволяє змінити параметри виду, що є поточним у листі креслення. Після виклику команди на екран виводиться діалог настроювання параметрів виду (Рис. 39).
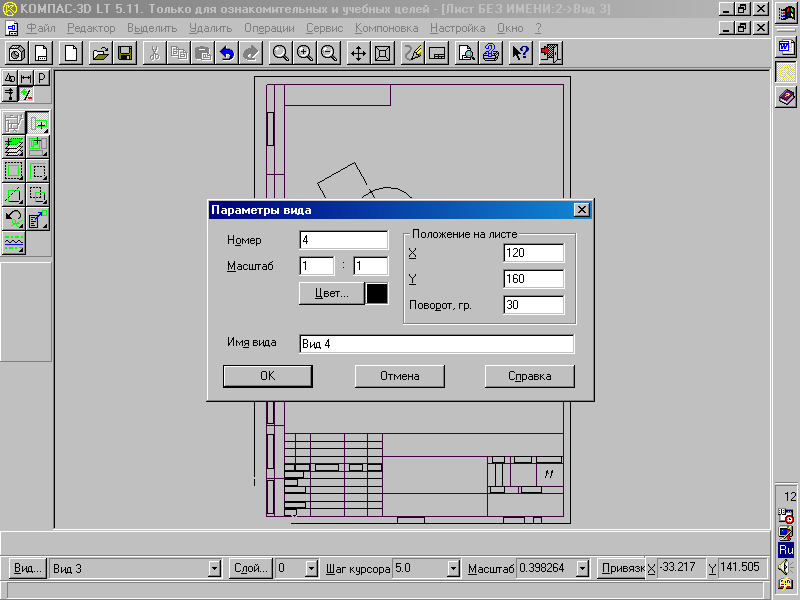
Рис.39
Для збереження всіх змін і виходу з діалогу натисніть кнопку ОК, для виходу без збереження - кнопку Скасування.
Якщо масштаб виду був змінений, після закриття діалогу натисканням кнопки ОК, з'являється запит на масштабування виносних ліній. Якщо необхідно, щоб довжина ліній-виносок і виносних ліній була змінена відповідно до заданого коефіцієнта масштабування, відповідайте Так, якщо потрібно, щоб довжина ліній-виносок і виносних ліній не мінялась, відповідайте Ні.
Команда Технічні вимоги
Після виклику цієї команди на екрані з'являється додаткове меню, у якому потрібно вибрати режим роботи з технічними вимогами: введення або розміщення.
Команда Введення перемикає систему в режим створення й редагування технічних вимог. При цьому змінюється зовнішній вигляд робочого екрана (Рис.40).

Рис.40
Створений у режимі редагування технічних вимог текст можна потім розмістити в потрібному місці листа креслення, використовуючи команду Розміщення технічних вимог з меню Вставка.
Команда Розміщення технічних вимог дозволяє потрібним чином розмістити технічні вимоги на листі креслення. Викликати цю команду можна також з контекстного меню, що виникає по натисканню правої кнопки миші на полі технічних вимог. У контекстному меню команда називається Розмістити ТТ. Команда недоступна, якщо відсутній текст технічних вимог.
Команда Незазначена шорсткість
Ця команда дозволяє створити або відредагувати позначення шорсткості незазначених поверхонь (знак незазначеної шорсткості) на кресленні. Після виклику команди на екран виводиться діалог, у якому потрібно задати позначення незазначеної шорсткості (Рис.41).
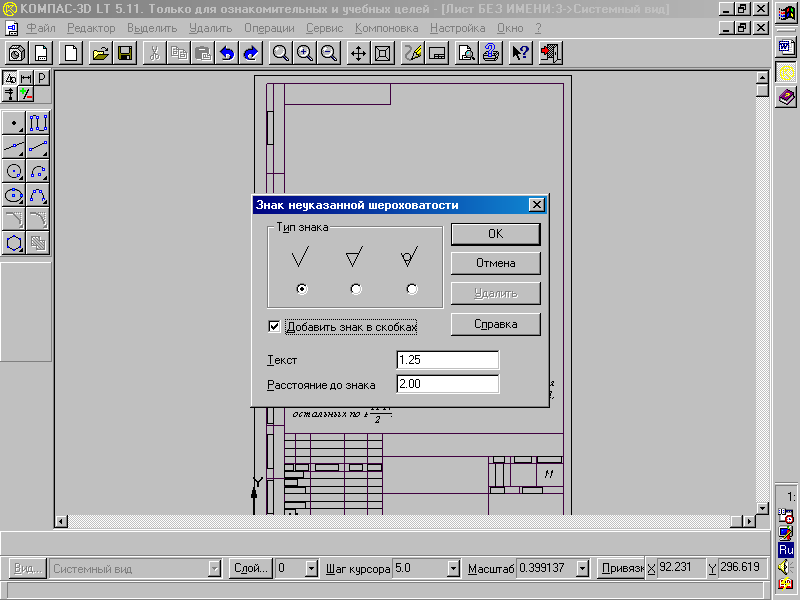
Рис.41 – Діалогове вікно Знак Незазначеної шорсткості
У діалозі Знак незазначеної шорсткості вибрати Тип знака - це як правило знак галочки. Установити опцію Додати знак у дужках і ввести значення незазначеної шорсткості в поле Текст і нажати ОК. На кресленні в правому верхньому куті з'явиться умовна позначка незазначеної шорсткості. (Рис.42).
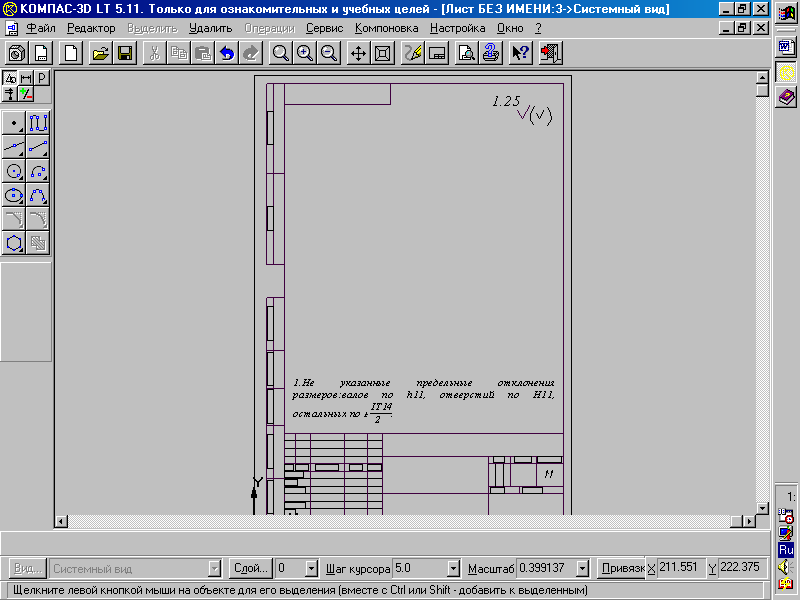
Рис.42
Щоб відредагувати вже існуючий знак незазначеної шорсткості, двічі клацніть на ньому лівою кнопкою миші. Для видалення знака використайте команду Видалити незазначену шорсткість із меню Видалити
Лабораторна робота №4
ГЕОМЕТРИЧНІ ТІЛА
Мета лабораторної роботи:
вивчити прийоми 3D-моделювання в системі КОМПАС-3D;
освоїти побудову асоціативних креслень геометричних тіл.
Графічне завдання на лабораторну роботу:
по індивідуальних варіантах побудувати 3D-модель
на аркуші формату А3 побудувати три види моделі.
Основним конструкторським документом є креслення деталі, що містить всю необхідну для виготовлення виробу інформацію. Графічне подання про форми поверхонь дають види креслення, побудова яких у комп'ютерній графіці можна здійснювати двома способами:
1. Побудова креслення створенням окремих елементів - ліній, розмірів, штрихувань і т.д., коли комп'ютер використовується як "електронний кульман";
2. Автоматизована побудова креслення по створеній спочатку 3D- моделі деталі - "асоціативне креслення".
Другий спосіб побудови креслень у цей час є самим перспективним, його вивченню присвячена лабораторна робота.
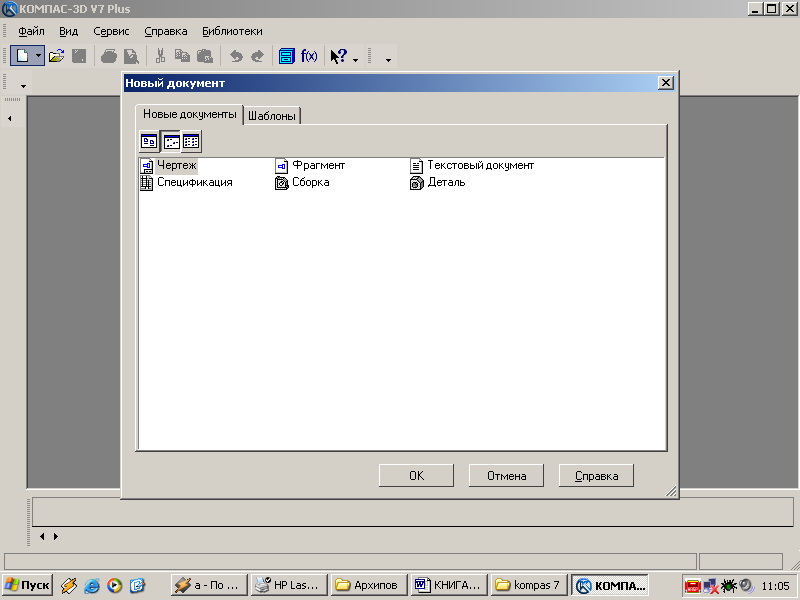

Рис.43 Створення моделі
Для створення моделей використовується модуль 3D моделювання КОМПАС - 3D, для входу в який служить кнопка Деталь вікна Новий документ (мал.43).
Головне вікно системи 3D моделювання подано на мал.44, на ньому розташовані Головне меню, Компактна панель, Дерево побудов, Інструментальні панелі та інші елементи керування.
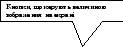

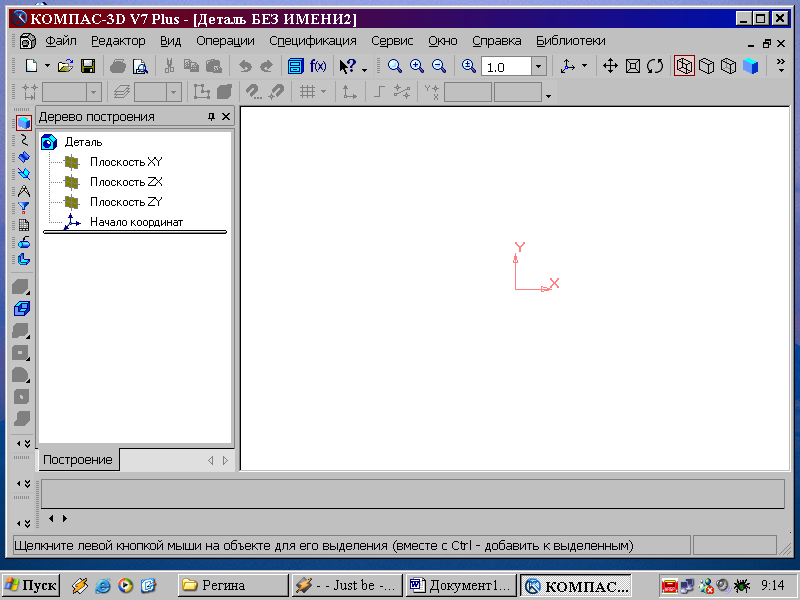


Рис.44 Головне вікно модуля 3D моделювання
Компактна панель містить кнопки перемикання для виклику Інструментальних панелей.
![]()


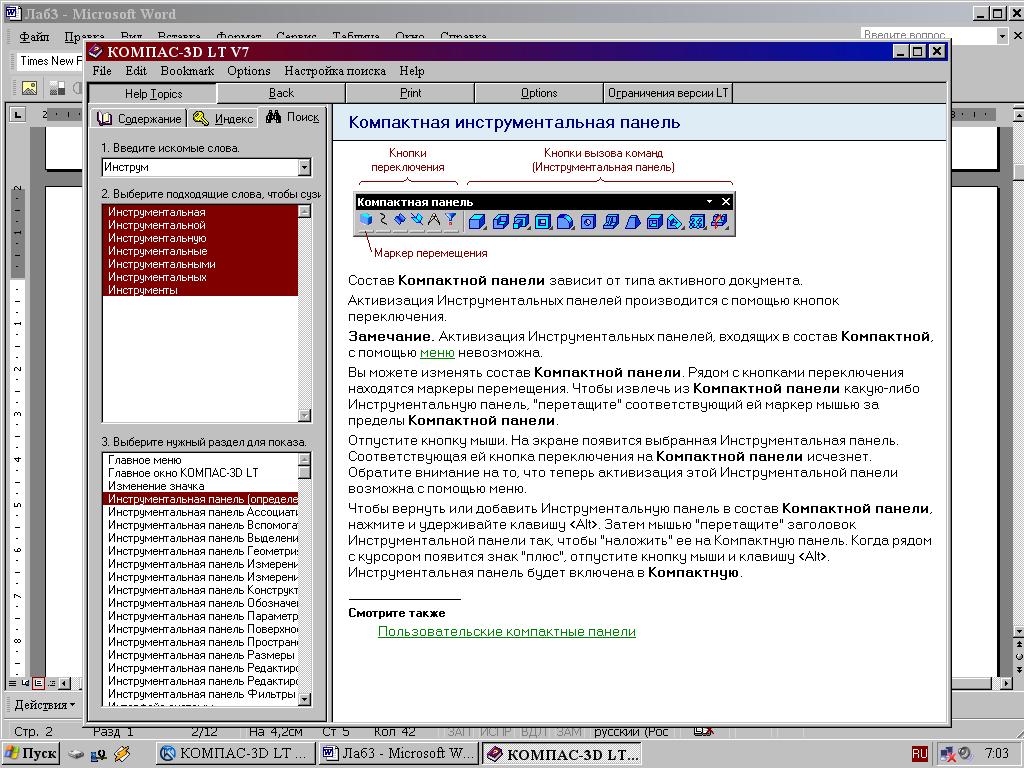




Рис.45 Компактна панель
При роботі з будь-якою деталлю на екрані, крім вікна, у якому відображається модель, показується вікно (мал.46), що містить Дерево побудови деталі.
Дерево побудови показує послідовність створення моделі, у ньому в порядку створення відображаються всі використані об'єкти (позначення початку координат, площини, осі, ескізи, операції).




Рис.46 Дерево побудови
Для редагування (виправлення) побудованих ескізів, виконаних операцій служать контекстні меню, що викликаються щигликом правої кнопки миші на елементі Дерева побудови, яке необхідно відредагувати.

![]()


Рис.47 Панель Вид
На панелі Вид (мал.47) розташовані кнопки, що управляють типами відображення моделі:
-
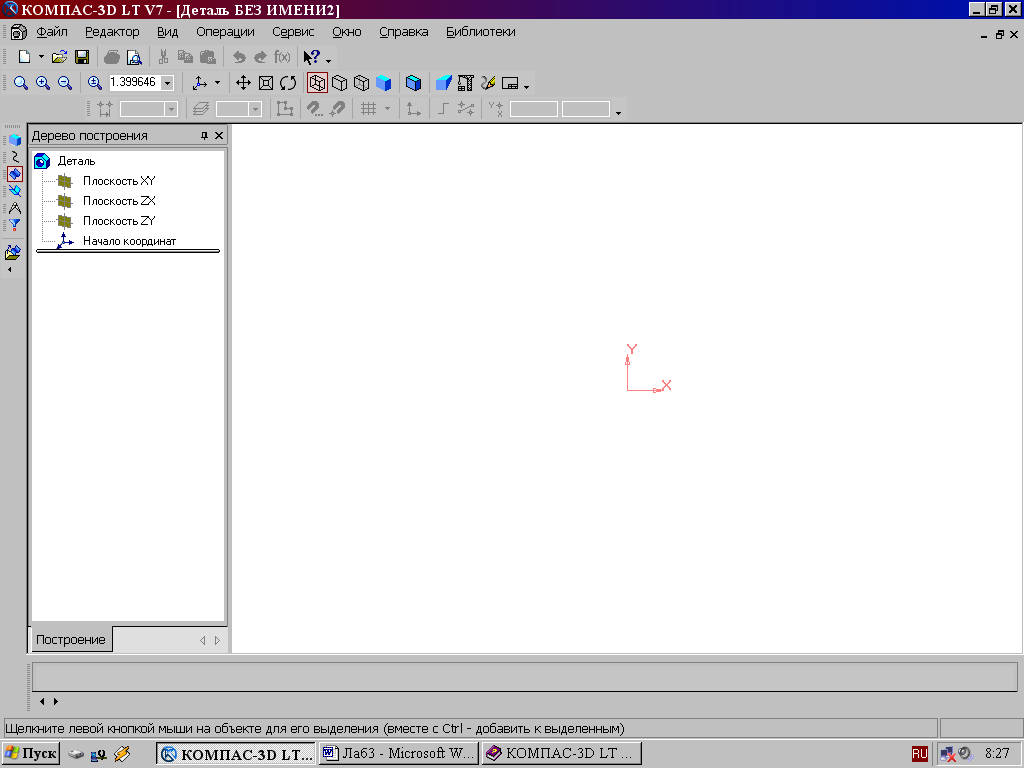 - Каркас
- Каркас -
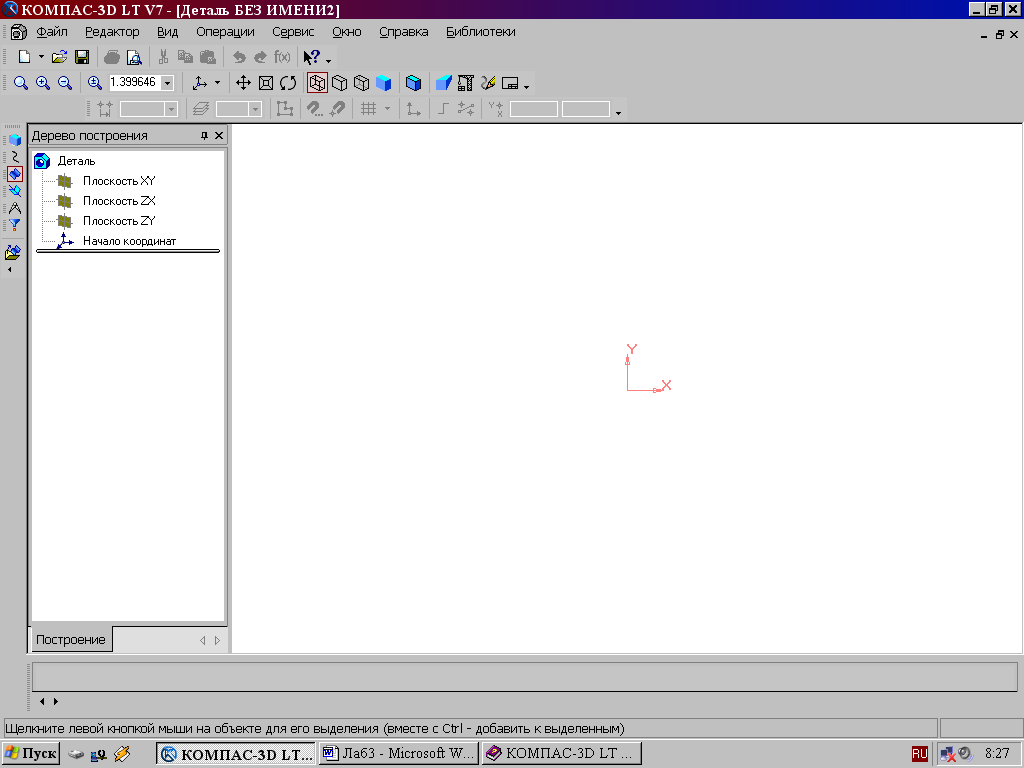 - Без
невидимих ліній
- Без
невидимих ліній -
 - З тонкими
невидимими лініями
- З тонкими
невидимими лініями -
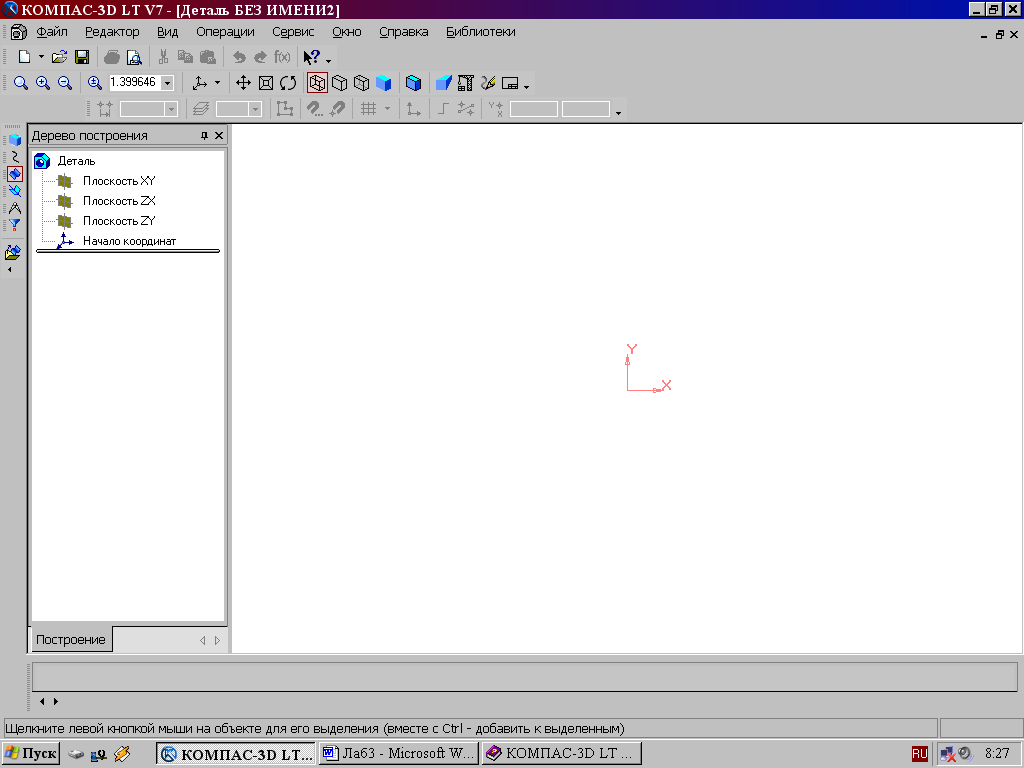 - Напівтонове
- Напівтонове -
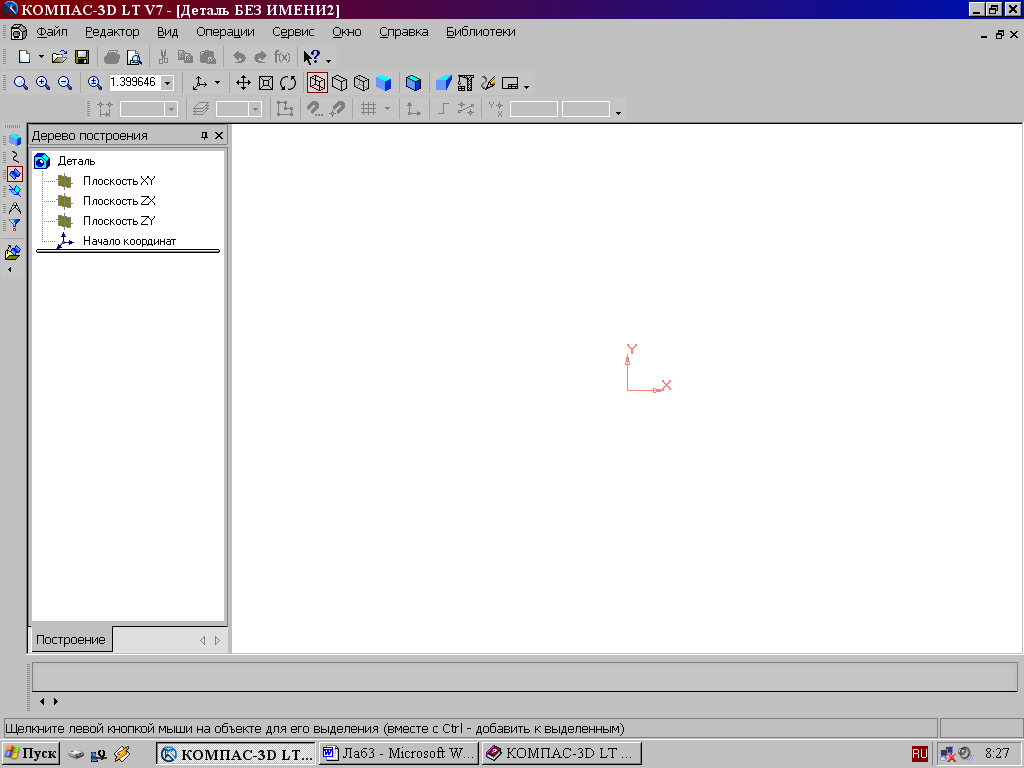 - Напівтонове
з каркасом
- Напівтонове
з каркасом
Положення моделі відносно користувача називається Орієнтацією моделі. На панелі Вид (мал.47) розташована кнопка Орієнтація, що дозволяє розташувати модель у стандартній проекції (мал.48).
![]()
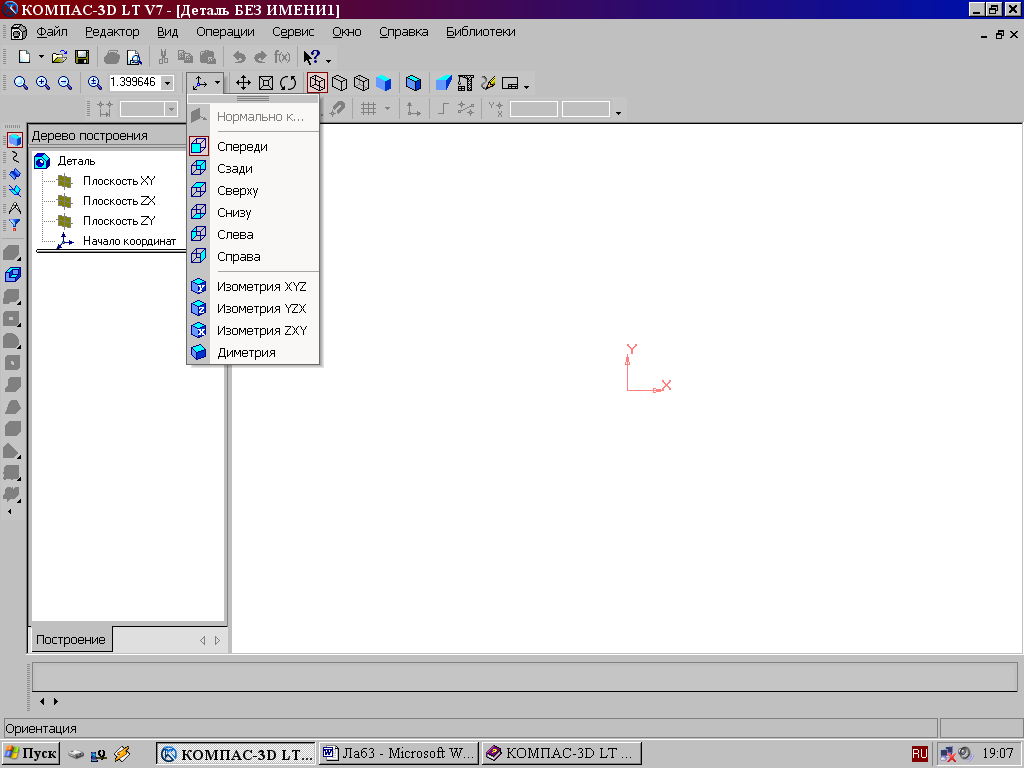
Рис.48 Вибір орієнтації моделі
