
- •"Томский политехнический университет"
- •Е.В. Молнина растровая графика. Web − анимация
- •Учебное пособие рассмотрено и рекомендовано к изданию методическим семинаром кафедры ис юти тпу 10.04.07.
- •Растровая графика
- •1.1. Визуализация изображений
- •1.2. Растровые изображения и их основные характеристики
- •1.3. Оценка разрешающей способности растра
- •1.4. Примеры изображений для некоторых растровых устройств
- •1.5. Понятие цвета
- •1.6. Формат файлов для хранения растровых изображений
- •2. Графический редактор adobe photoshop
- •2.1. Панель инструментов графического редактора Adobe Photoshop
- •2.2. Панель опций графического редактора Adobe Photoshop
- •2.3. Палитры графического редактора Adobe Photoshop
- •2.3.1. Как пользоваться палитрами
- •2.3.2. Всплывающий ползунок
- •2.3.3. Палитра Layers
- •2.3.4. Палитра Paths
- •2.3.5. Палитра Paragraph
- •2.4. Работа со слоями
- •2.4.1. Текущий слой и прозрачность слоя
- •2.4.2. Корректирующий слой
- •2.4.3. Пикселы
- •2.4.4. Векторные объекты
- •2.4.5. Выделенная область
- •2.4.6. Разрешение
- •2.4.11. Быстрота перерисовки
- •2.5. Методы создания изображения
- •2.5.1. Экономия времени при помощи контекстных меню
- •2.5.2. Перемещение
- •2.5.3. Создание нового слоя
- •2.5.4. Инструменты для работы со слоями
- •2.5.5. Слияние и объединение слоев
- •2.5.6. Основной и фоновый цвет
- •2.5.7. Основные сведения о командах корректировки
- •2.5.8. Инструмент Brush
- •2.5.9. Рисование с помощью инструмента Line
- •2.5.10. Применение градиента в качестве слоя заливки
- •2.5.11. Маскирование слоя градиентной заливки
- •3. Практикум
- •3.1. Практическая работа Обтравка изображения. Работа со слоями
- •3.2. Практическая работа Реставрация фотографии
- •3.3. Практическая работа Обработка растрового изображения. Создание «обоев» рабочего стола
- •4. Web анимация в imageready
- •4.1. Создание анимации с расчетом промежуточных кадров
- •4.2. Создание анимированной Web-страницы
- •Для заметок список рекомендуемой литературы
- •Растровая графика. Web − анимация
3. Практикум
3.1. Практическая работа Обтравка изображения. Работа со слоями
Ход работы:
Откройте все 4 прилагающиеся к работе файла.
Выберите фотографию Мемориала победы и преобразуйте его в слой (меню «Слой>Новый>Слой из фона».

Активируйте режим «Быстрой маски» нажав
 на палитре инструментов и, активировав
инструмент «Кисть»
на палитре инструментов и, активировав
инструмент «Кисть» на той же палитре, закрасьте маской
изображение Мемориала победы по образцу
. В случае отклонений прорисовки маски
используйте инструмент «Ластик»
на той же палитре, закрасьте маской
изображение Мемориала победы по образцу
. В случае отклонений прорисовки маски
используйте инструмент «Ластик» .
Оба эти инструмента позволяют изменить
толщину пера через контекстное меню,
вызываемое щелчком правой клавиши мыши
на рабочем поле.
.
Оба эти инструмента позволяют изменить
толщину пера через контекстное меню,
вызываемое щелчком правой клавиши мыши
на рабочем поле.

После чего выйдите из режима «Быстрой маски»
 и нажмите кнопку «Удалить» (та что на
клавиатуре, - «Delete»).
и нажмите кнопку «Удалить» (та что на
клавиатуре, - «Delete»).

Повторите процедуру для фотографии храма.

Преобразуйте в слой фотографию памятника «Три штыка» и используя инструмент «Волшебная палочка» создайте выделение неба, после чего удалите его. В конце операции снимите выделение через меню «Выделение>Снять выделение»




С помощью инструмента «Ластик» подравняйте горизонт.
Повторите процедуру для ДК «Победа».
Создайте новый документ.

С помощью инструмента «Перемещение»
 перетащите все изображения в новый
документ (на панели настроек инструмента
должна стоять галочка «Отображать
прямоугольник трансформации») и
отмасштабируйте их до необходимого
размера (для пропорциональной
трансформации удерживайте нажатой
клавишу «Shift»
и используйте угловые маркеры
трансформации). В конце трансформации
элемента необходимо нажать галочку в
верхнем правом углу панели настройки
изображения.
перетащите все изображения в новый
документ (на панели настроек инструмента
должна стоять галочка «Отображать
прямоугольник трансформации») и
отмасштабируйте их до необходимого
размера (для пропорциональной
трансформации удерживайте нажатой
клавишу «Shift»
и используйте угловые маркеры
трансформации). В конце трансформации
элемента необходимо нажать галочку в
верхнем правом углу панели настройки
изображения.

На палитре «Слои» мы видим взаимное расположение и порядок слоев с изображениями, здесь также можно поменять порядок слоев, просто перетаскивая их на нужную позицию. Создайте композицию.

3.2. Практическая работа Реставрация фотографии
Ход работы:
Запустите PhotoShop и откройте документ прилагающийся в папке.
Выберите инструмент «Штамп» и, удерживая нажатой клавишу «Alt» укажите область откуда вы берете образец изображения, после чего, отпустив «Alt», работайте инструментом как простой кистью, при необходимости задавая образец вновь. Повторяя эти процедуры замажьте белые полосы на фотографии.


Пользуясь инструкциями предыдущей работы, создайте быструю маску на лицо девушки.

Выйдите из режима быстрой маски и выполните команду меню «Выделение>Инвертировать (обратить).
Удерживая нажатой клавишу «Alt» нажмите кнопку
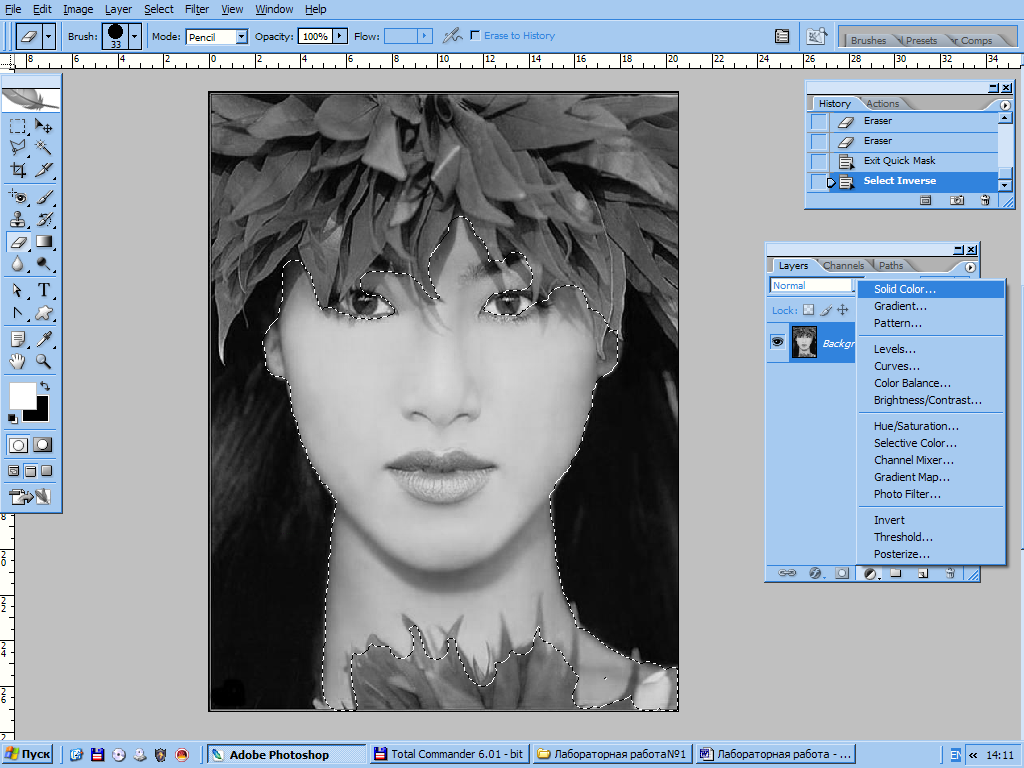 на палитре «Слои» и, не отпуская клавиши
мыши, выберите в выпавшем меню пункт
«Сплошной цвет», в появившемся окне
выберите в строке «Режим» пункт «Цвет»,
откроется окно выбора цвета. Глядя на
цвет лица девушки, подберите необходимый
оттенок.
на палитре «Слои» и, не отпуская клавиши
мыши, выберите в выпавшем меню пункт
«Сплошной цвет», в появившемся окне
выберите в строке «Режим» пункт «Цвет»,
откроется окно выбора цвета. Глядя на
цвет лица девушки, подберите необходимый
оттенок.Повторите процедуру для глаз, губ, венка.



Выполните сведение слоев – для этого выполните меню «Слои>Объединить видимые».
3.3. Практическая работа Обработка растрового изображения. Создание «обоев» рабочего стола
Ход работы:
Откройте PhotoShop и создайте новый документ.

Откройте изображение 1.
Выполните пункты меню «Изображение> Корректировки> (Автоуровни/Автоконртаст/Автоцвет)»
Выберите инструмент «Текст-маска» и наберите слово «Nature»

Выберите пункт меню «Выделение> Преобразовать выделение» и расположите надпись по центру изображения.

Скопируйте выделенное изображение в созданный документ.
Зайдите в меню «Слой>Стиль слоя >Опции смешивания». Настройте пункты «Внешняя тень, внутренняя тень, обводка» по образцу (цвета свои)


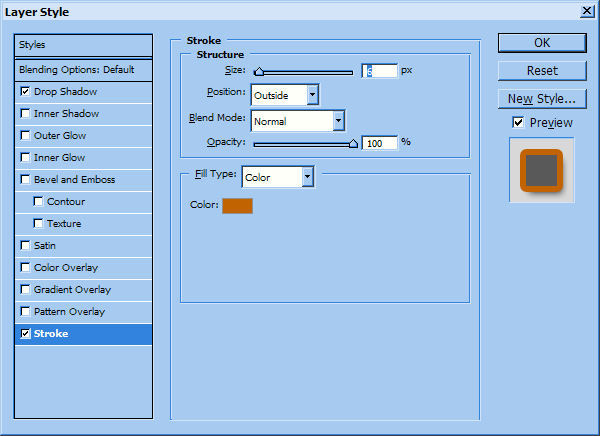

На палитре слои активируйте слой «Фон».
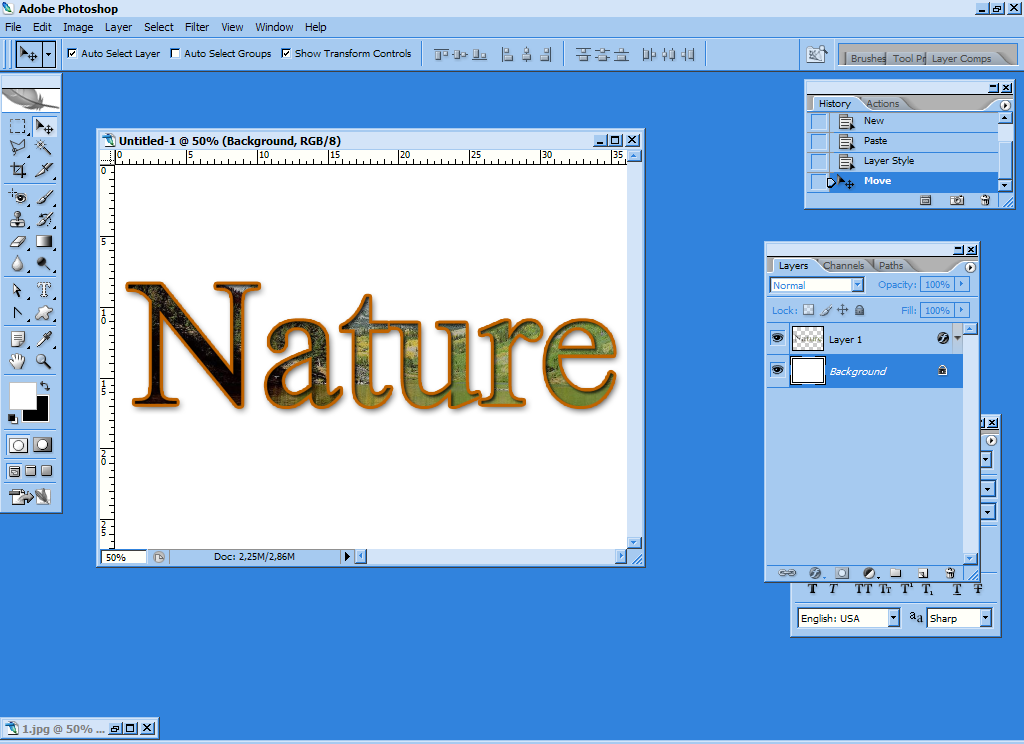
Выбрав инструмент градиент, щелкните в окне настройки градиента.



В открывшемся окне задайте цвета градиента (двойной щелчок по ползунку открывает окно выбора цвета)




Создайте градиентную заливку. Для это щелкните на рисунке и протяните мышь не отпуская кнопки до конца движения.
Выберите инструмент «Кисть». Щелкнув правой клавишей на рабочем поле, откройте контекстное меню, в нем задайте:



Задайте цвета переднего и заднего плана на палитре инструментов, щелкая на них левой клавишей мыши. Проведите несколько мазков кистью по фону.

Используя меню «Фильтры», обработайте по своему усмотрению оба слоя.

