
Лабораторная работа №3 Подготовка презентаций в Microsoft PowerPoint (2 часа)
Цель работы - получить практические навыки по созданию изображений, слайдов, презентаций в PowerPoint и их просмотра на компьютере.
Создание новой презентаций. Под созданием презентации понимается процесс разработки её основных элементов, и подготовка сценария – структурного плана и слайдов, которые будут последовательно демонстрироваться по определенному сценарию.
Power Point предлагает несколько способов создания новой презентации. При запуске Power Point появляется диалоговое окно, которое позволяет выбрать метод создания презентации.
Диалоговое окно Power Point «Создать презентацию, используя...» появляется только при первом запуске Power Point и содержит 4 метода создания презентации, используя: «мастер автосодержания», «шаблон презентации», «пустую презентацию» и «открыть презентацию».
Ход работы
Запустите PowerPoint.
В правой части экрана автоматически открывается панель задач Приступая к работе. Щелкните по ссылке Создать презентацию.
3. Выберите пункт Из шаблона оформления. Шаблоны презентаций PowerPoint называют проектами (дизайны презентаций). Их цветовая схема подобрана так, что содержит правильное сочетание цветов для текста, линий, фона.
На вкладке дизайн слайда выберите один из предложенных шаблонов.
Ведите заголовок слайда и текст. Например, как на рисунке 1.

Рисунок 1 – Пример заполнения слайда
Добавьте еще один слайд, воспользовавшись одним из способов:
- Щелкните на кнопке Создать слайд на панели инструментов Стандартная.
- Выберите команду Вставка – Слайд.
- Нажмите <Ctrl+M>.
7. Выберите новый макет для слайда – Пустой слайд.
8. Выполните команду Вставка – Рисунок – Картинки. Либо с помощью кнопки Добавить картинку, расположенную в нижней части экрана, на панели инструментов Рисование.
9. В правой части экрана появится область задач Коллекция клипов.
10. Нажмите на кнопку Начать.
11. Щелкните на выбранной картинке.
12. Если вы не нашли нужный вам рисунок, то можно попытаться вставить его из файла. Для этого выполните команду ВСТАВКАРисунокИз файла. В окне Добавить рисунок установите путь к папке PUB60COR: C:\Program Files\Microsoft Office\Clipart\ PUB60COR и найдите в ней нужный файл (см. рис. 2).

Рисунок 2 – Пример добавления рисунка на слайд
13. Теперь измените цветовую схему слайда. Например, следующим образом.
Перейдите в обычный режим, если был активизирован другой.
Выберите Формат – Оформление слайда.
Щелкните на ссылке Цветовые схемы, которая находится в верхней части панели задач.
Выберите понравившуюся схему.
Как правило, для презентации оптимальным будет применение одной и той же схемы для всех слайдов. Однако в некоторых случаях потребуется два и более цветовых решения. Если вы решили применить выбранную цветовую схему только для выделенного слайда, то нажмите на кнопку, находящуюся справа на каждой цветовой схеме и выберите пункт Применить к выделенным слайдам.
14. Добавьте к презентации еще один слайд.
15. Щелкните на одном из вариантов макета слайда, содержащем диаграмму.
16. Дважды щелкните на объекте Диаграмма, чтобы вызвать Microsoft Graph.
17. Измените данные примера на собственные. Например, как на рисунке 3.
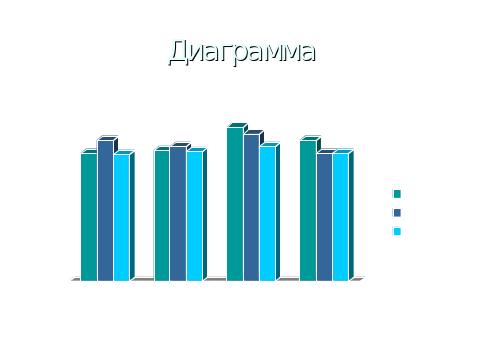
Рисунок 3 – Пример добавления диаграммы на слайд
18. Измените тип диаграммы. Для этого выполните следующие действия:
