
- •"Томский политехнический университет"
- •Е.В. Молнина растровая графика. Web − анимация
- •Учебное пособие рассмотрено и рекомендовано к изданию методическим семинаром кафедры ис юти тпу 10.04.07.
- •Растровая графика
- •1.1. Визуализация изображений
- •1.2. Растровые изображения и их основные характеристики
- •1.3. Оценка разрешающей способности растра
- •1.4. Примеры изображений для некоторых растровых устройств
- •1.5. Понятие цвета
- •1.6. Формат файлов для хранения растровых изображений
- •2. Графический редактор adobe photoshop
- •2.1. Панель инструментов графического редактора Adobe Photoshop
- •2.2. Панель опций графического редактора Adobe Photoshop
- •2.3. Палитры графического редактора Adobe Photoshop
- •2.3.1. Как пользоваться палитрами
- •2.3.2. Всплывающий ползунок
- •2.3.3. Палитра Layers
- •2.3.4. Палитра Paths
- •2.3.5. Палитра Paragraph
- •2.4. Работа со слоями
- •2.4.1. Текущий слой и прозрачность слоя
- •2.4.2. Корректирующий слой
- •2.4.3. Пикселы
- •2.4.4. Векторные объекты
- •2.4.5. Выделенная область
- •2.4.6. Разрешение
- •2.4.11. Быстрота перерисовки
- •2.5. Методы создания изображения
- •2.5.1. Экономия времени при помощи контекстных меню
- •2.5.2. Перемещение
- •2.5.3. Создание нового слоя
- •2.5.4. Инструменты для работы со слоями
- •2.5.5. Слияние и объединение слоев
- •2.5.6. Основной и фоновый цвет
- •2.5.7. Основные сведения о командах корректировки
- •2.5.8. Инструмент Brush
- •2.5.9. Рисование с помощью инструмента Line
- •2.5.10. Применение градиента в качестве слоя заливки
- •2.5.11. Маскирование слоя градиентной заливки
- •3. Практикум
- •3.1. Практическая работа Обтравка изображения. Работа со слоями
- •3.2. Практическая работа Реставрация фотографии
- •3.3. Практическая работа Обработка растрового изображения. Создание «обоев» рабочего стола
- •4. Web анимация в imageready
- •4.1. Создание анимации с расчетом промежуточных кадров
- •4.2. Создание анимированной Web-страницы
- •Для заметок список рекомендуемой литературы
- •Растровая графика. Web − анимация
2.5.1. Экономия времени при помощи контекстных меню
Для того чтобы выбрать команду из контекстного меню, щелкните правой кнопкой мыши по миниатюре, имени или какой-либо характеристике, расположенной на палитре Layers/Channels/Paths (рис. 2.45).

Рис. 2.45. Контекстное меню
Либо выберите инструмент, затем, наведя курсор на изображение, щелкните правой кнопкой мыши, чтобы выбрать команды или опции данного инструмента (рис. 2.46, 2.47).

Рис. 2.46. Выбор кисти
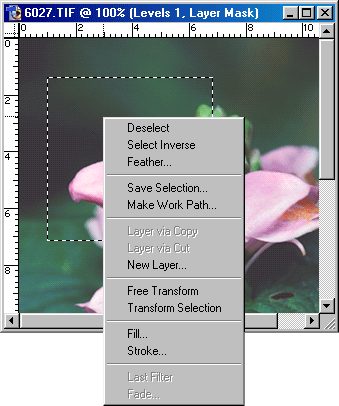
Рис. 2.47. Выбор команды для инструмента выделени
2.5.2. Перемещение
Здесь и в разделе, рассказывающем о перетаскивании и копировании, речь идет о перемещении точек изображения.
Перемещение содержимого выделенной области
По желанию. Чтобы точно расположить выделенную область, выберите пункт меню View > Show > Grid (Вид > Показать > Сетка), либо нажмите комбинацию клавиш Ctrl+Alt+', либо перетащите направляющую(ие) линию(и) любой из линеек. Также включите опции View > Snap To > Guides (Вид > Прикрепить к > Направляющие линии) и Snap То > Grid (Прикрепить к > Сетка).
Если выделенная область имеет фон, выберите его цвет. Область, которая откроется при перемещении выделения, будет автоматически залита фоновым цветом. Если выделенная область расположёна на слое, то открывшаяся область станет прозрачной.
Активизируйте инструмент Move (Перемещение), или нажав клавишу V. Также этот инструмент можно активизировать, просто нажав клавишу Ctrl во время работы с большинством других инструментов.
Расположите курсор над выделенной областью (курсор примет вид ножниц), затем тащите его. Рамка выделения будет перемещена вместе с содержимым выделенной области.
Примечание. Когда вы снимете выделение с области, ее точки вернутся обратно на исходный слой, на свое новое место независимо от того, какой слой в данный момент будет активным
2.5.3. Создание нового слоя
Для того чтобы создать на 100% непрозрачный слой в режиме Normal (Нормальный), щелкните по кнопке Create New Layer (Создать новый слой), расположенной внизу палитры Layers (Слои). Никаких других действий в этом случае не потребуется.
Если же вы хотите при создании слоя задать его свойства, из меню палитры Layers (Слои) выберите команду New Layer (Новый слой) либо, нажав клавишу Alt, щелкните по кнопке Create New Layer внизу палитры Layers, затем выполните последующие шаги.
В поле Name (Имя), введите какое-либо имя нового слоя. Поставьте флажок Group With Previous Layer (Сгруппировать с предыдущим слоем), чтобы новый слой стал частью группы отсечения.
Выберите цвет для области на палитре Layers (Слои), расположенной под пиктограммой в виде глаза и пиктограммой кисти.
Выберите другое значение параметров Mode (Режим смешивания) и Opacity (Непрозрачность), позднее эти характеристики могут быть изменены.
Щелкните по кнопке ОК. Новый слой появится непосредственно над слоем, который до этого был активным.
