
Аннотирование и оформление чертежей в КОМПАС
.pdf
ФЕДЕРАЛЬНОЕ АГЕНТСТВО ПО ОБРАЗОВАНИЮ
Государственное образовательное учреждение высшего профессионального образования
«ТОМСКОГО ПОЛИТЕХНИЧЕСКОГО УНИВЕРСИТЕТА»
ЮРГИНСКИЙ ТЕХНОЛОГИЧЕСКИЙ ИНСТИТУТ
Утверждаю Зам. директора по УР ЮТИ ТПУ
__________ В.Л. Бибик «____» ______________2009 г.
АННОТИРОВАНИЕ И ОФОРМЛЕНИЕ ЧЕРТЕЖЕЙ В СИСТЕМЕ КОМПАС-3D
Методические указания к выполнению лабораторных работ по курсу «Основы САПР» для студентов, обучающихся по специальности 151001 «Технология машиностроения» очной и очно-заочной форм обучения
Издательство Юргинского технологического института (филиала)
Томского политехнического университета
2009
УДК 519.6
Аннотирование и оформление чертежей системе КОМПАС-3D:
Методические указания к выполнению лабораторных работ по курсу «Основы САПР» для студентов, обучающихся по специальности 151001 «Технология машиностроения» очной и очно-заочной форм обучения / Сост. Е.А. Алфёрова. – Юрга: Изд-во Юргинского технологического института(филиала) Томского политехнического университета, 2009. – 16 с.
Рецензент к.т.н., зав.кафедрой ИС |
А.А. Захарова |
Методические указания рассмотрены и рекомендованы для издания методическим семинаром кафедры ТМС ЮТИ ТПУ «13» апреля 2009 г.
Зав. кафедрой, канд. техн. наук _________________А.А. Моховиков
2
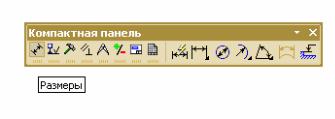
1.ЦЕЛЬ И ЗАДАЧИ РАБОТЫ
Цель работы: изучить основные приёмы оформления чертежей в системе КОМПАС 3D.
Задачи работы: оформить чертеж в системе КОМПАС 3D в соответствии с требованиями стандартов.
2.МЕТОДИКА ВЫПОЛНЕНИЯ РАБОТЫ
2.1.Перед началом лабораторного занятия студент обязан самостоятельно ознакомиться с данными методическими указаниями. В начале занятия преподаватель производит проверку уровня подготовки студента к выполнению данной работы. В случае, если уровень не соответствует перечисленным выше требованиям, студент не допускается к выполнению данной лабораторной работы.
2.2.Получить задание (эскиз) у преподавателя для выполнения лабораторной работы.
2.3.Включить компьютер, войти в операционную систему.
2.4.Запустить систему КОМПАС-3D.
2.5.Оформить чертеж в системе в соответствии с требованиями стандартов. Проставить обозначение размеров, требований отклонения формы
ирасположения, шероховатости и т.д., заполнить основную надпись.
2.6.Сохранить файл в месте указанном преподавателем.
2.7.Выйти из системы КОМПАС-3D.
2.8.Составить отчёт к лабораторной, записать выводы по работе согласно п.6.
2.9.Произвести защиту лабораторной работы согласно имеющемуся отчёту, созданным в результате работы файлам и контрольным вопросам, приведённым в п. 9.
3.РАЗМЕРЫ В СИСТЕМЕ КОМПАС-3D
КОМПАС-ЗD позволяет создать в графическом документе любой из предусмотренных стандартом вариантов размеров. Возможна простановка нескольких типов линейных, угловых, радиальных размеров, диаметрального размера, размеров высоты и дуги. Кроме того, доступен специальный способ простановки размеров, при котором тип размера автоматически определяется
системой.
Команды простановки размеров сгруппированы в меню
Инструменты — Размеры, а
кнопки для вызова команд — на панели Размеры (рис. 1).
Типы размеров, реализованные в системе КОМПАС-3D, представлены в таблице 1.
3
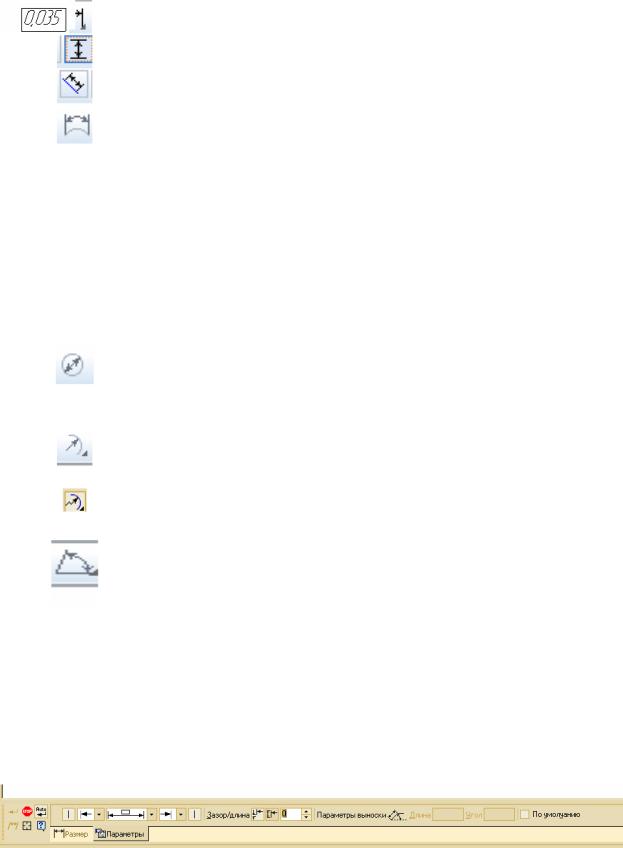
|
|
|
|
|
|
|
|
Таблица 1 |
||
|
|
|
|
|
Тип размера |
Состав элемента Тип |
|
|||
|
|
|
|
|
Линейный размер |
Горизонтальный |
|
|
||
|
|
|
|
|
|
Вертикальный |
|
|
||
|
|
|
|
|
|
Параллельно объекту |
|
|
||
|
|
|
|
|
Размер дуги |
Параллельные |
|
|
||
|
|
|
|
|
|
выносные линии |
|
|
||
|
|
|
|
|
Размер высоты |
Для |
вида спереди или |
|
||
|
|
|
|
|
|
разреза |
|
|
|
|
|
|
|
|
|
|
|
|
|
||
|
|
|
|
|
|
Для |
вида |
сверху |
с |
|
|
|
|
|
|
|
|
||||
|
|
|
|
|
|
линиейвыноской |
|
|
||
|
|
|
|
|
|
Для |
вида |
сверху |
|
|
|
|
|
|
|
|
|
||||
|
|
|
|
|
|
непосредственно |
на |
|
||
|
|
|
|
|
|
изображении |
|
|
|
|
|
|
|
|
|
Диаметральный размер |
Полная выносная линия |
|
|||
|
|
|
|
|
|
Выносная |
линия |
с |
|
|
|
|
|
|
|
|
обрывом |
|
|
|
|
|
|
|
|
|
Радиальный размер |
Радиальный размер |
|
|
||
|
|
|
|
|
|
Радиальный |
размер |
с |
|
|
|
|
|
|
|
|
изломом |
|
|
|
|
|
|
|
|
|
|
|
|
|
|
|
|
|
|
|
|
Угловой размер |
|
Угловой размер |
|
|
|
|
|
|
|
|
|
|
|
|
|
|
Общая последовательность действий при простановке большинства размеров следующая:
1.Вызов команды простановки размера нужного типа или команды автоматической простановки размеров.
2.Указание объектов (объекта), к которым требуется проставить размер.
3.Настройка начертания размера с помощью вкладок Панели свойств
(рис. 2).
Рис. 2. Вкладка Параметры Панели свойств при простановки линейного размера
4

4. Редактирование (при необходимости) размерной надписи и задание ее положения.
Ввод (редактирование) текста размерной надписи производится в диалоге (рис. 3), который вызывается щелчком мыши в поле Текст на вкладке Размер.
Элементы управления этого диалога представлены в таблице 2.
При заполнении полей Текст до, Единицы измерения, Текст после, Текст под размерной надписью текст можно выбирать из пользовательских меню.
Вызов пользовательских меню осуществляется двойным щелчком в заполняемом поле.
Рис. 3. Диалог задания размерной надписи линейного размера
|
|
Таблица 2 |
|
Диалог задания размерной надписи линейного размера |
|
Элемент |
|
Описание |
Текст до |
|
Поле для ввода префикса — текста, предшествующего |
|
|
значению размера. |
Символ |
|
Группа переключателей, позволяющая задать простановку |
|
|
нужного символа перед размерным числом. |
Значение |
|
В этом поле отображается значение размера. Вы можете ввести |
|
|
значение с клавиатуры. При простановке всех размеров, кроме |
|
|
угловых, можно также выбрать значение из пользовательского |
|
|
меню. Для этого нажмите кнопку Значение. На экране |
|
|
появится пользовательское меню. По умолчанию оно содержит |
|
|
нормальные линейные размеры по ГОСТ 6636-69. |
|
|
|
Авто |
|
Эта опция управляет способом определения значения размера. |
|
|
Если опция включена, значение размера определяется |
|
|
автоматически. |
|
|
Если значение было введено вручную (в том числе из |
|
|
пользовательского меню), опция автоматически выключается. |
|
|
Чтобы восстановить автоматически определенное значение, |
|
|
вновь включите опцию Авто. |
|
|
|
5
Продолжение таблицы 2
Квалитет |
|
В этом поле отображается квалитет проставляемого размера. |
|
|
Чтобы назначить или подобрать квалитет, нажмите кнопку |
|
|
Квалитет. Чтобы отказаться от автоматического включения |
|
|
квалитета в размерную надпись, сбросьте опцию Включить. В |
|
|
зависимости от настройки параметров размеров эта опция |
|
|
может быть доступна или нет. При простановке угловых |
|
|
размеров поле и кнопка Квалитет отсутствуют. |
Отклонения |
|
Поля значений предельных отклонений размера. При |
|
|
простановке линейных, радиальных, диаметрального размеров |
|
|
и размера высоты предельные отклонения вычисляются |
|
|
автоматически, если был корректно назначен квалитет. При |
|
|
необходимости вы можете ввести значения отклонений |
|
|
вручную. Чтобы отказаться от автоматического включения |
|
|
предельных отклонений в размерную надпись, сбросьте опцию |
|
|
Включить. При простановке угловых размеров ввод |
|
|
отклонений возможен только вручную. |
Единицы |
|
Поле для ввода обозначения единиц измерения проставляемого |
измерения |
|
размера. Заданный текст будет отрисован в размерной надписи |
|
|
сразу после предельных отклонений. При простановке угловых |
|
|
размеров поле Единицы измерения отсутствует. |
Текст после |
|
Поле для ввода суффикса – текста, следующего сразу за |
|
|
значением размера. |
Размер |
в |
Опция, позволяющая отрисовать рамку вокруг символа, |
рамке |
|
значения, квалитета и отклонения. При активизации этой |
|
|
опции автоматически выключается отображение квалитета и |
|
|
значения отклонения (при необходимости их можно тут же |
|
|
включить вновь). |
Подчеркнуть |
Опция, позволяющая подчеркнуть символ, значение, квалитет |
|
|
|
и отклонение. |
Размер |
в |
Опция, позволяющая заключить символ, значение, квалитет и |
скобках |
|
отклонение в скобки. С помощью опций Круглых и |
|
|
Квадратных можно выбрать вид скобок. Указанные элементы |
|
|
заключаются в скобки вместе с рамкой и подчеркиванием, если |
|
|
они есть. |
Использовать |
Если эта опция включена, то все текущие настройки будут |
|
по |
|
использоваться при создании следующих размеров данного |
умолчанию |
|
типа до конца сеанса работы. Если опция выключена, то |
|
|
настройка распространяется только на текущий (создаваемый) |
|
|
размер. |
Далее |
|
Кнопка, позволяющая перейти к вводу дополнительных строк |
|
|
размерной надписи — размещаемыми под размерной линией. |
|
|
После ее нажатия в диалоге появляется специальное поле |
|
|
ввода. |
6

В процессе формирования размерной надписи ее текущий внешний вид отображается в поле
Текст на вкладке Размер Панели свойств.
Для настройки свойств размеров необходимо вызвать команду Сервис – Параметры – Текущий чертеж (фрагмент), на экране появится диалог настройки (рис. 4). После закрытия диалога все размеры текущего документа перестроятся.
Размеры часто применяемых типов (простые линейные, угловые, радиальные и некоторые другие) удобно создавать с помощью команды автоматической простановки размеров. Для вызова команды служит кнопка Авторазмер на инструментальной панели Разме ры.
После вызова команды необходимо указать базовые объекты размера: кривые или точки. В зависимости от того, какие объекты указаны, система автоматически определит тип создаваемого размера. Таким образом, для получения размеров каждого типа не нужно вызывать специальную команду
— достаточно указать необходимые объекты.
При указании базовых объектов при работе с командой Авторазмер существуют следжующие правила:
-если при указании объекта в «ловушку» курсора попала характерная точка этого объекта, то считается, что указана точка, а не объект;
-если при указании объекта в «ловушку» курсора не попала ни одна характерная точка этого объекта, то считается, что указан объект, т.е. кривая;
-если в «ловушку» попали несколько объектов, то указанным считается объект (точка или кривая), ближайший к центру ловушки;
-при использовании привязок Ближайшая точка, Середина или Пересечение указанной считается точка, а не кривая, которой она принадлежит.
Для настройки размер «ловушки» курсора, используется командой Сервис
—Параметры... — Система — Графический редактор — Курсор.
Процесс редактирования авторазмера запускается обычным образом — двойным щелчком мыши по его изображению. Редактирование размеров, полученных с помощью команды Авторазмер, ничем не отличается от редактирования размеров, полученных с помощью специальных команд.
4.ОБОЗНАЧЕНИЯ В СИСТЕМЕ КОМПАС-3D
Команды простановки обозначений сгруппированы в меню Инструменты
– Обозначения, а кнопки для вызова – на панели Обозначения (рис. 5).
7
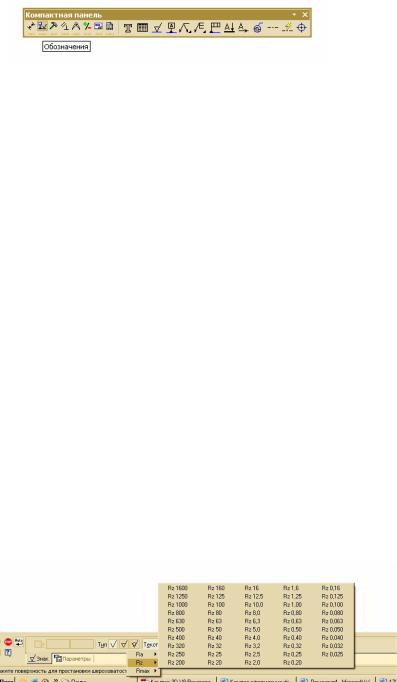
Любое обозначение включает в себя кроме графической информации (изображения самих знаков, линии-выноски, стрелки и т.п.) текстовую информацию. По
умолчанию текст обозначения имеет параметры (высоту, цвет, начертание и т.п.), которые наиболее часто используются для надписей соответствующего типа. Во время ввода каждой конкретной надписи можно изменить эти параметры с помощью элементов управления, расположенных на вкладке
Форматирование Панели свойств. В состав надписей могут входить различные специальные знаки, символы, дроби и другие вставки. Для формирования в тексте специальных объектов служат элементы управления, расположенные на вкладке Вставка Панели свойств.
4.1. Шероховатость
Для простановки обозначения шероховатости поверхности необходимо выбрать команду Шероховатость и указать базовый объект для нанесения обозначения шероховатости (контур детали, выносную линию размера и т.п.). По умолчанию формируется обозначение шероховатости поверхности, способ обработки которой не устанавливается. При этом в группе Тип на вкладке Знак Панели свойств активен переключатель Без указания вида обработки. Для создания обозначения шероховатости поверхности, образованной с удалением или без удаления слоя материала, необходимо активизировать соответствующий переключатель в указанной группе.
Если в обозначении шероховатости требуется указать только высотный параметр шероховатости
(Ra, Rz или Rmax), то для выбора нужного параметра и его значения можно использовать контекстное меню в поле
Текст на вкладке Знак
(рис. 6).
Если в обозначении шероховатости должны содержаться дополнительные сведения, необходимо вызывать диалог ввода надписи специального знака (рис. 7). Для этого необходимо щелкнуть в поле Текст левой кнопкой мыши.
Для ускорения ввода различных частей надписи можно применять пользовательские меню. Двойной щелчок мышью в любом поле ввода текста в диалоге вызывает соответствующее пользовательское меню.
8

В первом поле пользовательское меню содержит параметры шероховатости Ra, Rz, Rmax, Sm, S и их значения,
параметр относительной опорной длины tр и уровни сечения профиля, а также значения базовых длин. Во втором поле — названия способов обработки поверхности. В третьем — наименования направлений неровностей. При выборе любого из наименований («Произвольное», «Радиальное» и т.д.) в обозначении шероховатости размещается соответствующее условное обозначение.
При необходимости можно измените умолчательные параметры текста (размер, цвет символов и т.п.).
4.2. Линии – выноски
Чтобы создать произвольную линию-выноску, вызовите команду Линиявыноска.
Задайте начальную точку первого ответвления линии-выноски. Задайте точку начала полки т1.
Затем задайте начальные точки остальных ответвлений. Их количество не ограничено.
Введите надпись на линии-выноске и настройте ее отрисовку.
4.3. Штриховка
Команда Штриховка позволяет заштриховать одну или несколько областей в текущем виде чертежа или во фрагменте.
Для вызова команды необходимо нажать кнопку Штриховка  на инструментальной панели Геометрия.
на инструментальной панели Геометрия.
Если перед этим были выделены какие-либо объекты, то на экране появляется запрос на использование их в качестве границы штриховки. Для подтверждения необходимо нажать кнопку Да, и система сразу же построит штриховку (если это возможно).
Если предварительно элементы выделены не были, то необходимо указать точку внутри области, которую нужно заштриховать. Система автоматически определит ближайшие возможные границы, внутри которых указана точка.
Чтобы изменить конфигурацию заштрихованной области, существуют команды контекстного меню Добавить границу и Удалить границу.
Кнопки Панели специального управления предоставляют дополнительные возможности создания границ штриховки. Кнопка Ручное формирование
9

границ позволяет перейти к созданию временной ломаной линии, а Обход границы по стрелке - к формированию контура, образованного пересекающимися объектами.
При вводе ассоциативной штриховки режимы ручного рисования границ и обхода границ по стрелке недоступны.
После задания очередной границы фантом создаваемой штриховки перестраивается. До фиксации штриховки можно настроить ее параметры.
Чтобы зафиксировать полученную штриховку и перейти к построению следующей, необходимо нажать кнопку Создать объект на Панели специального управления.
Для выхода из команды существует кнопка Прервать команду на Панели специального управления или клавиша <Esc>.
Для настройки параметров штриховки служат элементы управления, расположенные на вкладке Штриховка Панели свойств представленные в таблице 3.
Таблица 3
Элемент |
Описание |
|
|
|
|
4.4. |
Знак |
неуказанной |
|
|
|
|
|
шероховатости |
|
|
|
|
|
|
|
Знак |
|
неуказанной |
|
|
|
|
|
шероховатости практически всегда |
|||
|
|
|
|
присутствует |
|
|
на |
|
|
|
|
машиностроительных чертежах. |
В |
||
|
|
|
|
системе |
КОМПАС |
3D |
|
|
|
|
|
предусмотрена |
возможность |
||
Рис. |
8. |
Диалог |
ввода |
и автоматического |
формирования |
и |
|
редактирования знака |
|
размещения знака на чертеже. |
|
||||
10
