
- •Занятие 1
- •Тема 1. Знакомство с редактором Adobe Flash CS4
- •Тема 2. Рисование в Adobe Flash CS4
- •Практическая работа
- •Занятие 2
- •Тема 1. Управление объектами
- •Тема 2. Понятие символов
- •Практическая работа
- •Занятие 3
- •Базовые типы анимации в Adobe Flash CS4
- •Практическая работа
- •Занятие 4
- •Расширенные возможности анимации в Adobe Flash CS4
- •Практическая работа
- •Занятие 5
- •Тема 1. Простейшая 3D анимация
- •Тема 2. Обратная кинематика
- •Практическая работа
- •Занятие 6
- •Первое знакомство с ActionScript
- •Практическая работа
- •Занятие 7
- •Тема 1. Импорт из других приложений
- •Тема 2. Создание презентаций
- •Тема 3. Особенности работы с текстом
- •Практическая работа
- •Занятие 8
- •Тема 1. Публикация и экспорт flash-роликов
- •Тема 2. Создания независимых приложений
- •Тема 3. Внедрение flash-роликов в HTML
- •Тема 4. Создания роликов для мобильных устройств
- •Приложение 1. Список горячих клавиш
- •Приложение 2. Обозначения временной шкалы
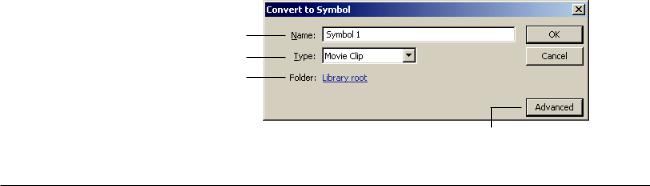
28 |
Понятие символов |
|
|
Чтобы создать векторное изображение максимально похожее на исходное растровое изображение введите следующие значения:
•Color threshold = 10
•Minimum area = 1 pixel
•Curve fit = Pixels
•Corner threshold = Many corners (много углов)
Однако, если исходное изображение было достаточно сложным (много деталей и цветов), процесс трассировки может быть крайне долгим, а векторное изображение получиться настолько сложным, что даже производительный компьютер будет работать с ним не приемлемо долго.
Тема 2. Понятие символов
Символы в программеAdobe Flash выполняют две основные задачи:
•Позволяют уменьшить размеры получаемого flash-ролика
•Упрощает процесс создания сложных роликов
Символы необходимо использовать для тех мультимедийных объектов, которые используются в ролике несколько раз. При этом полная информация об объектах, помещенных символ, за-
писывается один раз и называется Эталоном символа. Эталоны хранятся в библиотеке ролика (Library). При использовании символа в ролик помещаются его Экземпляры, которые являются просто ссылками на эталон данного символа.
Поэтому когда Вы используете символы, размер ролика практически не зависит от числа используемых экземпляров. К тому же сильно упрощается процесс внесения изменений - достаточно изменить эталон символа, и эти изменения будут автоматически применены ко всем экземплярам данного символа.
Создание символов
Есть два пути создания символов - можно создать новый символ, а можно конвертировать в символ объекты, которые уже размещены в рабочей области ролика.
Создание нового символа
Чтобы создать новый символ необходимо нажать кнопку New Symbol (Новый символ), расположенную в нижнем левом углу палитры Library (Библиотека).
При этом появиться диалоговое окно для ввода параметров символа:
Имя эталона символа |
|
Тип символа |
|
Каталог |
|
можно сразу создать |
|
каталог в библиотеке, |
|
куда будет помещен |
|
данный символ |
Дополнительные параметры символа |
Цент компьютерного обучения при МГТУ им. Н.Э. Баумана |
Adobe Flash CS4. Уровень 1 |
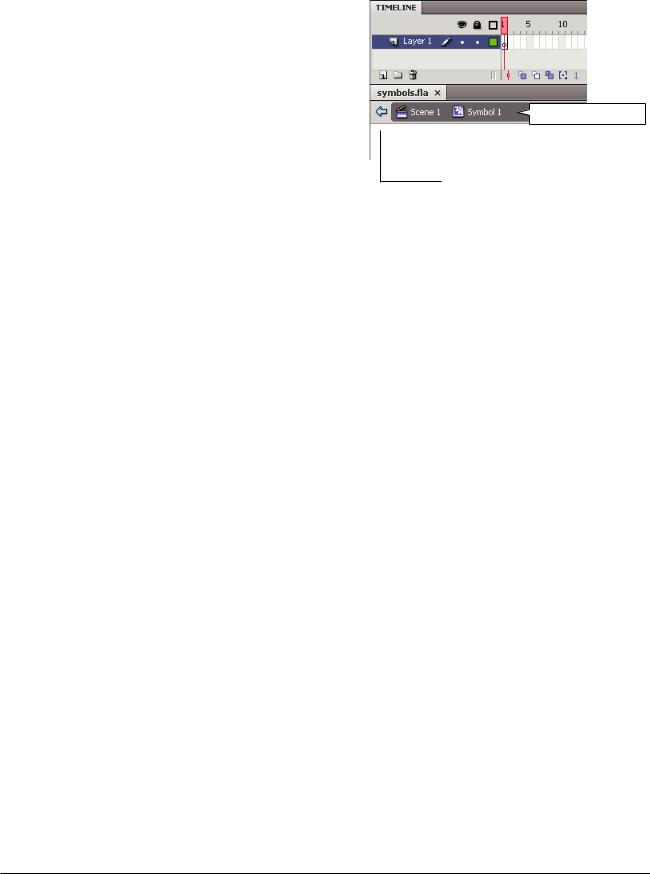
Занятие 2 |
29 |
|
|
После того, как параметры символа определены, программа Flash перейдет в режим редактирования эталона - отобразится новая временная шкала и пустая рабочая область, на которую Вы можете помещать любые объекты, которые должны быть включены в данный символ.
После то, как Вы разместили все нужные объекты необходимо просто выйти из режима редактирования эталона и все изменения будут сохранения.
Для этого нужно на палитре Edit Bar (Редактирование) нажать кнопку Scene 1 (Переход к главной временной шкале ролика) или кнопку перехода на один уровень вверх.
По умолчание палитра Edit Bar располагается сразу под палитрой Timeline.
Палитра Etit Bar
 Переход к главной временной шкале ролика (Scene 1)
Переход к главной временной шкале ролика (Scene 1)
Переход на один уровень вверх
Важно, что при создании нового символа создается только эталон символа, который хранить в библиотеке (Library). Чтобы разместить символ в ролике, нужно выделить его в палитре Libraryи перетащить в рабочую область ролика. При это будет созданэкземпляр данного сим-
вола. Только экземпляры символов могут отображаться в ролике, а эталоны лишь хранят
полное описание.
Конвертирование объектов в символ
Часто возникает потребность преобразовать в символ объекты, которые уже размещены в ролике. Для этого необходимо выделить на рабочей области ролика все нужные объекты и выполнить команду Modify > Convert to Symbol (Модификация > Конвертировать в символ). Эта команда также доступна из контекстного меню. «Горячая» клавиша для этой команды F8.
При этом возникает диалоговое окно для указания параметров символа аналогичное тому, что появляется при создании символа. За исключение одно нового параметра – положение точки регистрации символа (Registration): 
Эта точка указывает положение начальной точки осей координат внутри данного символа.
При конвертировании объектов в символ программа Flash автоматически не переходит в режим редактирования эталона, но эталон с указанным именем создается в библиотеке ролика (Library). Все выделенные объекты помещаются внутрь созданного символа. Важно, что при этом
создается и эталон символа и один экземпляр, который сразу размещается в ролике.
Управляющие точки символов
У каждого символа есть две управляющих точки:
Точка регистрации (обозначается перекрестием)
Показываетположенияначалакоординат(x =0,y=0)внутриданногосимвола.Этосвязаностем, что в редакторе Flash используется локальная система координат. То есть координаты объектов,расположенныхвнутрисимволаотсчитываютсянеотлевоговерхнегоугларабочейобласти (как на главной временной шкале ролика), а от точки регистрации данного символа.
Положение точки регистрации задается один раз для эталона символа.
Adobe Flash CS4. Уровень 1 |
Цент компьютерного обучения при МГТУ им. Н.Э. Баумана |
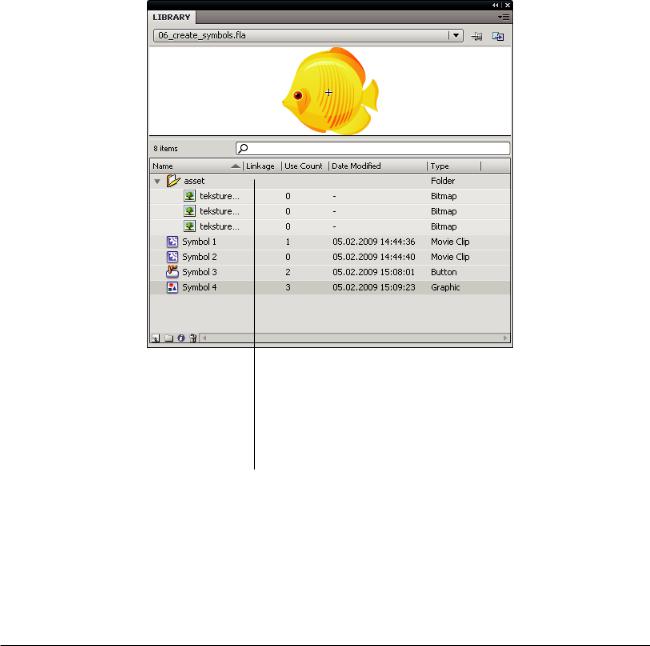
30 |
Понятие символов |
|
|
Точка трансформации (обозначается белым кружком)
Точка, относительно которой происходит трансформация экземпляров данного символа (например, поворот). Положение этой точки можно задать индивидуально для каждого экземпляра символа с помощью инструмента Free Transform (Свободная трансформация).
Работа с библиотекой символов «Library»
В библиотеке ролика содержатся все ресурсы, помещенные в ролик (эталоны символов, графические изображения, аудио фрагменты и т.д.). Для удобства ресурсы библиотеки можно помещать в каталоги. Доступен поиск по имени ресурса.
Чтобы разместить ресурс в рабочей области ролика, его нужно выделить в окне Библиотеки и просто переместить с помощью мыши в нужное место рабочей области. Редактирование эталона символа - двойной щелчок по области просмотра.
Внешний вид палитры Library (Библиотека) представлен на рисунке:
Выбор |
|
|
|
|
|
|
документа |
|
|
|
|
|
Открыть |
|
|
|
|
|
||
|
|
|
|
|
|
новую |
|
|
|||||
Просмотр |
|
|
|
|
|
палитру |
выделенного |
|
|
|
|
|
Библиотеки |
ресурса |
|
|
|
|
|
|
Количество |
|
|
|
|
|
Поиск |
|
|
|
|
|
||
|
|
|
|
|||
ресурсов |
|
|
|
|
|
|
Список всех |
|
|
|
|
|
|
ресурсов |
|
|
|
|
|
|
ролика |
|
|
|
|
|
|
|
|
|
|
|
|
|
Создать |
|
|
|
|
|
|
|
|
|
|
|
|
|
|
||
новый символ |
|
|
|
|
|
|
|
|
|
|
|
|
|
|
|
Тип ресурса |
|
|
|
|
|
|
|
|
|
|
|
||||||
Новый каталог |
|
|
|
|
|
|
|
|
|
|
|
|
Дата и время |
|||
|
|
|
|
|
|
|
|
|
|
|
|
|||||
|
|
|
|
|
|
|
|
|
|
|
последнего изменения |
|||||
|
|
|
|
|
|
|
|
|
|
|
|
|
|
|||
Свойства ресурса |
|
|
|
|
|
|
|
Количество копий (экземпляров) |
||||||||
|
|
|
|
|
|
|
||||||||||
|
|
|
|
|
|
|
|
|
|
|
|
|||||
Удалить выделенные |
|
|
|
|
|
|
использованных с ролике |
|||||||||
|
|
|
|
|
|
|
|
|
|
|
||||||
ресурсы |
|
|
|
Парамерт для управления средствами Action Script |
||||||||||||
|
|
|
|
|
|
|
|
|
|
|||||||
Если у Вас открыто несколько документов Flash (FLA-файлов), то Вы можете легко копировать ресурсы из одного документа в другой. Для этого с помощью кнопки New Library Panel нужно открыть новую палитру Библиотеки. В ней в поле выбора документа указать другой файл из числа открытых в данной момент. Теперь Вы можете копировать ресурсы просто перетаскивая их мышью из одной Библиотеки в другую. Также можно открыть новое окно Библиотеке друго-
го ролика выполнив команду File > Import > Open External Library.
Цент компьютерного обучения при МГТУ им. Н.Э. Баумана |
Adobe Flash CS4. Уровень 1 |

Занятие 2 |
31 |
|
|
Типы символов
В программеAdobe Flash существует три типа символов:
•Movie Clip (Клип) предназначены для хранения фрагментов анимации
•Graphic (Графический символ) в основном предназначены для хранения элементов, внутри которых не содержится собственной анимации (например, растровых изображений)
•Button (Кнопка) элемент позволяющий сделать ролик интерактивным. Работа с этим типом символов будет рассмотрена на занятии 6.
Каждый символ имеет собственную временную шкалу. Внутри символов можно размещать либо статические мультимедийные объекты, либо создавать анимацию. Так же внутрь одних символов можно помещать другие символы. Например, Вы можете создать клип для панели навигации, а внутрь эталона этого клипа вложить экземпляры символов-кнопок.
Самым гибким типом символов являются клипы. Поэтому в некоторых flash-проектах используют только этот тип символов.
Отличия графических символов и клипов
Внутрь графических символов можно помещать анимацию, при этом она будет зависима от главнойвременнойшкалы.Тоестьвроликебудетвоспроизводитьсятолькотоколичествокадров внутренней анимации, сколько кадров временной шкалы занимает сам графический символ.
Временная шкала клипов независима от главной шкалы – это дает большую гибкость при разработке ролика. То есть анимация, расположенная внутри клипа может идти асинхронно с главной временной шкалой ролика.
Графические символы имеют следующие ограничения:
•Временная шкала графического символа зависима от главной временной шкалы.
•Внутрь графических символов нельзя помещать аудио фрагменты
•К экземплярам графических символов нельзя применять фильтры и режимы наложения
•Экземплярами графических символов нельзя манипулировать в трехмерном пространстве
•Экземплярами графических символов нельзя управлять с помощью языка программирования ActionScript и эталоны этих символов не могут содержать сценарииActionScript
Параметры экземпляров
Для изменения свойств экземпляров в программе Flash предназначена палитра Properties
(Инспектор свойств). Положение и параметры трансформации также можно изменить с помощью соответствующих инструментов и палитры Transform.
Для каждого экземпляра символа можно изменить:
•Положение на рабочей области (Для графических символов и кнопок только координаты по осям X и Y, для клипов так же положение по оси Z)
•Трансформацию (масштаб, угол поворота, сдвиг)
•Настроить Color Effect (Цветовой эффект) на палитре Properties
Только для графических символов:
• Настроить в секции Looping как должна воспроизводиться анимация данного символа: Loop (циклически), Play Once (один раз), Single Frame (единичный кадр).
Adobe Flash CS4. Уровень 1 |
Цент компьютерного обучения при МГТУ им. Н.Э. Баумана |

32 |
Понятие символов |
|
|
Только для клипов и кнопок:
•В секции Display палитры Properties можно настроить режим наложения (Blending)
•Установить параметр Cache as Bitmap (кэшировать как растровое изображение), который позволяет ускорить и улучшить отображения данного символа, если символ не подвергается трансформации
•В секции Filters можно управлять фильтрами, примененными к данному экземпляру.
Color Effect (Цветовой эффект)
Чтобы применить к выделенному экземпляру цветовой эффект нужно выбрать в списке Style (Стиль) один из следующих режимов и ввести соответствующие параметры:
•Brightness (Яркость)
•Tint (Цветовой тон)
•Alpha (Прозрачность)
•Advanced (Расширенный) одновременное изменения цветового тона и прозрачности
Blending (Режим наложения)
В программе Flash доступны следующие режимы наложения:
• |
Normal – без наложения. Если внутри данного символа есть дугой символ, для которого ис- |
||
пользован режим наложения, то будет виден эффект внутреннего режима наложения. |
|||
• |
Layer – слой |
• |
Darken – затемнение |
• |
Multiply - умножение |
• |
Lighten – осветление |
• |
Screen – экран |
• |
Overlay - перекрытие |
• |
Hard light – направленный свет |
• |
Add - добавление |
• |
Subtract - вычитание |
• |
Difference - разница |
• |
Invert – инверсия (инвертируется нижележащий слой) |
||
Alpha (прозрачность) и Erase (стирание) позволяют получить полупрозрачные маски:
•Alpha - там, где клип-маска был прозрачным, изображение тоже станет прозрачным)
•Erase - изображение станет прозрачным там, где был непрозрачным клип-маска
Создание полупрозрачных масок
1.Поместить в ролик то изображение, для которого нужно создать маску
2.Над изображением создать контур, который будет маской, сделать часть контура прозрачной и конвертировать данный контур в клип, установить для клипа режим наложения Alpha или Erase (клип-маска станет невидимым)
3.Конвертировать изображение и клип-маску в единый новый клип и установить для него режим наложения Layer (слой)
Filters (Фильтры)
Чтобы добавить фильтр необходимо нажать кнопку Add filter, расположенную в нижней левой части секции Filters палитры Properties и ввести параметры фильтра.
Наборы фильтров можно сохранять с помощью кнопки Preset. Также можно копировать фильтры с одного экземпляра на другой. Для этого нужно нажать кнопку Clipboard (Буфер обмена) и выбрать сначала команду либо Copy Selected (Копировать выделенные), либо Copy All (Копировать все фильтры). Затем выбрать другой экземпляр, снова нажать кнопку Clipboard и выбрать команду Paste (Вставить).
Цент компьютерного обучения при МГТУ им. Н.Э. Баумана |
Adobe Flash CS4. Уровень 1 |

Занятие 2 |
33 |
|
|
Доступны следующие фильтры:
•Drop shadow (тень)
•Blur (размытие)
•Glow (свечение)
•Bevel (объем)
•Gradient Glow
(градиентное свечение)
• Gradient Bevel
(градиентный объем)
•Adjust color
(настройка увета)
Параметр Knockout делает сам объект невидимым, остается только результат применения фильтра.
Примененные фильтры и их параметры
Добавить новый фильтр 
Управление наборами фильтров (Preset)
Копирование/вставка фильтров (Clipboard)
 Удалить фильтр
Удалить фильтр
Сброс настроек фильтра к значениям по умолчанию
Включить/отключить фильтр
Внешний вид секции Filters
Режимы редактирования эталона
Двойной щелчок по экземпляру любого символа переводит программу Flash в режим редактирования эталона данного символа. При этом Вы видите в качестве заглушенного фона другие объекты, расположенные в ролике, а эталон будет показан с учетом трансформации, примененной к данному экземпляру. Такой режим называется Edit in Place (редактирование на месте). Режим Edit (редактирование) откроет эталон в том виде, как он храниться в библиотеке и на пустом фоне. Выбрать нужный режим редактирования можно из контекстового меню.
Замена эталона для данного экземпляра
Если вы настроили индивидуальные свойства экземпляра (трансформация, фильтры и т.д.) можно заменить эталон данного символа, так что все настроенные параметры останутся, но будут применены к другому эталону. Для это нужно выбрать экземпляр символа и на палитре Properties нажать кнопку Swap (Заменить). При этом откроется окно для выбора нового эта-
лонного символа.
Особенности масштабирования клипов
Если применять непропорциональное масштабирование, то у некоторых фигур (например, прямоугольник со скругленными углами) возникает деформация контура в углах. Для клипов можно включить режим Enable guides for 9-slice scaling. Для этого необходимо отрыть окно редактирования свойств клипа и нажать кнопку Advanced (Расширенные). В данном режиме клип будет разделен на 9 частей. Масштабироваться будут только центральные части, а четыре угловых фрагмента будут защищены от масштабирования и деформации. Однако в этом режи-
ме нельзя поворачивать экземпляр клипа.
Adobe Flash CS4. Уровень 1 |
Цент компьютерного обучения при МГТУ им. Н.Э. Баумана |
