
- •Занятие 1
- •Тема 1. Знакомство с редактором Adobe Flash CS4
- •Тема 2. Рисование в Adobe Flash CS4
- •Практическая работа
- •Занятие 2
- •Тема 1. Управление объектами
- •Тема 2. Понятие символов
- •Практическая работа
- •Занятие 3
- •Базовые типы анимации в Adobe Flash CS4
- •Практическая работа
- •Занятие 4
- •Расширенные возможности анимации в Adobe Flash CS4
- •Практическая работа
- •Занятие 5
- •Тема 1. Простейшая 3D анимация
- •Тема 2. Обратная кинематика
- •Практическая работа
- •Занятие 6
- •Первое знакомство с ActionScript
- •Практическая работа
- •Занятие 7
- •Тема 1. Импорт из других приложений
- •Тема 2. Создание презентаций
- •Тема 3. Особенности работы с текстом
- •Практическая работа
- •Занятие 8
- •Тема 1. Публикация и экспорт flash-роликов
- •Тема 2. Создания независимых приложений
- •Тема 3. Внедрение flash-роликов в HTML
- •Тема 4. Создания роликов для мобильных устройств
- •Приложение 1. Список горячих клавиш
- •Приложение 2. Обозначения временной шкалы
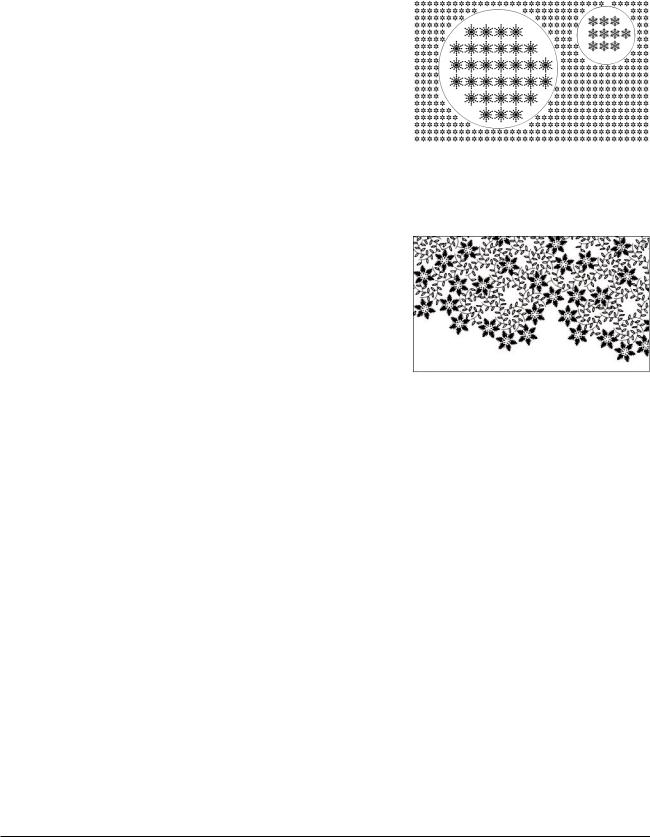
Занятие 4 |
51 |
|
|
Режим Grid Fill (Заполнение по сетке)
В этом режиме выбранный символ копируется вдоль осей координат. Если щелкнуть инструментом внутри какого-либо объекта (контура или даже символа), то выбранным символом будет заполнен только этот объект. Если щелкнуть вне объекта, то будет заполнено только пространство вне его. Если ни одного объекта нет – будет заполнена вся рабочая область ролика.
Можно настроить:
•Default Shape – Устанавливает форму по умолчанию (квадрат), цвет формы можно изменить
•Horizontal Spacing – Горизонтальные промежутки
•Vertical Spacing – Вертикальные промежутки
•Pattern Scale – Размер исходного символа
Режим Vine Fill (Растительный орнамент)
Можно выбрать символы для ветвей (Leaf) и цветов (Flower) орнамента или использовать формы по умолчанию (Default Shape), для которых можно настроить нужный цвет.
Настраиваемые параметры:
•Branch angel – Угол ветви
•Pattern Scale – Размер клонируемого узора
•Segment length - Длина сегментов между узлами листьев и цветов.
Можно создавать «растущие» лиственные орнаменты. Для этого необходимо выбрать параметр Animate Pattern (Анимированный узор) и ввести значение Frame Step (чем меньше это значение, тем больше кадров анимации будет создано). Анимация автоматически остановиться, как только будет покрыта вся доступная для узора площадь.
Если щелкнуть инструментом Deco Tool в режиме Vine Fill внутри какого-либо объекта (контура или символа), то орнаментом покроется только площадь данного объекта.
Практическая работа
Все файлы, необходимые для выполнения данной работы, находятся на раздаточном диске в папке «lesson_04\Practice_Work_4» ( включая примеры выполненных заданий).
Задание 1. Классическая анимация. Движения по траектории.
работа с инструментами «Spray Brush Tool» и «Deco Tool»
1.Откройте файл 01_start.fla.
2.В слой «ball» поместите мяч (перетащите из библиотеки экземпляр символа «ball»), который будет двигаться по траектории и попадать в корзину.
3.Создайте слой с классической направляющей движения. Для этого выделите слой «ball» и
Adobe Flash CS4. Уровень 1 |
Цент компьютерного обучения при МГТУ им. Н.Э. Баумана |

52 |
Практическая работа |
|
|
выберите команду контекстного меню Add Classic Motion Guide. Нарисуйте в данном слое траекторию движения мяча.
4.Для слоя «ball» создайтк классическую анимацию (Create Classic Tween). Дабавьте нужное количество ключевых кадров, в каждом из них поместите мяч на соответствующий участок траектории.
5.Настройте параметры анимации движения так, чтобы мяч во время движения вращался вокруг своей оси.
6.Анимация готова, теперь нужно «украсить» фон. Для этого с помощью инструмента Spray Brush Tool (аэрограф) мы «разбросаем» в произвольном порядке, подготовленные заранее символы. Если внутри этих символов должна быть анимация, то создаем клипы (Movie clip), если же это будут статические объекты можно создавать графические символы (Graphic).
7.Чтобы создать элементы фона, сначала нарисуйте простые формы (примитивы) и сохраните их как графические символы (Graphic). Затем с помощью инструмента Deco Tool (Декорирование) в режиме Symmetry Brush (Симметрия) расположите примитивы в нужном порядке.
Задание 2. Маски. Анимация движения
1.Откройте файл 02_start.fla.
2.В каталоге «line» находятся 5 слоев, в каждом из которых содержится свой фрагмент графика. Нужно к каждому слою данной папки добавить анимированную маску, чтобы создать иллюзию, что линия прорисовывается маркером.
3.Чтобы создать такую маску нужно выбрать слой с первым фрагментов графика «line_1», добавить над ним новый слой и установить режим слоя «маска» (выбрав команду контекстного меню Mask).
4.В слое маски нарисуйте небольшой прямоугольник, конвертируйте его в графический символ (Graphic) и создайте для него классическую анимацию (Create Classic Tween). В первом
кадре анимации поверните прямоугольник так, чтобы он стал параллелен данному фрагменту графика, и установите его вне линии графика. В последнем кадре анимации с помощью инструмента трансформации (Free Transform Tool) увеличьте прямоугольник или просто перенесите (если он достаточно большой) так, чтобы он полностью закрыл данный фрагмент графика. Анимация маски должна завершиться к моменту появления следующего фрагмента графика (то есть анимация длится 10 кадров).
5.Создайте аналогичные маски для всех других фрагментов графика. Для всех масок используйте один и тот же графический символ (прямоугольник), только изменяйте его размеры и угол поворота.
6.Теперь добавляем маркер. Для этого в верхний слой перените из библиотеки экземпляр сим-
вола «marker».
7.Создайте для маркера анимацию движения (Create Motion Tween). Сначала установите положение маркера в угловых точках графика (синие кружки). Чтобы движение выглядело более реалистично, измените угол поворота маркера при прохождении различных фрагментов графика. Затем более точно откорректируйте положения и угол поворота маркера так, чтобы он не опережал и не отставал от «рисующейся» линии.
Цент компьютерного обучения при МГТУ им. Н.Э. Баумана |
Adobe Flash CS4. Уровень 1 |
