
- •Занятие 1
- •Тема 1. Знакомство с редактором Adobe Flash CS4
- •Тема 2. Рисование в Adobe Flash CS4
- •Практическая работа
- •Занятие 2
- •Тема 1. Управление объектами
- •Тема 2. Понятие символов
- •Практическая работа
- •Занятие 3
- •Базовые типы анимации в Adobe Flash CS4
- •Практическая работа
- •Занятие 4
- •Расширенные возможности анимации в Adobe Flash CS4
- •Практическая работа
- •Занятие 5
- •Тема 1. Простейшая 3D анимация
- •Тема 2. Обратная кинематика
- •Практическая работа
- •Занятие 6
- •Первое знакомство с ActionScript
- •Практическая работа
- •Занятие 7
- •Тема 1. Импорт из других приложений
- •Тема 2. Создание презентаций
- •Тема 3. Особенности работы с текстом
- •Практическая работа
- •Занятие 8
- •Тема 1. Публикация и экспорт flash-роликов
- •Тема 2. Создания независимых приложений
- •Тема 3. Внедрение flash-роликов в HTML
- •Тема 4. Создания роликов для мобильных устройств
- •Приложение 1. Список горячих клавиш
- •Приложение 2. Обозначения временной шкалы

Занятие 7
Продолжительность 180 минут
Темы занятия:
1.Импорт из других приложений
2.Создание презентаций
3.Особенности работы с текстом

74 |
Импорт из других приложений |
|
|
Тема 1. Импорт из других приложений
Импорт изображений
Чтобы импортировать растровое и векторное изображение во flash-ролик, необходимо выпол- нить одну из следующий команд:
•File > Import > Import to Stage (Импортировать в рабочую область ролика)
•File > Import > Import to Library (Импортировать в Библиотеку ролика)
Или просто перетащитьнужный файл изфайловогоменеджера в рабочую область ролика или Библиотеку.
Разница между командами импортирования заключается в том, что команда Import to Stage сразу размещает экземпляр изображения в рабочей области ролика, а команда Import to Library помещает изображении только в библиотеку.
Все импортированные растровые изображения обязательно попадают в Библиотеку ролика.
Также можно вставлять изображения из буфера обмена (Edit > Paste in Center - горячая клавиша CTRL+V). Настроить опции вставки из буфера можно с помощью команды
Edit > Preferences на вкладке Clipboard.
Импорт растровых изображений
Импортировать можно изображений следующих форматов: PNG, BMP, GIF, JPG, TIFF
Особенности импорта:
• Формат PNG поддерживает полупрозрачность – при импорте она сохраняется. При импортировании в Библиотеку автоматически создается графический символ (Graphic), в котором размещается экземпляр изображения.
•Формат GIF поддерживает прозрачность и анимацию – при импорте прозрачность сохраняется, а анимированные GIF-файлы импортируются как серия изображений.
При импортировании в рабочую область каждое изображение помещается в ключевой кадр так, чтобы сохранить анимацию. Если у кадра была установлена задержка воспроизведения, то к нему добавляется нужное количество промежуточных кадров.
При импортировании в Библиотеку автоматически создается клип (Movie Clip), внутрь которого помещается анимация GIF-файла.
•Формат TIFF поддерживает слои и различные цветовые модели – при импортировании все слои склеиваются и полупрозрачность при этом теряется (Flatten). Если в файле была использована цветовая модель CMYK – цвета будут отображаться неверно.
Настройка сжатия
Для каждого импортированного в ролик растрового изображения можно настроить индивидуальные параметры сжатия. Для этого нужно в палитре Library (Библиотека) отредактировать
параметры данного изображения. Окно редактирования параметров открываться либо двойным щелчком по Preview изображение (предварительный просмотр), либо по кнопки Properties, расположенной в низу Библиотеке и контекстном меню выделенного ресурса.
Цент компьютерного обучения при МГТУ им. Н.Э. Баумана |
Adobe Flash CS4. Уровень 1 |

Занятие 7 |
75 |
|
|
Для растровых изображений можно настроить следующие параметры:
•Allow Smoothing – Включить сглаживание
•Compression – Тип компрессии (сжатия) Photo (JPEG) – с потерями
Lossless (PNG/GIF) – без потерь качества
Если изображение было импортировано, как JPEG файл, то доступны параметры:
•Use imported JPEG data (Использовать импортированные настройки качества)
•Custom (настроить сжатия)
Для всех других растровых изображений, будет доступны параметры:
•Use Publishing Settings (Использовать настройка публикации)
•Custom (настроить сжатия)
Можно настроить сжатия для данного файла, или установить единые настройки в параметрах публикации для всех растровых изображений импортированных НЕ как JPEG-файлы. Чтобы задать настройки публикации нужно выполнить команду File > Publishing Setting и
на вкладке Flash в секции Images and Sounds:
•установить нужную степень сжатия JPEG quality
•Enable JPEG deblocking позволяет смягчить JPEG-артефакты (проблемы, возникающие при сильном сжатии изображения)
Программа Flash не очень хорошо применяет JPEG-компрессию. Чтобы получить оптимальный баланс между объемом файла и качеством изображения лучше сжимать файлы в программе Adobe Photoshop (команда Save for Web & Devices), внедрять их во Flash в виде JPEG-файлов и сохранять импортированные настройки качества (Use imported JPEG data).
Обновление и замена файлов
Если растровые файлы были изменены, после того как Вы импортировали из в ролик, чтобы обновить их, необходимо в палитре Library (Библиотека) выбрать все нужные файлы и выполнить контекстную команды Update (Обновить). При этом программа Flash будет искать файлы по тому пути, как они были импортированы в ролик.
В окне Properties (Свойства ресурса) палитры Library можно обновить (Update) или заменить (Import) выбранный файл, указав новый путь к файлу.
Также можно заменить эталоны растровых изображений. При этом все свойства экземпляра (положение, трансформация) останутся, но будут применены к новому изображению.
ДляэтогонужновыделитьэкземпляризображенияинапалитреProperties(Инспекторсвойств) нажать кнопку Swap (Заменить). После чего в открывшемся списке необходимо выбрать новое изображения (новый эталон).
Импорт макетов из PSD-файлов
Вы может создать макет в программе Adobe Photoshop, расположив в нем все растровые элементы так, так они должны отображаться в ролике.
При импортировании PSD-файла будет выведено следующее диалоговое окно:
Adobe Flash CS4. Уровень 1 |
Цент компьютерного обучения при МГТУ им. Н.Э. Баумана |

76 |
Импорт из других приложений |
|
|
Опции импорта выделенного слоя (группы слоев)
СПИСОК СЛОЕВ
Импортировать/ не импортировать слой
Свести выделенные слои
Конвертация слоев Дополнительные опции
Вы можете выделять каждый слой, управлять тем будет ли слой импортирован и настраивать для него опции импорта. Если выделено несколько слоев их можно свести (Merge Layers).
Слои можно конвертировать в:
•Flash Layers (Слои flash-ролика)
•Keyframes (Ключевые кадры)
Внизу диалогового окна доступны дополнительные опции (только при импортировании командой Import to Stage – горячая клавиша CTRL+R):
•Place layers to original position – Сохранять позиции слоев
•Set stage size to same sixe as Photoshop canvas – Установить размер рабочей области как размер холста PSD-файла
Настроить значения опций импорта по умолчанию можно с помощью команды
Edit > Preferences на вкладке PSD File Importer:
Растровые слои (image layers) можно импортировать как:
•Bitmap images with editable layer style – содержимое слоя и эффекты слоя будут внедрены как два разных растровых изображения
•Flatted bitmap images – содержимое слоя и эффекты будут объединены в одно изображение
Текстовые слои (text layers) можно импортировать как:
•Editable text – редактируемый текст
•Vector outline – векторные контура
•Flatted bitmap images – растровое изображение
Слои векторных форм (shape layers) можно импортировать как:
•Editable paths and layer style – редактируемый векторный контур и отдельные эффекты слоя
•Flatted bitmap images – растровое изображение
Цент компьютерного обучения при МГТУ им. Н.Э. Баумана |
Adobe Flash CS4. Уровень 1 |

Занятие 7 |
77 |
|
|
Каждый слой можно поместить в клип, установив галочку Create Movie clip, и указав для него положение точки регистрации.
Для растровых изображений можно настроить параметры сжатия (Publishing Settings)
Если в PSD-файле содержались маски – слой будет внедрятся с примененной маской с сохра-
нением полупрозрачности. Слои векторных фигур (shape layers) могут быть преобразованы в редактируемые векторные контура, а пути (paths) игнорируются.
Импорт макетов из AI-файлов
Макет ролика можно создать в программе Adobe Illustrator. Flash взаимодействует с этим приложением наиболее тесно. Вы можете создавать непосредственно в программе Illustrator графические символы и клипы и настраивать их параметры.
При импортировании AI-файла будет выведено диалоговое окно, аналогичное тому, что открывается при импортировании PSD-файлов.
Вы можете выделять каждый слой и контур слоя, управлять тем будет ли этот элемент импортирован и настраивать для него опции импорта.
Слои можно конвертировать в:
•Flash Layers (Слои flash-ролика)
•Keyframes (Ключевые кадры)
•Single Flash layer (Единый слой flash-ролика)
Внизу диалогового окна доступны дополнительные опции (только при импортировании командой Import to Stage – горячая клавиша CTRL+R):
•Place layers to original position – Сохранять позиции слоев
•Set stage size to same size as Illustrator artboard – Установить размер рабочей область под размер иллюстрацииAI-файла
•Import unused symbol – Импортировать неиспользуемые символы (символы библиотеки, которые не размещены в области иллюстрации)
•Import as a single bitmap image – Импортировать как единое растровое изображение.
Настроить значения опций импорта по умолчанию можно с помощью команды
Edit > Preferences на вкладкеAI File Importer:
Общие настройки (General)
•Show import dialog box - Показывать при импорте диалоговое окно
•Exclude object outside artboard - Отрезать объекты расположенные вне границ иллюстрации
•Import hidden layer - Импортировать скрытые (не видимые) слои
Текстовые слои (text layers) можно импортировать как:
•Editable text – редактируемый текст
•Vector outline – векторные контура
•Bitmaps – растровое изображение
Векторные контура (paths) можно импортировать как:
•Editable paths – редактируемый векторный контур
•Bitmaps – растровое изображение
Adobe Flash CS4. Уровень 1 |
Цент компьютерного обучения при МГТУ им. Н.Э. Баумана |

78 |
Импорт из других приложений |
|
|
Для изображений (Images) можно установить параметр:
•Flatten bitmaps to maintain appearance - Сохранять параметры представления
Группы (Group) и слои (Layers) можно внедрять как растровые изображения -
Import as Bitmap.
Каждый элемент можно поместить в клип, установив галочку Create Movie clip, и указав для него положение точки регистрации.
Импорт файлов из CorelDraw
Редактор Flash не может непосредственно импортировать файлы, созданные в приложении CorelDraw. Однако CorelDraw может экспортировать swf-файлы. При экспортировании необходимо задать соответствующие настройки. Полученные swf-файлы могут быть внедрены во flash-ролик с помощью команд импорта Import to Stage и Import to Library.
Импорт аудио-файлов и работа со звуком
Чтобы внедрить аудио-файл внутрь flash-ролика нужно либо выполнить одну из команд импор- та (Import to Stage и Import to Library) либо просто перетащить нужный файл в рабочую область ролика или Библиотеку.
В отличие от графических изображений аудио-файлы импортируются только в Библиотеку. Сразу разместить копию аудио-файла в ролике нельзя.
Для ОС Windows Поддерживаются следующие форматы аудио-файлов:
•MP3
•WAV
•ASND (собственный звуковой форматAdobe Soundbooth)
Если в системе установлен QuickTime 4 или более поздней версии, то дополнительно доступны форматы AIFF и Sun AU.
Чтобы добавить звук в ролик, его нужно связать с каким-либо ключевым кадром временной шкалы. Обычно для размещения звуков создают отдельный слой, чтобы они не смешивались с графическими объектами ролика.
Для добавления звука необходимо выделить ключевой кадр, с которого должно начаться воспроизведение звука, а затем:
•Либо перетащить нужный звук из Библиотеки ролика на рабочую область
•Либо на палитре Properties в секции Sound выбрать звук из списка Name
Типы синхронизации
Чтобы звуковое сопровождение согласовывалось с анимацией ролика во Flash используются различные типы синхронизации. Выбрать нужный тип можно на палитре Properties в секции Sound в списке Sync (Синхронизация).
Цент компьютерного обучения при МГТУ им. Н.Э. Баумана |
Adobe Flash CS4. Уровень 1 |
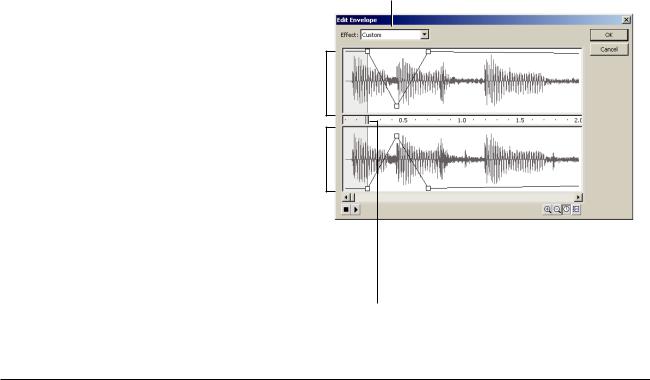
Занятие 7 |
79 |
|
|
В редакторе Flash поддерживаются следующие типы синхронизации:
Steam (Потоковый звук)
Синхронизуем звук и анимацию для воспроизведения на WEB-сайтах. Если прорисовка кадров анимация идет не достаточно быстро – будет производиться их пропуск. Потоковый звук останавливается при остановке воспроизведения SWF-файла. Потоковые звуки не воспроизводятся после окончания, занимаемых ими кадров.
Event (Событийный звук)
Синхронизует звук с возникновением какого-либо события (например, нажатие кнопки). Такой звук не связан с количеством занимаемых кадров. Если событие происходит снова, запускается втора копия звука, даже если первая еще не закончила воспроизведение.
Start (Событийный звук)
Отличается от Event только тем, что если звук не закончил воспроизведение, а событие про-
изошло еще раз, вторая копия звука не запускается. Stop – Останавливает выбранный звук
На палитре Properties для каждого звукового фрагмента можно настроить количество повторов (Repeat x) или зациклить воспроизведение звука (Loop).
Если в ролике в одно время включено несколько аудио-фрагментов, то при воспроизведение ролика они будут накладываться.
Звуковые эффекты
На палитре Properties для каждого звукового фрагмента можно выбрать звуковой эффект. Отредактировать эффект можно с помощью кнопки Edit sound envelope (обозначается карандашом). При это откроется окно редактирования:
Встроенные эффекты:
•Left channel
Только левый канал
•Right channel
Только правый канал
•Fade to Right
•Перемещение в правый канал
•Fade to Left
Перемещение в левый канал
•Fade in
Увеличение громкости
•Fade out
Уменьшение громкости
•Custom
Пользовательский режим
Список встроенных эффектов
Левый
канал
Правый
канал
Stop Sound |
|
|
|
|
|
|
|
|
|
|
|
|
|
|
|
|
|
|
|
|
|
|
|
|
|
|
|
|
|
|
|
Zoom in |
|
|
|
|
|
Frames |
|||
|
|
|
|
|
|
||||||||
|
|
|
Маркеры, |
|
|
|
|
|
|
||||
Play Sound |
|
Zoom out |
|
|
|
Seconds |
|||||||
|
управляющие |
|
|
|
|||||||||
|
|
|
|
громкостью |
Масштаб |
|
Единицы |
||||||
|
Обрезать звук |
|
|
|
|
|
измерения |
||||||
|
|
|
|
|
|
шкалы |
|||||||
|
|
|
|
|
|
|
|
|
|
|
|||
Adobe Flash CS4. Уровень 1 |
Цент компьютерного обучения при МГТУ им. Н.Э. Баумана |

80 |
Импорт из других приложений |
|
|
Настройка сжатия
В настройках публикации (File > Publishing Settings) на вкладке Flash можно установить единые настройки сжатия для всех аудио-фрагментов, внедренных в ролик. В секции Images and Sounds отдельно настраиваются параметры потоковых (Stream) и событийных (Event) звуков.
Доступ к настройкам – кнопка Set.
Для аудио-фрагментов доступны следующие типы копрессии (Compression):
•Disable. Без сжатия
•ADPCM, Raw. Применяется для сжатия коротких звуков (нажатие на кнопку)
•Mp3. Самый распространенный режим сжатия
•Speech. Речь
Для mp3 компрессии можно настроить:
•Bit rate (Частота дискретизации)
•Quality (Качество – определяет соотношение скорости сжатия и качества звука)
Частота дискретизации:
•5 кГц Приемлемо только для речи.
•11 кГц Самое низкое качество, рекомендуемое для коротких музыкальных фрагментов
•22 кГц Часто применяется для передачи через WEB
•44 кГц Стандартная частота дискретизации, обеспечивающая звучание музыки с качеством компакт-диска
Как и в случае с растровыми изображениями самый оптимальный результат можно получить сжимая аудио-файлы в специализированных приложениях (например, Adobe Soundbooth) и внедряя в ролик файл формата mp3 (сохраняя импортированные параметры сжатия).
Для каждого элемента можно индивидуально настроить качество сжатия. Для этого на палитре Library необходимо вызвать свойства (Properties) нужного аудио-фрагмента.
Если аудио-фрагмент был импортирован как MP3-файл, то для него доступен параметр Use imported MP3 quality (Использовать импортированные настройки качества).
Если в настройках публикации в секции Images and Sounds установлен параметр Override sound settings, то индивидуальные настройки аудио-файлов будут игнорироваться и все звуки будут экспортированы с настройками публикации (Publishing Settings)
Параметр Export device sound в настройках публикации позволяем экспортировать звуки устройств.
Обновление аудио-файлов
Чтобы обновить аудио-файлы, их необходимо выделить в палитре Library (Библиотека) и выполнить контекстную команду Update (Обновить).
Если имя файла или путь к нему были изменены, то чтобы обновить выбранный файл нужно вызвав его свойства (Properties) и выполнить команду Update (Обновить) или Import (Заменить импортированный файл).
Цент компьютерного обучения при МГТУ им. Н.Э. Баумана |
Adobe Flash CS4. Уровень 1 |

Занятие 7 |
81 |
|
|
Практический пример. Создание кнопок со звуком и анимацией
Чтобы аудио-фрагмент начинал или прекращал звучание по определенному событию кнопки (наведение мыши или нажатие) звук нужно поместить в соответствующий кадр внутри символа-кнопки и задать соответствующий тип синхронизации.
Например, чтобы фрагмент sound.mp3 начинал воспроизведение при наведении на кнопку, и останавливался при нажатии на нее нужно сделать следующее:
1.Внутрисимвола-кнопкисоздатьновыйслойиназватьего«sound».ВкадреOverсоздатьклю- чевой кадр (F6) и на палитре Properties в секции Sound выбрать звук sound.mp3 и установить для него тип синхронизации Start. Звук будет воспроизводиться при наведении на кнопку.
2.В слое «sound» создать в кадре Down создать ключевой кадр. На палитре Properties снова выбрать звук sound.mp3 и установить тип синхронизации Stop. Таким образом звук будет останавливаться при нажатии на кнопку.
Чтобы добавить к имеющейся кнопке анимацию, которая будет воспроизводиться при наведении мыши, необходимо в кадре Over выбрать тот, элемент, который будет анимироваться и конвертировать его в клип (Movie clip). Внутри данного клипа создать анимацию. которая будет начинаться при наведении мыши на кнопку. Важно, что в кадре Up данного клипа не должно быть, иначе анимация запуститься сразу (до наведения).
Импорт видео
Включить видео файлы в ролик можно двумя принципиально разными способами:
•Внедрить видео внутрь flash-ролика. При этом значительно возрастает объем файла. Как правило, внутрь ролика не внедряют видео длительностью более 10 секунд.
•Воспроизводить видео из внешнего файла с помощью встроенного компонента
FLVPlayback. Этот путь более гибок и используется в подавляющем большинстве случаев. Именно так публикуется большинство видео сюжетов для WEB.
Для воспроизведения компонентом FLVPlayback видео должно быть закодирован в одном из форматов Flash Video:
•FLV
•F4V (кодек H.264)
Перекодировать видео в данные форматы можно с помощью приложения Adobe Media Encoder CS4, которое устанавливается вместе с редактором Adobe Flash CS4.
Чтобы поместить в ролик видео нужно выполнить команду File > Import > Import video. При этом откроется окно мастера, в котором нужно указать путь к файлу и тип внедрения видео:
Видео файлы могут располагаться:
•On you computer (На вашем компьютере)
•Already deployed to a server (На удаленном сервере)
Тип внедрения видео:
•Load external video with playback component (Воспроизведение из внешнего файла)
•Embed FLV in SWF and play in timeline (Внедренное видео, только FLV файлы)
Adobe Flash CS4. Уровень 1 |
Цент компьютерного обучения при МГТУ им. Н.Э. Баумана |

82 |
Импорт из других приложений |
|
|
После нажатия кнопки Next для внешнего видео необходимо выбрать вид оболочки проигрывателя (Skin). А для внедренного видео доступны следующие параметры:
•Symbol type (Тип символа, в который будет помещено видео)
•Place instance on stage (Разместить экземпляр на рабочей области)
•Expand timeline if needed (При необходимости добавить кадры на временную шкалу)
•Include audio (включать аудио-дорожку)
После выбора необходимых параметров видео будет помещено в ролик.
Настройка компонента FLVPlayback
В среде разработки Flash предварительный просмотр видео недоступен. Компонент
FLVPlayback можно перемещать по рабочей области и трансформировать. Чтобы получить доступ к настройкам компонента необходимо открыть палитру Component Inspector.
На вкладке Parameters доступны следующие свойства компонента:
•autoPlay: True - видео воспроизводится сразу после загрузки.
False - загружается первый кадр и ожидается нажатие кнопки Play.
•autoRewind: True - видео автоматически перематывает к началу, если достигнут конец
видео либо при нажатии кнопки «Stop». False - видео не перематывает.
•autoSize: True - размер компонента масштабируется под размера видео.
False - видео масштабируется под размер компонента.
•bufferTime: Количество секунд, которые должны быть буферизованы, прежде
чем начнется воспроизведение.
•contentPath: Путь к видео файлу
•isLive: Используется только для FMS, передающего поток в реальном времени.
•cuePoints: Точки синхронизации
•maintainAspectRatio: True - видео масштабируется с сохранением пропорций.
False - без сохранения пропорций.
Результат виден только, если параметр autoSize равен False
•skin: Оболочка проигрывателя
•skinAutoHide: True - оболочка автоматически скрывается, когда мышь находится
вне видео компонента, и появляется при наведении мыши False - оболочка видна всегда
•totalTime: Общее число секунд в исходного видео
•volume: Громкость (%)
Для размещения на WEB-сервере ролика, в который включено воспроизведении видео из внешнего файла, необходимо скопировать в одну папку следующие файлы:
•SWF-файл ролика (например, movie.swf)
•FLV или F4V видео файл (например, video.flv)
•SWF-файл оболочки компонента (например, ArcticOverPlayMute.swf)
Цент компьютерного обучения при МГТУ им. Н.Э. Баумана |
Adobe Flash CS4. Уровень 1 |
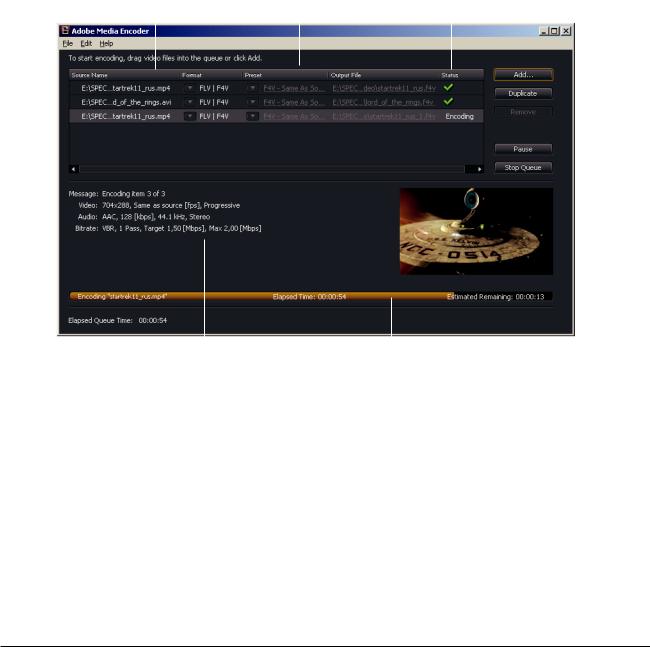
Занятие 7 |
83 |
|
|
Кодирование видео-файлов в форматы FLV и F4V c помощью программы Adobe Media Encoder CS4
ПриложениеAdobe Media Encoder CS4 предназначена для перекодирования видео-форматов. С помощью кнопки Add нужно добавить все исходные файлы. Если какой-то файл нужно перекодировать несколько раз с разными настройками, его нужно сдублировать с помощью кнопки Duplicate. Удалить файлы – кнопка Remove.
Программа позволяет составить очередь файлов для перекодирования. После того как очередь файлов сформирована, нужно задать выходные настройки файлов. Если нужно применить одинаковые настройки для группы файлов – выбираете всю группу и меняете настройки любого файла из группы. При этом автоматически изменяться соответствующие настройки всех остальных файлов группы.
Чтобы начать процесс перекодирования, необходимо нажать кнопку Start Queue.
Список исходных |
|
Настройки выходных файлов |
Статус |
|||||
файлов |
|
|
|
|
|
|
|
|
|
|
|
|
|
|
|
|
|
|
|
|
|
|
|
|
|
|
|
|
Текущий файл и |
|
процент его перекодирования |
|
|
|
||
Текущие настройки |
|
|||
Настройки выходных файлов:
•Format – Доступно множество форматов выходных файлов. Для внедрения видео во flash-ролики используют форматы FLV | F4V
•Preset – Качество сжатия. Можно выбирать из списка предопределенных установок или выбрать пункт Edit Export Setting – при этом откроется окно настройки выходного файла.
•Output file – Задет имя и путь к выходному файлу.
Параметры Export Settings форматы FLV | F4V
В левой части окна отображается предварительный просмотр видео и точки синхронизации. Справа - настройки. Можно перекодировать только видео или только аудио дорожку:
•Export Video (Экспортировать видео)
•Export Audio (экспортировать аудио)
Adobe Flash CS4. Уровень 1 |
Цент компьютерного обучения при МГТУ им. Н.Э. Баумана |
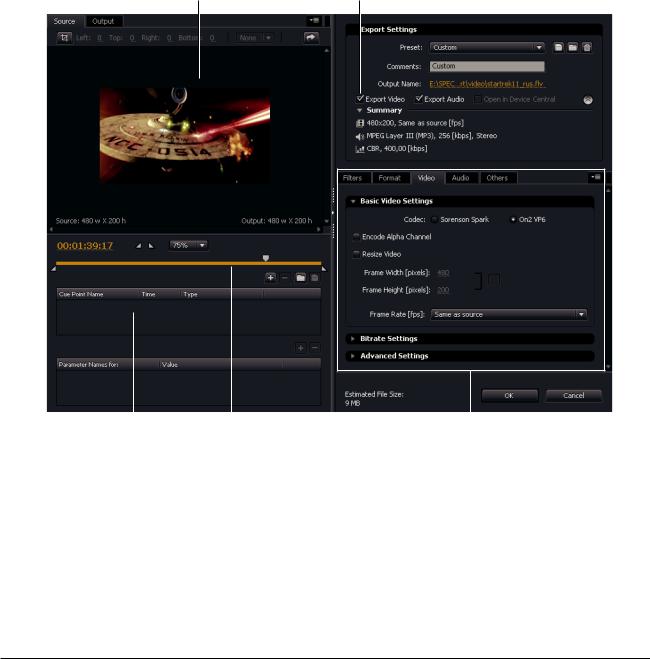
84 |
Импорт из других приложений |
|
|
Настройки разделены на следующие группы (закладки):
•Filters (Фильтры) Доступен только фильтр Gaussian Blur (размытие по Гауссу)
•Format (Формат) Доступны форматы FLV и F4V
•Video (Настройка видео)
Для FLV используется два кодека:
-Sorenson Spark (Устаревший кодек – используется для Flash Player 6 и 7)
-On2 VP6 (Актуальный кодек - используется для Flash Player 8, 9, 10) Resize Video – изменить размеры видео
Frame Rate – частота смены кадров Bitrate – частота дискретизации
•Audio (Звуковая дорожка) Настраивается тип Mono | Stereo и Bitrate
•Others (Другие) Можно указать реквизиты FTP сервера, куда будут отправлены файлы
Внешний вид окна Export Settings представлен на рисунке:
Область предварительного просмотра |
Экспортировать видео/аудио |
|
|
|
|
|
|
|
|
|
|
|
|
|
|
|
|
|
|
|
|
|
|
|
|
|
|
|
|
|
|
|
|
Точки синхрониции |
Управление |
Размер |
Выходные настройки, |
||||
(Cue Point) |
предварительным |
выходного |
разделенные на группы |
||||
|
|
просмотром |
файла |
|
|
||
Работа с XFL файлами
Для улучшения обмена между приложениями Adobe удобно использовать формат XFL. ПриложенияAfter Effects и InDisign позволяют экспортировать файлы XFL, для последующего редактирования их в программе Flash. Данные в XFL файлах хранятся в формате XML.
Открыть XFL-файл можно с помощью команды File > Open.
Цент компьютерного обучения при МГТУ им. Н.Э. Баумана |
Adobe Flash CS4. Уровень 1 |
