
- •СОДЕРЖАНИЕ
- •ВВЕДЕНИЕ
- •1. ЦЕЛЬ РАБОТЫ
- •2. СОДЕРЖАНИЕ РАБОТЫ
- •3. ПРИНЦИПЫ ФОРМИРОВАНИЯ ЧЕРТЕЖЕЙ В AUTOCAD
- •4. НАЧАЛО РАБОТЫ
- •4.1. Загрузка AutoCAD
- •4.2. Загрузка шаблона
- •4.3. Присваивание чертежу нового имени
- •4.4. Структура рабочего стола AutoCAD
- •4.5. Программирование слоев
- •5. НАСТРОЙКА ОБЪЕКТНОЙ ПРИВЯЗКИ
- •6. ФОРМИРОВАНИЕ ИЗОБРАЖЕНИЙ
- •6.1. Построение главного изображения
- •6.1.1. Управление экраном
- •6.1.2. Построение отрезков
- •6.1.3. Редактирование с помощью ручек, единичный выбор объектов
- •6.1.4. Перемещение объекта на другой слой
- •6.1.5. Построение зеркального объекта
- •6.1.6. Выполнение штриховки
- •6.2. Построение вида сверху
- •6.2.1. Выбор объектов рамкой
- •6.2.2. Перемещение объектов
- •6.2.3. Построение окружности
- •6.2.4. Построение квадрата
- •6.2.5. Выполнение сопряжений
- •6.2.6. Выполнение фасок
- •6.2.7. Копирование объектов
- •6.3. Построение изображения слева
- •6.3.1. Построение наклонного отрезка по углу наклона и длине
- •6.3.2. Построение волнистой линии (сплайна)
- •7. УДАЛЕНИЕ ОБЪЕКТОВ. ОТМЕНА КОМАНД
- •8. НАНЕСЕНИЕ РАЗМЕРОВ
- •8.1. Нанесение линейных размеров
- •8.2. Нанесение радиальных и диаметральных размеров
- •9. РАБОТА С БИБЛИОТЕКОЙ
- •10. РАБОТА С ТЕКСТОМ
- •11. ПОСТРОЕНИЕ АКСОНОМЕТРИЧЕСКОГО ИЗОБРАЖЕНИЯ
- •12. КОРРЕКТИРОВКА ЧЕРТЕЖА
- •ЛИТЕРАТУРА
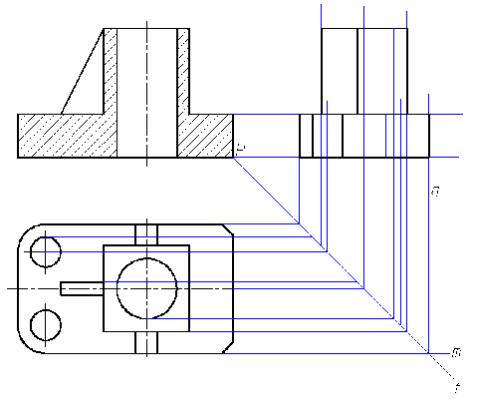
5. Построенный вид сверху должен соответствовать аналогичному на рис. 1.
6.3. Построение изображения слева
Для построения в AutoCAD изображения слева лучше всего воспользо- ваться вспомогательной осью отражения, как показано на рис. 20.
Рис. 20. Построение изображения слева
Построим ось отражения f – наклонную линию под углом минус 45° (или плюс 315°). Ее начало можно выбрать в т. Р. Длину можно взять произвольной, например 100 мм (все равно эта вспомогательная линия будет удалена).
6.3.1.Построение наклонного отрезка по углу наклона и длине
1.Переключимся на слой вспомогательных построений Defpoints.
2.Включим команду Отрезок.
3.На запрос указать начало отрезка переместим мышью курсор в т. Р (объектная привязка включена) и зафиксируем ее.
4.На запрос указать вторую точку отрезка введем с клавиатуры в окне команд строку @100<-45 (или @100<315). В результате прорисуется ось f.
Проведем горизонтальные и вертикальные вспомогательные линии про- екционной связи, так как показано на рис. 20. В качестве примера опишем, как провести линии m и g:
1.Включим команду Отрезок и режим ОРТО.
28
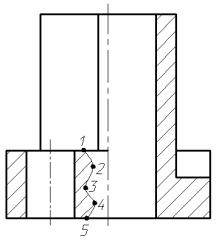
2.При включенной объектной привязке установим курсор в начало линии m (левый конец) и зафиксируем ее.
3.Выключим объектную привязку (клавиша F3), протянем линию m за ось f на произвольное расстояние и зафиксируем конец линии.
4.Включим объектную привязку, зафиксируем начало линии g в точке пересечения линий m и f , затем протянем линию g вертикально вверх и зафик- сируем ее конец.
Сделаем текущим слой 0 (можно увеличить изображение слева на весь экран) и проведем поверх вспомогательных линий линии видимого контура изображения слева.
Сделаем текущим слой 1-оси и проведем поверх вспомогательных линий
ось симметрии вида слева и ось отв. 14. Затем, используя метод редактирова- ния ручками, изменим длину этих осей так, чтобы они выступали за пределы изображений на 2 – 5 мм.
Проведем волнистую линию, ограничивающую местный разрез.
6.3.2. Построение волнистой линии (сплайна)
Сплайн – это гладкая кривая линия, проходящая через заданные точки. Вызвать команду можно так:
∙нажать кнопку  Сплайн на панели инструментов Рисование
Сплайн на панели инструментов Рисование
∙или в раскрывающемся меню Рисование включить Сплайн. Команда предлагает ввести первую и последующие точки сплайна. Точки
при построении сплайна вводят мышью произвольно. Сплайн удобно редакти- ровать (изменять его форму) при помощи ручек. Для завершения построения сплайна нужно в точке конца щелкнуть мышью три раза.
Построим сплайн (рис. 21).
Рис. 21. Построение сплайна
1.Выключим режим ОРТО, объектную привязку и ШАГ курсора.
2.Нажмем кнопку  Сплайн на панели инструментов Рисование.
Сплайн на панели инструментов Рисование.
29
