
- •СОДЕРЖАНИЕ
- •ВВЕДЕНИЕ
- •1. ЦЕЛЬ РАБОТЫ
- •2. СОДЕРЖАНИЕ РАБОТЫ
- •3. ПРИНЦИПЫ ФОРМИРОВАНИЯ ЧЕРТЕЖЕЙ В AUTOCAD
- •4. НАЧАЛО РАБОТЫ
- •4.1. Загрузка AutoCAD
- •4.2. Загрузка шаблона
- •4.3. Присваивание чертежу нового имени
- •4.4. Структура рабочего стола AutoCAD
- •4.5. Программирование слоев
- •5. НАСТРОЙКА ОБЪЕКТНОЙ ПРИВЯЗКИ
- •6. ФОРМИРОВАНИЕ ИЗОБРАЖЕНИЙ
- •6.1. Построение главного изображения
- •6.1.1. Управление экраном
- •6.1.2. Построение отрезков
- •6.1.3. Редактирование с помощью ручек, единичный выбор объектов
- •6.1.4. Перемещение объекта на другой слой
- •6.1.5. Построение зеркального объекта
- •6.1.6. Выполнение штриховки
- •6.2. Построение вида сверху
- •6.2.1. Выбор объектов рамкой
- •6.2.2. Перемещение объектов
- •6.2.3. Построение окружности
- •6.2.4. Построение квадрата
- •6.2.5. Выполнение сопряжений
- •6.2.6. Выполнение фасок
- •6.2.7. Копирование объектов
- •6.3. Построение изображения слева
- •6.3.1. Построение наклонного отрезка по углу наклона и длине
- •6.3.2. Построение волнистой линии (сплайна)
- •7. УДАЛЕНИЕ ОБЪЕКТОВ. ОТМЕНА КОМАНД
- •8. НАНЕСЕНИЕ РАЗМЕРОВ
- •8.1. Нанесение линейных размеров
- •8.2. Нанесение радиальных и диаметральных размеров
- •9. РАБОТА С БИБЛИОТЕКОЙ
- •10. РАБОТА С ТЕКСТОМ
- •11. ПОСТРОЕНИЕ АКСОНОМЕТРИЧЕСКОГО ИЗОБРАЖЕНИЯ
- •12. КОРРЕКТИРОВКА ЧЕРТЕЖА
- •ЛИТЕРАТУРА

Рис. 11. Настройка объектной привязки
6. ФОРМИРОВАНИЕ ИЗОБРАЖЕНИЙ
Формирование изображений в AutoCAD включает построение изображе- ний из графических примитивов и их редактирование. Для обеспечения точно- сти изображений операции построения и редактирования должны производить- ся при включенной объектной привязке. В процессе формирования чертежа можно увеличивать часть изображения на весь экран или уменьшать его, пере- мещать изображение по экрану. Анализ изображений чертежей радиоэлектрон- ных изделий показывает, что на 90 % они состоят из отрезков прямых, окруж- ностей и дуг окружностей. Поэтому научиться работать с этими примитивами необходимо в первую очередь. Строить чертеж рекомендуется при включенной фоновой сетке. Включите сетку.
6.1. Построение главного изображения
Как правило, построение изображений на чертеже начинают с главного изображения. Главное изображение (см. рис. 1) представляет собой простой фронтальный разрез, выполненный в границах вида спереди. Контуры этого изображения построены из горизонтальных, вертикальных и наклонных отрез- ков. Их размеры указаны на рис. 1. Главное изображение расположено в левой верхней четверти рабочего поля листа чертежа. Для удобства работы рекомен- дуется увеличить эту четверть на весь экран дисплея. Сделаем это.
14
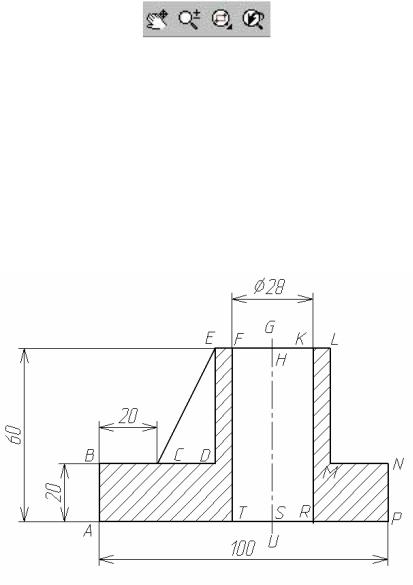
6.1.1. Управление экраном
Увеличим на весь экран левую верхнюю четверть рабочего поля листа чертежа. Это можно сделать двумя способами.
Способ 1 с помощью средней кнопки-колесика мыши. Вращаем колесико от себя – изображение на экране увеличивается, нажимаем колесико и, не от- пуская его, перемещаем мышь по коврику – изображение перемещается по эк- рану. Используя эти две операции, выведем на экран нужную зону чертежа.
Способ 2 с помощью кнопок на панели инструментов (рис. 12):
1)нажмем кнопку 3;
2)охватим нужную четверть листа чертежа прямоугольной рамкой, кото- рая задается концами одной из диагоналей. Для этого установим курсор при- близительно в т. 1 (найдем эту точку на рис. 1) и зафиксируем ее (щелкнем мышью). Затем переместим курсор в другой конец диагонали рамки, прибли- зительно в т. 2, и зафиксируем ее. Зона, охваченная рамкой, увеличится на весь экран.
1 2 3 4
Рис. 12. Кнопки управления экраном на панели инструментов:
1 – перемещает чертеж по экрану при перемещении мыши с нажатой левой кнопкой;
2 – плавно увеличивает или уменьшает фрагмент чертежа при перемещении мыши с нажатой левой кнопкой вверх или вниз по коврику;
3 – увеличивает на весь экран фрагмент чертежа, заключенный в рамку; 4 – возвращает предыдущее состояние экрана (предыдущий масштаб)
Сформируем главное изображение (рис. 13), составленное из отрезков.
Рис. 13. Главное изображение
15
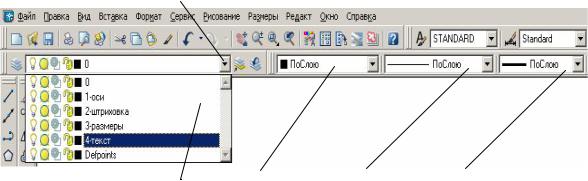
Главное изображение выполнено линиями трех типов:
1)сплошной толстой основной линией (отрезки видимого контура);
2)тонкой штрихпунктирной линией (ось – отрезок GU);
3)тонкой сплошной линией (линии штриховки и размерные линии).
На эти типы линий у нас уже запрограммированы слои. Переключение со слоя на слой осуществляется в окне слоев на панели Слои (рис. 14).
1
Окно слоев |
Окно цвета |
Окно типов |
Окно толщины |
(открыто) |
линий |
линий |
линий |
Рис. 14. Окно переключения слоев (открыто) и окна свойств объектов
Каждое окно открывается, если щелкнуть мышью по кнопке  в конце ок- на. Откроем окно слоев (щелкнем мышью по кнопке 1). Сделаем текущим слой 0, для чего щелкнем мышью по имени слоя. На этом слое построим линии видимого контура плавного изображения.
в конце ок- на. Откроем окно слоев (щелкнем мышью по кнопке 1). Сделаем текущим слой 0, для чего щелкнем мышью по имени слоя. На этом слое построим линии видимого контура плавного изображения.
6.1.2. Построение отрезков
Отрезок строится по точкам начала и конца. Команда Отрезок позволяет построить непрерывную ломаную линию, где конец предыдущего отрезка явля- ется началом следующего. Предпочтительным является способ построения, ко- гда указывается точка начала отрезка, затем курсор передвигается в сторону конца отрезка (задается направление) и с клавиатуры вводится числовое значе- ние длины отрезка. Местоположение точек начала и конца отрезка указывается:
1)курсором при помощи мыши (координаты точки отслеживаются в окне координат);
2)вводом абсолютных или относительных, прямоугольных или полярных координат точек с клавиатуры в окне команд.
При построении горизонтальных и вертикальных отрезков нужно вклю- чить режим ОРТО, при построении наклонных отрезков – выключить.
Построение горизонтальных и вертикальных отрезков. Построим на слое 0 линии видимого контура главного изображения (см. рис. 13) без отрезка СЕ.
1.Включим Шаг курсора, режим ОРТО и объектную привязку.
2.Включим команду Отрезок, что можно сделать двумя способами:
∙нажать кнопку  на панели инструментов Рисование;
на панели инструментов Рисование;
∙открыть меню Рисование и включить команду Отрезок.
16
3.На первый запрос в командной строке Первая точка: переместим кур- сор приблизительно в т. А (найдите ее на рис. 13) и щелкнем левой кнопкой мыши для ее фиксации.
4.На запрос Следующая точка…: переместим мышью курсор на неко- торое расстояние в направлении т. B и введем с клавиатуры длину отрезка 20 (наберем на клавиатуре 20 и нажмем на клавишу Enter (Ввод)). На экране про- рисуется отрезок АB, выполненный толстой сплошной линией.
Внимание! Напоминаем, для того чтобы настройки запрограммирован- ных слоев действовали, необходимо в окнах цвета, типов и толщины линий (см. рис. 14) установить ПоCлою.
5.На очередной запрос Следующая точка…: переместим мышью курсор
внаправлении т. D и введем с клавиатуры длину отрезка BD равную 40. Она подсчитывается по нанесенным размерам (см. рис. 1).
6.Подобным образом в ответ на последующие запросы Следующая точка…: построим горизонтальные и вертикальные отрезки DE, EL, LM, MN, NP.
7.Замыкающий отрезок PА можно построить, указав следующую точку А курсором или введя в окне команд с клавиатуры З (прописную букву в запросе
[Замкнуть]).
8.Завершить построение отрезков (выйти из команды) можно так:
∙нажать на клавиатуре одну из клавиш Esс, Пробел или Enter
∙или в контекстном меню щелкнуть мышью по Ввод или Прервать.
О завершении выполнения команды построения отрезков свидетельствует
появление в окне команд слова Команда:.
Внимание! Если построение сделано неправильно, нужно стереть постро- енный объект (это объяснено в разд. 7) и повторить действия сначала.
Построение наклонных отрезков. Построим наклонный отрезок CE, у
которого т. Е уже определена, а т. С предстоит найти.
1.Вернем команду Отрезок, что можно сделать несколькими способами:
∙включить команду, как было объяснено выше;
∙нажать клавишу Пробел или Enter на клавиатуре (это возможно, если предыдущей операцией было построение отрезка);
∙вернуть предыдущую команду из контекстного меню.
2.Для определения т. С построим поверх отрезка BD отрезок BC, равный 20 мм. Подведем курсор к т. В (при включенной объектной привязке, настроен- ной ранее на концы графических примитивов, курсор автоматически притянется
кэтой точке) и зафиксируем ее (щелкнем левой кнопкой мыши). Переместим
мышь в направлении т. D и введем с клавиатуры 20. Мы окажемся в т. С − в на- чале отрезка CE.
3.Не выходя из команды Отрезок, выключим режим ОРТО.
4.На запрос Следующая точка…: подведем курсор к т. E. Зафиксируем эту точку (щелкнем левой кнопкой мыши). Наклонный отрезок CE построен.
5.Завершим команду Отрезок.
17
