
- •СОДЕРЖАНИЕ
- •ВВЕДЕНИЕ
- •1. ЦЕЛЬ РАБОТЫ
- •2. СОДЕРЖАНИЕ РАБОТЫ
- •3. ПРИНЦИПЫ ФОРМИРОВАНИЯ ЧЕРТЕЖЕЙ В AUTOCAD
- •4. НАЧАЛО РАБОТЫ
- •4.1. Загрузка AutoCAD
- •4.2. Загрузка шаблона
- •4.3. Присваивание чертежу нового имени
- •4.4. Структура рабочего стола AutoCAD
- •4.5. Программирование слоев
- •5. НАСТРОЙКА ОБЪЕКТНОЙ ПРИВЯЗКИ
- •6. ФОРМИРОВАНИЕ ИЗОБРАЖЕНИЙ
- •6.1. Построение главного изображения
- •6.1.1. Управление экраном
- •6.1.2. Построение отрезков
- •6.1.3. Редактирование с помощью ручек, единичный выбор объектов
- •6.1.4. Перемещение объекта на другой слой
- •6.1.5. Построение зеркального объекта
- •6.1.6. Выполнение штриховки
- •6.2. Построение вида сверху
- •6.2.1. Выбор объектов рамкой
- •6.2.2. Перемещение объектов
- •6.2.3. Построение окружности
- •6.2.4. Построение квадрата
- •6.2.5. Выполнение сопряжений
- •6.2.6. Выполнение фасок
- •6.2.7. Копирование объектов
- •6.3. Построение изображения слева
- •6.3.1. Построение наклонного отрезка по углу наклона и длине
- •6.3.2. Построение волнистой линии (сплайна)
- •7. УДАЛЕНИЕ ОБЪЕКТОВ. ОТМЕНА КОМАНД
- •8. НАНЕСЕНИЕ РАЗМЕРОВ
- •8.1. Нанесение линейных размеров
- •8.2. Нанесение радиальных и диаметральных размеров
- •9. РАБОТА С БИБЛИОТЕКОЙ
- •10. РАБОТА С ТЕКСТОМ
- •11. ПОСТРОЕНИЕ АКСОНОМЕТРИЧЕСКОГО ИЗОБРАЖЕНИЯ
- •12. КОРРЕКТИРОВКА ЧЕРТЕЖА
- •ЛИТЕРАТУРА
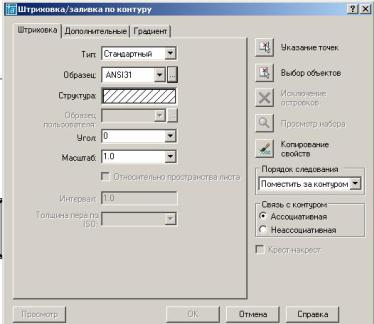
6. В открывшемся опять окне Штриховка щелкнем мышью по кнопке ОК. Левый контур заштрихуется. Вернем команду Штриховка и заштрихуем правый контур.
Рис. 15. Рекомендуемые настройки штриховки
При необходимости изменения угла и шага штриховки необходимо открыть соответственно списки Угол и Масштаб (см. рис. 15) и выбрать нужные значения.
6.2. Построение вида сверху
Изображение сверху (см. рис. 1) представляет собой вид, который нахо- дится в проекционной связи с главным изображением. Изображение составлено из отрезков, окружностей, квадрата. Имеются радиальные сопряжения и фаски.
На примере построения главного изображения мы уже ознакомились и изучили:
–работу со слоями;
–работу с объектной привязкой;
–работу с экраном;
–команды рисования (черчения): построение отрезков и штриховки;
–единичный выбор объектов;
–команды редактирования: команду Зеркало и редактирование с помо- щью ручек.
На примере построения вида сверху изучим команды:
–вычерчивания окружностей и многоугольников;
–выбора объектов рамкой;
–редактирования: копирование и перемещение объектов, построение со- пряжений и фасок.
20
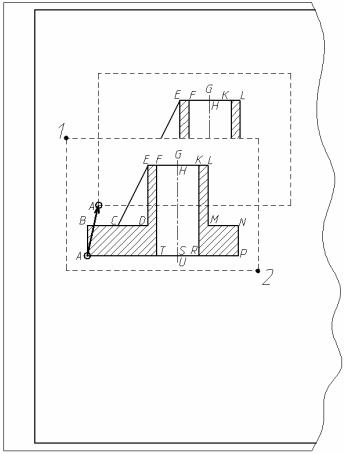
Выведем на экран, используя колесико мыши, левую половину поля фор- мата чертежа (рис. 16).
Достаточно часто построенное главное изображение оказывается сме- щенным относительно места, которое оно занимает на рис. 1, и возникает необ- ходимость переместить его. Как мы уже знаем, для любого изменения графиче- ского объекта необходимо его выбрать (выделить). Сложные изображения предпочтительно выбирать рамкой. Ниже показано, как выбирать объекты рам- кой и как их перемещать.
Рис. 16. Выбор рамкой и перемещение изображения
6.2.1. Выбор объектов рамкой
Выбор рамкой применяется, когда выбирается не примитив, а группа от- дельных объектов или сложное изображение, состоящее из примитивов. Группа объектов или сложное изображение охватывается прямоугольной рамкой, кото- рая строится мышью по двум точкам концов любой диагонали рамки.
Выбор рамкой работает следующим образом:
а) если рамка рисуется слева направо, то будут выбраны только те объек- ты, которые полностью охватываются рамкой;
б) если рамка рисуется справа налево, то будут выбраны объекты, кото- рые расположены как внутри рамки, так и пересекающие ее.
21
Для перемещения в другое место сформированного главного изображе- ния выберем его рамкой и «нарисуем» ее слева направо (см. рис. 16):
1.Щелкнем мышью, например в т. 1 (см. рис. 1), на свободном месте вы- ше или ниже выделяемого объекта.
2.Потом передвинем курсор по диагонали в т. 2, что сопровождается по- явлением прямоугольной прерывистой рамки, и щелкнем мышью.
3.Главное изображение выделится. Переместим его.
6.2.2. Перемещение объектов
Для перемещения выделенного объекта в другое место на поле чертежа:
1.Включим команду Перенести, что можно сделать так:
∙нажать кнопку  Перенести на панели инструментов Редактирование
Перенести на панели инструментов Редактирование
∙или открыть раскрывающееся меню Редактирование и включить команду Перенести.
2.Последует запрос Базовая точка…:. Он означает, что вам предлагают «зацепиться» за любую точку выбранного объекта и далее перемещать эту точку
спривязанным к ней объектом. В качестве базовой рекомендуется выбирать ха- рактерную точку изображения: угловую, точку конца или середины и т. п. Для точ- ной установки в такую точку курсора должна быть включена объектная привязка. Выберем (см. рис. 16) в качестве базовой точки т. А на главном изображении (уста- новим в эту точку курсор и щелкнем мышью).
3.На запрос Вторая точка перемещения…: переместим главное изображе- ние на место, приблизительно соответствующее его месту на рис. 1 (режим ОРТО отключен) и щелкнем мышью. Изображение зафиксируется.
Формирование контура вида сверху из отрезков. Сделаем текущим слой вспомогательных построений Defpoints, включим режим ОРТО.
Проведем приблизительно на середине свободного поля под главным изображением (рис. 17) горизонтальный отрезок а произвольной длины (это будет ось симметрии строящегося вида сверху).
Проведем вспомогательные линии проекционной связи b, c, d. Переключимся на слой 0.
Проведем последовательно (не выходя из команды Отрезок) отрезки В1В2, В2N2, N2N1 длиной 30 и 100 мм. Получим половину внешнего контура ви- да сверху. Нижняя половина будет зеркальным отображением верхней относи- тельно горизонтальной оси а.
Для ее построения сначала выберем рамкой верхнюю часть контура. Щелкнем мышью, например, в т. 3 (см. рис. 17), потом передвинем курсор по диагонали в т. 4, что сопровождается появлением прямоугольной рамки (при этом хотя бы один конец оси должен выходить за пределы рамки) и щелкнем мышью. Верхняя часть контура (за исключением оси) выделится.
22
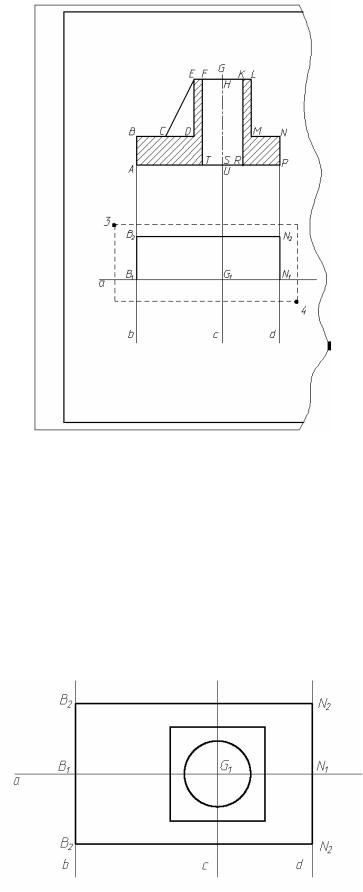
Рис. 17. Построение внешнего контура вида сверху
Включим команду Зеркало. В качестве первой и второй точек оси отра- жения при включенной режиме ОРТО укажем левый и правый концы горизон-
тальной линии а. На запрос Удалить исходные объекты? [Да/Нет]‹Н›: отве-
тим, что нет (нажмем клавишу Enter). На экране появится изображение полно- го исходного контура вида сверху.
Увеличим на весь экран построенный контур вида сверху так, как объяс- нено в п. 6.1.1. На увеличенном изображении (рис. 18) построим окружность диаметром 28 мм и квадрат со стороной 40 мм.
Рис. 18. Построение окружности и квадрата
23
