
- •СОДЕРЖАНИЕ
- •ВВЕДЕНИЕ
- •1. ЦЕЛЬ РАБОТЫ
- •2. СОДЕРЖАНИЕ РАБОТЫ
- •3. ПРИНЦИПЫ ФОРМИРОВАНИЯ ЧЕРТЕЖЕЙ В AUTOCAD
- •4. НАЧАЛО РАБОТЫ
- •4.1. Загрузка AutoCAD
- •4.2. Загрузка шаблона
- •4.3. Присваивание чертежу нового имени
- •4.4. Структура рабочего стола AutoCAD
- •4.5. Программирование слоев
- •5. НАСТРОЙКА ОБЪЕКТНОЙ ПРИВЯЗКИ
- •6. ФОРМИРОВАНИЕ ИЗОБРАЖЕНИЙ
- •6.1. Построение главного изображения
- •6.1.1. Управление экраном
- •6.1.2. Построение отрезков
- •6.1.3. Редактирование с помощью ручек, единичный выбор объектов
- •6.1.4. Перемещение объекта на другой слой
- •6.1.5. Построение зеркального объекта
- •6.1.6. Выполнение штриховки
- •6.2. Построение вида сверху
- •6.2.1. Выбор объектов рамкой
- •6.2.2. Перемещение объектов
- •6.2.3. Построение окружности
- •6.2.4. Построение квадрата
- •6.2.5. Выполнение сопряжений
- •6.2.6. Выполнение фасок
- •6.2.7. Копирование объектов
- •6.3. Построение изображения слева
- •6.3.1. Построение наклонного отрезка по углу наклона и длине
- •6.3.2. Построение волнистой линии (сплайна)
- •7. УДАЛЕНИЕ ОБЪЕКТОВ. ОТМЕНА КОМАНД
- •8. НАНЕСЕНИЕ РАЗМЕРОВ
- •8.1. Нанесение линейных размеров
- •8.2. Нанесение радиальных и диаметральных размеров
- •9. РАБОТА С БИБЛИОТЕКОЙ
- •10. РАБОТА С ТЕКСТОМ
- •11. ПОСТРОЕНИЕ АКСОНОМЕТРИЧЕСКОГО ИЗОБРАЖЕНИЯ
- •12. КОРРЕКТИРОВКА ЧЕРТЕЖА
- •ЛИТЕРАТУРА
При нанесении размера 5х45° (см. рис. 1) нужно нанести линейный
2фаски
размер 5х45°по примеру нанесения 28, причем в качестве знака умножения можно взять букву х, а 2фаски написать текстом, как объяснено в разд. 10. По- сле приобретенного опыта вы легко нанесете размер 14.
2отв.
8.2. Нанесение радиальных и диаметральных размеров
1.В раскрывающемся меню Размеры включим команду Радиус.
2.На запрос Выберите дугу или круг: щелкнем мышью в любой точке на левой дуге (см. рис. 1).
3.Появляется размер R13, привязанный к курсору. Перемещая мышью курсор, добьемся наиболее удобного положения размера и зафиксируем его щелчком мыши.
По такому же «сценарию» наносятся размеры диаметров окружностей (меню Размеры, команда Диаметр, щелкнуть мышью по дуге окружности и т. д.).
9. РАБОТА С БИБЛИОТЕКОЙ
Для включения в чертеж часто используемых изображений и фрагментов изображений в AutoCAD предусмотрена возможность создания библиотеки, в ко- торой хранятся указанные изображения. Эти изображения могут быть извлечены из библиотеки и вставлены в любой создаваемый чертеж. В данной рабочей версии AutoCAD библиотека реализована в виде раскрывающегося меню Библиотека.
В выполняемом задании (см. рис. 1) необходимо обозначить простой раз- рез А–А. Для обозначения положения секущей плоскости разреза извлечем из библиотеки верхний и нижний фрагменты, содержащие разомкнутую линию со стрелкой и буквенным обозначением:
1.Откроем раскрывающееся меню Библиотека.
2.Откроем подменю Стандартные элементы.
3.Откроем пункт Оформление чертежей.
4.В открывшемся графическом окне Оформление чертежей щелчком левой кнопки мыши выделим верхний фрагмент обозначения положения секу- щей плоскости, а потом нажмем в этом окне кнопку ОK.
5.На экран выведется чертеж с курсором, к которому привязан извлечен- ный фрагмент. Перемещая курсор, установим фрагмент в нужное место (режим ОРТО и объектная привязка выключены) и зафиксируем.
6.Подобным образом извлечем и установим нижний фрагмент.
7.Надпись А–А над разрезом изображения слева выполним с использова- нием команды Текст (см. разд. 10).
32
10. РАБОТА С ТЕКСТОМ
AutoCAD позволяет выполнять надписи разными текстовыми стилями. Текстовый стиль задает тип шрифта (для чего надо загрузить соответствующий файл шрифта), его размер (высоту), угол наклона строки, степень сжатия или растяжения слов и т. д.
Настройка стиля осуществляется в диалоговом окне Текстовые стили, для включения которого нужно открыть раскрывающееся меню Формат, а в нем – диалоговое окно Текстовые стили. В данной работе не требуется произ- водить настройки текстового стиля, так как нужные настройки уже содержатся в шаблоне формата А3, который мы вставили в формируемый чертеж вначале. Текстовый стиль настроен на шрифт Isoсpeur с наклоном (он близок по начер- танию к стандартному шрифту по ГОСТ 2.304 –81 и предназначен для выпол- нения надписей на чертежах).
В AutoCAD можно выполнять надписи в режиме однострочного или мно- гострочного текста. Для вызова команды необходимо открыть раскрывающееся меню Рисование, а в нем подменю Текст – откроется список из двух команд
Многострочный… и Однострочный.
Рассмотрим выполнение надписей в режиме однострочного текста.
Выполним надпись «2 фаски» (под размером 5х45°)
1.Увеличим нужный фрагмент чертежа. В меню Рисование откроем подменю Текст и включим команду Однострочный.
2.На запрос Начальная точка текста…: подведем курсор к правой ниж- ней точке будущей записи 2 фаски (см. рис. 1) и щелкнем мышью.
3.На запрос Высота <конкретное число>: введем с клавиатуры высоту шрифта 5.
4.На запрос Угол поворота текста <0>: (имеется в виду угол наклона
строки) нажмем клавишу Ввод, т. е. согласимся с предлагаемым углом 0. 5. На предложение Введите текст: введем с клавиатуры 2 фаски. Для выхода из команды нажмем два раза Enter на клавиатуре.
Внимание! Если вы хотите переместить или удалить эту надпись, то нужно включить соответствующие команды в меню Редактирование и рабо- тать с надписью, как с обычным примитивом.
Аналогично выполним надпись 2отв. под размером 14.
Заполним основную надпись
Графы основной надписи заполним так, как показано на рис. 1. Методика выполнения надписей однострочным текстом рассмотрена выше. Перед запол- нением граф увеличим основную надпись на весь экран. Рекомендуется уста- навливать следующую высоту шрифта:
а) фамилии в графах Разраб. и Пров. – шрифт высотой 3;
33

б) обозначение чертежа НГИГ.400201.001 – шрифт высотой 7; в) наименование детали Основание и масштаб 1:1 – шрифт высотой 5;
г) материал детали Сталь 45 ГОСТ 1050-88 и обозначение организации- разработчика БГУИР, гр.550501 – шрифт высотой 4.
11.ПОСТРОЕНИЕ АКСОНОМЕТРИЧЕСКОГО ИЗОБРАЖЕНИЯ
Вработе нужно построить прямоугольную изометрическую проекцию детали с вырезом (см. рис. 1). Прямоугольная изометрическая проекция – это объемное изображение, где ребра и грани предмета ориентированы по осям X, Y, Z, которые расположены под углом 120° по отношению друг к другу, а ко- эффициент искажения длин по этим осям равен 1.
1. Увеличим на весь экран свободную зону над основной надписью.
2. Выполним графические настройки, позволяющие чертить отрезки пря- мых по осям X, Y, Z. Для этого:
∙ щелкнем правой кнопкой мыши по кнопке ШАГ в строке состояния; ∙ во всплывшем контекстном меню щелкнем мышью по строке На-
стройка;
∙в появившемся диалоговом окне Режимы рисования установим па- раметры, показанные на рис. 22, и нажмем кнопку ОК;
∙курсор на экране изменил форму. Теперь он прибрел вид перекре- стья двух черточек, параллельных аксонометрическим осям;
∙переключение формы курсора осуществляется клавишей F5. Каждое
из трех состояний курсора позволяет строить изображения на одной из аксонометрических плоскостей (рис. 23).
Рис. 22. Графические настройки при выполнении аксонометрии
34
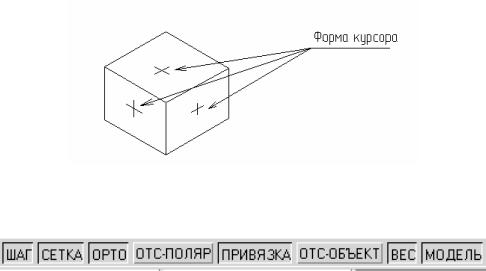
3. Рекомендуемые настройки в строке состояния показаны на рис. 24. Шаг курсора и сетку можно отключить.
Рис. 23. Форма курсора на аксонометрических плоскостях
Рис. 24. Настройки в строке состояния
4.Вычертим аксонометрические оси (рис. 25, а):
∙сделаем текущим слой 1-оси;
∙включим команду Отрезок, установим клавишей F5 форму курсора, как на верхней грани параллелепипеда на рис. 23 и построим оси Х и Y произвольной длины (режим ОРТО включен);
∙проведем ось Z в виде отрезка высотой 60 мм;
∙выделим оси Х и Y и скопируем их в верхний конец оси Z.
5.Вычертим контуры верхнего и нижнего оснований детали (рис. 25, б):
∙переключимся на слой 0;
∙проведем отрезок ОА верхнего основания длиной 20 мм;
∙проведем отрезки AB, BC, CD, DE и EO;
∙проведем отрезки нижнего основания FG, GH, HN, NM, MP и PF.
6.Построим грани детали, параллельные основаниям (рис. 25, в):
∙изменим форму курсора (клавишей F5) и построим отрезок FR;
∙выделим единичным выбором отрезки нижнего основания, включим команду Копировать, выберем в качестве базовой точки т. F и ско- пируем нижнее основание в т. R;
∙выделим и скопируем верхнее основание в т. R;
∙удалим лишние линии. Если необходимо переместить конец отрезка, лучше это сделать при помощи ручек.
7.Построим вертикальные и наклонные ребра (рис. 25, г):
∙проведем вертикальный отрезок ВВ и скопируем в нужные места, получив ребра АА, ЕЕ, DD;
∙скопируем вертикальный отрезок FR, выбрав в качестве базовой точки т. F, в точки H, G, P, M (эти ребра можно получить и построением);
∙построим отрезок AS (по оси Х), наклонный отрезок AS и отрезок ST;
35
∙cкопируем наклонный отрезок AS (базовая т. S) в т. Т;
∙удалим лишние линии (или укоротим их при помощи ручек).
8.Построим контуры отверстия диаметром 28 мм (рис. 25, д). Следует иметь в виду, что окружности проецируются на аксонометрические плоскости в виде эллипсов (рис. 26):
∙на вертикальной панели Рисование нажмем кнопку  Эллипс;
Эллипс;
∙на запрос Конечная точка оси эллипса или […/Изокруг]: введем с клавиатуры ключ И;
∙на запрос Центр изокруга: укажем курсором т. О;
∙на запрос Радиус изокруга…: сдвинем курсор из т. О в любую сто- рону, при этом прорисовывается эллипс. Нажимая клавишу F5, добь- емся правильного наклона оси эллипса. Введем с клавиатуры значе- ние радиуса 14. Изображение эллипса зафиксируется;
∙скопируем эллипс (базовая т. О) в т. F;
∙проведем вертикальные границы отверстия.
9.Сотрем лишние части верхнего и нижнего эллипсов так, как это было
объяснено в разд. 7:
∙включим команду Обрезать (кнопка  на панели Редактирование);
на панели Редактирование);
∙на запрос Выберите объекты: нажмем Пробел или Ввод на клавиа- туре;
∙на запрос Выберите обрезаемый…объект…: щелкнем мышью по нижней части линии верхнего эллипса (см. рис. 25, д). Участок эл- липса между ближайшими линиями, которые пересекают эллипс, бу- дет удален;
∙аналогично удалим другие лишние участки.
10.Построим скругление радиусом 13 мм и отверстие диаметром 14 мм в левом углу аксонометрической проекции;
∙построим отрезки UJ, JO1, O1V, равные 13 мм (см. рис. 25, д);
∙построим эллипс радиусом 13 мм с центром в т. O1;
∙удалим лишние участки эллипса так, чтобы осталась дуга сопряжения;
∙скопируем дугу вниз на расстояние 20 мм, для чего выделим дугу, включим команду Копировать, в качестве точки привязки выберем
центр дуги в т. O1, зададим курсором направление (немного пере- местим его вертикально вниз) и введем с клавиатуры 20;
∙удалим лишние участки ребер (на участках UJ и UV);
∙перенесем отрезок HU за верхний или нижний конец до точки со- пряжения его с дугой;
∙построим эллипс радиусом 7 мм с центром в т. O1;
∙отредактируем осевые линии на изображении (укоротим или удли- ним их за ручки, переместим на слой 1-оси).
36
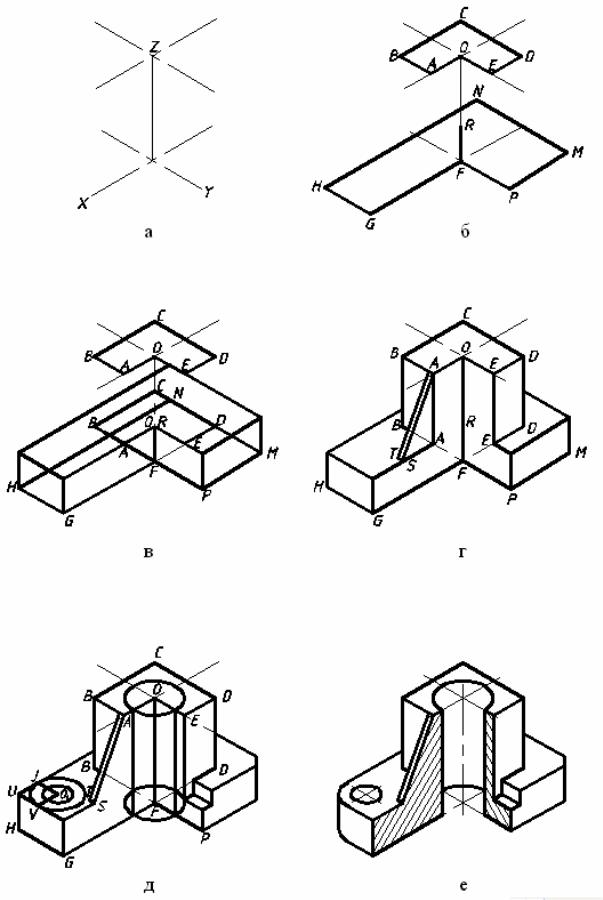
Рис. 25. Этапы построения аксонометрической проекции
37
