
- •СОДЕРЖАНИЕ
- •ВВЕДЕНИЕ
- •1. ЦЕЛЬ РАБОТЫ
- •2. СОДЕРЖАНИЕ РАБОТЫ
- •3. ПРИНЦИПЫ ФОРМИРОВАНИЯ ЧЕРТЕЖЕЙ В AUTOCAD
- •4. НАЧАЛО РАБОТЫ
- •4.1. Загрузка AutoCAD
- •4.2. Загрузка шаблона
- •4.3. Присваивание чертежу нового имени
- •4.4. Структура рабочего стола AutoCAD
- •4.5. Программирование слоев
- •5. НАСТРОЙКА ОБЪЕКТНОЙ ПРИВЯЗКИ
- •6. ФОРМИРОВАНИЕ ИЗОБРАЖЕНИЙ
- •6.1. Построение главного изображения
- •6.1.1. Управление экраном
- •6.1.2. Построение отрезков
- •6.1.3. Редактирование с помощью ручек, единичный выбор объектов
- •6.1.4. Перемещение объекта на другой слой
- •6.1.5. Построение зеркального объекта
- •6.1.6. Выполнение штриховки
- •6.2. Построение вида сверху
- •6.2.1. Выбор объектов рамкой
- •6.2.2. Перемещение объектов
- •6.2.3. Построение окружности
- •6.2.4. Построение квадрата
- •6.2.5. Выполнение сопряжений
- •6.2.6. Выполнение фасок
- •6.2.7. Копирование объектов
- •6.3. Построение изображения слева
- •6.3.1. Построение наклонного отрезка по углу наклона и длине
- •6.3.2. Построение волнистой линии (сплайна)
- •7. УДАЛЕНИЕ ОБЪЕКТОВ. ОТМЕНА КОМАНД
- •8. НАНЕСЕНИЕ РАЗМЕРОВ
- •8.1. Нанесение линейных размеров
- •8.2. Нанесение радиальных и диаметральных размеров
- •9. РАБОТА С БИБЛИОТЕКОЙ
- •10. РАБОТА С ТЕКСТОМ
- •11. ПОСТРОЕНИЕ АКСОНОМЕТРИЧЕСКОГО ИЗОБРАЖЕНИЯ
- •12. КОРРЕКТИРОВКА ЧЕРТЕЖА
- •ЛИТЕРАТУРА
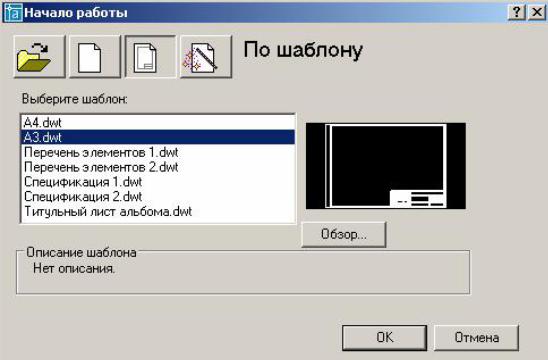
∙можно сначала включить команду, а затем выбрать объекты;
7)после формирования изображений наносят размеры и выполняют над- писи. Размеры и текст можно редактировать так же, как и любой графический объект;
8)для удобства формирования мелких изображений в АutoCAD можно увеличивать часть изображения или уменьшать ее, перемещать изображение по экрану. Удобнее всего это делать при помощи средней кнопки-колесика мыши;
9)выполненным чертежам-файлам присваивают неповторяющиеся име- на-идентификаторы. Чертежи хранят в папках-архивах;
10)при распечатке чертежей на конкретном принтере в шаблон загру- жаемого в начале работы формата закладывают настройки вывода, что сущест- венно облегчает этот процесс.
Ниже приводится рекомендуемая последовательность выполнения черте- жа, представленного на рис. 1.
4. НАЧАЛО РАБОТЫ
4.1. Загрузка AutoCAD
Способ загрузки AutoCAD укажет преподаватель. После загрузки про- граммы на экран выводится диалоговое окно Начало работы (рис. 2).
Рис. 2. Диалоговое окно вариантов начала работы
Возможны 4 варианта начала работы, которые реализуются при нажатии одной из четырех кнопок в верхней части окна.
7
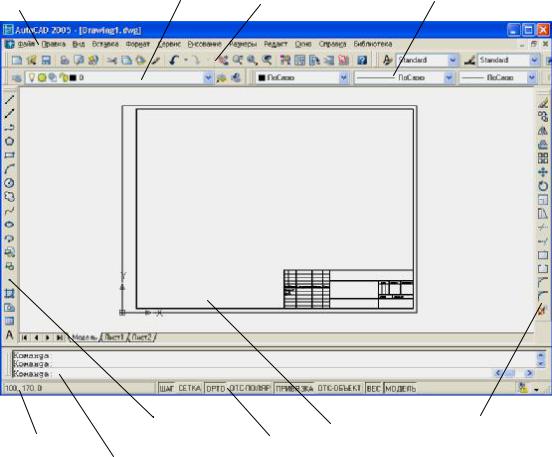
4.2. Загрузка шаблона
Загрузим шаблон формата А3, для чего в окне Начало работы щелкнем мышью по кнопке По шаблону (третья кнопка в верхней части окна). В от- крывшемся списке шаблонов щелкнем мышью по строке с надписью А3.dwt. На экран выведется рабочий стол AutoCAD с изображением формата А3. Соз-
даваемому чертежу автоматически присваивается имя Drawing1.
4.3. Присваивание чертежу нового имени
Присвоим чертежу новое имя и запишем его в папку Work, для чего: а) откроем меню Файл и включим команду Сохранить как;
б) в открывшемся диалоговом окне Сохранение рисунка найдем и от- кроем папку Work;
в) в строке Имя файла вместо имени Drawing1 введем имя файла, на- пример Петров, и нажмем кнопку Сохранить. По этой команде в папку Work запишется файл Петров.dwg.
4.4. Структура рабочего стола AutoCAD
На рис. 3 представлена структура рабочего стола AutoCAD.
Панель раскрывающихся |
Панель |
Стандартная панель |
Панель Свойства |
меню |
Слои |
инструментов |
объектов |
|
Панель |
|
Графическое |
Панель |
Окно |
Рисование |
Строка |
поле |
Редактирование |
координат |
Окнокоманд |
состояния |
|
|
Рис. 3. Структура рабочего стола AutoCAD
8
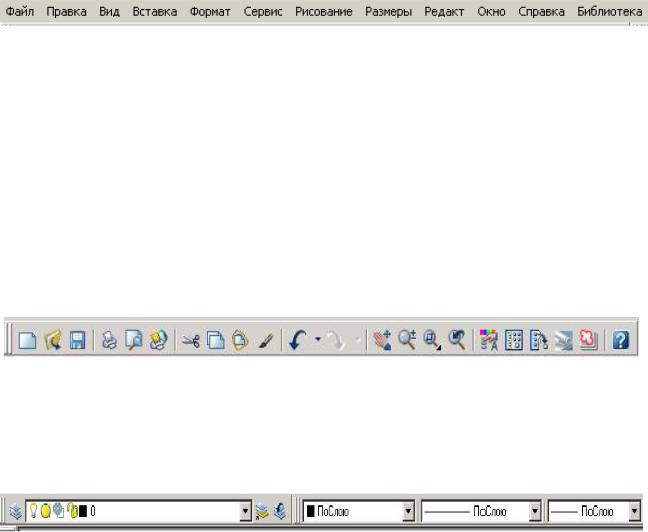
Ввод команд в AutoCAD. Для формирования чертежей AutoCAD содер- жит около 800 команд. Ввод команд осуществляется через использование:
∙панели раскрывающихся меню (находится на рабочем столе);
∙29 панелей инструментов (их можно открыть и установить на любое место рабочего стола);
∙контекстных меню (всплывают при нажатии правой кнопки мыши);
∙окна команд (находится на рабочем столе);
∙комбинациями клавиш клавиатуры (макросы).
Каждая команда предназначена для выполнения определенной операции формирования чертежа или настройки рабочей среды. Доступ к любой команде AutoCAD можно осуществить вводом ее названия в окно команд.
Панель раскрывающихся меню, или системное меню (рис. 4), содержит кнопки с названиями меню. При нажатии на кнопку открываются меню, в кото- рых по функциональному признаку сгруппированы часто используемые коман-
ды АutoCAD.
Рис. 4. Панель раскрывающихся меню
Панели инструментов содержат кнопки, на которых изображены пикто- граммы, отображающие выполняемые команды. Если задержать курсор на пик- тограмме, рядом всплывает название соответствующей команды.
На рабочем столе AutoCAD 2005 закреплены 6 из 29 панелей инструмен- тов: стандартная панель инструментов (рис. 5), панель Слои, панель Свойства объектов (рис. 6), панель Рисование (рис. 7), панель Редактирование (рис. 8),
строка состояния (рис. 9).
Стандартная панель инструментов предназначена для работы с фай-
лами и для управления экраном.
Рис. 5. Стандартная панель инструментов в AutoCAD
Панели Слои и Свойства объектов содержат окна, предназначенные со- ответственно для работы со слоями и линиями чертежа. Окна открываются кнопками 1 – 7.
1 |
2 |
3 |
4 |
5 |
6 |
7 |
Рис. 6. Панели инструментов Слои и Свойства объектов
9
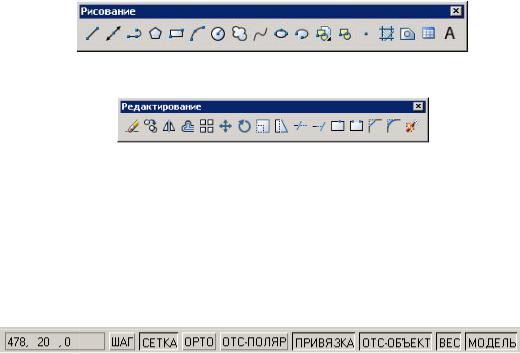
Функции кнопок 1 – 7 на панелях Слои и Свойства объектов
1.Диспетчер свойств слоев – открывает диалоговое окно Диспетчер свойств слоев.
2.Слои – раскрывает список слоев с возможностью их управления.
3.Сделать слой объекта текущим – устанавливает текущий слой в со- ответствии со слоем выбранного примитива.
4.Предыдущее состояние слоев – осуществляет переход на предыдущий уровень.
5.Цвета – раскрывает список цветов примитивов.
6.Типы линий – раскрывает список типов линий.
7.Вес линий – раскрывает список толщин линий.
Панели инструментов Рисование (см. рис. 7) и Редактирование (см. рис. 8) включают кнопки команд построения и редактирования примитивов. На рабо- чем столе эти панели расположены вертикально (см. рис. 3).
Рис. 7. Панель инструментов Рисование
Рис. 8. Панель инструментов Редактирование
Графическое поле – это центральная зона рабочего окна AutoCAD, в ко- торой выполняются чертежи.
В окне команд отображаются все команды, вводимые с панелей раскры- вающихся меню и инструментов, а также вводимые с клавиатуры. В строке состояния отображаются текущие настройки, в окне координат (в левой части строки состояния) – координаты положения курсора.
Рис. 9. Строка состояния
Для работ по инженерной графике шаблон формата А3 (он сформирован на слое 0) имеет следующие настройки графического режима:
∙габариты рабочей зоны (на экране она выделена сеткой) – 420x297 мм;
∙шаг сетки 10 мм; шаг курсора 1 мм;
∙файл шрифта Isocpeur, высота шрифта 0 мм;
∙тип линии – сплошная тонкая (Сontinuous).
Установить текущие настройки можно одним из способов:
1) нажав соответствующую кнопку в строке состояния (см. рис. 9). На- жмите, например, на кнопку СЕТКА. Сетка с экрана исчезнет. Повторное на- жатие вернет сетку. Нажатая кнопка выделяется черным уголком в левом верх- нем углу кнопки (см. кнопку ПРИВЯЗКА);
10
2) нажав соответствующую функциональную клавишу на клавиатуре. Нажмите, например, клавишу F7. Сетка с экрана исчезнет. Повторное нажатие F7 вернет сетку.
Функции кнопок мыши даны в табл. 1, функции отдельных клавиш кла- виатуры F1 – F12 – в табл. 2.
Покатайте мышь по коврику. Убедитесь, что при движении курсора его координаты отслеживаются в окне координат (см. рис. 3).
|
|
|
Функции кнопок мыши |
|
Таблица 1 |
|
||
|
|
|
|
|
|
|
||
|
|
|
|
|
|
|
|
|
Кнопка мыши |
|
|
Функция |
|
|
|
|
|
|
|
|
|
|
|
|
|
|
Левая |
|
Ввод команды |
|
|
|
|
|
|
|
|
|
|
|
||||
Средняя |
|
Масштабирование изображения происходит при вращении |
|
|||||
(колесико) |
|
вперед и назад кнопки-колесика. Перемещение изображе- |
|
|||||
|
|
ния по экрану производится при перемещении мыши по |
|
|||||
|
|
коврику при нажатой кнопке-колесике |
|
|
|
|||
Правая |
|
Вызов контекстных меню |
|
|
|
|
||
|
Назначение кнопок строки состояния и их аналоги – |
Таблица 2 |
|
|||||
|
|
|
|
|||||
|
|
функциональные клавиши клавиатуры |
|
|
|
|||
|
|
|
|
|
|
|
|
|
Кнопка |
|
|
|
|
|
|
Клавиша |
|
в строке |
|
|
Функция |
|
|
клавиа- |
|
|
состояния |
|
|
|
|
|
|
туры |
|
ШАГ |
Включение / выключение установленного шага курсора |
|
F9 |
|
||||
СЕТКА |
Включение / выключение отображения на экране фоно- |
|
F7 |
|
||||
вой сетки |
|
|
|
|
|
|||
|
|
|
|
|
|
|
||
|
Включение / выключение режима ОРТО (режима по- |
|
|
|
||||
ОРТО |
строения только вертикальных и горизонтальных от- |
|
F8 |
|
||||
резков; а также перемещения объектов только в гори- |
|
|
||||||
|
|
|
|
|||||
|
зонтальном и вертикальном направлениях) |
|
|
|
||||
ПРИ- |
Включение / выключение автоматического притягива- |
|
|
|
||||
ния курсора к определенным точкам объектов, когда он |
|
F3 |
|
|||||
ВЯЗКА |
|
|
||||||
оказывается вблизи этих точек |
|
|
|
|
||||
|
|
|
|
|
||||
ВЕС |
Включение / выключение отображения |
на экране тол- |
|
– |
|
|||
щины линии |
|
|
|
|
|
|||
|
|
|
|
|
|
|
||
|
Переключить режимы отслеживания координат курсора |
|
|
|
||||
|
в окне координат. Последовательное нажатие на кла- |
|
|
|
||||
|
вишу F6 осуществляет: |
|
|
|
|
|
||
– |
∙ включение |
режима |
отслеживания |
абсолютных |
|
F6 |
|
|
координат; |
|
|
|
|
|
|||
|
|
|
|
|
|
|
||
|
∙ выключение отслеживания координат; |
|
|
|
||||
|
∙ включение |
режима |
отслеживания относительных |
|
|
|
||
|
координат |
|
|
|
|
|
|
|
11
