
2 Проекционное черчение / Введение в Автокад
.pdf
т
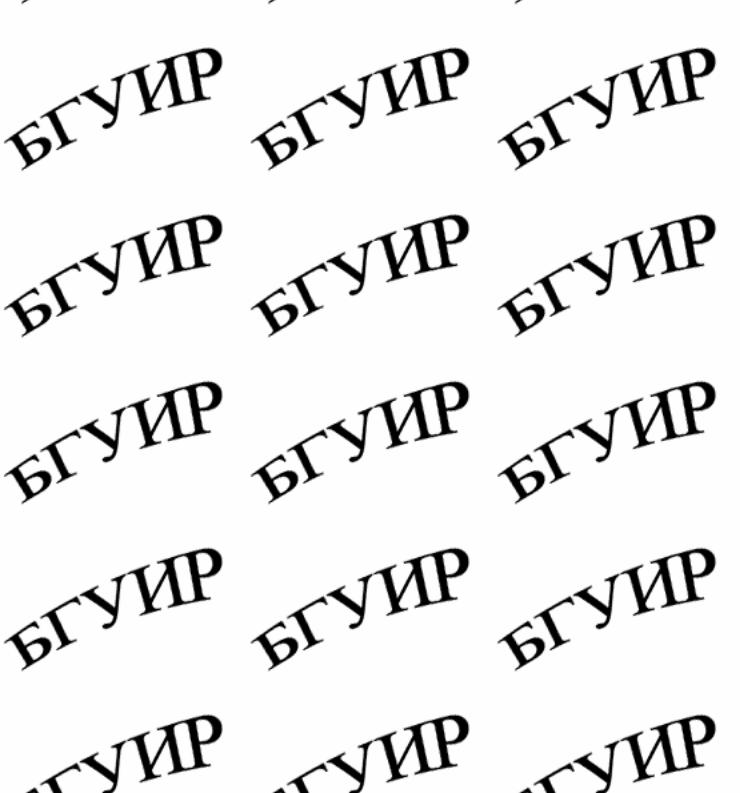
Введение…………… |
|
|
|
|
|
|
|
|
1. |
Цель работы …… |
|
|
|
|
|
вычислительной |
|
2. |
Содержание рабо |
|
|
|
|
|
орской докумен- |
|
3. |
Принципы форми |
|
|
|
|
|
жностям, являет- |
|
4. |
Начало работы |
|
|
|
|
|
чертежи средней |
|
|
4.1. Загрузка Au |
|
|
|
|
|
|
|
|
4.2. Загрузка ша |
|
|
|
|
|
|
|
|
4.3. Присваива |
|
|
|
|
|
ление текста. Вы- |
|
|
4.4. Структура р |
|
|
|
|
т |
названия кнопок, |
|
|
4.5. Программи |
|
|
|
|
|
действий: |
|
5. |
Настройка объект |
|
|
|
|
|
||
6. |
Формирование из |
|
|
|
|
|
|
|
|
|
|
|
|
|
|
||
|
6.1. Построение |
|
|
|
|
|
|
|
|
6.2.Построение |
|
|
|
|
|
ить ле- |
|
|
6.3. Построение |
|
|
|
|
|
пустить |
|
7. |
Стирание объект |
|
|
|
|
|
|
|
8. |
Нанесение размер |
|
|
|
|
|
на нуж- |
|
9. |
Работа с библиоте |
|
|
|
|
|
|
|
10. Работа с текстом |
|
|
|
|
|
левой |
|
|
11. Построение аксо |
|
.. |
|
|
ужную |
|
||
|
|
|
|
|
|
|
|
|
|
Команды форми |
|
|
|
|
|
авиату- |
|
|
|
|
|
|
|
|
). |
|
|
|
|
|
|
|
|
|
|
Команды |
|
|
|
|
|
|
|
|
построения |
|
|
|
|
|
|
|
|
1. Построение отр |
|
|
|
|
|
|
|
|
ков |
|
|
|
|
|
дуг, окружностей, |
||
|
– ортогональных |
|
|
|
|
|
|
|
|
– наклонных……… |
|
|
|
|
|
хранятся в биб- |
|
2. Построение зер- |
|
3. Выбор объекта рам- |
|
|
|
|
|
|
кального объекта… |
10 |
|
|
|
|
|
||
3. Построение окр |
|
|
|
|
|
|
|
|
ности……… |
|
|
|
|
|
|
|
|
4. Построение квад |
|
|
|
|
|
|
|
|
та………………… |
|
|
|
|
|
|
|
|
|
|
|
|
|
|
|
едставленный на |
|
|
|
|
|
|
|
|
|
|
2
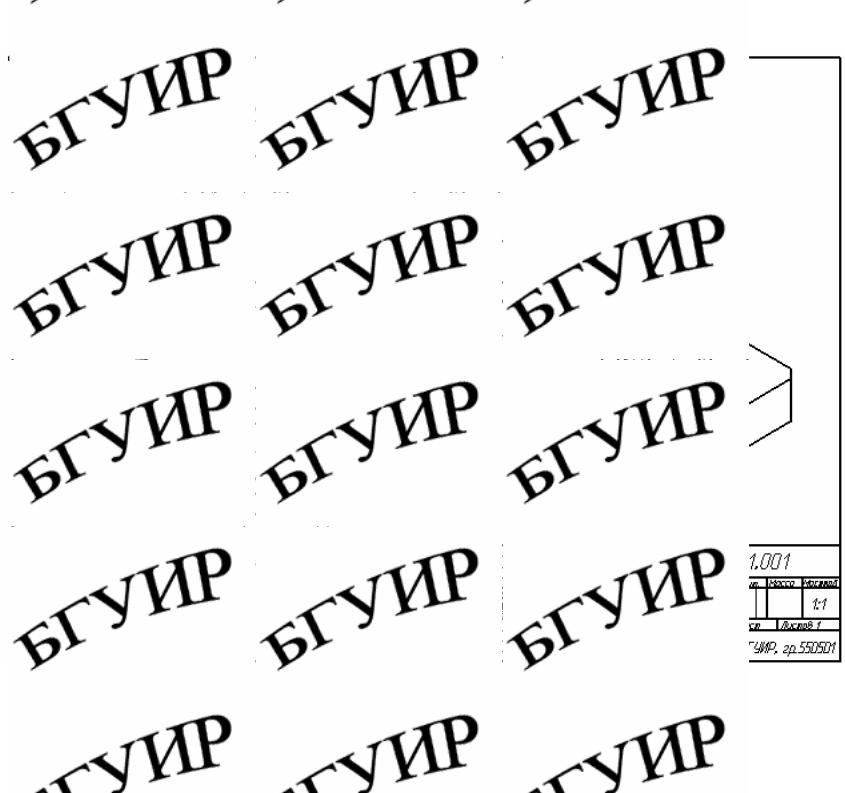
3
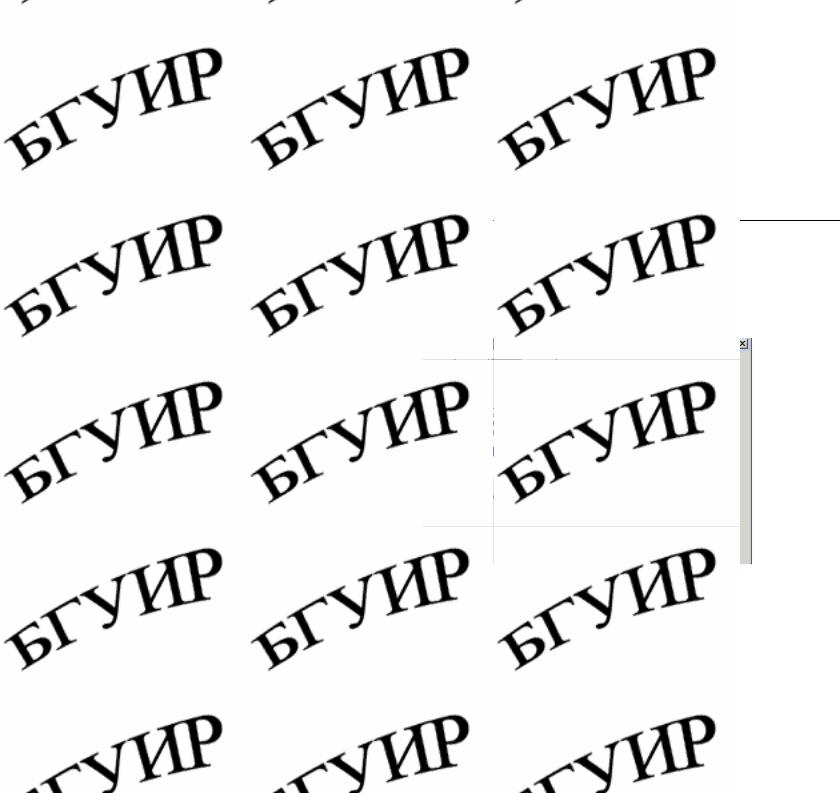
3.ПРИНЦИПЫ ФОРМИ
Вобщем случае форм по следующей схеме:
1)работа начинается формата чертежа (шаблона среды, удобные для выпол
После загрузки шаблона AutoCAD. Он представля
метру которого расположе чивающие доступ к коман
2)следующим этапом
вания. В первом случае с димого контура, текст и т
ступают в роли прозрачн получают законченный че Другим способом соз ляющих чертежа на слое всех построений нужные начертания и толщины (ис 3) чертеж создается и
ком работы в пространст о нижней части графическо изображения предмета. И
ляются из простейших гр примитив - элемент черт
Кним относят точку, отре
4)для точного совме точкам строящегося изобра привязка работает так: ког имеющегося изображения,
5)в строящийся черт
Это могут быть изображе |
с |
|
и др.), изображения станд |
|
|
точек и т. д.). Готовые фра |
|
|
6) процесс формиров |
|
|
Под редактированием пон |
|
|
стирание, перемещение, к |
|
|
редактировать можно тол |
|
|
бранных объектов станов |
|
|
квадратики – ручки. В Aut |
|
|
∙ |
можно сначала |
|
∙ |
дактирования; |
|
можно сначала |
кты |
|
4 |
|
|
ют надписи. Раз- бъект; имеется возмож-
озможность пере- средней клави-
ющиеся имена-
гружаемого в на- тере, что сущест-
чертежа, пред-
рузки программы
ажатии одной из
елкнем левой мы-
аблонов щелкнем стол AutoCAD с
рисваивается имя
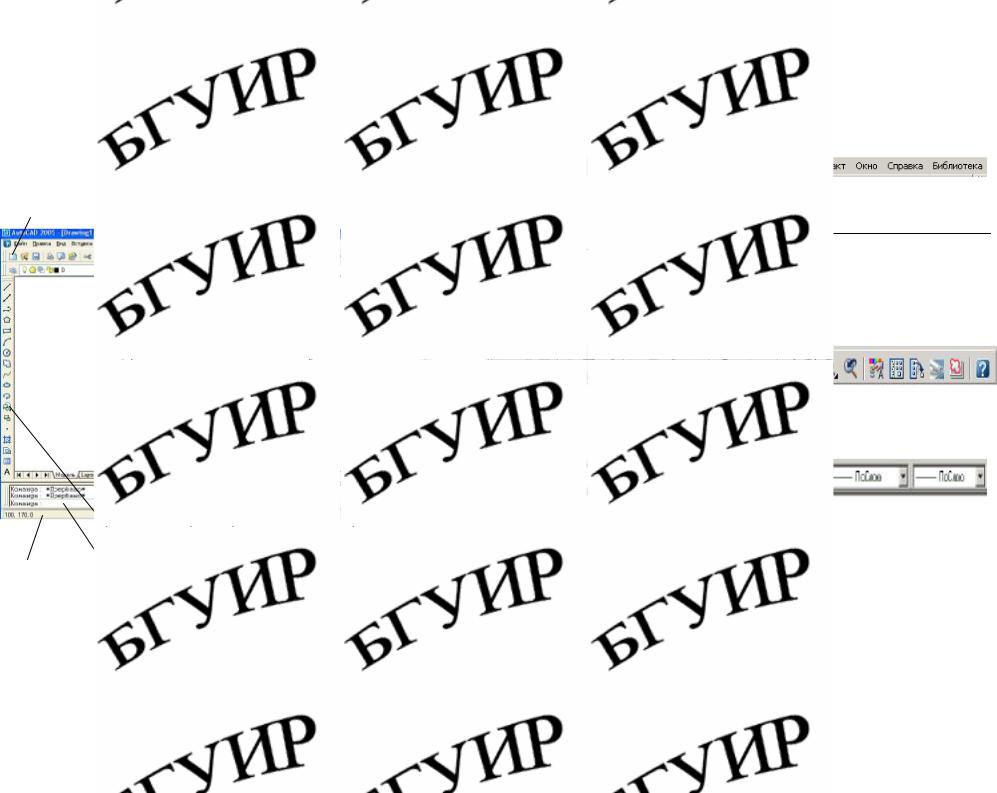
4.3. Присва
Присвоим н а) откроем п б) в открыв
откроем папку W в) в строке
типу Петров и н запишется файл
4.4. Структ
Стандартная
инструмен
Окно
координат
Р
Ввод коман
держит около 800
панели пада 29 панелей
контекстных окна команд комбинация
ленной операции формиро- шинству команд осуществ-
содержит кнопки с назва- которых по функциональ-
АutoCAD.
изображены пиктограммы, сор на пиктограмме, рядом
нелей инструментов: стан- ль свойств объектов (рис.6), рока состояния (оис.9).
для работы с файлами и
тов
со слоями чертежа и типами
6 7
ъектов
ектов окно Диспетчер свойств
управления.
кущий слой в соответствии
ущий уровень.
5
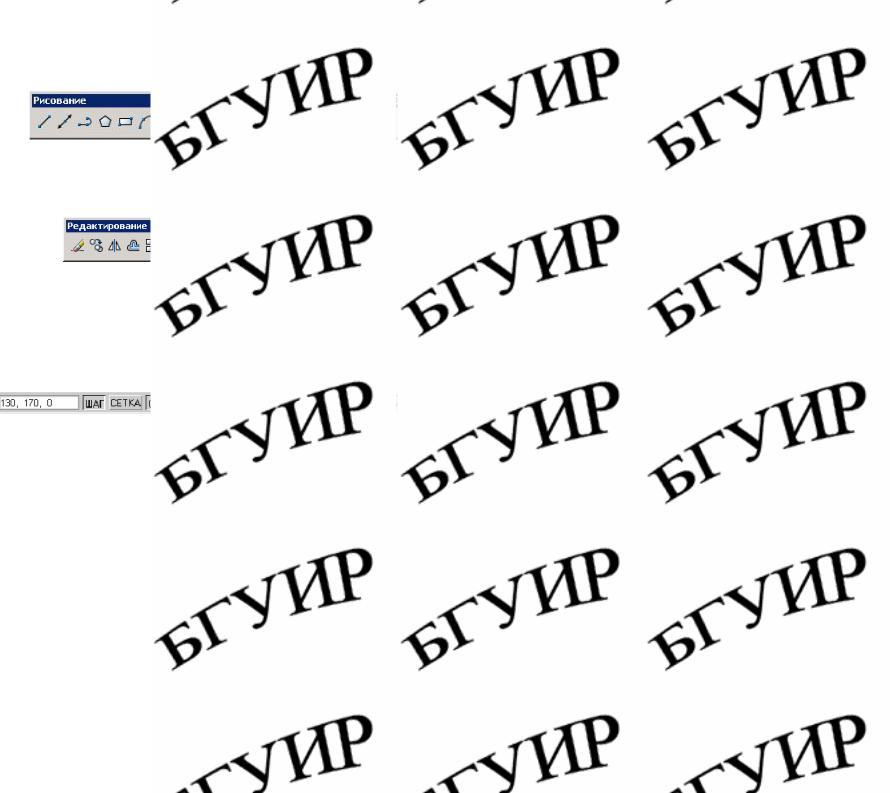
Панель инструмент |
|
|
|
|
|
сора его коорди- |
|||
|
|
|
|
|
|
|
|
||
манды создания примитив |
|
|
|
|
|
|
Таблица 1 |
||
тикально) |
|
|
|
|
|
|
|||
|
|
|
|
|
|
|
|
||
|
Рис.7. П |
|
|
|
|
|
|
|
|
|
|
|
|
|
|
|
|
|
|
|
|
|
|
|
|
|
|
|
|
Панель инструмент |
|
|
|
|
|
ишу-колесико). |
|
||
редактирования примитив |
|
|
|
|
м |
щать мышь при |
|
||
тикально): |
|
|
|
|
|
|
|
|
|
|
|
|
|
|
|
|
|
|
|
|
Рис.8. Пане |
|
|
|
|
|
|
Таблица 2 |
|
Графическое поле – |
|
|
|
|
|
|
|
|
|
которой вычерчиваются ч |
|
|
|
|
|
|
|
|
|
В окне команд отоб |
|
|
|
|
|
|
Клавиша |
||
дающих меню и инструме |
|
|
|
|
|
|
клавиату- |
||
настройки, в окне координ |
о |
|
|
|
ры |
||||
ты положения курсора. |
|
|
|
|
|
|
|
|
|
|
|
|
|
|
|
|
|
F9 |
|
|
|
|
|
|
|
|
|
|
|
|
|
|
|
|
|
|
вой |
F7 |
|
Для графических раб |
|
|
|
|
|
|
|||
|
|
|
|
|
|
|
|
||
сформирован на слое 0) им |
|
|
|
|
|
ния |
|
|
|
∙ |
габариты рабочей |
|
|
|
|
|
им |
F8 |
|
∙ шаг сетки 10 мм; |
|
|
|
|
|
ном |
|||
|
|
|
|
|
|
|
|||
∙ |
файл шрифта Isoc |
|
|
|
|
|
|
|
|
∙ тип линии – сплош |
|
|
|
|
|
|
|
|
|
|
|
|
|
ли |
ние |
|
|
||
Установить текущие |
|
|
|
|
|
зы- |
F3 |
||
1) нажав соответств |
|
|
|
|
|
|
|
|
|
на (см. рис. 9). Нажмите, |
|
|
|
|
|
|
|
|
|
|
|
|
|
|
ины |
|
|
||
нет. Повторное нажатие |
|
|
|
|
|
|
|
|
|
выделяется в левом верх |
|
|
|
|
|
|
|
|
|
|
|
|
|
|
ра в |
|
|
||
Шаг). |
|
|
|
|
|
|
|
|
|
|
|
|
|
|
|
пку |
|
|
|
2) нажав соответств |
|
|
|
|
|
|
|
||
|
|
|
|
|
|
|
|
||
Нажмите, например, клави |
|
|
|
|
|
ор- |
F6 |
||
тие F7 вернет сетку. |
|
|
|
|
|
||||
|
|
|
|
|
|
||||
Функции клавиш м |
|
|
|
|
|
|
|
|
|
F1-F12 в табл.2. |
|
|
|
|
ние |
ко- |
|
|
|
|
|
|
|
|
|
|
|
||
6 |
|
|
|
|
|
|
|
|
|
|
|
|
|
|
|
|
|
|
|
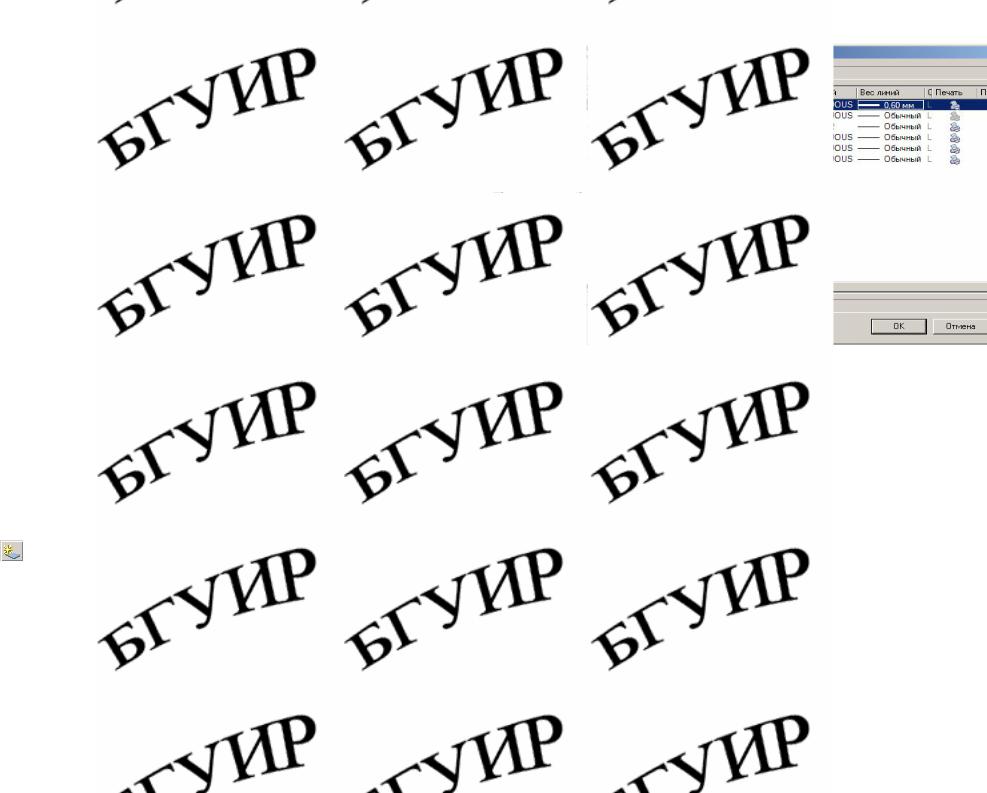
4.5. Програ |
|
|
По умолча |
|
|
слой Defpoints. |
|
|
какие другие с |
|
|
теж выполняется |
|
|
типа и толщины |
|
|
гательных постр |
|
|
чертеже, но на п |
|
|
При выборе |
|
|
необходимо про |
|
|
составляющие ч |
|
|
слоев понимает |
|
|
дого слоя на гене |
|
|
Слои можно |
|
|
мация этого сл |
|
|
тогда на нем мо |
|
|
Слой можно Уд |
|
|
та. Количество |
|
|
рый нельзя удал |
|
|
Для выполн |
лоев |
|
1) на слое 0 |
||
|
||
толщиной 0,6мм |
|
|
2) на слое 1 |
ВЯЗКИ |
|
3) на слое 2 |
||
4) на слое 3 |
оляет обеспечить точность |
|
5) на слое 4 |
||
сор, при помощи которого |
||
Для создания |
||
зи определенной опорной |
||
1)в падающ |
||
ется к этой точке. |
||
логовое окно Ди |
||
димо предварительно на- |
||
2) для созда |
||
тов. |
||
мышью по имени |
||
точки: |
||
3)щелкнуть |
||
ке состояния (см. рис.9); |
||
|
||
Создать сл |
Настройки; |
|
стройками, кото |
включим привязки (по- |
|
ния настройки с |
|
|
∙ выделить |
иков и т.п.; |
|
∙ для измен |
||
сти 1-оси; |
|
|
∙ для измен |
окружности; |
|
цвета в ст |
||
выбрать к |
ч |
|
∙ для измен |
||
логично п |
ой. |
|
|
||
|
7 |
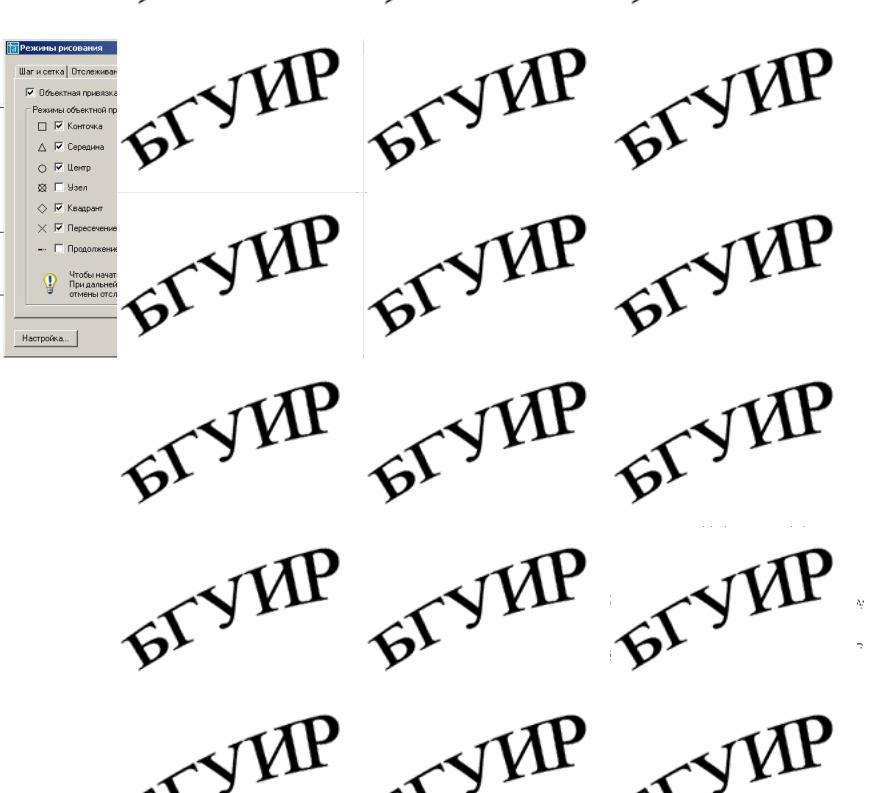
Рис.11
6. ФО
Формирование изобра жений из графических пр точности изображений о производиться при включ вания чертежа можно ув уменьшать его, перемеща
чертежей радиоэлектронн отрезков прямых, окружн
редь необходимо научить рекомендуется при включ
6.1. Построение глав
Как правило, построе изображения. Главное изо
простой фронтальный раз ры этого изображения по клонных отрезков. Их раз
верхней четверти рабочего ты мендуется увеличить эту ч
8
етверть рабочего
колесико от себя пуская его, пере-
спользуя эти две
, которая задает-
тельно в точку 1 курсор в другой , охваченная рам-
тов:
та левая клавиша
емещении мыши
к
амку; аб).
ков.
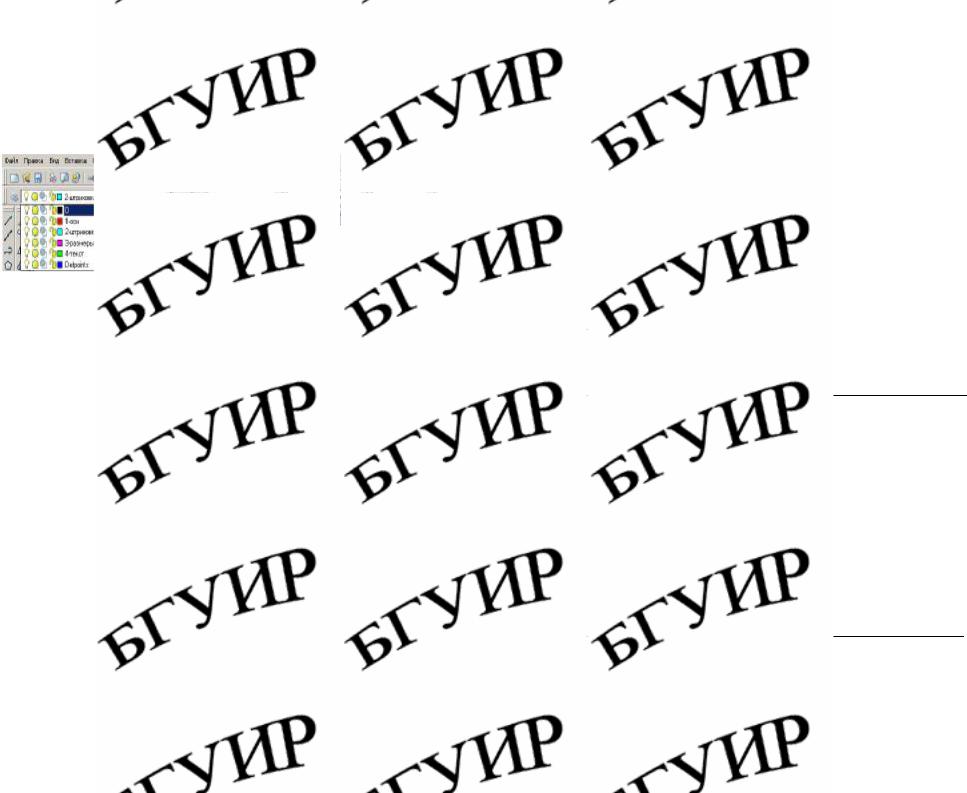
Главное изо
1)сплошной
2)тонкой шт
3)тонкой сп На эти типы
слоев осуществл
Окно
(о
Открыть ок кущим слой 0, д
Построение
Отрезок стр формирует непр является началом зывается:
∙курсором окне координат)
∙вводом аб ных координат т При построе включать режим
выключают.
1. Включим
2. Включим
а) нажать кн б) открыть п
3. На первый
курсор приблизи для ее фиксации
сор на некоторое расстоя- 20 (наберем на клавиатуре тся отрезок АB, выполнен-
ванных слоев действовали, 14) установить ПоCлою.
мышью курсор в направле-
40. Она подсчитывается по
Следующая точка постро-
ые N, NP.
дующую точку А курсором кву в запросе [Замкнуть]. ожно следующим образом:
Enter;
вод или Прервать.
ов свидетельствует появле-
еть построенный объект) сначала.
ены его начало и конец.
кими путями:
nter на клавиатуре;
.
мм (так как изложено вы-
рто и включим объектную ческих примитивов.
С E (при включенной объект- окажется вблизи ее) и за-
трезок CE построен.
ку (она уже настроена на ендикуляра с прямой).
езок.
EL, произойдет автомати- ем эту точку.
п онец отрезка в точке S пе- AP. Получим ось HS.
9
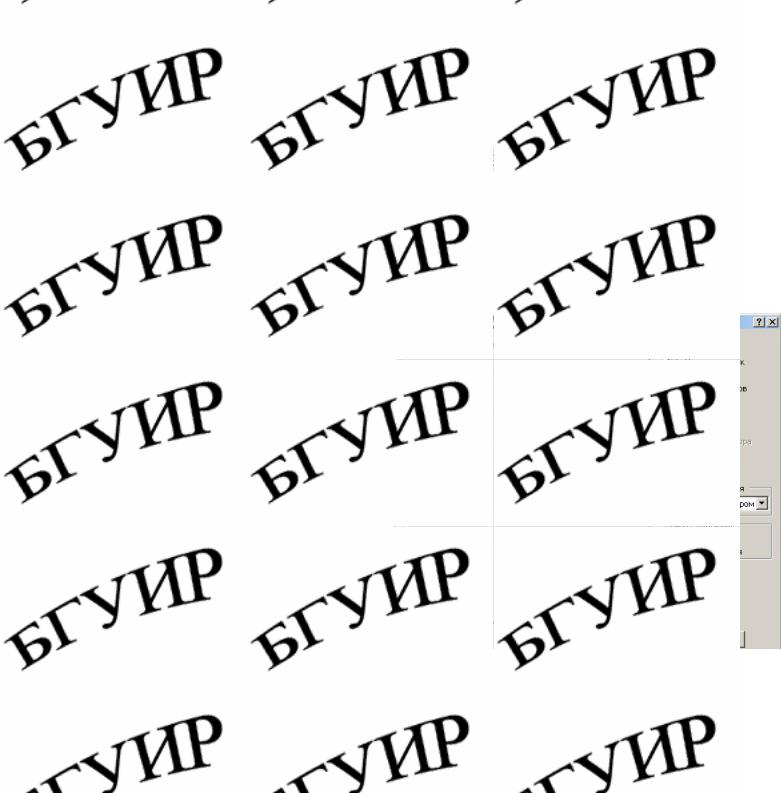
Редактирование с по
Вытянем ось HS вверх рования с помощью ручек торые появляются в опре отмечено выше, для любо его сначала выделить (вы примитива достаточно "на
на точку пересечения его с Выберем отрезок HS.
ся в т.H и щелкнем левой
местим курсор вверх на растягивания) и введем с вытянется вверх на 3мм. А Вы заметили, что ось
строена не на том слое. нужный слой, и он приоб слоя. Переместим ось на с
Перемещение объек
1.Выделим ось; откр рис. 14).
2.Щелкнем левой мы
3.Ось переместится начертание.
Построение границ
1.Переключимся на с
2.Отложим от т. E от
3.Проведем вертикал
4.Используя команду (см. дальше).
Построение зеркальн
Отрезок KR является тельно оси GU. Для его по
1.Выберем исходный
2.Включим команду З
а) нажав кнопку  б) или открыть пада
б) или открыть пада
Зеркало.
3.На запрос Первая
запрос Вторая точка оси
4.На запрос Удалить что нет (нажмем клавишу
5.На экране прорисуе
10
иховки. Один из кнутого контура,
Штриховка.
;
изображение. ходимо заштрихо- на клавиатуре. нопке ОК. Левый
вый контур.
етственно списки
