
- •СОДЕРЖАНИЕ
- •ВВЕДЕНИЕ
- •1. ЦЕЛЬ РАБОТЫ
- •2. СОДЕРЖАНИЕ РАБОТЫ
- •3. ПРИНЦИПЫ ФОРМИРОВАНИЯ ЧЕРТЕЖЕЙ В AUTOCAD
- •4. НАЧАЛО РАБОТЫ
- •4.1. Загрузка AutoCAD
- •4.2. Загрузка шаблона
- •4.3. Присваивание чертежу нового имени
- •4.4. Структура рабочего стола AutoCAD
- •4.5. Программирование слоев
- •5. НАСТРОЙКА ОБЪЕКТНОЙ ПРИВЯЗКИ
- •6. ФОРМИРОВАНИЕ ИЗОБРАЖЕНИЙ
- •6.1. Построение главного изображения
- •6.1.1. Управление экраном
- •6.1.2. Построение отрезков
- •6.1.3. Редактирование с помощью ручек, единичный выбор объектов
- •6.1.4. Перемещение объекта на другой слой
- •6.1.5. Построение зеркального объекта
- •6.1.6. Выполнение штриховки
- •6.2. Построение вида сверху
- •6.2.1. Выбор объектов рамкой
- •6.2.2. Перемещение объектов
- •6.2.3. Построение окружности
- •6.2.4. Построение квадрата
- •6.2.5. Выполнение сопряжений
- •6.2.6. Выполнение фасок
- •6.2.7. Копирование объектов
- •6.3. Построение изображения слева
- •6.3.1. Построение наклонного отрезка по углу наклона и длине
- •6.3.2. Построение волнистой линии (сплайна)
- •7. УДАЛЕНИЕ ОБЪЕКТОВ. ОТМЕНА КОМАНД
- •8. НАНЕСЕНИЕ РАЗМЕРОВ
- •8.1. Нанесение линейных размеров
- •8.2. Нанесение радиальных и диаметральных размеров
- •9. РАБОТА С БИБЛИОТЕКОЙ
- •10. РАБОТА С ТЕКСТОМ
- •11. ПОСТРОЕНИЕ АКСОНОМЕТРИЧЕСКОГО ИЗОБРАЖЕНИЯ
- •12. КОРРЕКТИРОВКА ЧЕРТЕЖА
- •ЛИТЕРАТУРА
6.2.3. Построение окружности
AutoCAD позволяет построить окружность несколькими способами. В данной работе используем построение окружности по центру и радиусу:
1.Включим команду Окружность. Это можно сделать двумя способами:
∙нажать кнопку  на панели инструментов Рисование (здесь по- строение по центру и радиусу принято по умолчанию);
на панели инструментов Рисование (здесь по- строение по центру и радиусу принято по умолчанию);
∙открыть меню Рисование, включить команду Окружность и устано- вить способ построения окружности Центр, радиус.
2.На запрос Центр круга…: установим курсор (см. рис. 18) в центр «бу-
дущей» окружности т. G1 (при включенной объектной привязке курсор должен автоматически притянуться к этой точке) и зафиксируем клавишей Enter.
3.На запрос Радиус круга…: введем с клавиатуры величину радиуса 14
изафиксируем ее. На экране прорисуется окружность диаметром 28 мм.
6.2.4.Построение квадрата
Квадрат (см. рис. 18) построим по заданному центру в т. G1 и стороне 40 мм. Для построения квадрата рационально использовать команду Многоугольник, ко- торая позволяет сформировать многоугольник с любым количеством углов.
1.Включим команду Многоугольник:
∙нажмем кнопку  на панели инструментов Рисование
на панели инструментов Рисование
∙или в раскрывающемся меню Рисование включим команду
Многоугольник.
2.На запрос Число сторон <4>: введем 4.
3.На запрос Укажите центр многоугольника или [Сторона]: щелкнем мышью в т. G1 (объектная привязка включена).
4.На запрос Задайте опцию размещения [Вписанный в окружность/
Описанный вокруг окружности]…: введем с клавиатуры ключ О (квадрат описан вокруг круга диаметром 40 мм).
5.На запрос Радиус окружности: введем с клавиатуры 20.
Квадрат построен. Следующий этап – построение сопряжений, фасок и двух окружностей диаметром 14 мм (рис. 19).
6.2.5. Выполнение сопряжений
Левые прямые углы внешнего контура на виде сверху (см. рис. 19) скруг- лены дугами радиусом 13 мм. Выполнить подобные скругления проще всего командой редактирования Сопряжение. Сопрягать можно две пересекающиеся прямые или прямую и окружность (дугу).
1.Включим команду Сопряжение:
∙нажмем кнопку  на панели инструментов Редактирование
на панели инструментов Редактирование
∙или в раскрывающемся меню Редактирование включим команду
Сопряжение.
24
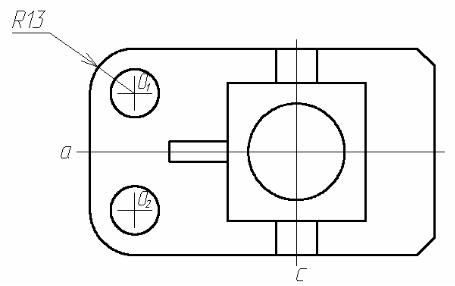
2.В окне команд появится первый запрос
...Радиус сопряжения = 0 Выберите первый объект или […раДиус….]:.
3.Для изменения радиуса сопряжения и ввода нужного значения (13 мм) введем с клавиатуры ключ Д. В ответ на появившуюся строку Радиус сопря-
жения <0>: введем вместо заданного числа нужные 13.
4.На повторный запрос Выберите первый объект или […раДиус…]:
щелкнем мышью по одной из сторон левого нижнего угла.
5.На запрос Выберите второй объект: щелкнем мышью по другой сто- роне левого нижнего угла.
Нижний левый угол скруглится, выполнение команды автоматически за- вершится.
Для скругления левого верхнего угла возвратим команду Сопряжение (нажав, например, на клавиатуре клавишу Пробел или Enter). AutoCAD запо- минает последнее значение введенного радиуса скругления, поэтому в первом
запросе будет предложено
...Радиус сопряжения = 13 Выберите первый объект…:,
инужно щелкнуть по первой, а в ответ на второй запрос – по второй сторонам левого верхнего угла. В результате левый верхний угол скруглится.
Рис. 19. Построение сопряжений и фасок. Копирование объектов
6.2.6. Выполнение фасок
Правые углы внешнего контура на виде сверху имеют фаски 5х45°. Вы- чертить подобные фаски проще всего командой редактирования Фаска.
1.Включим команду Фаска:
∙нажмем кнопку  на панели инструментов Редактирование
на панели инструментов Редактирование
25
∙или в раскрывающемся меню Редактирование включим команду
Фаска.
2.В окне команд появится первый запрос
...Параметры фаски: Длина1= 0, Длина2= 0 Выберите первый отрезок или […Длина/Угол/…]:.
3.Для изменения размера фаски и ввода нужного значения (5 мм) введем
склавиатуры ключ Д. В ответ на появившуюся строку Первая длина фаски
<0>: введем 5, на появившуюся строку Вторая длина фаски <5>: согласим- ся с длиной 5 и нажмем клавишу Enter на клавиатуре.
4.На повторный запрос Выберите первый отрезок или […Длина/Угол/…]:
щелкнем мышью по одной из сторон правого нижнего угла.
5.На запрос Выберите второй отрезок: щелкнем мышью по другой сто- роне правого нижнего угла.
В нижнем правом углу сформируется фаска, выполнение команды авто- матически завершится.
Возвратим команду Фаска (нажав, например, на клавиатуре клавишу Пробел или Enter). AutoCAD запоминает последнее значение длин фаски, по-
этому в первом запросе будет предложено
...Параметры фаски: Длина1= 5, Длина2= 5 Выберите первый отрезок…:,
инужно щелкнуть по первой, а в ответ на второй запрос – по второй сторонам правого верхнего угла. Фаски построены.
Построение двух окружностей диаметром 14 мм (см. рис. 19). Постро-
им их по следующей схеме: определим и отметим центровыми линиями центры окружностей, затем построим одну окружность, а вторую сформируем при по- мощи команды редактирования Копируй.
Определим и отметим центровыми линиями центры окружностей. Ис- пользуем тот факт, что центры окружностей диаметром 14 мм и центры дуг скруглений радиусом 13 мм совпадают:
1)откроем раскрывающееся меню Размеры и включим команду Маркер
центра;
2)щелкнем левой кнопкой мыши по верхней дуге сопряжения;
3)появится маркер центра дуги в виде пересекающихся в т. О1 отрезков
прямых;
4)построим подобным образом маркер центра нижней дуги (т. О2). Построим по известным значениям радиуса и центра верхнюю окруж-
ность. Методика построения дана в п. 6.2.3.
Построим нижнюю окружность, для чего используем команду редактиро-
вания Копируй (см. п. 6.2.7).
Копирование строго по горизонтали и вертикали следует осуществлять при включенном режиме ОРТО.
26
6.2.7. Копирование объектов
1.Выделим единичным выбором верхнюю окружность без маркера цен- тра (см. рис. 19).
2.Включим команду Копировать, для чего:
∙нажмем кнопку  на панели инструментов Редактирование
на панели инструментов Редактирование
∙или в раскрывающемся меню Редактирование включим команду
Копировать.
3.На запрос Базовая точка или перемещение: заведем курсор в т. О1 и
щелкнем мышью (зафиксируем точку).
Напоминание! Базовая точка – это любая точка на объекте (или на поле чертежа), относительно которой будет осуществляться копирование. Реко- мендуется в качестве базовой выбирать характерную точку изображения: уг- ловую, точку конца или середины и т. п. Для точного указания такой точки курсором должна быть включена объектная привязка. Если копия будет привя- зываться своей базовой точкой к конкретным точкам имеющихся изображе- ний, то выполнять копирование необходимо также при включенной объектной привязке.
4.На запрос Вторая точка перемещения…: переместим курсор с привя-
занным к нему за базовую точку изображением окружности в т. О2 – пересече- ния линий маркера.
Появится нижняя окружность – точная копия верхней, а AutoCAD опять запросит указать следующую точку вставки копии окружности в чертеж. Нам это не нужно, поэтому выйдем из команды (клавиши Esс или Пробел).
Для завершения вида сверху выполним следующие операции.
1. Достроим контур ребра жесткости толщиной 6 мм и паза шириной 12 мм. Эти построения выполним командой Отрезок по изученной в п. 6.1.2 методике.
2.Удалим ставшие лишними линии вспомогательных построений b, d (см. рис. 17). Как удалить, объяснено в разд. 7.
3.Используя рассмотренную в п. 6.1.3 методику редактирования изобра- жений при помощи ручек, выполним следующее:
∙выделим единичным выбором линии маркеров центров отверстий диаметром 14 мм и вытянем за ручки их концы за пределы окружно- стей на 2 – 5 мм;
∙выделим прямые а и с (см. рис. 19) и изменим ручками их длину так,
чтобы они выступали за пределы квадрата и внешнего контура вида сверху на 2 – 5 мм.
4.Изменим начертание линий а и с в соответствии с их назначением. Это осевые линии. Выделим их и переместим на слой 1-оси.
27
