
- •Методическая разработка
- •1.Заполнение ячеек
- •Форматирование ячеек
- •2.Копирование ячеек и данных в ячейках.
- •3.Скрытие и отображение строк и столбцов
- •4.Работа с блоками информации (массивами, именованными диапазонами)
- •5.Контроль ввода данных в ячейки.
- •Поиск и замена информации
- •Поиск информации
- •7.Сортировка данных
- •Фильтрация данных
- •3.Цель деятельности студентов на занятии:
Фильтрация данных
Другим способом поиска данных по критерию является фильтрация. Это дает возможность спрятать данные, которые не удовлетворяют заданным критериям. Эти данные не будут удалены, просто на экране они будут невидимы до тех пор, пока вы не отмените данный фильтр. В Microsoft Excel для фильтрации по простым критериям (до двух условий) используется средство Автофильтр (меню Данные/Фильтр/Автофильтр), а для фильтрации по более сложным критериям – Расширенный фильтр. Фильтры могут быть использованы только для одного списка на листе.
В результате выполнения команды в строку с заголовками столбцов помещаются кнопки раскрывающихся списков (кнопки со стрелкой):
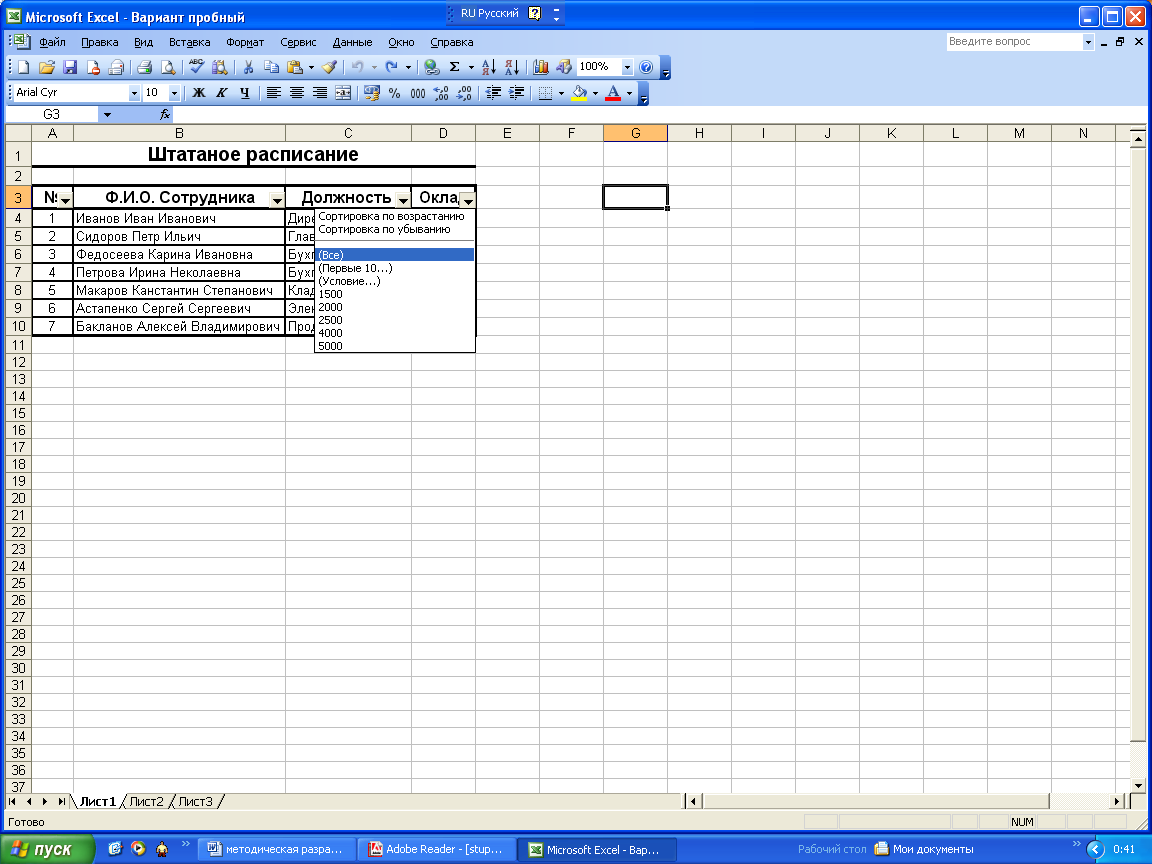
Например, требуется отобразить только те строки в таблице, для которых значение в столбце Оклад составляет 1500. Для этого надо нажать на стрелку в заголовке этого столбца и отметить появившееся значение 1500. Результатом фильтрации будет две строки:
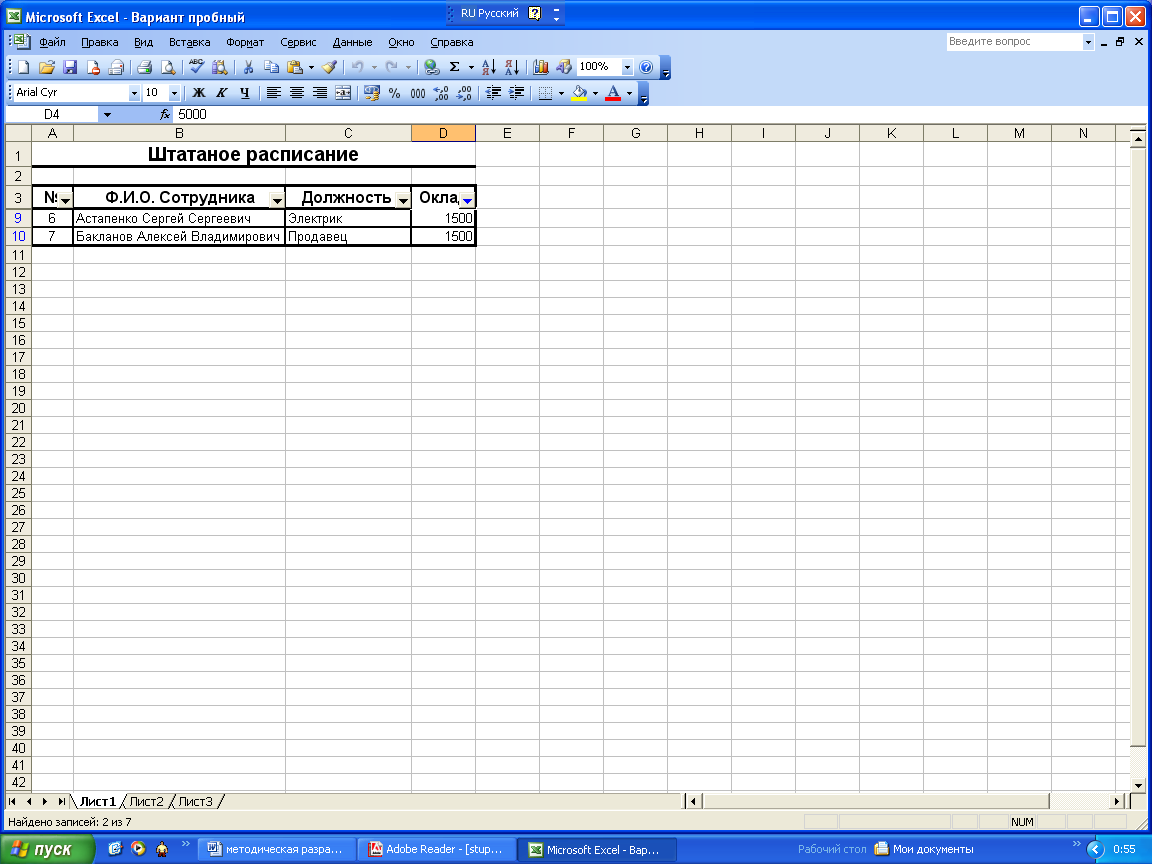
Рассмотрим выполнение фильтрации данных в MS Excel на примере.
Создайте таблицу в соответствие с образцом, приведенным на рисунке. Сохраните ее под именем Sort.xls.
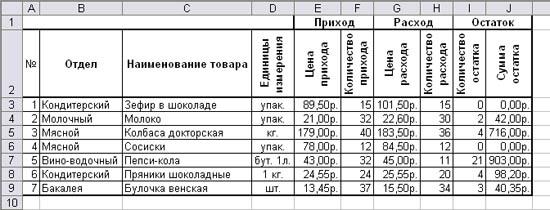
Технология выполнения задания:
Откройте документ Sort.xls
Установите курсор-рамку внутри таблицы данных.
Выполните команду меню Данные - Сортировка.
Выберите первый ключ сортировки: в раскрывающемся списке "сортировать" выберите "Отдел" и установите переключатель в положение "По возрастанию" (Все отделы в таблице расположатся по алфавиту).
Если же хотите, чтобы внутри отдела товары расположились по алфавиту, то выберите второй ключ сортировки в раскрывающемся списке "Затем" выберите "Наименование товара" и установите переключатель в положение "По возрастанию".

Вспомним, что нам ежедневно нужно распечатывать список товаров, оставшихся в магазине (имеющих ненулвой остаток), но для этого сначала нужно получить такой список, т.е. отфильтровать данные.
Установите курсор-рамку внутри таблицы данных.
Выполните команду меню Данные - Фильтр - Автофильтр.
Снимите выделение в таблицы.
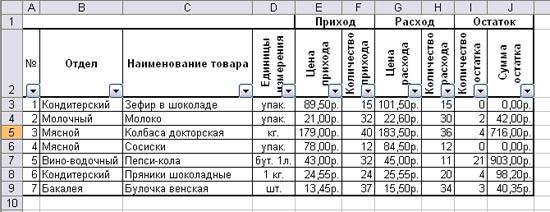
У каждой ячейки заголовка таблицы появилась кнопка "Стрелка вниз", она не выводится на печать, позволяющая задать критерий фильтра. Мы хотим оставить все записи с ненулевым остатком.
Щелкните по кнопке со стрелкой, появившейся в столбце Количество остатка. Раскроется список, по которому будет производиться выборка. Выберите строку Условие. Задайте условие: > 0. Нажмите ОК. Данные в таблице будут отфильтрованы.
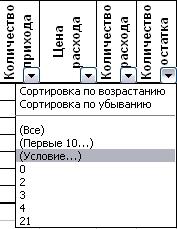
Вместо полного списка товаров, мы получим список проданных на сегодняшний день товаров.

Чтобы не запутаться в своих отчетах, вставьте дату, которая будет автоматически меняться в соответствии с системным временем компьютера Вставка - Функция - Дата и время - Сегодня.
Восстановите исходный вариант таблицы и отмените режим фильтрации. Для этого щелкните по кнопке со стрелкой и в раскрывшемся списке выберите строку Все, либо выполните команду Данные - Фильтр - Отобразить все.
3.Цель деятельности студентов на занятии:
Студент должен знать:
Что такое MS Excel, какие функции она выполняет?
Интерфейсные элементы рабочего окна MS Excel.
Что такое рабочее пространство электронной таблицы, ячейки таблицы, диапазон ячеек?
Как определяется адрес ячейки и диапазона ячеек?
Как производится ввод и редактирование данных в ячейке?
Как создать многострочный текст в ячейке?
Для чего используется автозаполнение и как оно осуществляется?
Как производится ввод формул в ячейку таблицы?
Каковы способы размещения текста в ячейках таблицы?
Как производится форматирование ячейки?
Студент должен уметь:
1. Основные операции, проводимые при работе с программой Excel для осуществления табличных расчетов, включая: операции ввода и редактирования данных.
2. Ввода формул.
3. Выделения ячеек, копирования и перемещения ячеек листа, удаления ячеек и данных в ячейках, заполнения ячеек, копирования и форматирования ячеек.
4. Скрытия и отображения строк и столбцов.
Содержание обучения:
Что такое MS Excel, какие функции она выполняет.
Интерфейсные элементы рабочего окна MS Excel.
Как производится ввод и редактирование данных в ячейке.
Как производится ввод формул в ячейку таблицы.
Как производится форматирование ячейки.
Перечислите основные способы копирование и выделение ячеек.
Перечислите основные форматы данных.
Удаление ячеек и данных в ячейках.
Добавление ячеек.
Заполнение ячеек.
Как задать границы таблице.
Что такое скрытые строки или скрытые столбцы.
Перечислить и описать два основных способа, как временно убрать информацию, отраженную в определенных строках (столбцах) таблицы.
Перечень вопросов для проверки исходного уровня знаний:
Какая последовательность операций должна быть выполнена пользователем для ввода формул?
Как разместить текст в две строки в одной ячейке?
Перечислить основные способы выделения ячеек.
Перечислить основные способы копирования ячеек.
Перечислить основные форматы данных. Что такое форматирование ячеек?
Каким образом производится форматирование ячеек?
Перечень вопросов для проверки конечного уровня знаний:
Для чего используется автозаполнение и как оно осуществляется?
Как производится ввод формул в ячейку таблицы?
Каковы способы размещения текста в ячейках таблицы?
Перечислите основные способы копирование и выделение ячеек.
Удаление ячеек и данных в ячейках.
Добавление ячеек
Заполнение ячеек
Что такое скрытые строки или скрытые столбцы?
Перечислить и описать два основных способа, как временно убрать информацию, отраженную в определенных строках (столбцах) таблицы?
Создать документ, набрать и отформатировать в соответствии с образцом:
|
Вариант 2 |
|
20 - 25 мин. |
Создать и отформатировать приведенную ниже таблицу. Произвести необходимые расчеты значений в ячейках таблицы, отмеченных знаком «?», по приведенным ниже формулам. Созданная таблица должна размещаться на одном машинописном листе книжного формата.
Перечень медицинских препаратов
|
Наименование препарата |
Количество |
Ед. изм. |
Цена одной упаковки (руб.) |
Сумма |
|
1 |
2 |
3 |
4 |
5 |
|
Солутан |
12 |
Флакон |
56,00 |
? |
|
Цистенал |
14 |
Флакон |
64,00 |
? |
|
Олиметин |
10 |
Упаковка |
26,00 |
? |
|
Ависан |
15 |
Упаковка |
72,00 |
? |
|
Никодин |
18 |
Упаковка |
102,00 |
? |
|
Холосас |
20 |
Флакон |
44,00 |
? |
|
Фламин |
15 |
Упаковка |
84,00 |
? |
|
Ханидин |
16 |
Упаковка |
23,00 |
? |
|
Анальгин |
15 |
Упаковка |
8,00 |
? |
|
Баралгин |
15 |
упаковка |
12,00 |
? |
|
ИТОГО |
? |
|
|
? |
Требуется:
Рассчитать строку «Сумма»по формуле
Графа 5 = Графа 2 * Графа 4
Рассчитать строку «ИТОГО»
|
Вариант 3 |
|
10 - 20 мин. |
Изменяя количество упаковок получить новые данные по п.п. 1, 2
Ввести представленные ниже данные. Произвести аналогичное форматирование. Рассчитать значения ячеек, отмеченных знаком вопроса с помощью простых формул Excel (формулы расчета приведены в шапке соответствующих столбцов таблицы).
|
|
Переменные |
|
|
|
|
|
|
|
|
|
| |||
|
№ |
А |
B |
С |
А + B |
B + C |
A + B + C |
A*B*C |
A2 |
B2 |
C2 |
A2+B2+С2 |
A2+B2+С2+D2 | ||
|
1 |
35,55 |
98,25 |
50,91 |
? |
? |
? |
? |
? |
? |
? |
? |
? | ||
|
2 |
13,40 |
52,89 |
66,22 |
? |
? |
? |
? |
? |
? |
? |
? |
? | ||
|
3 |
12,23 |
72,15 |
39,80 |
? |
? |
? |
? |
? |
? |
? |
? |
? | ||
|
4 |
47,41 |
90,18 |
30,99 |
? |
? |
? |
? |
? |
? |
? |
? |
? | ||
|
5 |
34,31 |
18,63 |
81,64 |
? |
? |
? |
? |
? |
? |
? |
? |
? | ||
|
6 |
18,89 |
6,38 |
56,46 |
? |
? |
? |
? |
? |
? |
? |
? |
? | ||
|
7 |
61,43 |
66,83 |
46,32 |
? |
? |
? |
? |
? |
? |
? |
? |
? | ||
|
8 |
19,41 |
61,09 |
53,62 |
? |
? |
? |
? |
? |
? |
? |
? |
? | ||
|
9 |
3,57 |
2,52 |
91,31 |
? |
? |
? |
? |
? |
? |
? |
? |
? | ||
|
10 |
96,88 |
56,03 |
51,83 |
? |
? |
? |
? |
? |
? |
? |
? |
? | ||
|
11 |
33,20 |
34,14 |
84,04 |
? |
? |
? |
? |
? |
? |
? |
? |
? | ||
|
12 |
82,69 |
33,76 |
70,23 |
? |
? |
? |
? |
? |
? |
? |
? |
? | ||
|
13 |
74,64 |
87,42 |
52,54 |
? |
? |
? |
? |
? |
? |
? |
? |
? | ||
|
14 |
20,09 |
95,53 |
30,05 |
? |
? |
? |
? |
? |
? |
? |
? |
? | ||
|
15 |
43,77 |
80,60 |
61,69 |
? |
? |
? |
? |
? |
? |
? |
? |
? | ||
|
16 |
25,76 |
24,66 |
93,61 |
? |
? |
? |
? |
? |
? |
? |
? |
? | ||
|
17 |
1,22 |
44,97 |
83,58 |
? |
? |
? |
? |
? |
? |
? |
? |
? | ||
|
18 |
54,27 |
46,07 |
99,73 |
? |
? |
? |
? |
? |
? |
? |
? |
? | ||
|
19 |
18,51 |
1,27 |
12,28 |
? |
? |
? |
? |
? |
? |
? |
? |
? | ||
|
20 |
19,97 |
55,48 |
58,61 |
? |
? |
? |
? |
? |
? |
? |
? |
? | ||
|
21 |
6,36 |
5,79 |
67,36 |
? |
? |
? |
? |
? |
? |
? |
? |
? | ||
|
22 |
0,62 |
8,55 |
12,74 |
? |
? |
? |
? |
? |
? |
? |
? |
? | ||
|
23 |
50,33 |
64,36 |
97,40 |
? |
? |
? |
? |
? |
? |
? |
? |
? | ||
|
24 |
61,00 |
66,74 |
57,04 |
? |
? |
? |
? |
? |
? |
? |
? |
? | ||
|
25 |
46,19 |
60,95 |
78,49 |
? |
? |
? |
? |
? |
? |
? |
? |
? | ||
|
Итого (Сумма) |
? |
? |
? |
? |
? |
? |
? |
? |
? |
? |
? |
? | ||
Самостоятельная работа студентов.
Изучить основные понятия MS Excel, способы заполнения, форматирования, редактирования ячеек.
Хронокарта учебного занятия:
Организационный момент – 5 мин.
Разбор темы – 30 мин.
Практическая работа – 70 мин.
Текущий контроль знаний – 20 мин.
Подведение итогов занятия – 10 мин.
Перечень учебной литературы к занятию:
1.Арунянц Г.Г., Столбовский Д.Н., Калинкин А.Ю.
«ИНФОРМАТИКА практический курс для студентов медицинских вузов». Владикавказ, 2005, Раздел 2. Занятие 1, стр. 339-349.
2. Есауленко И.Э., Семенов С.Н. Основы практической информатики в медицине; Воронеж, 2005
