
20411B-ENU-TrainerHandbook
.pdf


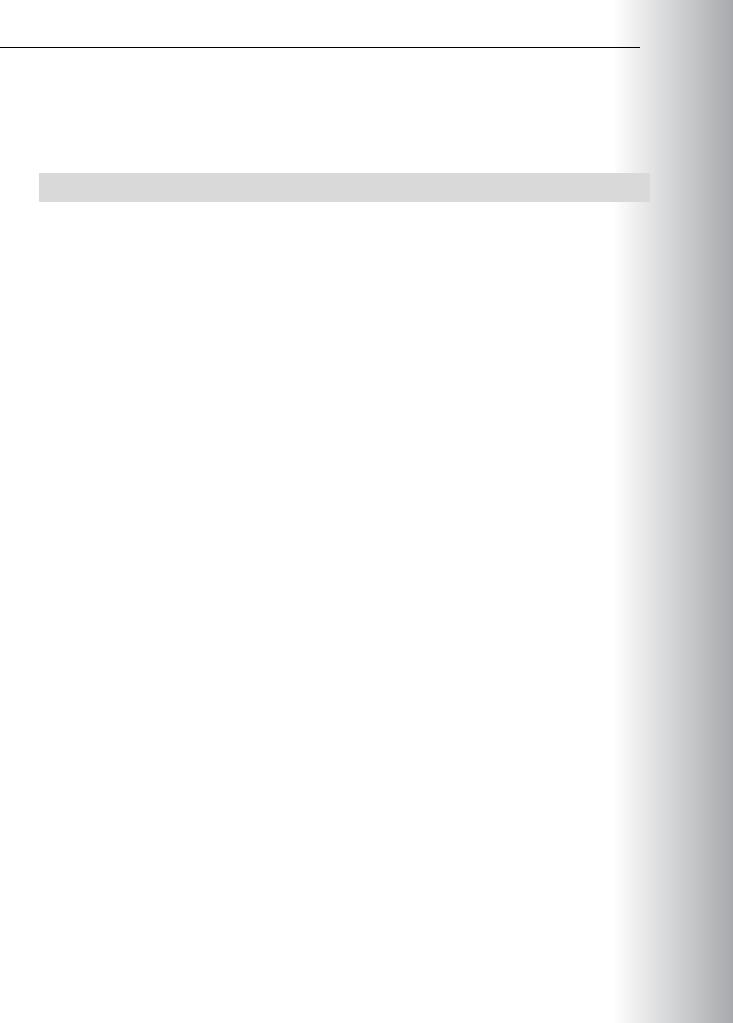

|
|
|
MCT |
|
|
|
L12-83 |
||
Module 12: Implementing Update Management |
|
|||
Lab: Implementing Update Management |
USE |
|||
Exercise 1: Implementing the WSUS Server Role |
||||
|
||||
Task 1: Install the Windows Server® Update Services (WSUS) server role |
|
|||
1. |
Log on to LON-SVR4 as Adatum\Administrator with a password of Pa$$w0rd. |
.ONLY |
||
2. |
On LON-SVR4, in Server Manager, click Manage, and then click Add Roles and Features. |
|||
|
||||
3. |
In the Add Roles and Features Wizard, click Next. |
|
|
|
4. |
On the Select installation type page, ensure Role-based or feature-based installation is selected, |
|||
|
and then click Next. |
|
|
|
5. |
On the Select destination server page, click Next. |
|
|
|
6. |
On the Select server roles page, select the Windows Server Update Services check box. |
STUDENT |
||
7. |
In the pop-up window, click Add Features. |
|
||
|
|
|||
8. |
On the Select server roles page, click Next. |
|
|
|
9. |
On the Select features page, click Next. |
|
|
|
10. |
On the Windows Server Update Services page, click Next. |
|
||
11. |
On the Select role services page, confirm that both WID Database and WSUS Services are selected, |
|||
|
and then click Next. |
|
|
|
12. |
On the Content location selection page, in the text box, type C:\WSUSUpdates, and then click |
|
||
|
Next. |
|
|
|
13. On the Web Server Role (IIS) page, click Next. |
|
|
||
14. On the Select role services page, click Next. |
|
USE |
||
15. On the Confirm installation selections page, click |
Install. |
|||
|
||||
16. When the installation completes, click Close. |
|
|
||
17. In Server Manager, click Tools, and then click Windows Server Update Services. |
|
|||
18. In the Complete WSUS Installation window, click Run, and wait for the task to complete. Click Close. |
||||
19. Do not close the Windows Server Update Services Configuration Wizard window. |
|
|||
Task 2: Configure WSUS to synchronize with an upstream WSUS server |
PROHIBITED |
|||
1. |
In the Windows Server Update Services Configuration Wizard window, click Next twice. |
|||
2. |
On the Choose Upstream Server page, click the Synchronize from another Windows Server |
|||
|
||||
|
Update Services server option, in the Server name text box, type LON-SVR1.Adatum.com, and |
|
||
|
then click Next. |
|
|
|
3. |
On the Specify Proxy Server page, click Next. |
|
|
|
4. |
On the Connect to Upstream Server page, click Start Connecting. Wait for the upstream server |
|
||
|
settings to be applied, and then click Next. |
|
|
|
5. |
On the Choose Languages page, click Next. |
|
|
|
6. |
On the Set Sync Schedule page, click Next. |
|
|
|

L12-84 Implementing Update Management
7. |
On the Finished page, click the Begin initial synchronization option, and then click Finish. |
|
|
||
8. |
In the Windows Server Update Services console, in the navigation pane, double-click LON-SVR4, andMCT |
||||
|
|
then click Options. |
USE |
||
9. |
In the Options pane, click Computers. In the Computers dialog box, select Use Group Policy or |
||||
|
|
||||
|
|
registry settings on computers. Click OK. |
|
|
|
|
|
|
|
||
|
Results: After completing this exercise, you should have implemented the WSUS server role. |
|
|
||
|
|
|
|
|
|
|
Exercise 2: Configuring Update Settings |
.ONLY |
|||
|
|
|
|||
|
Task 1: Configure WSUS groups |
|
|
||
1. |
On LON-SVR4, in the WSUS console, in the navigation pane, double-click LON-SVR4, and then |
|
|
||
|
|
double-click Computers. |
STUDENT |
||
5. |
In the New GPO dialog box, in the Name text box, type WSUS Research, and then click OK. |
||||
2. |
Click All Computers, and then, in the Actions pane, click Add Computer Group. |
|
|
||
3. |
In the Add Computer Group dialog box, in the Name text box, type Research, and then click Add. |
|
|
||
1. |
Switch to LON-DC1. |
|
|
||
2. |
In Server Manager, click Tools, and then click Group Policy Management. |
|
|
||
3. |
In the Group Policy Management Console, double-click Forest: Adatum.com, double-click Domains, |
||||
|
|
and then double-click Adatum.com. |
|
|
|
4. |
Right-click the Research OU, and then click Create a GPO in this domain, and Link it here. |
|
|
||
6. |
Double-click the Research organizational unit (OU), right-click WSUS Research, and then click Edit. |
USE |
|||
7. |
In the Group Policy Management Editor, under Computer Configuration, double-click Policies, |
||||
|
|
||||
|
|
double-click Administrative Templates, double-click Windows Components, and then click |
|
|
|
|
|
Windows Update. |
|
|
|
8. |
In the Setting pane, double-click Configure Automatic Updates, and then click the Enabled option. |
PROHIBITED |
|||
9. |
In the Configure automatic updating field, click and select 4 – Auto download and schedule the |
||||
|
|
||||
install, and then click OK.
10. In the Setting pane, double-click Specify intranet Microsoft update service location, and then click the Enabled option.
11. In the Set the intranet update service for detecting updates and the Set the intranet statistics server text boxes, type http://LON-SVR4.Adatum.com:8530, and then click OK.
12. In the Setting pane, double click Enable client-side targeting.
13. In the Enable client-side targeting dialog box, click the Enabled option, in the Target group name for this computer text box, type Research, and then click OK.
14. Close the Group Policy Management Editor and the Group Policy Management console. 15. Open Active Directory Users and Computers.

|
|
Administering Windows Server® 2012 |
MCT |
||||
|
|
L12-85 |
|
||||
16. |
In Active Directory Users and Computers, double-click Adatum.com, click Computers, right-click |
||||||
|
|
LON-CL1, and then click Move. |
|
|
|
|
|
17. |
In the Move dialog box, click the Research OU, and then click OK. |
USE |
|||||
18. |
Close Active Directory Users and Computers. |
||||||
|
|
|
|
||||
|
Task 3: Verify the application of Group Policy settings |
|
|
|
|
||
1. |
Switch to LON-CL1. |
|
|
|
|
||
2. |
On LON-CL1, move the mouse pointer to the right-hand side of the screen, click the Settings icon, |
||||||
|
|
click Power, and then click Restart. |
.ONLY |
||||
|
|
|
|
|
|
||
3. |
After LON-CL1 restarts, log on as Adatum\Administrator with a password of Pa$$w0rd. |
|
|
|
|
||
4. |
On the Start screen, type cmd, right-click the Command Prompt tile, and then click Run as |
|
|
|
|
||
|
|
Administrator. |
|
|
|
|
|
5. |
At the command prompt, type the following command, and then press Enter: |
|
|
|
|
||
|
|
|
|
|
|
|
|
|
|
Gpresult /r |
|
|
|
|
|
|
|
|
|
|
|
||
6. |
In the output of the command, confirm that, under COMPUTER SETTINGS, WSUS Research is listed |
||||||
|
|
under Applied Group Policy Objects. |
|
|
|
|
|
1. |
On LON-CL1, at the command prompt, type the following command, and then press Enter: |
|
|
|
|
||
|
|
|
|
|
|
|
|
|
|
|
|
|
|
|
|
2. |
Switch to LON-SVR4. |
STUDENT |
|||||
3. |
In the Update Services console, expand Computers, All Computers, and then click Research. |
||||||
4. |
|
||||||
Verify that LON-CL1 appears in the Research Group. If it does not then repeat steps 1-3. It may take |
|||||||
|
|
several minutes for LON-CL1 to display. |
|
|
|
|
|
5. |
Verify that updates are reported as needed. If there are not updates reported, repeat steps 1-3. It may |
||||||
|
|
take 10-15 minutes for updates to register. |
USE |
||||
|
|
|
|||||
|
|
|
|
|
|
|
|
Results: After completing this exercise, you should have configured update settings for client computers.
Exercise 3: Approving and Deploying an Update by Using WSUS
Task 1: Approve WSUS updates for the Research computer group
1. |
On LON-SVR4, in Windows Server Update Services, under Updates, click Security Updates, right- |
PROHIBITED |
|
click Security Update for Microsoft Office 2010 (KB2553371), 32-bit edition, and then click |
|
|
|
|
|
Approve. |
|
2. |
In the Approve Updates window, in the Research drop-down list box, select Approved for Install. |
|
3. |
Click OK and then click Close. |
|


|
|
MCT |
|
|
L13-87 |
||
Module 13: Monitoring Windows Server® 2012 |
|
||
Lab: Monitoring Windows Server 2012 |
USE |
||
Exercise 1: Establishing a Performance Baseline |
|||
|
|||
Task 1: Create and start a data collector set |
|
||
1. |
Switch to the LON-SVR1 computer. |
.ONLY |
|
2. |
Pause your mouse pointer in the lower-left of the taskbar, and then click Start. |
||
|
|||
3. |
In Start, type Perf, and in the Apps list, click Performance Monitor. |
|
|
4. |
In Performance Monitor, in the navigation pane, expand Data Collector Sets, and then click |
|
|
|
User Defined. |
|
|
5. |
Right-click User Defined, point to New, and then click Data Collector Set. |
|
|
6. |
In the Create new Data Collector Set Wizard, in the Name box, type LON-SVR1 Performance. |
STUDENT |
|
14. |
In the Available counters list, expand System, click Processor Queue Length, and then click |
||
7. |
Click Create manually (Advanced), and then click Next. |
|
|
8. |
On the What type of data do you want to include? page, select the Performance counter check |
||
|
box, and then click Next. |
|
|
9. |
On the Which performance counters would you like to log? page, click Add. |
|
|
10. |
In the Available counters list, expand Processor, click %Processor Time, and then click Add >>. |
|
|
11. |
In the Available counters list, expand Memory, click Pages/sec, and then click Add >>. |
|
|
12. |
In the Available counters list, expand PhysicalDisk, click %Disk Time, and then click Add >>. |
|
|
13. |
Click Avg. Disk Queue Length and then click Add >>. |
|
|
|
Add >>. |
USE |
|
15. |
|
||
In the Available counters list, expand Network Interface, click Bytes Total/sec, click Add >>, and |
|||
|
then click OK. |
|
|
16. |
On the Which performance counters would you like to log? page, in the Sample interval box, |
|
|
|
type 1, and then click Next. |
PROHIBITED |
|
17. |
On the Where would you like the data to be saved? page, click Next. |
||
|
|||
18. |
On the Create the data collector set? page, click Save and close, and then click Finish. |
|
|
19. |
In Performance Monitor, in the results pane, right-click LON-SVR1 Performance, and then |
|
|
|
click Start. |
|
|
Task 2: Create a typical workload on the server |
|
||
1. |
Pause your mouse in the lower-left of the taskbar, and then click Start. |
|
|
2. |
In Start, type Cmd, and in the Apps list, click Command Prompt. |
|
|
3. |
At the command prompt, type the following command, and then press Enter: |
|
|
Fsutil file createnew bigfile 104857600

