
20411B-ENU-TrainerHandbook
.pdf
Administering Windows Server® 2012 10-13
|
|
|
|
|
|
|
Report |
Description |
|
MCT |
|||
|
|
|
|
|
|
|
Most Recently |
This report lists files that are accessed within a specified number of days. Use |
|
|
|
||
Accessed Files |
this report to identify frequently used data that must be kept highly available. |
|||||
|
|
|
|
|
|
|
Quota Usage |
This report lists quotas for which the quota usage is higher than a specified |
USE |
||||
|
|
percentage. Use this report to identify quotas with high usage levels so that |
||||
|
|
you can take appropriate action. |
||||
|
|
|
|
|||
|
|
|
|
|
|
|
Configuring Report Parameters |
.ONLY |
|||||
Except for the Duplicate Files report, all reports have configurable report parameters that determine |
||||||
the content in the report. Parameters vary with the type of report. For some reports, you can use report |
||||||
parameters to select the volumes and folders on which to report, set a minimum file size to include, or |
||||||
restrict a report to files owned by specific users. |
||||||
Saving Reports |
|
|
||||
Regardless of how you generate a report, or whether you choose to view the report immediately, the |
||||||
report is saved on the disk. Incident reports are saved in the Dynamic HTML (DHTML) format. You can |
USESTUDENT |
|||||
save scheduled and on-demand reports in DHTML, HTML, XML, CSV, and text formats. |
||||||
Scheduled reports, on-demand reports, and incident reports are saved in separate folders within a |
||||||
designated report repository. |
||||||
|
|
|
|
|||
By default, the reports are stored in the subdirectories of the %Systemdrive%\StorageReports\ folder. To |
||||||
change the default report locations, in the File Server Resource Manager Options dialog box, on the |
|
|
|
|||
Report Locations tab, specify where to save each type of storage report. |
|
|
|
|||
What Is a Report Task? |
|
|
|
|||
A report task is a set of storage management |
|
|
|
|
||
|
|
|
|
|||
reports that run based on a schedule. |
|
|
|
|
||
The report task specifies which reports to |
|
|
|
|
||
generate, what parameters to use, and which |
|
|
|
|
||
volumes and folders to report on. The report task |
|
|
|
|
||
also reports on how often to generate the reports, |
|
|
|
|
||
and in which file formats to save them. |
|
|
|
|
||
When you schedule a set of reports, the |
|
|
|
|
||
reports are saved automatically in the report |
|
|
|
|
||
repository. You can also have the reports emailed |
|
|
|
|
||
automatically to a group of administrators. |
|
|
|
|
||
|
|
|
|
|||
You can schedule report tasks by using the following steps from within FSRM. |
PROHIBITED |
|||||
1. Click the Storage Reports Management node. |
||||||
2. Right-click Storage Reports Management, and then click Schedule a New Report Task. You also |
||||||
|
can click Schedule a New Report Task in the Actions pane. |
|||||
|
Note: To minimize the impact of report processing on server performance, generate |
|||||
|
||||||
multiple reports on the same schedule so that the data is gathered only once. |
||||||
|
|
|
|
|||
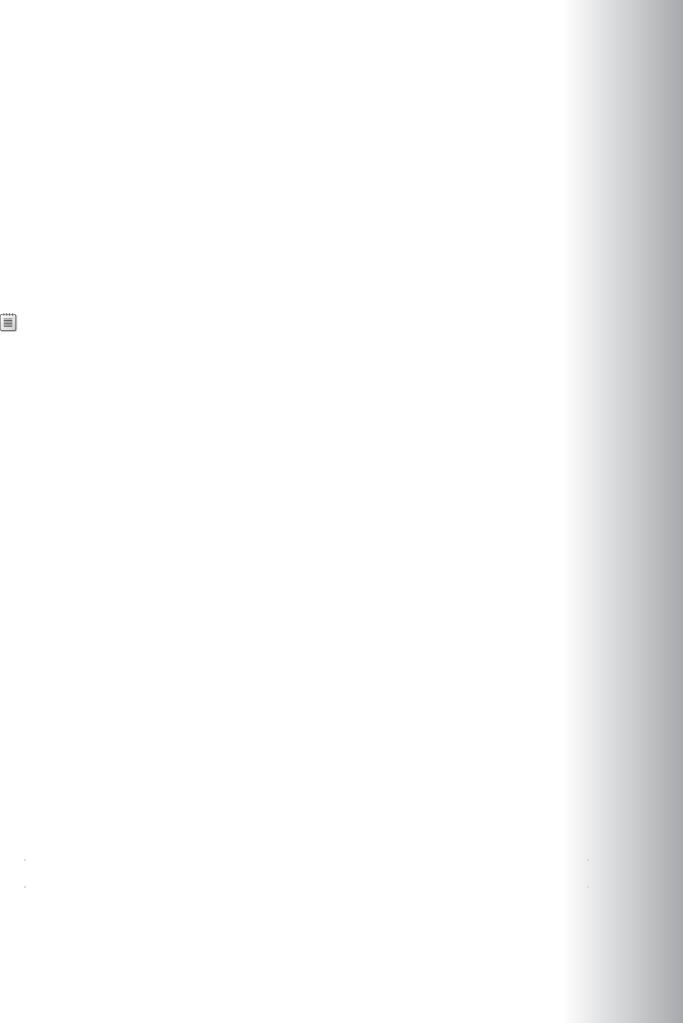
10-14 Optimizing File Services |
MCT |
||||
|
|
||||
|
|
|
|
||
Generating On Demand Reports |
|
|
|||
During daily operations, you may want to generate reports on demand to analyze the different aspects of |
|
|
|||
the current disk usage on the server. Before the reports are generated, current data is gathered. |
USE |
||||
When you generate reports on demand, the reports are saved in the report repository, but no report task |
|||||
is created for later use. You can view the reports immediately after they are generated, or you can send |
|||||
the reports to a group of administrators by email. |
|||||
To generate reports on demand: |
|||||
1. Click the Storage Reports Management node. |
|
|
|||
2. Right-click Storage Reports Management, and then click Generate Reports Now (or in the Actions |
|||||
|
|
pane, click Generate Reports Now). |
ONLY. |
||
|
|
Note: When generating an on-demand report, you can wait for the reports to be |
|||
|
|
||||
generated and then immediately display them. If you choose to open the reports immediately, |
|||||
you must wait while the reports generate. Processing time varies, depending on the types of |
|||||
reports and the data scope. |
STUDENT |
||||
• |
Test a file screen. |
||||
Demonstration: Using FSRM to Manage Quotas and File Screens, and to |
|
|
|||
Generate On-Demand Storage Reports |
|
|
|||
In this demonstration, you will see how to: |
|
|
|||
• |
Create a quota. |
|
|
||
• |
Test a quota. |
|
|
||
• Create a file screen. |
USE |
||||
• |
Generate a storage report. |
||||
|
|
||||
Demonstration Steps
Create a quota
1.Sign in to LON-SVR1 as Adatum\Administrator with the password Pa$$w0rd.
2.Open Server Manager.
3.Open the File Server Resource Manager console.
4.Create a quota based on the 100 MB Limit on the E:\Labfiles\Mod10\Data folder.
Test a quota
1. |
Open Windows PowerShell. |
PROHIBITED |
|
||
2. |
Create a new, 130 MB file in the E:\Labfiles\Mod10\Data folder by using the following command: |
|
|
|
|
|
fsutil file createnew largefile.txt 130000000 |
|
|
|
|
3. |
Close Windows PowerShell. |
|
Create a file screen
• In File Server Resource Manager, create a new file screen based on the Block Image Files file-screen template for E:\Labfiles\Mod10\Data.

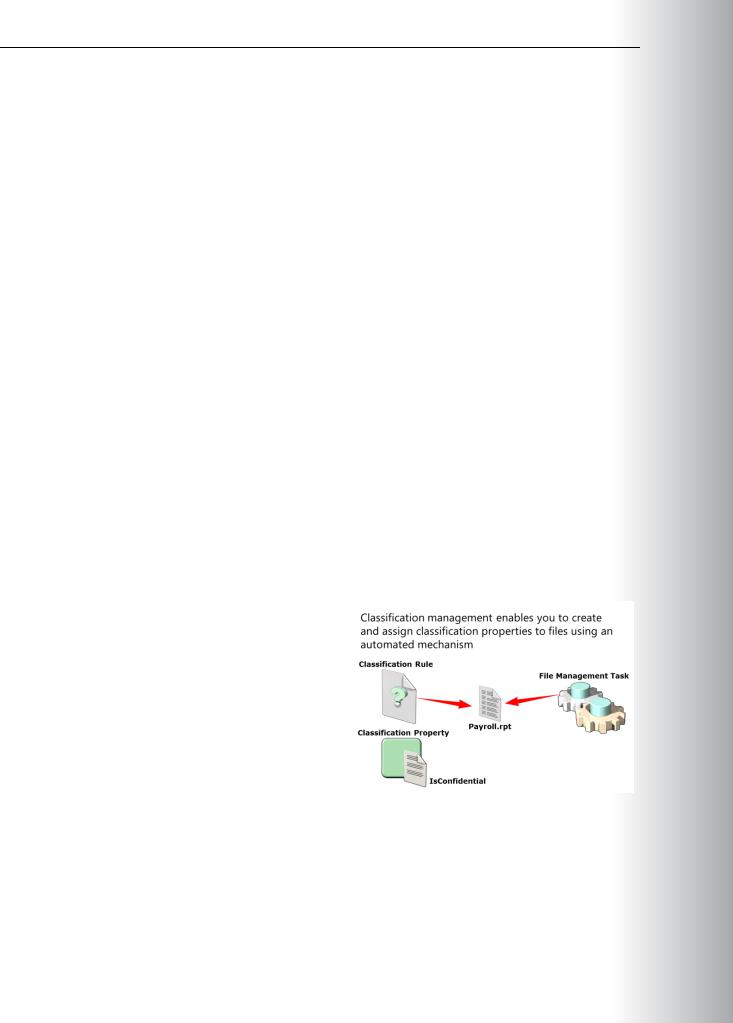
10-16 Optimizing File Services
Lesson 3 |
MCT |
|
Implementing Classification and File Management Tasks |
||
|
Most applications manage files based on the directory in which they are contained. This leads to complicated file layouts that require attention from administrators. Such layout can also lead to frustration
among the users. In Windows Server 2012, Classification Management and File Management tasks enable |
USE |
|||
administrators to manage groups of files based on various file and folder attributes. With Classification |
||||
Management and File Management tasks, you can automate file and folder maintenance tasks such as |
||||
.ONLY |
||||
cleaning up stale data, or protecting sensitive information. |
||||
In this lesson, you will learn how Classification Management and File Management tasks work together to |
||||
make it easier for you to manage and organize the files and folders on your servers. |
||||
Lesson Objectives |
||||
After completing this lesson, you will be able to: |
||||
• |
Describe classification management. |
|||
• |
Describe classification properties. |
PROHIBITEDUSESTUDENT |
||
• Describe a classification rule. |
||||
• |
Explain how to configure classification management. |
|||
|
||||
• Identify considerations for using file classification. |
|
|||
• Describe file management tasks. |
|
|||
• Explain how to configure file management tasks. |
|
|||
What Is Classification Management? |
|
|||
To reduce the cost and risk associated with data |
|
|
||
|
|
|||
management, the File Classification infrastructure |
|
|
||
uses a platform that allows administrators to |
|
|
||
classify files and apply policies based on that |
|
|
||
classification. The storage layout is unaffected |
|
|
||
by data management requirements, and the |
|
|
||
organization can adapt more easily to a changing |
|
|
||
business and regulatory environment. |
|
|
||
Classification Management is designed to ease the |
|
|
||
burden and management of data that is spread |
|
|
||
out in your organization. Using Classification |
|
|
||
Management, you can classify files in a variety of |
|
|
||
|
|
|||
ways. In most scenarios, you perform classification manually. In Windows Server 2012, the File |
|
|||
Classification Infrastructure feature allows organizations to convert these manual processes into |
|
|||
automated policies. You can specify file management policies based on a file’s classification, and can |
|
|||
apply corporate requirements for managing data based on business value. You can also modify the |
|
|||
policies easily, and can use tools that support classification to manage files. |
|
|||

1.Define classification properties and values, which can be assigned to files by running classification MCT rules.
2.Create, update, and run classification rules. Each rule assigns a single predefined property and valueUSE to files within a specified directory, based on installed classification plug-ins.overwrite existing classification values or add the value to properties that support multiple values.When
What Are Classification Properties?
Classification properties are used to assign values |
|
|
ONLY. |
|
|
|
|||
to files. There are many property types from which |
|
|
||
you can choose. You can define these properties |
|
|
||
based on the needs of your organization. |
|
|
||
Classification properties are assigned to files that |
|
|
|
|
use classification rules, which are discussed in the |
|
|
|
|
next topic. |
|
|
|
|
The following table defines the available property |
|
|
|
|
types, and the policy that is applied when a file is |
|
|
|
|
reclassified: |
|
|
|
|
|
|
|
|
|
|
|
|
|
|
Property type |
Description |
|
|
|
|
|
|||
|
|
|
|
|
Yes/No |
A Boolean property that can have a value of either YES or NO. When multiple |
|
||
|
values are combined, a NO value overwrites a YES value. |
STUDENT |
||
|
|
|
||
Date-Time |
A simple date and time property. When multiple values are combined, |
|
|
|
|
conflicting values prevent reclassification. |
|
|
|
|
|
|
|
|
Number |
A simple number property. When multiple values are combined, conflicting |
USE |
||
|
values prevent reclassification. |
|||
|
|
|
||
Multiple Choice |
A list of values that can be assigned to a property. More than one value can |
|
|
|
List |
be assigned to a property at a time. When multiple values are combined, each |
|||
|
value in the list is used. |
|
|
|
|
|
|
|
|
Ordered List |
A list of fixed values. Only one value can be assigned to a property at a time. |
|
|
|
|
When multiple values are combined, the value highest in the list is used. |
|
|
|
|
|
|
|
|
String |
A simple string property. When multiple values are combined, conflicting |
|
|
|
|
values prevent reclassification. |
|
|
|
|
|
|
|
|
Multi-string |
A list of strings that can be assigned to a property. More than one value can |
|
|
|
|
be assigned to a property at a time. When multiple values are combined, each |
|||
|
value in the list is used. |
PROHIBITED |
||
|
|
|
||
|
|
|
||



10-20 Optimizing File Services
file’s contents. In Microsoft Office applications, the classification properties are also stored within file |
MCT |
formats as custom document properties or server document properties. |
|
|
|
How Movement Affects Classification Properties |
|
When moving a file from one NTFS file system to another, if you use a standard mechanism such as Copy or Move, the file retains its classification properties. However, if you move a file to a non-NTFS file system,
regardless of how you move the file, file classification properties are not retained. If the file is the product |
|
of a Microsoft Office application, then the classification properties remain attached, regardless of how the |
|
file is moved. |
USE |
|
|
Classification Management Process in Windows Server
Classification properties are available only to servers running Windows Server 2008 R2 or newer. However, Microsoft Office documents will retain classification property information in Document Properties, which is viewable regardless of the operating system being used.
Conflicting Classification Rules |
ONLY. |
||
At times, classification rules can conflict. When this happens, the file classification infrastructure will |
|||
|
|||
attempt to combine properties. The following behaviors will occur when conflicting classification rules |
|
||
arise: |
STUDENT |
||
• For Yes or No properties, a YES value takes priority over a NO value. |
|||
• |
For other property types, an error occurs. |
||
• |
For ordered list properties, the highest property value takes priority. |
|
|
• For multiple choice properties, the property sets are combined into one set. |
|
||
• For multiple string properties, a multistring value is set that contains all the unique strings of the |
|
||
|
individual property values. |
|
|
Classification Management Cannot Classify Certain Files
File Classification Infrastructure will not identify individual files within a container, file such as a .zip or .vhd
file. In addition, File Classification Infrastructure will not allow content classification for the contents of |
USE |
||
encrypted files. |
|||
What Are File Management Tasks? |
|||
File management tasks automate the |
|
|
|
|
|
||
process of finding subsets of files on a server, |
|
|
|
and then applying simple commands to them |
|
|
|
on a scheduled basis. Files are identified by |
|
|
|
classification properties that have been assigned |
|
|
|
to the file by a classification rule. |
|
|
|
File management tasks include a file expiration |
|
|
|
command, and you can also create custom tasks. |
|
|
|
You can define files that will be processed by a file |
|
|
|
management task through the following |
|
|
|
properties: |
|
|
|
• |
Location |
PROHIBITED |
|
• |
Classification properties |
||
• |
Creation time |
||
|
|
|
|

|
|
Administering Windows Server® 2012 |
10-21 |
|
• |
Modification time |
|
MCT |
|
|
|
|||
• |
Last accessed time |
|
|
|
• |
File name |
|
USE |
|
You also can configure file management tasks to notify file owners of any impending policy that will be |
||||
applied to their files. |
|
|||
File Expiration Tasks |
|
|||
File expiration tasks automatically move all files that match certain criteria to a specified expiration |
|
.ONLY |
||
directory, where an administrator can then back up those files and delete them. When you run a file |
|
|||
expiration task, a new directory is created within the expiration directory. The new directory is grouped |
||||
by the server name on which the task was run, and it is named according to the name of the file |
|
|||
management task and the time it was run. When an expired file is discovered, it is moved into the new |
||||
directory, while preserving its original directory structure. |
|
|||
Custom File Management Tasks |
|
|||
|
|
|
|
|
Expiration is not always a desired action to be performed on files. File management tasks allow you to run |
||||
custom commands. Using the Custom Commands dialog box, you can run an executable file, script, or |
STUDENT |
|||
other custom command to perform an operation on the files within the scope of the file management |
||||
task. |
|
|||
|
|
Note: You configure custom tasks by selecting the Custom type on the Action tab of the |
|
|
|
|
|
||
Create File Management Task window. |
|
|||
Demonstration: How to Configure File Management Tasks |
|
|||
In this demonstration, you will see how to: |
|
|||
|
|
|
|
|
• |
Create a file management task. |
|
USE |
|
• Configure a file management task to expire documents. |
|
|||
Demonstration Steps |
|
|||
Create a File Management Task |
|
|||
|
|
|
|
|
1. Open File Server Resource Manager, and then expand the File Management Tasks node. |
|
PROHIBITED |
||
2. Create a file management task named Expire Confidential Documents with a scope of |
|
|||
|
|
E:\Labfiles\Mod10\Data. |
|
|
Configure a File Management Task to expire documents |
|
|||
1. On the Action tab, configure the task for file expiration to E:\Labfiles\Mod10\Expired. |
|
|||
2. Add a condition that Confidential equals Yes. |
|
|||
3. Run the File Management Task, and then view the report. |
|
|||
|
|
|
|
|

