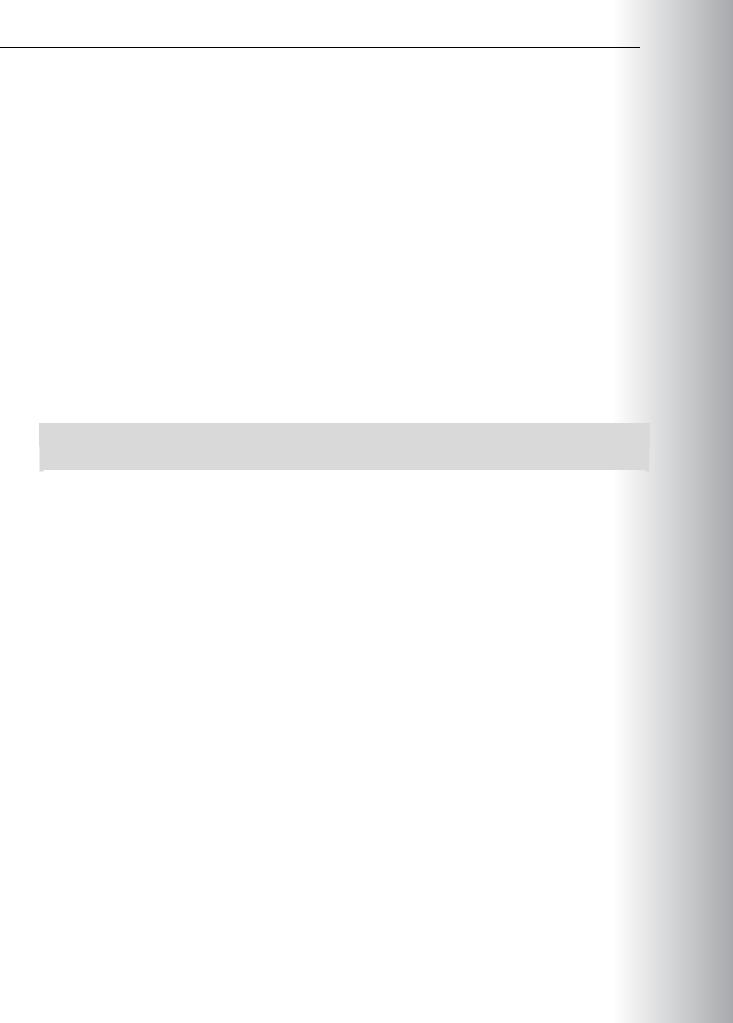20411B-ENU-TrainerHandbook
.pdf
Administering Windows Server® 2012 13-15
|
|
Note: It addition to monitoring the virtual machine guests, always remember that you must |
MCT |
|
|
||
monitor the host that runs them. |
|||
|
|
|
|
Microsoft provides a tool, Hyper-V Resource Metering, that enables you to monitor resource consumption |
|||
on your virtual machines. |
USE |
||
Resource metering allows you to track the resource utilization of virtual machines hosted on Windows |
|||
Server 2012 computers that have the Hyper-V role installed. |
|||
With resource metering, you can measure the following parameters on individual Hyper-V virtual |
|
||
machines: |
.ONLY |
||
• Average graphics processing unit (GPU) use |
|||
• Average physical memory use, including: |
|||
|
o |
Minimum memory use |
|
|
o |
Maximum memory use |
|
• Maximum disk-space allocation |
|
||
• Incoming network traffic for a network adapter |
|
||
• Outgoing network traffic for a network adapter |
|
||
By measuring how much of these resources each virtual machine uses, an organization can bill departments or customers based on their hosted virtual-machine use, rather than charging a flat fee per virtual machine. An organization with only internal customers also can use these measurements to see patterns of use and plan future expansions.
You perform resource-metering tasks by using Windows PowerShell® cmdlets in the Hyper-V Windows |
STUDENT |
PowerShell module. There is no GUI tool that allows you to perform this task. You can use the following |
|
cmdlets to perform resource metering tasks: |
|
|
|
• Enable-VMResourceMetering. Starts collecting data, per virtual-machine. |
PROHIBITED USE |
• Disable-VMResourceMetering. Disables resource metering per virtual machine. |
|
• Reset-VMResourceMetering. Resets virtual machine resource-metering counters. |
|
• Measure-VM. Displays resource-metering statistics for a specific virtual machine. |
|
|


Administering Windows Server® 2012 13-17
Demonstration: Creating a Custom View |
MCT |
|
This demonstration shows how to: |
||
|
||
• View Server Roles custom views. |
|
|
• Create a custom view. |
USE |
|
Demonstration Steps |
||
|
||
View Server Roles custom views |
|
•In Event Viewer, examine the predefined Server Roles custom views.
1.Create a new custom view to select the following event types:
o |
Warning |
.ONLY |
o |
Critical |
|
oError
2.Select the following logs:
oSystem
o Application
3.Name the custom view as Adatum Custom View
4.View the resulting filtered events in the details pane.
To use the event-collecting feature, you must configure the forwarding and the collecting computers. The event-collecting functionality depends on the Windows Remote Management (WinRM) service and the Windows Event Collector service (Wecsvc). Both of these services must be running on computers that are participating in the forwarding and collecting process.
PROHIBITED USE STUDENT
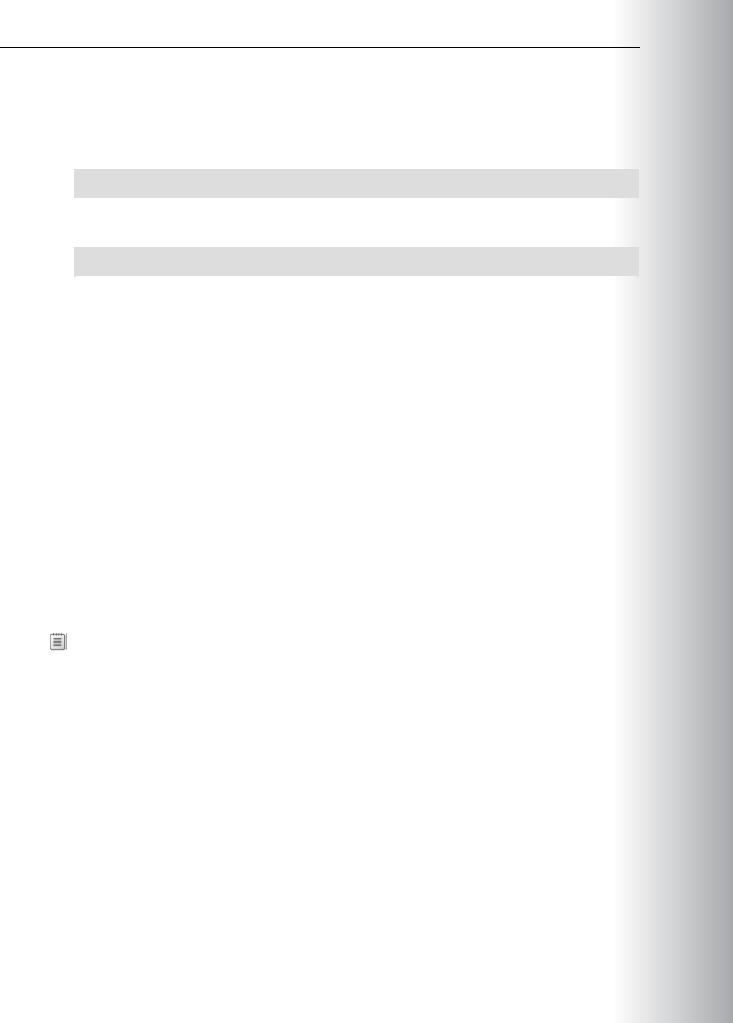

Administering Windows Server® 2012 13-19
Lab: Monitoring Windows Server 2012 |
MCT |
|
Scenario |
||
|
A. Datum Corporation is a global engineering and manufacturing company with its head office in |
|
|
|
London, UK. An IT office and data center are located in London to support the London location and other |
|||
locations. A. Datum recently deployed a Windows Server 2012 server and client infrastructure. |
|
|
|
Because the enterprise has deployed new servers, it is important to establish a performance baseline with |
|||
a typical load for these new servers. You are tasked to work on this project. Additionally, to make the |
USE |
||
|
|
||
process of monitoring and troubleshooting easier, you decide to perform centralized monitoring of event |
|||
logs. |
|
ONLY |
|
Objectives |
|
||
After completing this lab, you will be able to: |
|
||
|
|
||
• Establish a performance baseline. |
|
. |
|
• Identify the source of a performance problem. |
|
||
|
|
|
|
• View and configure centralized event logs. |
|
|
|
Lab Setup |
|
|
|
Estimated Time: 60 minutes |
|
|
|
|
|
|
|
|
|
|
|
|
|
|
|
|
|
|
|
Virtual Machines |
20411B-LON-DC1 |
|
|
|
20411B-LON-SVR1 |
|
|
|
|
|
|
User Name |
Adatum\Administrator |
|
|
|
|
|
|
Password |
Pa$$w0rd |
STUDENT |
|
|
|
||
|
|
|
|
1.On the host computer, click Start, point to Administrative Tools, and then click Hyper-V ManagerUSE.
2.In Hyper-V Manager, click 20411B-LON-DC1, and then in the Actions pane, click Start.
3.In the Actions pane, click Connect. Wait until the virtual machine starts.
4.Sign in using the following credentials: PROHIBITED o User name: Administrator
o Password: Pa$$w0rd o Domain: Adatum
5.Repeat steps 2 through 4 for 20411B-LON-SVR1.For this lab, you will use the available virtual machine environment. Before you begin the lab, you must
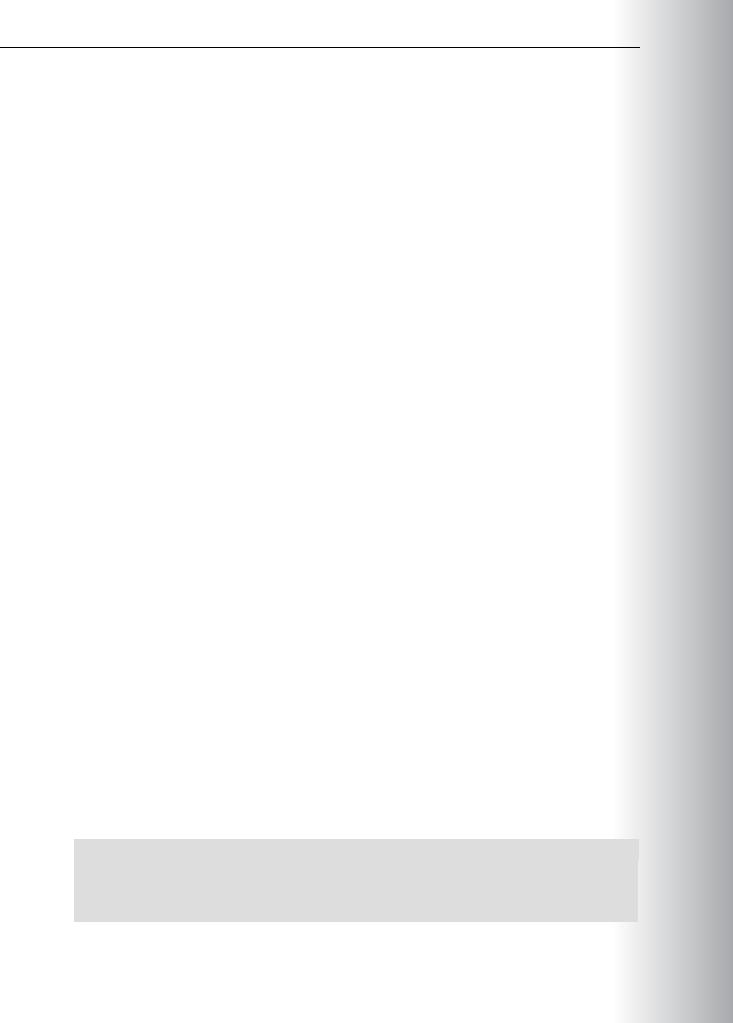

|
|
|
|
Administering Windows Server® 2012 |
MCT |
|||
|
|
|
|
13-21 |
|
|
|
|
|
|
Task 3: Analyze the collected data |
|
|
|
|
||
1. |
Switch to Performance Monitor. |
|
|
|
|
|||
2. |
Stop the LON-SVR1 Performance data collector set. |
USE |
||||||
3. |
Switch to the Performance Monitor node. |
|||||||
4. |
View logged data, and then add the following counters: |
|||||||
|
|
|
o |
Memory, Pages/sec |
||||
|
|
|
o Network Interface, Bytes Total/sec |
.ONLY |
||||
|
|
|
o |
PhysicalDisk, %Disk Time |
||||
|
|
|
|
|
|
|
||
|
|
|
o PhysicalDisk, Avg. Disk Queue Length |
|
|
|
|
|
|
|
|
o |
Processor, %Processor Time |
|
|
|
|
|
|
|
o System, Processor Queue Length |
|
|
|
|
|
5. |
On the toolbar, click the down arrow, and then click Report. |
STUDENT |
||||||
6. |
o |
System, Processor Queue Length |
||||||
Record the values that are listed in the report for later analysis. Recorded values include: |
|
|
|
|
||||
|
|
|
o |
Memory, Pages/sec |
|
|
|
|
|
|
|
o Network Interface, Bytes Total/sec |
|
|
|
|
|
|
|
|
o |
PhysicalDisk, %Disk Time |
|
|
|
|
|
|
|
o PhysicalDisk, Avg. Disk Queue Length |
|
|
|
|
|
|
|
|
o |
Processor, %Processor Time |
|
|
|
|
|
|
|
|
|
|
|
|
|
Results: After this exercise, you should have established a baseline for performance-comparison purposes.
Exercise 2: Identifying the Source of a Performance Problem
Scenario |
USE |
|
|
|
|
In this exercise, you will simulate a load to represent the system in live usage, gather performance data by |
||
using your data collector set, and then determine the potential cause of the performance problem. |
PROHIBITED |
|
The main tasks for this exercise are as follows: |
||
1. |
Create additional workload on the server. |
|
2. |
Capture performance data by using a data collector set. |
|
3. |
Remove the workload, and review the performance data. |
|
Task 1: Create additional workload on the server |
||
1. |
On LON-SVR1, switch to the command prompt. |
|
2. |
Change to the C:\Labfiles folder. |
|
3. |
On LON-SVR1, run StressTool.exe 95. |
|
|
|
|

13-22 Monitoring |
MCT |
|||||
|
|
|||||
|
|
|
|
|
|
|
1. |
|
Switch to Performance Monitor. |
USE |
|||
2. |
|
|
|
|||
|
In Performance Monitor, click User Defined, in the results pane, right-start LON-SVR1 Performance. |
|||||
3. |
|
Wait one minute to allow the data capture to occur. |
|
|
||
1. |
|
At the command prompt, press Ctrl+C. Leave the command prompt running. |
.ONLY |
|||
2. |
|
Switch to Performance Monitor. |
||||
|
|
|
||||
3. |
|
Stop the data collector set. |
|
|
||
4. |
|
In Performance Monitor, in the navigation pane, click Performance Monitor. |
|
|
||
5. |
|
On the toolbar, click View log data. |
|
|
||
6. |
|
In the Performance Monitor Properties dialog box, on the Source tab, click Log files, and then |
|
|
||
|
|
|
click Remove. |
STUDENT |
||
7. |
|
Click Add. |
||||
|
|
|
||||
8. |
|
In the Select Log File dialog box, click Up One Level. |
|
|
||
9. |
|
Double-click the LON-SVR1_date-000002 folder, and then double-click DataCollector01.blg. |
|
|
||
10. Click the Data tab, and then click OK. |
|
|
||||
|
|
|
|
Note: If you receive an error at this point, or the values in your report are zero, repeat steps |
|
|
|
|
|
|
|
|
|
|
|
|
|
|
|
|
4 through 9. |
|
|
||||
11. |
Recorded values: |
|
|
|||
|
|
|
o |
Memory, Pages/sec |
USE |
|
|
|
|
o |
Network Interface, Bytes Total/sec |
||
|
|
|
|
|
||
|
|
|
o |
PhysicalDisk, %Disk Time |
|
|
|
|
|
o PhysicalDisk, Avg. Disk Queue Length |
|
|
|
|
|
|
o |
Processor, %Processor Time |
PROHIBITED |
|
|
|
|
o |
System, Processor Queue Length |
||
|
|
|
|
|
||
Question: Compared with your previous report, which values have changed?
Question: What would you recommend?
Results: After this exercise, you should have used performance tools to identify a potential performance bottleneck.

|
|
Administering Windows Server® 2012 |
|
MCT |
|
|
|
13-23 |
|
||
Exercise 3: Viewing and Configuring Centralized Event Logs |
|
|
|
||
Scenario |
|
USE |
|||
|
|
|
|
||
In this exercise, you will use LON-DC1 to collect event logs from LON-SVR1. Specifically, you will use this |
|||||
process to gather performance-related alerts from your network servers. |
|
|
|
||
The main tasks for this exercise are as follows: |
|
|
|
||
1. |
Configure subscription prerequisites. |
|
ONLY |
||
2. |
Create a subscription. |
|
|||
3. |
Configure a performance counter alert. |
|
|||
4. |
Introduce additional workload on the server. |
|
|||
5. |
Verify results. |
|
|||
Task 1: Configure subscription prerequisites |
|
. |
|||
1. |
Switch to LON-SVR1. |
|
|||
|
STUDENT |
||||
2. |
At the command prompt, run winrm quickconfig to enable the administrative changes that are |
|
|||
|
|
|
|||
|
necessary on a source computer. |
|
|
|
|
3. |
Add the LON-DC1 computer to the local Administrators group. |
|
|
|
|
4. |
Switch to LON-DC1. |
|
|
|
|
5. |
At a command prompt, run wecutil qc to enable the administrative changes that are necessary on a |
||||
|
collector computer. |
|
|
|
|
Task 2: Create a subscription |
|
|
|
||
1. |
Open Event Viewer. |
|
|
|
|
2. |
Create a new subscription with the following properties: |
|
|
|
|
|
o |
Computers: LON-SVR1 |
|
USE |
|
|
o Name: LON-SVR1 Events |
|
|||
|
o |
Collector Initiated |
|
||
|
o |
Events: Critical, Warning, Information, Verbose, and Error |
|
||
|
o Logged: Last 7 days |
|
PROHIBITED |
||
|
o |
Logs: Applications and Services> Microsoft > Windows > Diagnosis-PLA > Operational |
|||
|
|
|
|||
Task 3: Configure a performance counter alert |
|
|
|
||
1. |
Switch to LON-SVR1. |
|
|
|
|
2. |
Open Performance Monitor. |
|
|
|
|
3. |
Create a new User Defined data collector set by using the following information to complete the |
|
|
||
process:
o Name: LON-SVR1 Alert
o Create: Create manually (Advanced)
o Type of data: Performance counter Alert
o Select the following counters: Processor, %Processor Time above 10 percent