
- •5В0704 – Вычислительная техника и программное обеспечение
- •Содержание
- •1.2 Рабочее задание:
- •1. Плакаты а2 ------ 5 шт.
- •2. Бумага100 --------- 5 шт.
- •3. Тетради ---------- 11 шт.
- •1.3 Методические указания к выполнению лабораторной работы
- •1.4 Список контрольных вопросов
- •2.2 Рабочее задание:
- •2.3 Методические указания к выполнению лабораторной работы
- •2.4 Список контрольных вопросов
- •3.2 Рабочее задание:
- •3.2 Методические указания к выполнению лабораторной работы
- •3.4 Список контрольных вопросов.
- •4.2 Рабочее задание:
- •4.3 Методические указания к выполнению лабораторной работы
- •4.4 Список контрольных вопросов
- •5.2 Рабочее задание:
- •5.3 Методические указания к выполнению лабораторной работы
- •5.4 Список контрольных вопросов.
- •6.2 Рабочее задание:
- •6.3 Методические указания к выполнению лабораторной работы
- •6.4 Список контрольных вопросов
- •7.2 Рабочее задание:
- •7.3 Методические указания к выполнению лабораторной работы
- •7.4 Список контрольных вопросов
- •8.2 Рабочее задание:
- •8.3 Методические указания к выполнению лабораторной работы
- •8.4 Список контрольных вопросов.
- •Список литературы
5.3 Методические указания к выполнению лабораторной работы
Microsoft Office InfoPath - приложение сбора данных и управления ими. С помощью InfoPath можно создавать и развертывать электронные формы для эффективного сбора сведений. Использование возможностей служб InfoPath Forms Services в Microsoft Office SharePoint Server 2007 позволяют вынести бизнес-процессы за корпоративный межсетевой экран, предоставляя формы в виде электронных сообщений Microsoft Office Outlook, форм веб-обозревателя или форм для мобильных устройств.
Формат шаблона формы по умолчанию «.xsn», экспорт формы в «.xml».
Пояснения по выполнению рабочего задания.
Под формой понимается набор элементов управления, в которые пользователь вводит сведения. Формы InfoPath могут содержать такие элементы, как области форматированного текста, поля выбора даты, дополнительные и повторяющиеся разделы, условия проверки данных и правила условного форматирования, списки. Через использование форм существенно упрощается и ускоряется сбор всевозможной информации и оптимизируется бюрократическая работа по заполнению всяких бланков.
Сразу после запуска приложения будет предложено выбрать 1 из уже существующих вариантов форм, с которым вы будете далее работать. При выборе нужной формы появляется панель Задачи конструирования. На панели задач присутствуют различные задачи (см. рисунок 28).
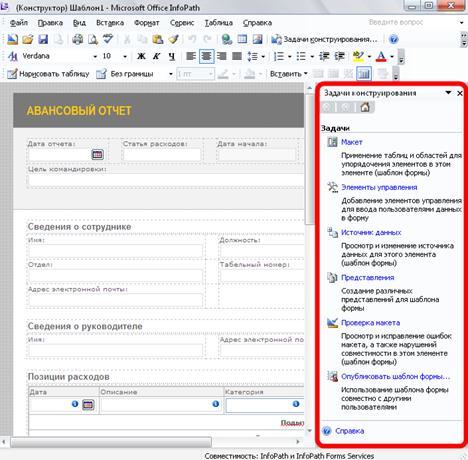
Рисунок 28 - Вид окна при выборе формы
Макет позволяет применить таблицы и области для упорядочивания элементов в шаблоне формы, таких, как макетные таблицы, объединение и разбиение ячеек, добавить элементы макета.
Добавление элементов управления для ввода пользователем данных в форму, таких, как поле форматированного текста (данные такого поля хранятся в конечном файле XML в виде единого целого), списки, выбор даты, флажки, переключатели, разделы, таблицы, кнопки, гиперссылки, рисунки, поля выражений (поля со статическим текстом).
Если у формы имеется несколько представлений, то пользователи могут переключаться между ними. Для переключения между представлениями выберите нужное представление в меню Вид.
Проверка и исправление ошибок формы, а также нарушение совместимости.
Использование шаблона формы с другими пользователями. Размещение форм в общих папках или на веб-серверах. Формы InfoPath легко разместить в общей папке локальной сети или на веб-сервере. Чтобы разместить форму в общей папке, выберите в меню Файл команду Опубликовать. В окне приветствия нажмите кнопку Далее. Выберите вариант В общей папке на этом компьютере или в сети и нажмите кнопку Далее. Следуйте указаниям мастера. После сохранения появится окно мастера публикаций (с уточнением параметров публикации), после чего происходит публикация документа.
К заданию 1
Чтобы создать новый шаблон формы, необходимо воспользоваться пунктом Конструктор шаблонов форм меню Файл. При выборе различных шаблонов, кроме Пустой, появляются мастера подключения данных и при нажатии на XML или схема появляется мастер источника данных. Это все не трудно настроить, следуя указаниям мастера. При выборе Пустой появляется чистая форма без разметки, выбора макета и элементов управления, на которой по вашему выбору можно разместить те или иные элементы.
При вводе информации полезно задавать ограничения на ввод данных для того, чтобы не допустить неправильное заполнение полей. Рассмотрим пример проверки данных на форме «Учет активов». Предположим, что нам нужно, чтобы возникало сообщение об ошибке при заполнении поля «Код актива» цифрами 1 или 2 или 3. Для этого на шаблоне в режиме конструирования выбираем поле «Код актива» и вызываем контекстное меню (см. рисунок 29).
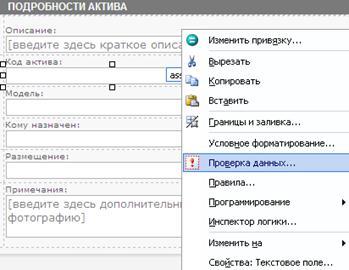
Рисунок 29 – Процесс задания условия на поле
Далее условие проверки данных добавляем и заполняем соответствующим образом, как показано на рисунке 30.
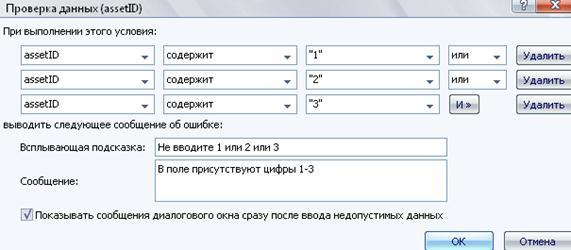
Рисунок 30 – Добавление условий проверки данных
Чтобы проверить работоспособность нашего ограничения, нужно перейти в режим предварительного просмотра шаблона и ввести какое-либо из недопустимых значений (см. рисунок 31).

Рисунок 31 – Проверка работы условия
Для каждой формы можно отключить режим разработки, чтобы пользователи не вносили изменений в шаблон. В режиме разработки InfoPath выберите в меню Сервис команду Параметры формы, строку Дополнительно и установите флажок Включить защиту в области Защита.
