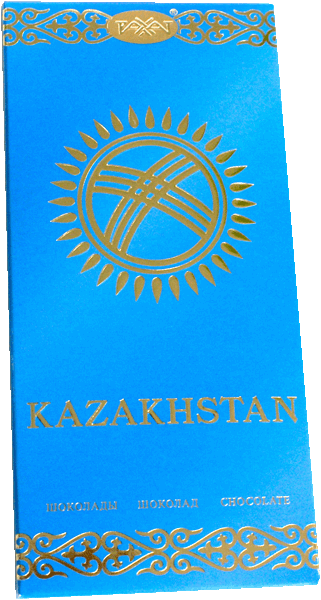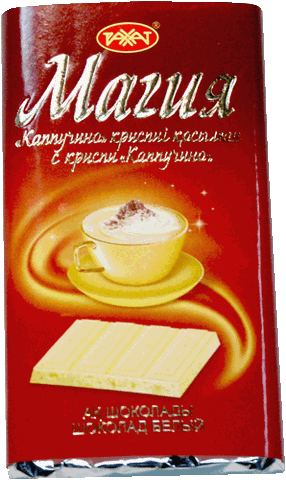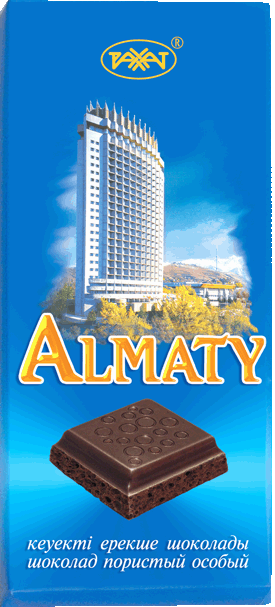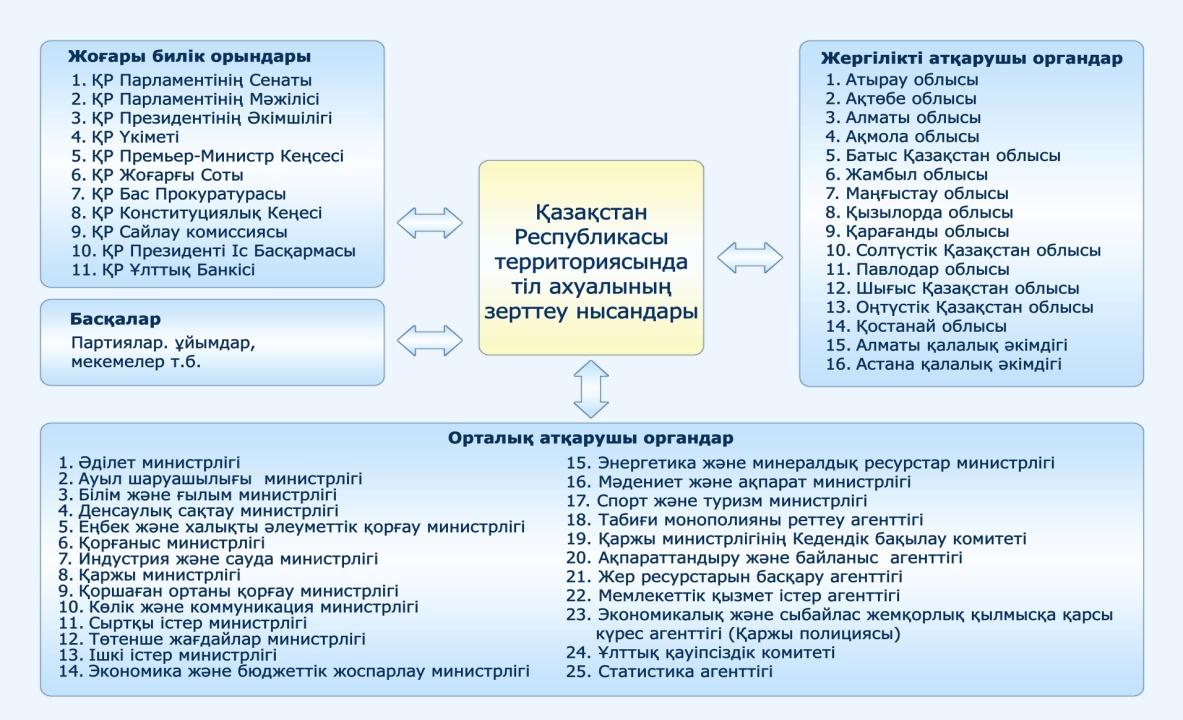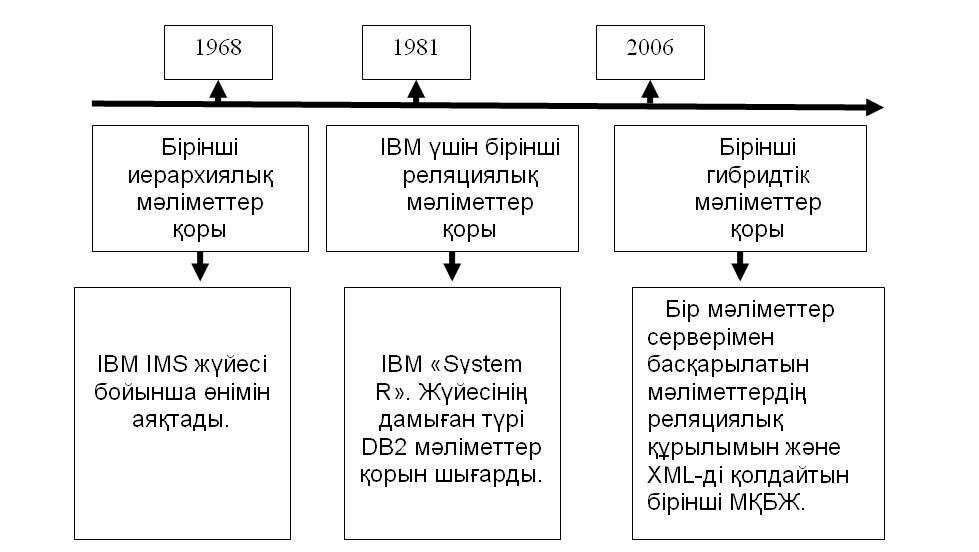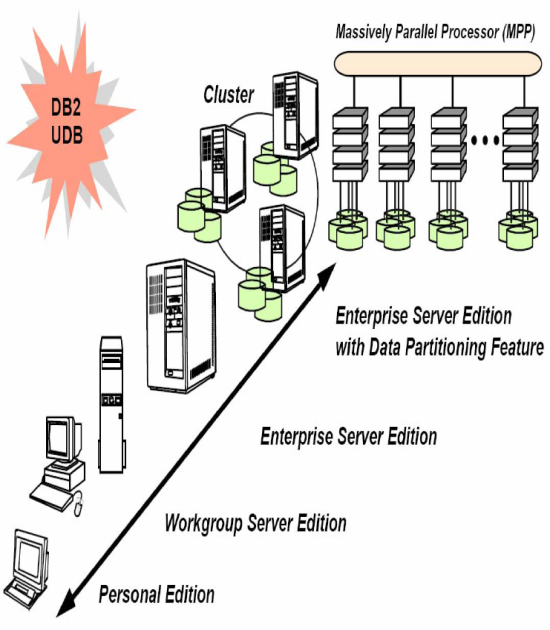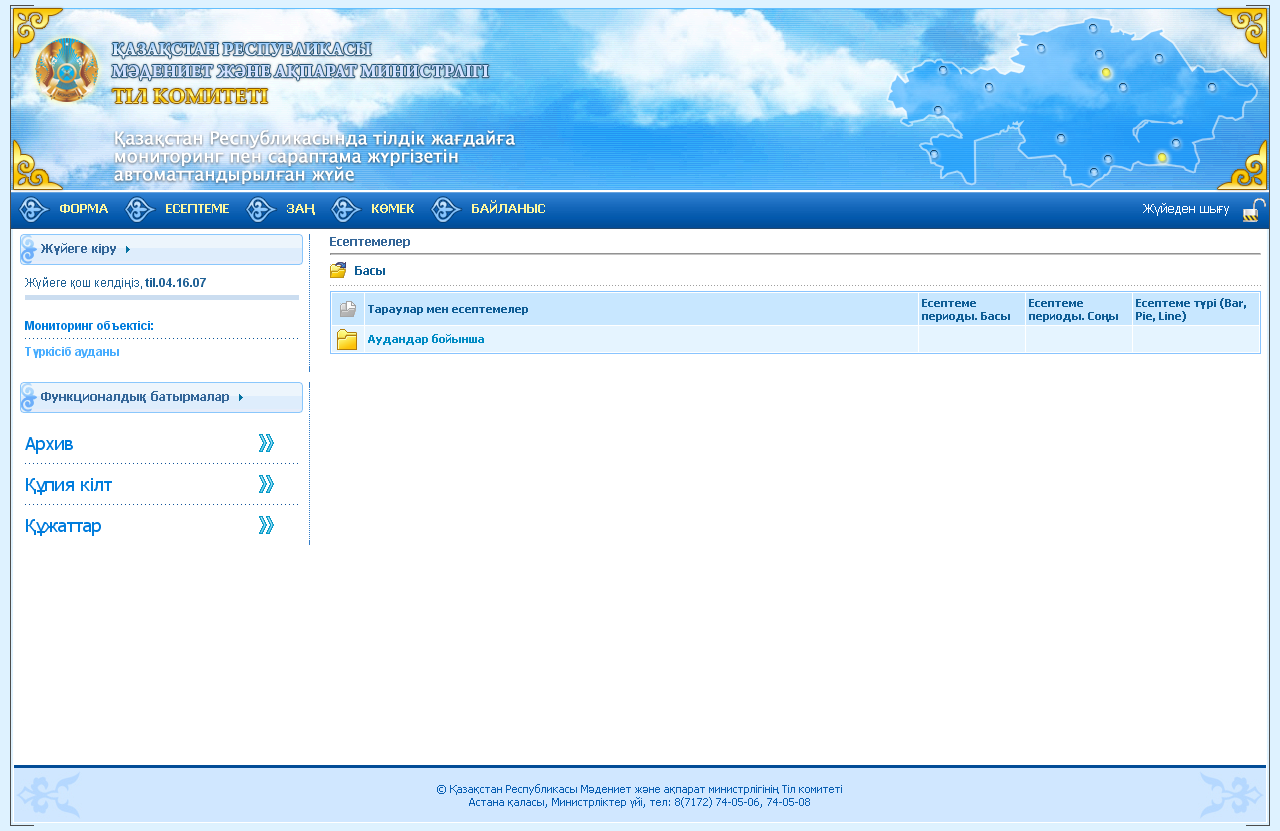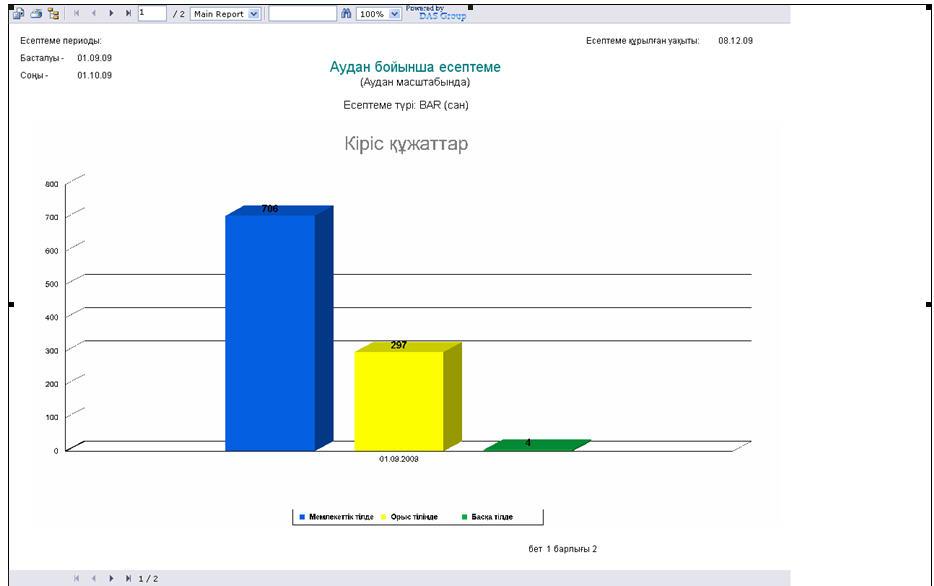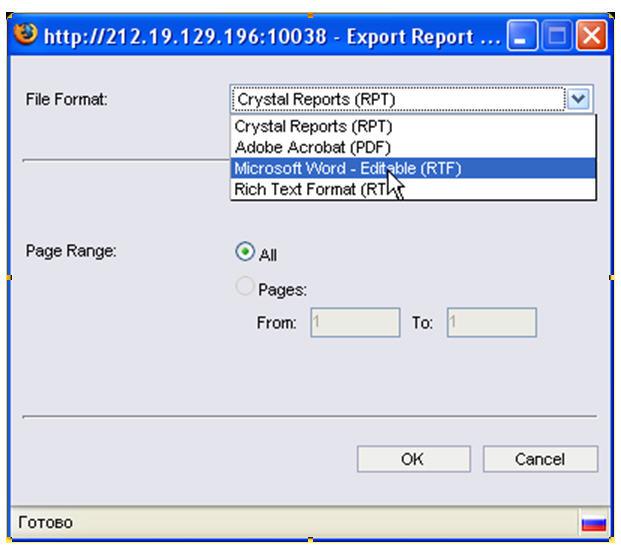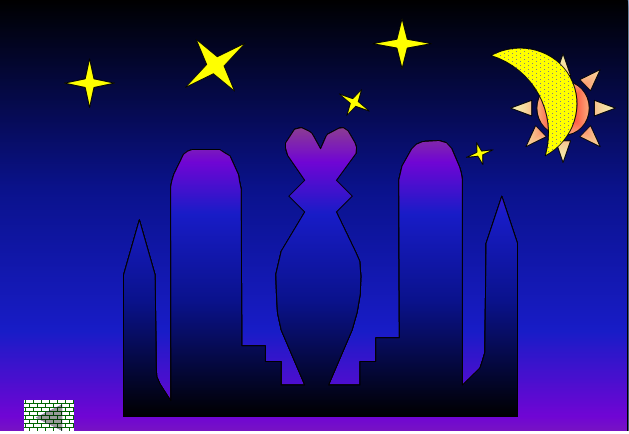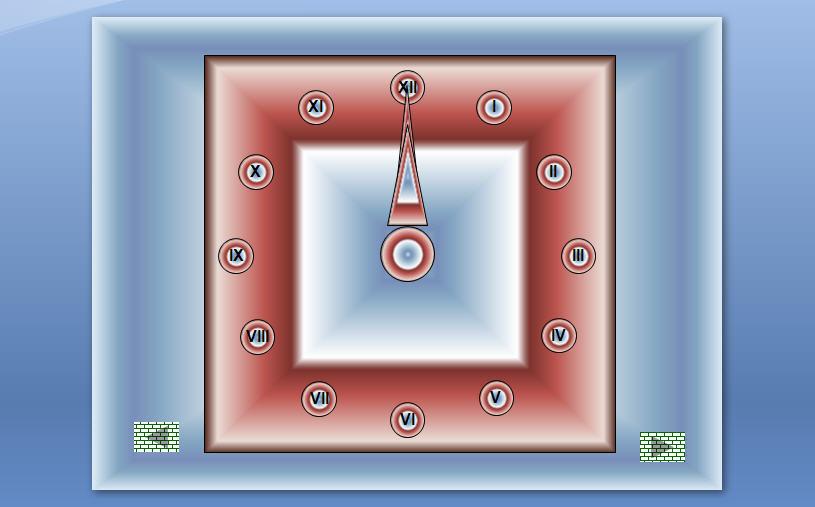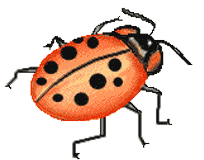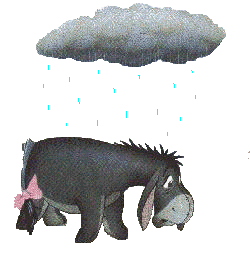- •Сыдықов б.Д. Информатика
- •Ана туралы
- •Ақыл туралы
- •Сіздерді жаңа жылдық мереке кешіне шақырамыз. Cіздерді 2012 жылдың 27 желтоқсанында, сағат 1800 – де «Жұлдыз» мейрамханасында күтеміз.
- •Абай Құнанбаев
- •Абайдың еңбектері
- •Кесте мәтіндерін тік бағытта жазу. Кесте ішіндегі мәтіндерді көлденең емес жоғарыдан төмен (не керісінше) тік бағытта жазуға болады. Ол үшін:
- •Microsoft FrontPage программасының интерфейсіне шолу
- •Әдістемелік нұсқау:
- •Өз бетінше орындайтын тапсырмалар:
- •Глосарий
- •Пайдаланылған әдебиеттер
- •Г.Ж.Ануарбекова, н.Ә.Тойғанбаева информатика
Кесте мәтіндерін тік бағытта жазу. Кесте ішіндегі мәтіндерді көлденең емес жоғарыдан төмен (не керісінше) тік бағытта жазуға болады. Ол үшін:
1. Қажетті ұяшықты белгілеу керек;
2. Кестемен жұмыс => Макет => Мәтіннің бағыты (Работа с таблицами => Макет => Направление текста) немесе жанама мәзірден Мәтін бағыты командасын орындау қажет.
3.Сұқбат терезесінен өзімізге ұнаған бағытты таңдап аламыз.
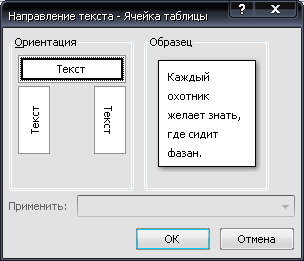
6.11 - сурет. Мәтіннің бағытын таңдау сұқбат терезесі
1-тапсырма. Төменде берілген кестені сызып, оны мәліметтермен толтырыңыз.
|
Аты -жөні |
Мәліметтер | ||||
|
№ |
Фамилиясы |
Аты |
Әкесінің аты |
Туған күні |
Тұрғылықты жері |
|
1 |
|
|
|
|
|
|
2 |
|
|
|
|
|
|
3 |
|
|
|
|
|
|
4 |
|
|
|
|
|
|
5 |
|
|
|
|
|
2-тапсырма. Төменде берілген кестені сызып, оны мәліметтермен толтырыңыз.
|
Ақпаратты адамзат мен компьютердің қабылдауы | |||
|
Ақпараттық түрі |
Адамзат |
Компьютер | |
|
Екілік |
Электрлік импульстің бірізділігі | ||
|
Сандық |
5 |
00000101 |
00000 1 0 1 |
|
Мәтіндік |
А |
11000000 |
11 000000 |
|
Графикалық |
• |
00000000 |
00000000 |
|
Дыбыстық |
Дыбыс |
11111111 |
11111111 |
3-тапсырма. Төменде берілген кестені сызып, оны мәліметтермен толтырыңыз.
-
«КОРОЛЬ» САЛАТЫ
2 қызылша, 3 алма, 1 гранат, 200 гр грех жаңғағы,
200 гр қара изюм, майонез
Қызылшаны суға асып, төртбұрыштап тураймыз. Алманы қабығынан тазалап оны да төртбұрыштап тураймыз. Қызыл гранатты қабығынан аршып, тазалап ыдысқа саламыз. Тәтті қара изюмді жуып кептіреміз. Жаңғақты қабығынан тазалап, төртбұрыштап тураймыз. Бәрін бір ыдысқа салып, майонез қосып араластырамыз.
Салатты биік әдемі ыдысқа салып, үстелге қоямыз.
4-тапсырма. Төменде берілген кестені сызып, оны мәліметтермен толтырыңыз.
|
№ |
«Рахат» кондитерлік өнімдері |
Атауы |
Бағасы |
Саны |
| |
|
Тапсырыс |
Сатылды |
Сатылу көлемі | ||||
|
1 |
|
Қазақстан |
150 |
18 |
14 |
2100 |
|
2 |
|
Магия |
180 |
27 |
12 |
2160 |
|
3 |
|
Саварин |
210 |
10 |
9 |
1890 |
|
4 |
|
Престиж |
260 |
26 |
18 |
4680 |
|
5 |
|
Алматы |
235 |
17 |
15 |
3525 |
|
Барлығы |
98 |
68 |
14355 | |||
5-тапсырма. Төменде берілген кестені сызып, оны мәліметтермен толтырыңыз.
|
Пән атауы |
Пән коды |
Кредит саны |
Курс, семестр | |||
|
Бағдарламалау |
|
3 |
1-курс, 2-семестр | |||
|
Мамандық аты |
Мамандық шифры |
Кафедра |
факультет | |||
|
Математка, Механика
|
5В060100, 5В060300 |
Оқытудың ақпараттық жүйелері |
Физика-математика | |||
|
Оқыту формасы - күндізгі, іштей |
Оқыту тілі – қазақша | |||||
|
Пәнді өткізу уақыты және орны сәрсенбі 8.00-11.50; 408, 226 аудитория сенбі 1000-1150, 226 аудитория | ||||||
|
Лекция |
сәрсенбі |
800-850 | ||||
|
Лабораториялық сабақ |
сәрсенбі сенбі |
900-1150 10.00-11.50 | ||||
|
СОӨЖ |
сабақ кестесіне сәйкес | |||||
|
Консультация уақыты- сабақ кестесіне сәйкес | ||||||
|
Рубеждік бақылау кестесі- 7 апта, 14 апта | ||||||
|
Оқытушының аты-жөні, лауазымы, дәрежесі, атағы |
Контактілік ақпарат (телефон, e-mail) | |||||
|
Тойғанбаева Н.А., аға оқытушы; Ануарбекова Г.Ж. оқытушы |
жұмыс телефоны: 272-15-13
| |||||
|
|
Кафедра меңгерушісі: п.ғ.д., доцент Сыдықов Б.Д. | |||||
№7 Зертханалық жұмыс
Жұмыстың тақырыбы: Microsoft Word мәтіндік редакторында формула енгізу
Жұмыстың мақсаты: Microsoft Word мәтіндік редакторында математикалық формула құруды оны редактрлеуді үйрену.
Жұмыстың мазмұны:
Математикалық формулаларды енгізу үшін Вставка-Формула батырмасын басу қажет:

Сурет 1 – Формула енгізу
Формуламен жұмыс істеу терезесі Сервис, Символдар, Структура бөлімінен тұрады:

Сурет 2 – Формулалармен жұмыс істеу терезесі.
Microsoft
Ofice Word 2007 бағдарламасында кірістірілген
белгілі математикалық формулаларды
қоюға болады. Мысалы Ньютон биномын
қою үшін формулалармен жұмыс істеу
терезесінен Сервис
бөлімнен
 ашып, Ньютон бином формуласын таңдау
жеткілікті:
ашып, Ньютон бином формуласын таңдау
жеткілікті:
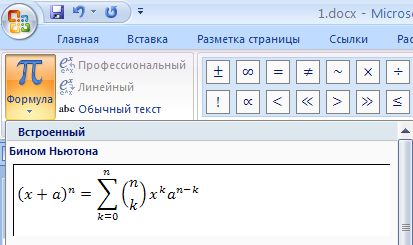
Сурет 3 – Ньютон биномы
Математикалық символдарды қою үшін Формулалармен жұмыс істеу терезесінен Символы бөлімін таңдау жеткілікті:
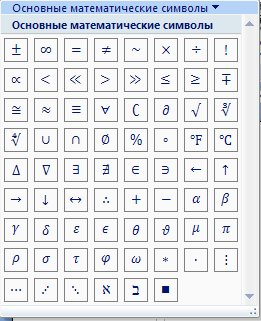
Сурет 4 – Математикалық символдарды қою.
Грек символдарын жазу үшін формулалармен жұмыс істеу терезесінен Символы бөліміне кіріп Греческие буквы таңдау қажет:
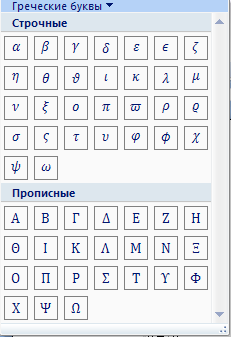
Сурет 5 – Грек әріптерін қою.
Әріп тектес символдарды жазу үшін формулалармен жұмыс істеу терезесінен Символы бөліміне кіріп Буквоподобные символы таңдау қажет:
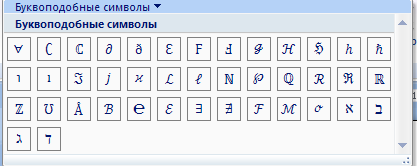
Сурет 6 – Әріп тектес символдарды қою.
Операторларды жазу үшін формулалармен жұмыс істеу терезесінен Символы бөліміне кіріп Операторы бөлімін таңдау қажет:
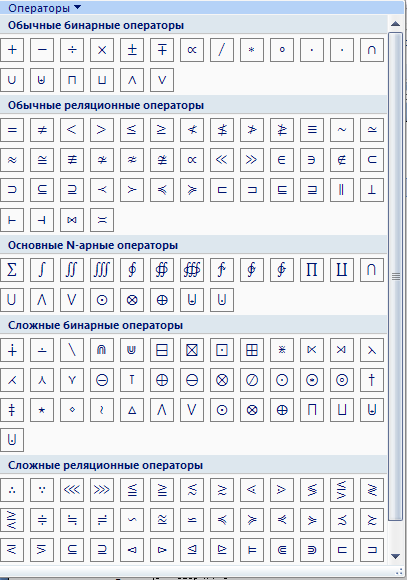
Сурет 7 – Операторларды қою.
Бағыттаушыларды жазу үшін формулалармен жұмыс істеу терезесінен Символы бөліміне кіріп Стрелки таңдау қажет:
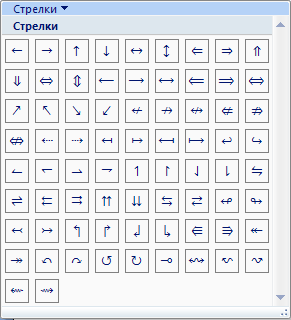
Сурет 8 – Бағыттаушыларды қою.
Жоққа шығару қатнастарын жазу үшін формулалармен жұмыс істеу терезесінен Символы бөліміне кіріп Отношение с отрицанием таңдау қажет:
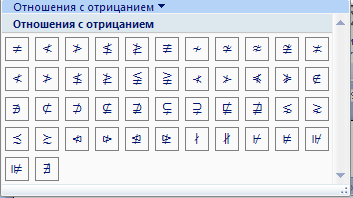
Сурет 9 - Жоққа шығару қатнастарын жазу.
Ерекше математикалық әріптерді жазу үшін формулалармен жұмыс істеу терезесінен Символы бөліміне кіріп Особын начертание букв таңдау қажет:
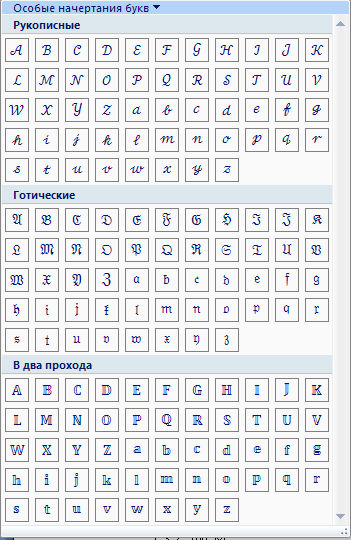
Сурет 10 - Ерекше математикалық әріптерді жазу.
Геометриялық белгілерді жазу үшін формулалармен жұмыс істеу терезесінен Символы бөліміне кіріп Геометрия таңдау қажет:
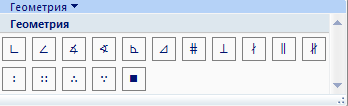
Сурет 11 – Геометриялық белгілерді жазу.
Бөлшекті жазу үшін Структуры бөлімінен Дробь бөлімшесін таңдау қажет:
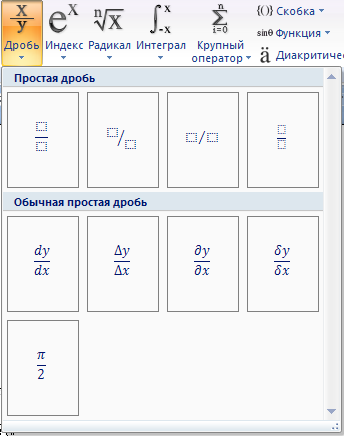
Сурет 12 – Бөлшекті жазу.
Жоғарғы және төменгі индексті жазу үшін Структуры бөлімінен Индекс бөлімшесін таңдау қажет:
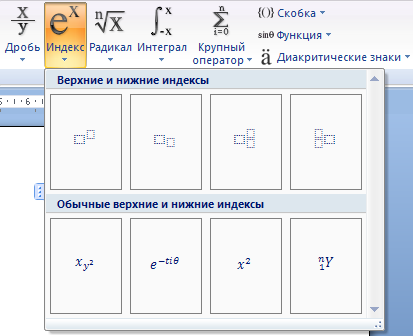
Сурет 13 – Жоғарғы және төменгі индексті жазу
Радикалдарды жазу үшін Структуры бөлімінен Радикал бөлімшесін таңдау қажет:
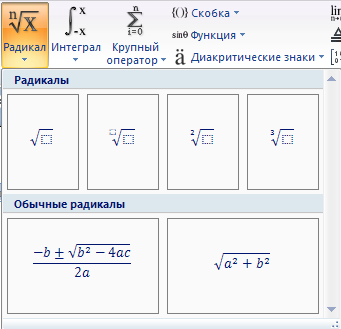
Сурет 14 – Радикалдарды жазу
Интегралдарды жазу үшін Структуры бөлімінен Интеграл бөлімшесін таңдау қажет:
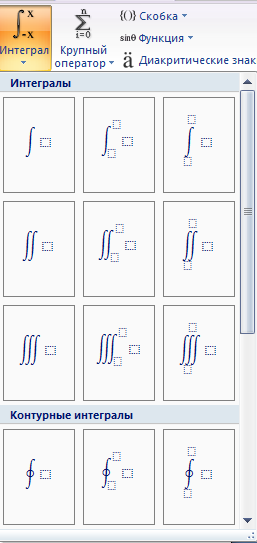
Сурет 15 – Интегралдарды жазу.
Ірі операторларды жазу үшін Структуры бөлімінен Крупный оператор бөлімшесін таңдау қажет:
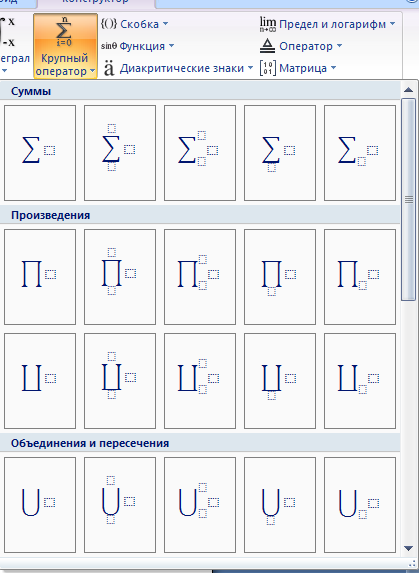
Сурет 16 – І і операторларды жазу.
Жақшаларды жазу үшін Структуры бөлімінен Скобка бөлімшесін таңдау қажет:
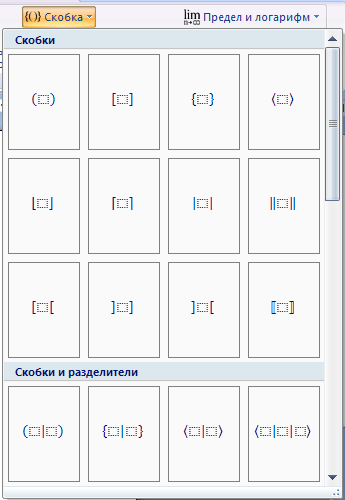
Сурет 17 – Жақшаларды жазу.
Тригонометриялық функцияларды жазу үшін Структуры бөлімінен Тригонометрические функции бөлімшесін таңдау қажет:
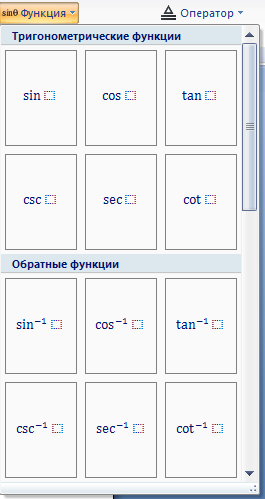
Сурет 18 – Тригонометриялық функцияларды жазу.
Диакритикалық белгілерді жазу үшін Структуры бөлімінен Диакритические знаки бөлімшесін таңдау қажет:
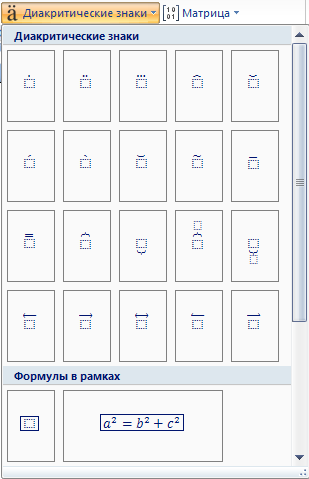
Сурет 19 – Диакритикалық белгілерді жазу.
Функцияларды жазу үшін Структуры бөлімінен Функции бөлімшесін таңдау қажет:
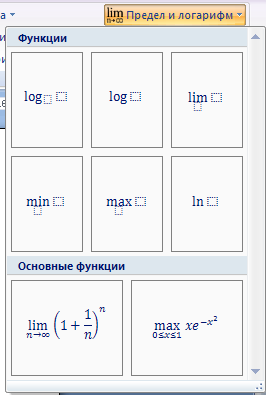
Сурет 19 – Функцияларды жазу
Операторларды жазу үшін Структуры бөлімінен Оператор бөлімшесін таңдау қажет:
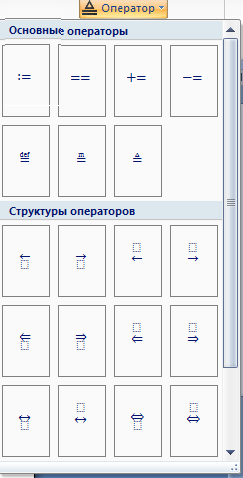
Сурет 20 – Операторларды жазу.
Матрицаларды жазу үшін Структуры бөлімінен Матрица бөлімшесін таңдау қажет:
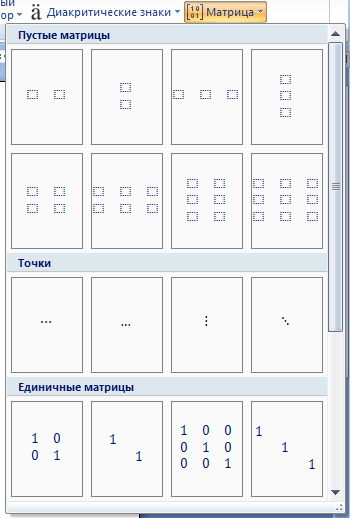
Тапсырма 1. Мына формулаларды жазу керек:
1.
![]()
2.
![]()
3.
![]()
4.
![]()
5.

6.
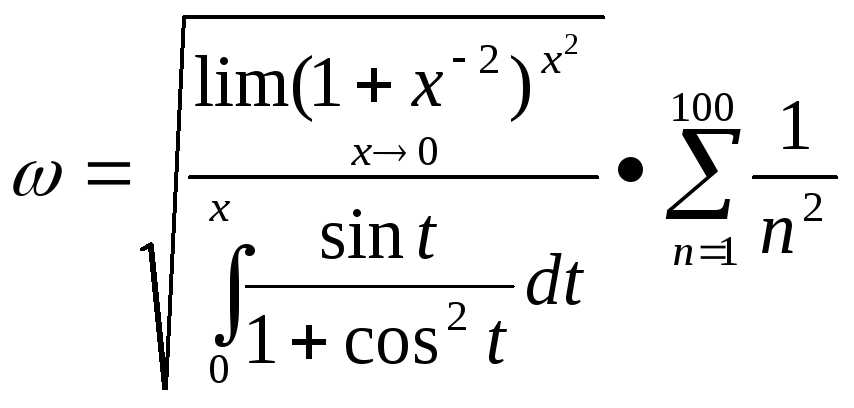
![]()
8.
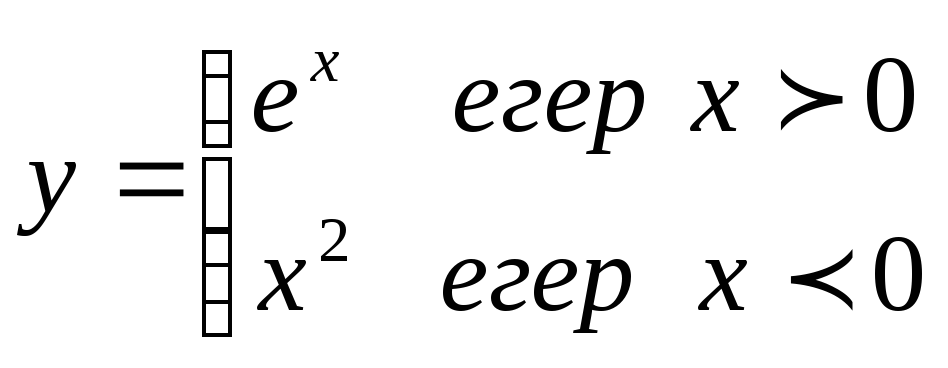
9. Төмендегі формулаларды формулалар редакторын пайдаланып жазыңдар.
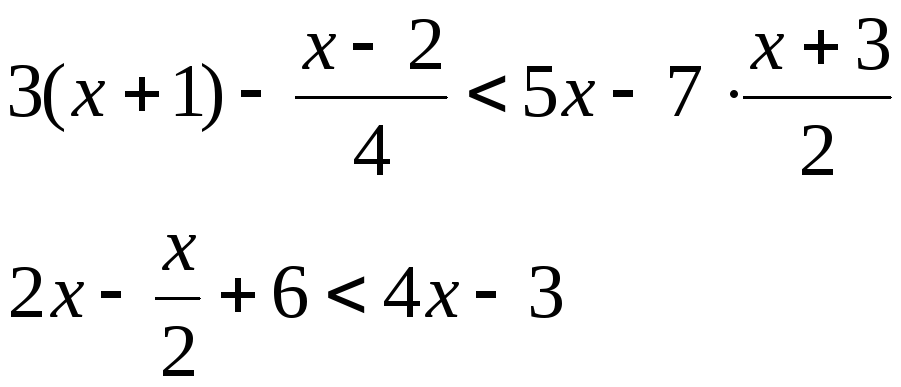
10. Квадрат теңдеудің түбірін табу формулаларын жазыңдар
11. Төмендегі матрицаны жазыңдар:
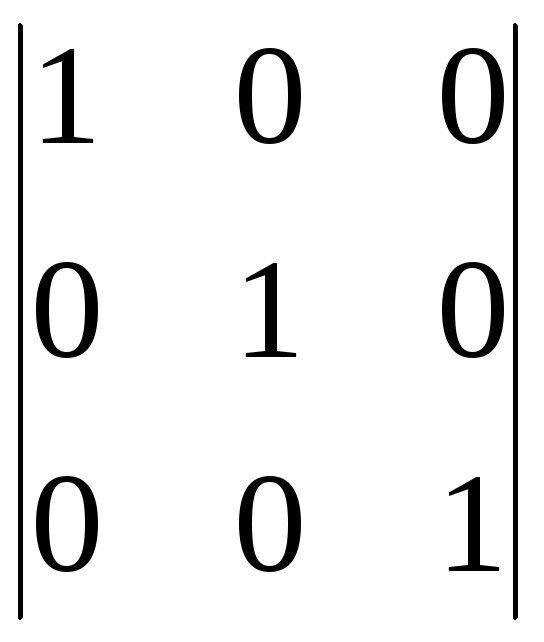
12.
![]()
13.
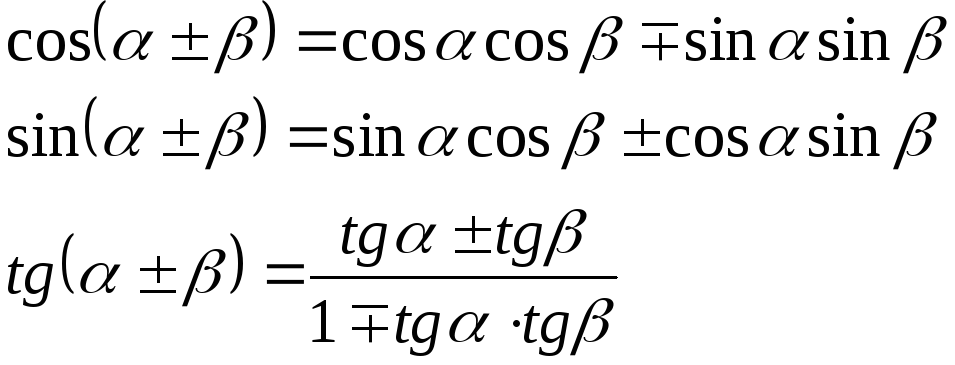
14.![]()
![]()
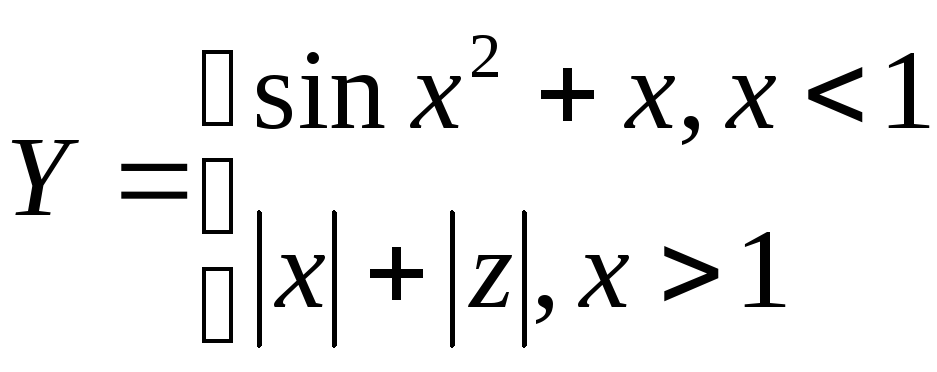
![]()
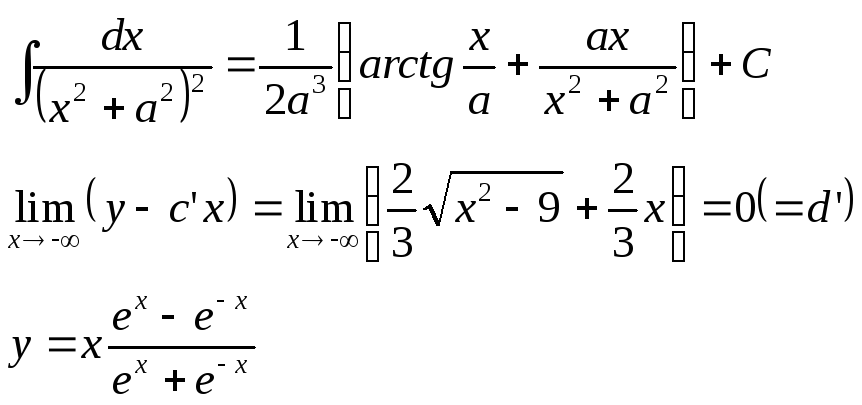
№8 Зертханалық жұмыс
Жұмыстың тақырыбы: Microsoft Word мәтіндік редакторында фигураларды және WordArt объектісін енгізу
Жұмыстың мақсаты: Microsoft Word мәтіндік редакторында WordArt объектісін және фигураларды енгізуді, сонымен қатар олар редактрлеуді үйрену.
Жұмыстың мазмұны:
Мәтінге геометриялық фигураларды қою үшін Қою=>Фигуралар (Вставка=>Фигуры) батырмасына басамыз (8.1-сурет).
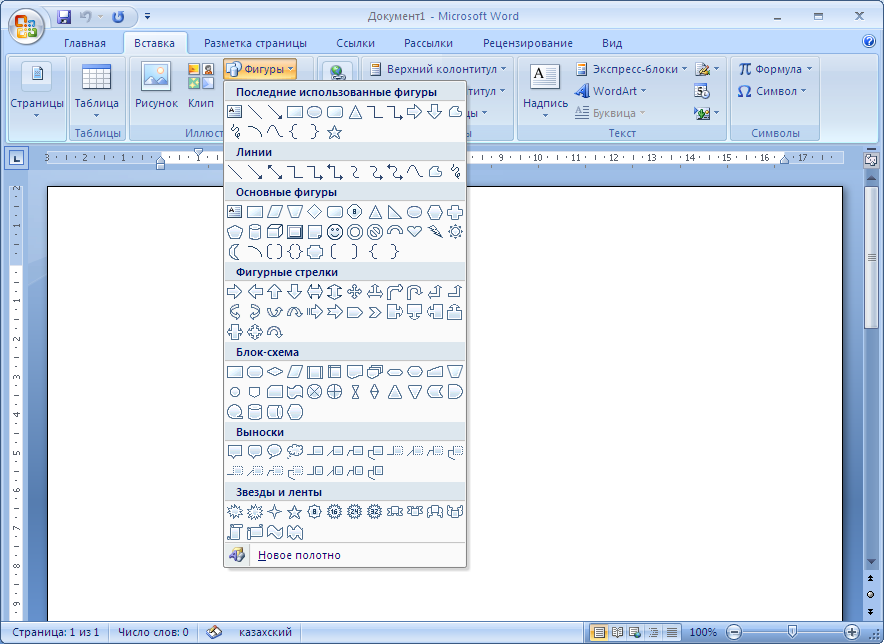
8.1-сурет.
Керек фигураны таңдап, жұмыс алаңына орналастырамыз. Мысалы, жұлдызшаны алып, оның керегімізше өлшемін өзгертеміз.

Фигураны тышқанның сол батырмасымен басып ерекшелейміз. Лентада пайда болған Салу құралдары => Пішім (Средства рисования => Формат) құралдарын пайдаланамыз (8.2-сурет) немесе жанама мәзірден Автофигура пішімі (Формат автофигуры) (8.3-сурет) командасын таңдаймыз.

8.2- сурет. Фигуралармен жұмыс істеу құралдары
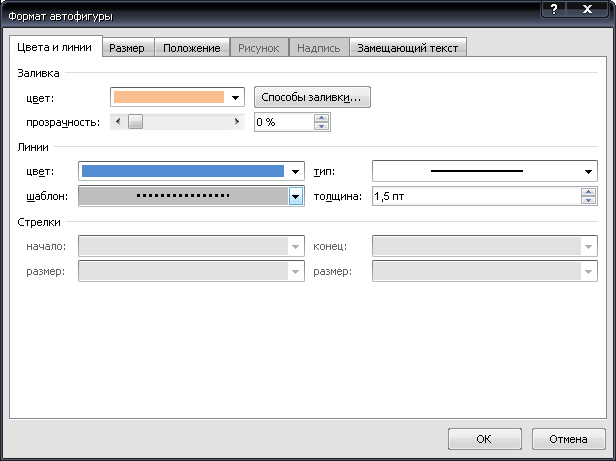
8.3- сурет. Автофигураның пішімі сұқбат терезесі


Нәтижеде алынған суреттер
Фигураның
үстіне мәтін жазу үшін фигураны
ерекшелеп,
![]() Салу
құралдары => Пішім => Мәтінді өзгерту
(Средства рисования => Формат=>Изменить
текст) батырмасына
басамыз немесе жанама мәзірден Мәтін
қосу (Добавить текст)
командасын таңдаймыз.
Салу
құралдары => Пішім => Мәтінді өзгерту
(Средства рисования => Формат=>Изменить
текст) батырмасына
басамыз немесе жанама мәзірден Мәтін
қосу (Добавить текст)
командасын таңдаймыз.

1-тапсырма. Төменде берілген лентаны сызып, оған мәтін енгізіңіз.

2-тапсырма. Төменде берілген фигураларды сызып, оларға мәтін енгізіңіз.
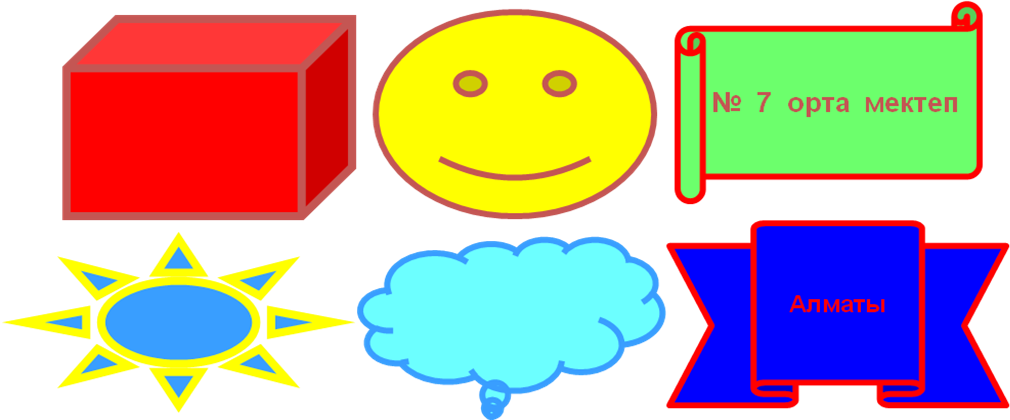
3-тапсырма. Төменде берілген суретті фигуралардың көмегімен салыңыз.
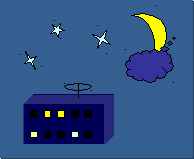
4-тапсырма. Төменде берілген суретті фигуралардың көмегімен салыңыз.
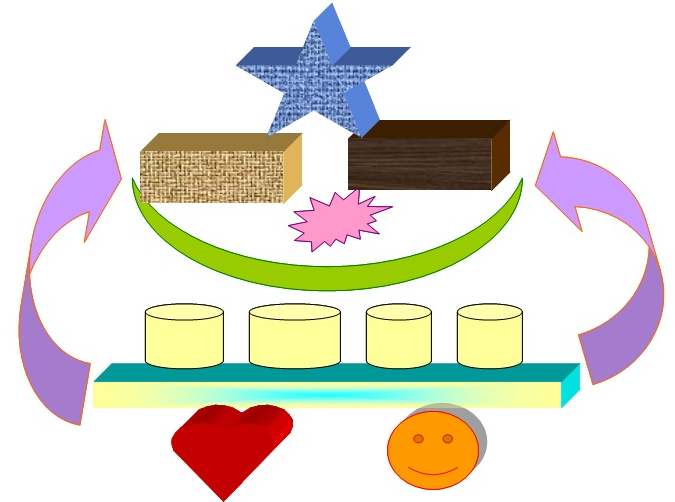
5-тапсырма. Төменде берілген суретті фигуралардың көмегімен салыңыз.
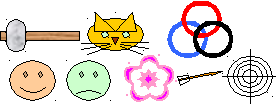
WordArt объектісімен жұмыс. WordArt объектісін қою үшін Қою => WordArt (Вставка => WordArt) батырмасына басамыз (8.4-сурет).
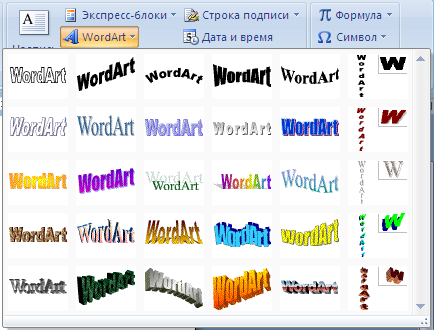
8.4 – сурет. WordArt объектісі
WordArt объектісінің керек стилін таңдаймыз. Пайда болған WordArt мәтінін өзгерту (Изменение текста WordArt) сұқбат терезесінде мәтінді енгізіп Ok батырмасына басамыз (8.5-сурет).
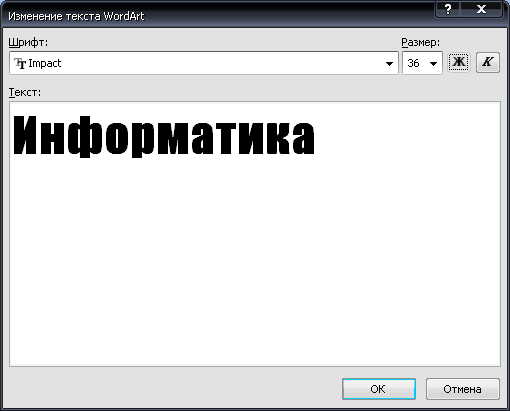
8.5 – сурет. WordArt мәтінін өзгерту сұқбат терезесі
Жұмыс алағында өзгеріс енгізуге болатын WordArt пішімінде мәтін пайда болады.
![]()
![]()
Мәтінді пішімдеу немесе оған өзгеріс енгізу үшін оны ерекшелеп, лентада пайда болған WordArt объектісімен жұмыс => Пішім (Работа с объектами WordArt => Формат) орындаймыз (8.6–сурет) немесе жанама мәзірден WordArt объектісінің пішімі (Формат объекта WordArt) командасын таңдаймыз.

8.6–сурет. WordArt объектісімен жұмыс істеуге арналған құралдар
Жиі пайдаланылатын негізгі құралдарға сипаттама берейік:
 -
мәтінді өзгеріс енгізу;
-
мәтінді өзгеріс енгізу;
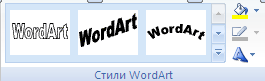 WordArt
объектісінің стилін өзгерту;
WordArt
объектісінің стилін өзгерту;
![]() -
объектіге көлеңке түсіру;
-
объектіге көлеңке түсіру;
![]() -
объектіге көлем беру және т.с.с.
-
объектіге көлем беру және т.с.с.
5- тапсырма. Егер x>0 болса, онда y=x+5 әйтпесе y=x2 функциясының блок схемасын сызыңыз.
![]()
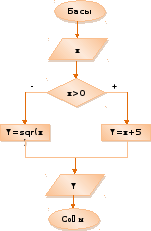
№9 Зертханалық жұмыс
Жұмыстың тақырыбы: Microsoft Word мәтіндік редакторында диаграмма құру
Жұмыстың мақсаты: Microsoft Word мәтіндік редакторында диаграмма және SmartArt объектілерін (ұйымдастырылған диаграммалар) құруды үйрену.
Жұмыстың мазмұны:
Диаграммалар – мәліметтерді графикалық түрде кескіндеудің ыңғайлы түрі.
Диаграмма құру үшін Қою => Диаграмма (Вставка => Диаграмма) батырмасына басамыз. Жаңа құжатқа диаграмма құратын болсақ, онда жұмыс алаңына диаграмманың 11 типі бар Диаграмманы қою (Вставка диаграммы) сұқбат терезесі пайда болады. Диаграмманың әрбір типінің бірнеше түрлері бар (9.1–сурет).
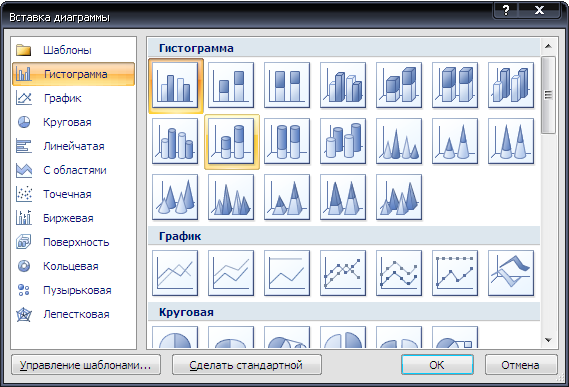
9.1 – сурет. Диаграмма қою сұқбат терезесі
Мысалы дүкенде бір аптада кір жуатын ұнтақтардың сатылу деңгейлерін көрсететін диаграмма құрайық. Диаграмманың Сақиналы (Кольцевая) типін таңдап, ok батырмасына басамыз. Экранда 9.2 – суреттегідей терезелер пайда болады. Диаграмма құру үшін 9.3 – суретте көрсетілгендей MS Excel –де мәліметтерді енгізіп, осы терезені жабамыз.
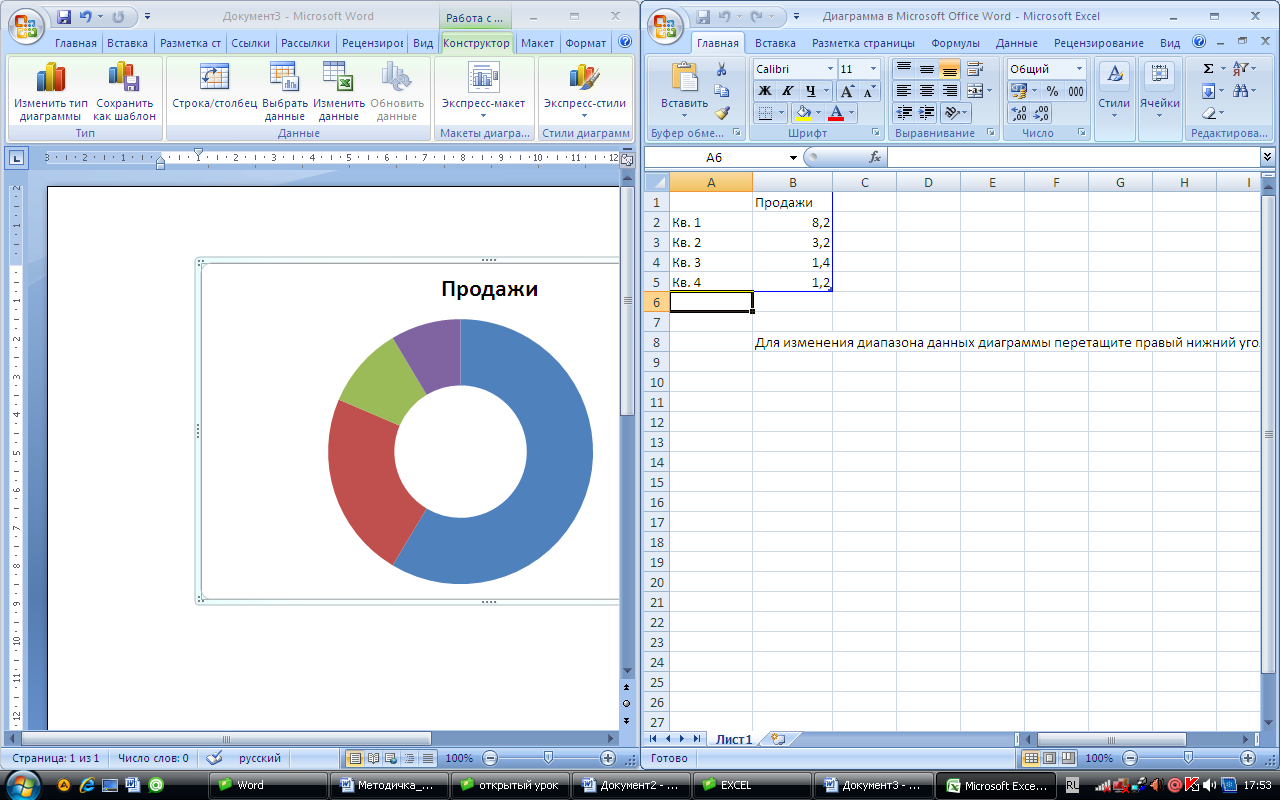
9.2 – сурет.
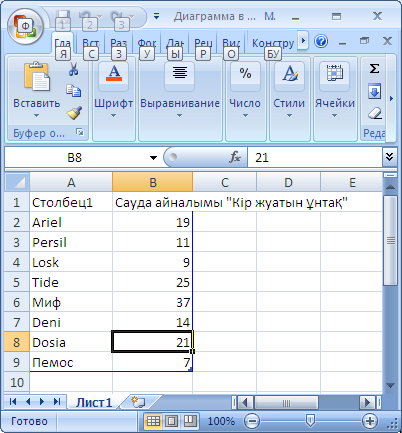
9.3 – сурет. MS Excel –де диаграмма мәліметтерін енгізу
Терезенің жоғары бөлігіндегі лентада Диаграммамен жұмыс (Работа с диаграммами) пайда болады. Конструктор (9.4 – сурет) лентасында диаграмманың стилін, макетін таңдауға және диаграмманың мәліметтерін өзгертуге болады.

9.4 – сурет.
Макет (9.5–сурет) лентасында диаграмманың тақырыбына, легендасына өзгерістер енгізуге, диаграммаға мән немесе пайыз қоюға, сонымен қатар, диаграмманың фонын өзгертуге болады.

9.5 – сурет.
Пішім (Формат) (9.6–сурет) лентасында диаграмманы пішімдеуге болады.

9.6 – сурет.
Алынған нәтиже 9.7 – суретте көрсетілген.
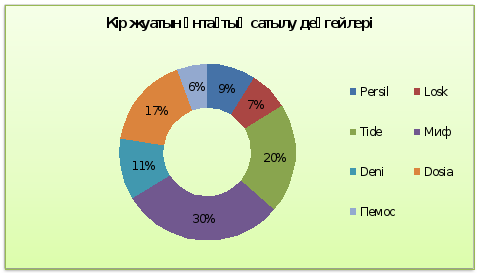
9.7 – сурет.
1-тапсырма. Кестеде берілген мәліметтер бойынша диаграмма құрыңыз. 9.8-суреттегідей нәтиже алыңыз.
-
1-семестр
2-семестр
Үздіктер
8
13
Екпінділер
12
11
Үлгерушілер
7
3
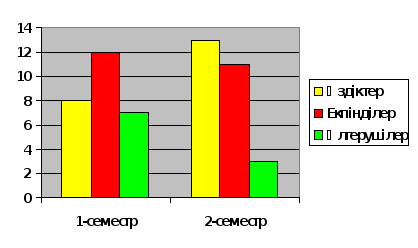
9.8-сурет.
2-тапсырма. Компьютер құрылғыларын сатудан түскен пайдаға диаграмма құрыңыз. Мәліметтер кесте берілген. 9.9-суреттегідей нәтиже алыңыз.
-
Пайда
Монитор
700
Принтер
500
Сканер
600
Жүйелі блок
400
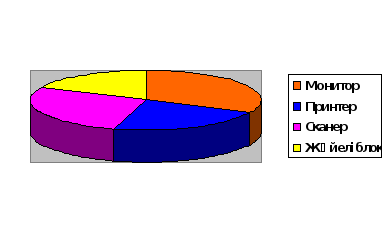
9.9-сурет.
Диаграмманың өзге түрлерін құру үшін Қою=>SmartArt (Вставка=>SmartArt) клмандаларын орындаймыз. Экранда Диаграмма кітапханасы (Библиотека диаграмм) сұқбат терезесі пайда болады. Мұнда диаграмманың төмендегідей типтері бар (9.10-сурет):
- Ұйымдастырылған диаграмма (Организационная диаграмма);
- Циклдік диаграмма (Циклическая диаграмма);
- Радиальді диаграмма (Радиальная диаграмма);
- Пирамидалық диаграмма (Пирамидальная диаграмма);
- Венна диаграммасы (Диаграмма Венна);
- Мақсаттық диаграмма (Целевая диаграмма).
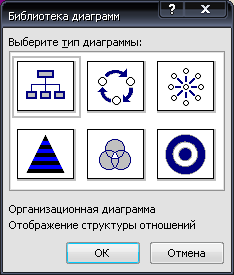
9.10-сурет.
Ұйымдастырылған диаграмма таңдайық. Лентада Ұйымдастырылған диаграммамен жұмыс беті пайда болады (9.11-сурет).

9.11-сурет.
Жұмыс алаңында 9.12-сурет пайда болады. Диаграммаға өзгеріс енгізу үшін 9.11-суреттегі батырмаларды пайдаланамыз.
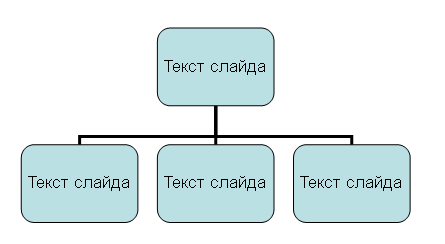
9.12-сурет.
Диаграмманың стилін таңдау үшін 9.11-суреттегі Стиль батырмасын басамыз. Экранда Ұйымдастырылған диаграмманың стилінің кітапханасы (Библиотека стилей организационных диаграмм) сұқбат терезесі пайда болады (9.13-сурет).
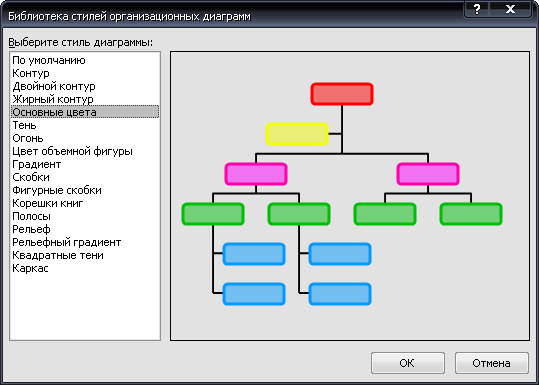
9.13-сурет.
Ұйымдастырылған
диаграмманың макетін таңдау үшін
9.11-суреттегі макеттің
 керек түрін таңдаймыз. МысалыЕкіжқты
(Двухсторонний).
керек түрін таңдаймыз. МысалыЕкіжқты
(Двухсторонний).
Диаграммаға
көмекші және т.б. мәліметтер қосу үшін
9.11-суреттегі мына
 батырмаларды пайдаланамыз.
батырмаларды пайдаланамыз.
3-тапсырма. ҚазҰПУ туралы мәліметтерге ұйымдастырылған диаграмма құрыңыз.
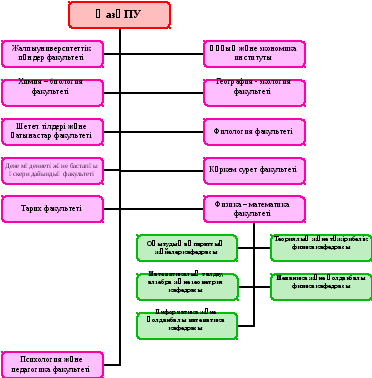
9.14-сурет.
№10 Зертханалық жұмыс
Жұмыстың тақырыбы: Microsoft Excel электрондық кестесімен танысу, формуламен жұмыс
Жұмыстың мақсаты: Microsoft Excel электрондық кестесі туралы мағлұмат. Мәлiметтердi енгiзу және редакциялау. Автотолтыру. Сан форматтары. Баған және жол қосу. үйрену.
Жұмыстың мазмұны:
Microsoft Excel электрондық кестесі математикалық амалдарды пайдалана отырып есептеулер жүргізуге, дайын функцияларды пайдалананып күрделі есептерді шешуді жеңілдетуге, түрлі диаграммалар тұрғызуға, мәліметтер қорын құрып, олармен жұмыс істеуге, сандық эксперимент жүргізуге болатын программа.
Excel мүмкіндіктерінің көпжақтылығы оны тек экономика саласында ғана емес, сондай-ақ, оқып-үйренуде, ғылыми-зерттеу істерінде, әкімшілік және жәй шаруашылық жұмыстарында да кеңінен пайдалануға мұрсат береді.
Программаны іске қосу үшін төмендегідей әрекеттерді орындаңыз: Бастау => Бағдарламалар => Microsoft Office => Microsoft Excel (Пуск => Все программы => Microsoft Office => Microsoft Excel).
Бағдарламаны іске қосқаннан кейін төмендігей терезе пайда болады:
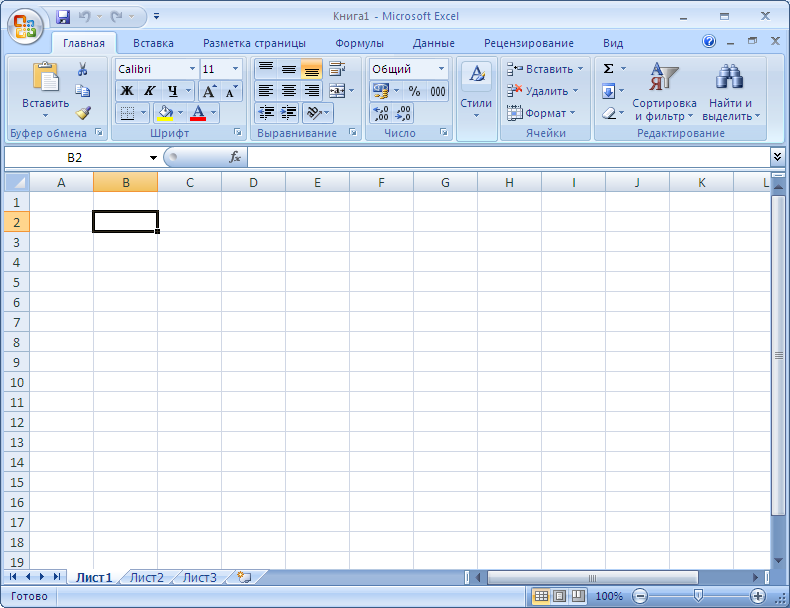
10.1 – сурет. MS Excel 2007 мәтіндік редакторының терезесі
MS Excel 2007 электрондық кестесінің терезесінің сипаттамасы:
1.
Терезенің сол бұрышында “Office”
![]() түймешесі
орналасқан. Бұл түймешеде жаңа құжат
құру, құжатты ашу, сақтау, баспаға жіберу
және т.с.с командалар бар (10.2-сурет).
түймешесі
орналасқан. Бұл түймешеде жаңа құжат
құру, құжатты ашу, сақтау, баспаға жіберу
және т.с.с командалар бар (10.2-сурет).
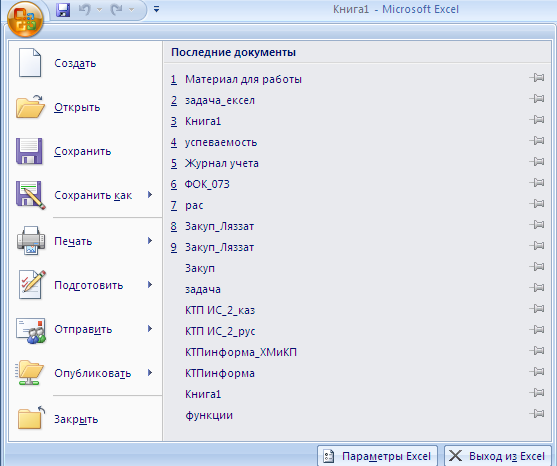
10.2-сурет. “Office” түймешесі
2. Терезенің келесі қатарында мәзір лентасы орналасқан. Әрбір мәзірде қызметіне қарай топтастырылған батырмалар бар. Оның қандай да бір пунктін таңдау арқылы біз таңбаша түрінде берілген қажетті құралдарды аламыз (10.3-сурет).

10.3-сурет. Мәзір лентасы
3. MS Office 2007-нің барлық қосымшаларында бас менюдің лентасы мен астарлы бетінен басқа жылдам қызмет панелі бар. Ол лентаның жоғарғы жағында "Office" түймешесінің жанында орналасқан. Онда жиі орындалатын операциялар бар (10.4-сурет).

10.4-сурет.
4. Одан кейін формула қатары орналасқан. Формула қатарында ұяшыққа енгізілген мәліметтерді көруге болады (10.5-сурет).
![]()
10.5-сурет. Формула қатары
5. Жұмыс алаңы бағаналар мен қатарлардан тұрады. Бағаналар латынның бас әріптерімен белгіленген. Мысалы, A, B, C,…, XFD. Қатарлар араб сандарымен белгіленген. Мысалы, 1,2,3, …, т.с.с. Бағана мен қатардың қилысқан жерін ұяшық дейміз. Әрбір ұяшықтың өзінің адресі бар. Мысалы, А1, В3 және т.б.
6. Ең соңғы қатар қалып күй қатары деп аталады (10.6-сурет).
![]()
10.6-сурет. Қалып –күй қатары
Microsoft
Excel электрондық кестесін іске қосқанда
қалыпты жағдайда кітапта 3 бет болады.
Кітапқа бет қосу үшін
![]() бет жанындағы жұлдызшасы барБет
қою (Вставить лист) таңбашасына
немесе Shift + F11 батырмаларана басамыз.
бет жанындағы жұлдызшасы барБет
қою (Вставить лист) таңбашасына
немесе Shift + F11 батырмаларана басамыз.
Microsoft Excel электрондық кестесіне мәліметтердің 3 типін енгузге болады. Олар: мәтін, сан және формула. Формула енгізу үшін міндетті түрде тең батырмасына (=) басамыз. Керек формуланы енгізіп, Enter батырмасына басамыз.
Бағананың енін өзгерту үшін бағана тақырыптарының ортасын тышқанның сол жақ батырмасын басып тұрып созып үлкейтеміз немесе керегімізше кішірейтеміз. Осылай қатарлардың ұзындығын өзгертеміз.
Ұяшықтың 3 түрлі адресі бар. Олар: салыстырмалы, абсолюттік және аралас.
Салыстырмалы адрес. Салыстырмалы адрес ішінде формуласы бар ұяшыққа салыстырмалы орналасуына негізделген ұяшыққа мезгейді. Салыстырмалы адресті көшірген кезде ол өзгеріп, ұяшықтың ішіндегісі ауысады. Салыстырмалы сілтеме баған әріптері мен жол санынан тұрады, мысалы, А1, В3, С14 және т.б.
Абсолюттік адрес. Абсолюттік адрес деген – мәні абсолютті болып қалатын, басқаша айтқанда, көшіру барысында ұяшықтың ішіндегі мәні өзгермейтін адрес. Мұндай адрестің ішінде екі $ (доллар) таңбасы бар. Абсолюттік адресті табу үшін F2 пернесін басу арқылы ұяшықты редакциялау режіміне кіріп, абсолюттік болдырғыңыз келген адрестің тұсына
меңзерді әкеліп, F4 пернесін басыңыз. Абсолюттік адрес $A$1, $E$4 және т.б. түрінде жазылады.
Аралас адрес. Аралас адрес дегеніміз – жартылай абсолютті ұяшықтың адресі, мәселен, $E1 – баған бойынша, ал A$2 жол бойынша абсолютті. Аралас адрестің бір $ (доллар) таңбасы бар. Адресті аралас ету үшін F4 пернесін қайта басыңыз.
1-тапсырма.
Компьютердің
құрылғылары туралы мәліметтерді
енгізіп, есептеулер жүргізіңіз. Ол үшін
Е2 ұяшығына =C2*D2 формуласын енгізіп,
Enter батырмасына басыңыз. Барлығын
есептеу үшін Бастапқы
(Главная)
лентасындағы
![]() Сумма
батырмасын пайдаланыңыз.
Сумма
батырмасын пайдаланыңыз.
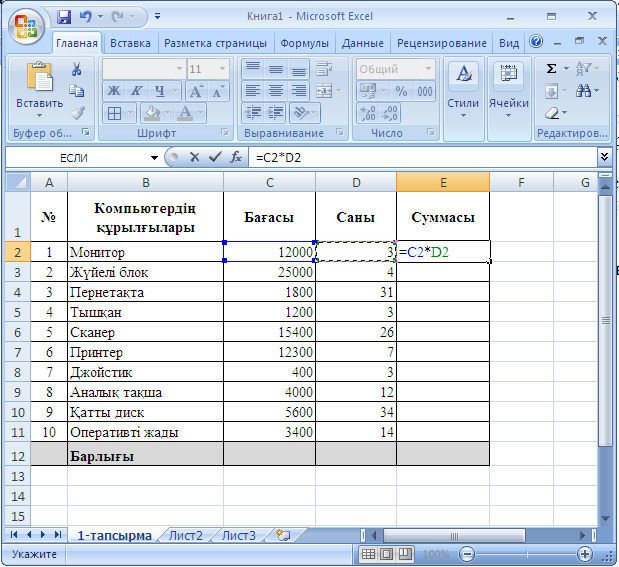
10.7-сурет.
2-тапсырма.
Қала
билеттері туралы мәліметтерді енгізіп,
есептеулер жүргізіңіз. Барлығы қатарын
есептеу үшін Бастапқы
(Главная)
лентасындағы
![]() Сумма
батырмасын пайдаланыңыз.
Сумма
батырмасын пайдаланыңыз.
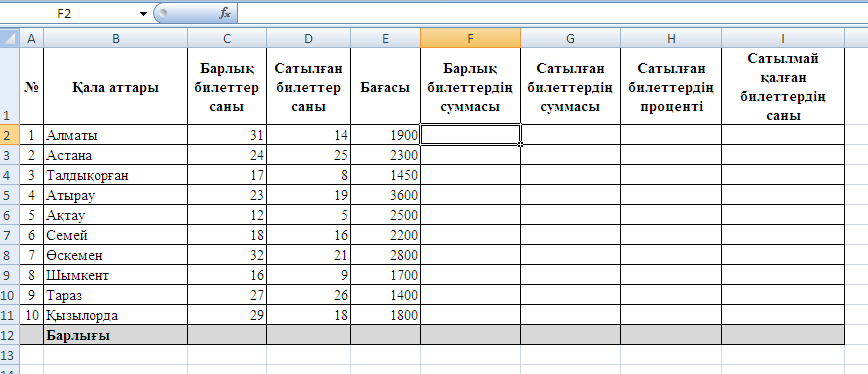
10.8-сурет.
3-тапсырма. y1=x2-1; y2=x2+1; y=k(y1/y2) функциясын есептеңіз. Мұндағы k=10.
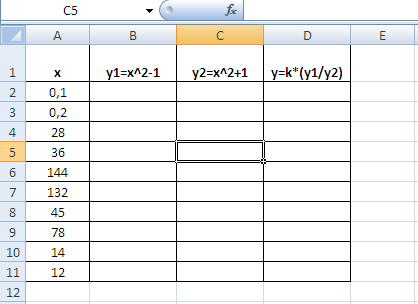
10.9-сурет.
4-тапсырма. Фирманың жалпы пайдасы саудалық кірістен саудалық шығыстың айырымына; барлық шығын жалақыға кеткен шығын, жарнамаға кеткен шығын және фирманың қосымша шығындарының қосындысына; өндірісітік кіріс жалпы пайда мен барлық шығынның айырымына тең. Сонымен қатар жылдық қорытынды есептеңіз.
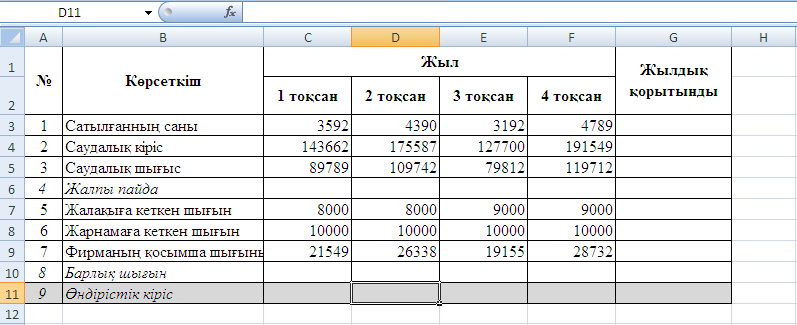
10.10-сурет.
Ұяшық адрестерінің 3 түрі бар. Олар: салыстырмалы, абсолютті және аралас.
5 - тапсырма. Төменде берілген тапсырманы орындаңыз.
P=2(a+b) формуласымен тіктөртбұрыштың периметрін табыңыз;
ф![]() ормуласымен
трапецияның ауданын табыңыз;
ормуласымен
трапецияның ауданын табыңыз;
формуласымен екі нүктенің ара қашықтығын есептеңіз;

Герон формуласы бойынша үшбұрыштың ауданын табыңыз;
Тік
бұрышты үшбұрыштың а және в катеттерінің
ұзындықтары берілген. Тік бұрышты
үшбұрыштың гипотенузасы мен ауданын
табыңыз
![]() ;
;![]() .
.
6 - тапсырма. Төменде берілген тапсырманы орындаңыз.
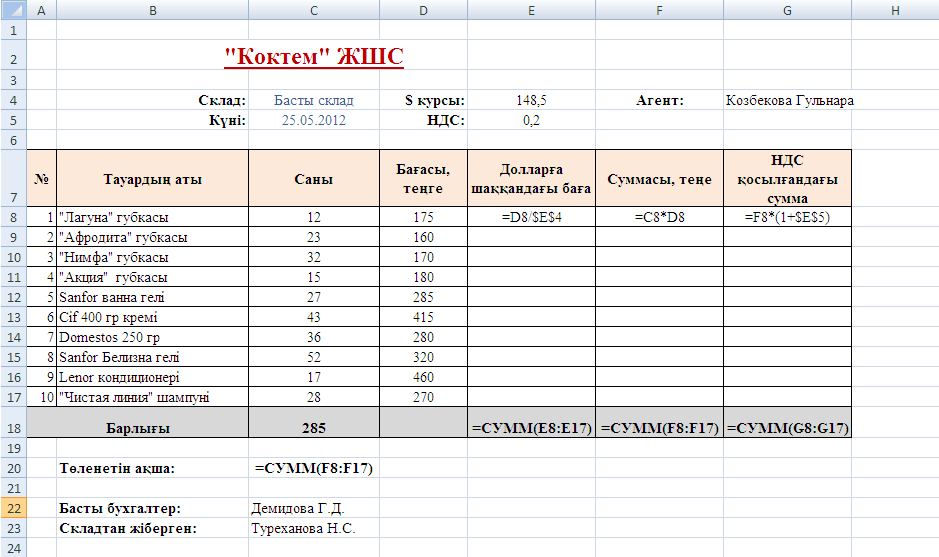
10.11-сурет.
7 - тапсырма. Аты – жөні бағанасына 10 адамның аты –жөнін енгізіңіз. Алаша ақша бағанасына 70 000 – 150 000 аралығындағы сандарды енгізіңіз. Мұндағы Аванс - алаша ақшаның 40% пайызын, Зейнетақы – алаша ақшаның 10% пайызын, Салық ақша – алаша ақша мен зейнетақының айырымының 12% пайызын құрайды. Алатын ақшаны есептеңіз.
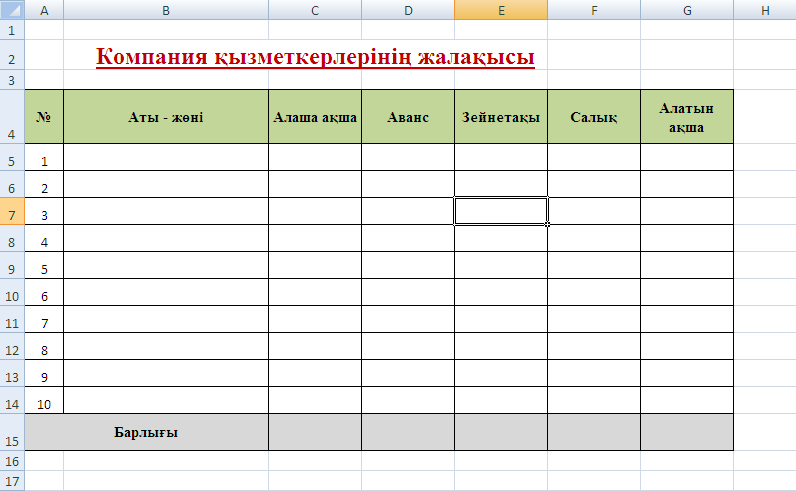
10.12-сурет.
8 - тапсырма. Абсолютті адрес арқылы көбейту кестесін толтырыңыз.
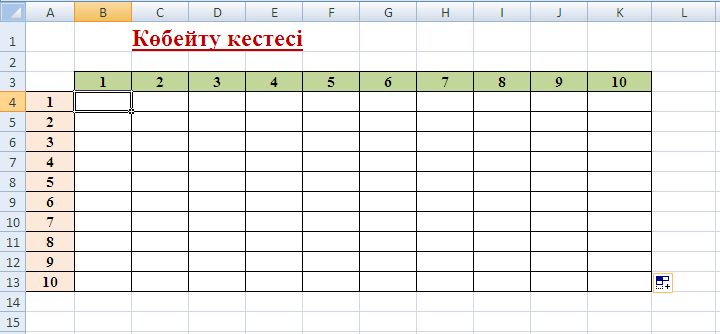
10.13-сурет.
9 - тапсырма. Төменде берілген тапсырманы орындаңыз.
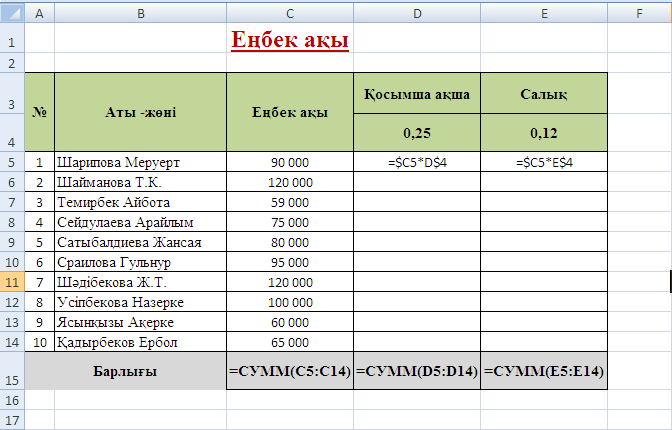
10.14-сурет.
№11 Зертханалық жұмыс
Жұмыстың тақырыбы: Microsoft Excel электрондық кестесінде ұяшықтарды пішімдеу
Жұмыстың мақсаты: Microsoft Excel электрондық кестесінде ұяшықтарды форматтауды үйрену.
Жұмыстың мазмұны:
Ұяшықтарды
пішімдеуге болады. Ол үшін ұяшықты
белсенді етіп алып, Басты=>Сан
(Главная=>Число)
лентасындағы батырмаларды пайдаланамыз
немесе
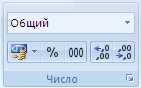 Сан
жанындағы стрелкаға басамыз. Сондай-ақ
жанама мәзірден Ұяшықтың
пішімі (Формат ячеек)
командасын орындауға болады (11.1-сурет).
Сан
жанындағы стрелкаға басамыз. Сондай-ақ
жанама мәзірден Ұяшықтың
пішімі (Формат ячеек)
командасын орындауға болады (11.1-сурет).
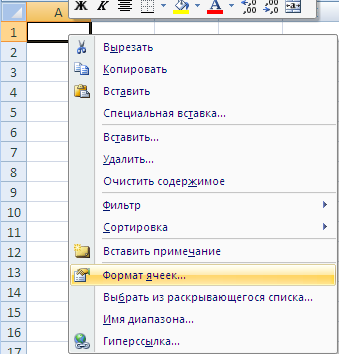
11.1-сурет. Жанама мәзір терезесі
Жұмыс алаңына Ұяшықтардың пішімі (Формат ячеек) сұқбат терезесі пайда болады. Ол бірнеше беттерден тұрады.
Сан (Число) бетінде ұяшықтың пішімдері берілген (11.2-сурет):
- Жалпы (Общий) мәтін және сандық мәндер енгізу үшін;
-Сандық (Числовой) сандық мәндер енгізу үшін, мысалы, 2 125;
-Қаржылық (Денежный) қаржылық мәндер енгізу үшін, мысалы, 45р:
-Күн (Дата) күнді енгізу үшін, мысалы, 18.05.2012;
-Уақыт (Время) уақытты енгізу үшін, мысалы, 13:30:55;
-Пайыздық (Процентный) пайыздық мәндер енгізу үшін, мысалы, 10%;
-Бөлшектік (Дробный) бөлшектік мәндерді енгізу үшін, мысалы, 1/2;
-Экспенсионалдық (Экспоненциальный) экспенсионалдық мәндерді енгізу үшін, мысалы, 2,00Е+00;
-Мәтіндік (Текстовый) мәтіндік мәліметтерді енгізу үшін.
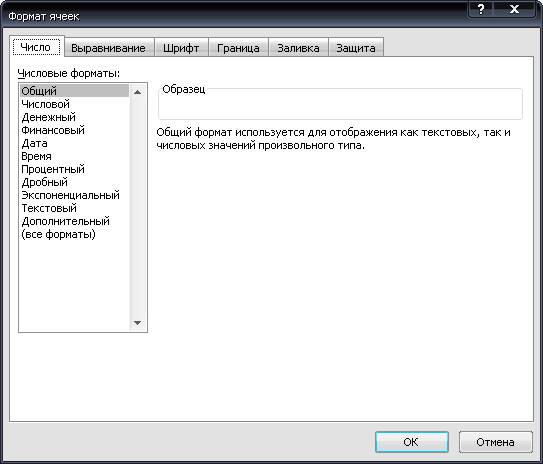
11.2-сурет. Ұяшықты пішімдеу сұқбат терезесі
Туралау
(Выравнивание)
бетінде ұяшықтағы мәліметтерді көлдең
және тік бойынша ортаға және т.б.
туралауға болады. Ол үшін көлденеңінен
немесе тігінен өрістеріндегі керегін
таңдаймыз. Сонымен қатар, ұяшықтағы
мәліметтерді астына түсіріп, бір ұяшыққа
сыйдырып жазуға болады. Ол үшін сөзді
астына түсіру (переносить по словам)
өрісінде
жалауша қоямыз. Бірнеше ұяшықтарды
біріктіру үшін оларды ерекшелеп алып,
ұяшықтарды
біріктіру (объединение ячейки)
өрісіне жалауша қоямыз. Сонымен қатар,
ұяшықтарды біріктіру үшін Басты
(Главная)
бетіндегі
![]() ұяшықтарды біріктіру батырмасын
пайдалануға да болады. Ұяшықтағы
мәліметтерді тігінен немесе градус
бойынша бағытын өзгертіп жазуға болады.
Ол үшінбағыт
(ориентация) өрісінен
керек градусты енгіземіз.
ұяшықтарды біріктіру батырмасын
пайдалануға да болады. Ұяшықтағы
мәліметтерді тігінен немесе градус
бойынша бағытын өзгертіп жазуға болады.
Ол үшінбағыт
(ориентация) өрісінен
керек градусты енгіземіз.
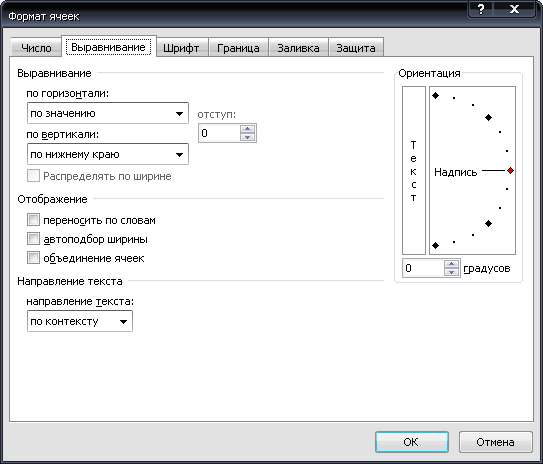
11.3-сурет. Ұяшықты пішімдеу сұқбат терезесі
Шрифт бетінде ұяшықтағы мәліметтердің шрифтінің түрін, көлемін, түсін және т.б. өзгертуге болады. Сонымен қатар, шрифті пішімдеу үшін Басты (Главная) бетіндегі құралдарды да пайдалануға болады.
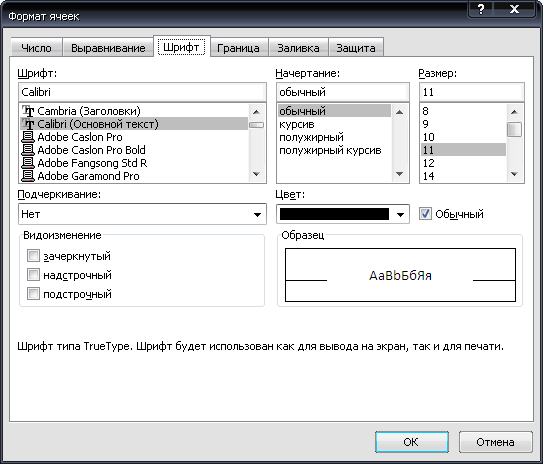
11.4-сурет. Ұяшықты пішімдеу сұқбат терезесі
1-тапсырма. Төменде берілген тапсырманы бағаналарының атына сәйкес пішімдеңіз.
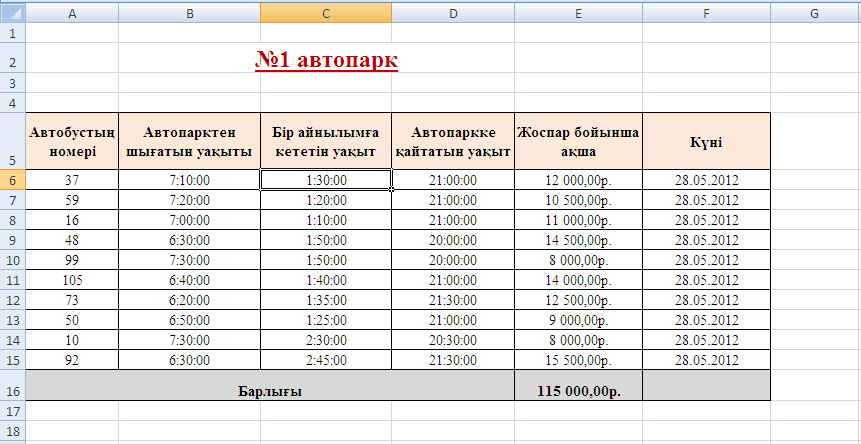
11.5-сурет.
2-тапсырма. Төменде берілген тапсырманы орындаңыз. В5 және B6 ұяшықтарына Числовой форматын, В7 ұяшығына Время, В8 және В9 ұяшықтарына Числовой форматын пайдаланыңыз.
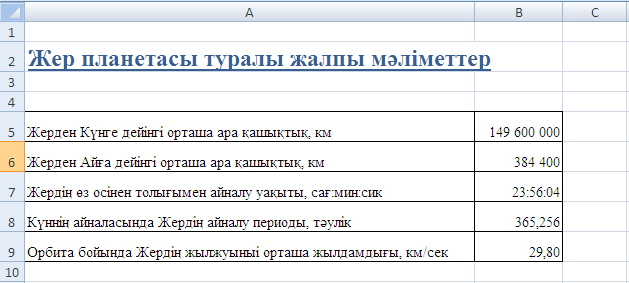
11.6-сурет.
3-тапсырма. Төменде берілген тапсырманы орындаңыз. C, E және G бағандарына Процентный форматын пайдаланыңыз.
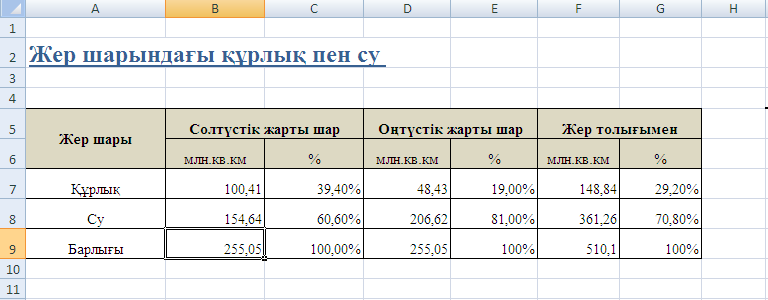
11.7-сурет.
№12 Зертханалық жұмыс
Жұмыстың тақырыбы: Microsoft Excel электрондық кестесінде функцияларды пайдалану
Жұмыстың мақсаты: Microsoft Excel электрондық кестесінде математикалық, статистикалық және логикалық функцияларды пайдалануды үйрену.
Жұмыстың мазмұны:
Күрделі есептеулерді шешуді жеңілдету үшін Microsoft Excel электрондық кестесінде функциялар бар. Олардың бірнеше категориясы бар:
Қаржылық
Күн және уақыт
Математикалық
Статистикалық
Сілтемелер және массивтер
Мәліметтер қорымен жұмыс
Мәтіндік
Логикалық
Инженерлік
Функияны
қою үшін керек ұяшықты ағымды етіп
аламыз. Лентадан Формулалар
(Формулы) ашамыз
(12.1-сурет).
![]() батырмасына немесе формула қатарындағы
батырмасына немесе формула қатарындағы![]() батырмасына басамыз. Функция шеберінің
терезесі пайда болады. Функция шебері
екі қадамнан тұрады. Функция шеберінің
бірінші қадамында функцияның категориясы
мен түрін таңдаймыз. Функция шеберінің
екінші қадамында функцияның аргументтерін
енгіземіз.
батырмасына басамыз. Функция шеберінің
терезесі пайда болады. Функция шебері
екі қадамнан тұрады. Функция шеберінің
бірінші қадамында функцияның категориясы
мен түрін таңдаймыз. Функция шеберінің
екінші қадамында функцияның аргументтерін
енгіземіз.
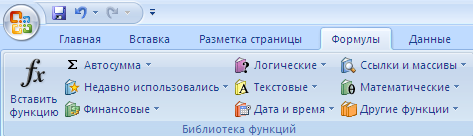
12.1-сурет. Формулалар беті
Математкиалық функциялар.
-
Жиі кездесетін стандартты функциялар
Функциялардың Excel де жазылуы
cosx
cos(x)
sinx
sin(x)
tgx
tan(x)
ex
exp(x)
xn
x^n
|x|
abs(x)
lnx
ln(x)
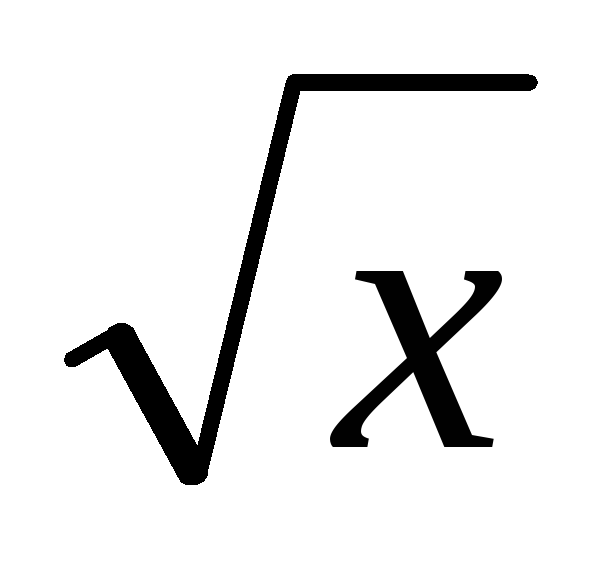
КОРЕНЬ(Х)
1-
тапсырма.
![]() функциясының
мәнін есептеңіз.
функциясының
мәнін есептеңіз.
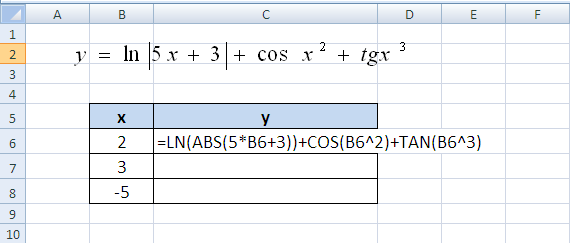
12.2-сурет.
2-тапсырма.
![]() функциясының мәнін есептеңіз.
функциясының мәнін есептеңіз.
СУММЕСЛИ(диапазон, критерий, диапазон_суммирования) функциясы белгілі бір шарт бойынша қосындыны есептеуге арналған. Мұндағы:
диапазон – массив критерийлерімен салыстырылатын салыстыру диппазоны; төмендегі мысалда A6:A20 аралығы, автотолтыру кезінде ұяшықтардың адресі ауысып кетпеу үшін $ белгісін қоямыз. Демек, $A$6:$A$20 адресін аламыз (9.4-сурет);
критерий – сан, өрнек, мәтін және т.с.с. түрінде берілетін қандай ұяшықтарды қосу қажет екенін анықтайтын аргумент;
диапазон_суммирования – критерийге сәйкес келетін мәліметтерді қосуға арналған диапазон; төмендегі мысалда В6:В20 аралығы, автотолтыру кезінде ұяшықтардың адресі ауысып кетпеу үшін $ белгісін қоямыз. Демек, $В$6:$В$20 адресін аламыз (9.4-сурет).
3-тапсырма. Әр қала бойынша күніне байланысты тауарға берілген тапсырыс саны белгілі. Әр қала бойынша барлық тапсырыс санын есептеу үшін СУММЕСЛИ функциясын пайдаланыңыз. Ол үшін Е6 ұяшығына функция шеберін қойыңыз. Функция шеберінің бірінші қадамында функция категориясы ретінде Математические және түріне СУММЕСЛИ таңдаңыз. Екінші қадамында функцияның аргументтерін 12.4; 12.5-суреттегідей етіп енгізіңіз.
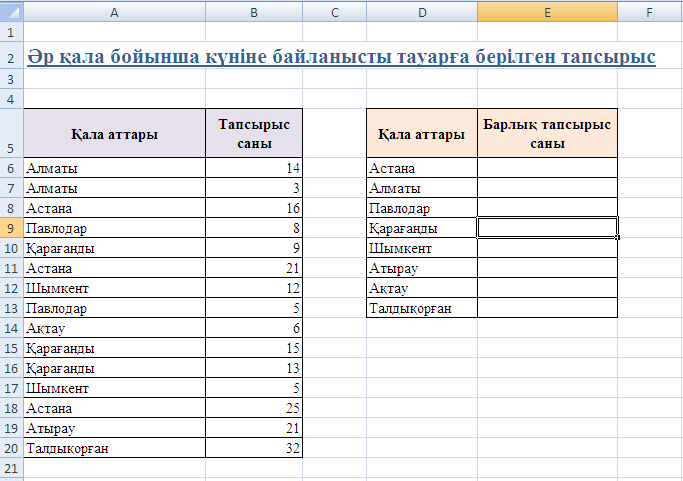
12.3-сурет.
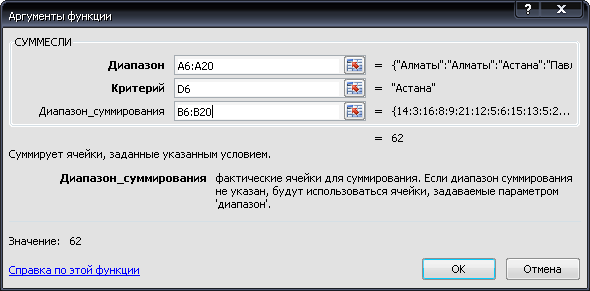
12.4-сурет. СУММЕСЛИ функциясының екінші қадамы
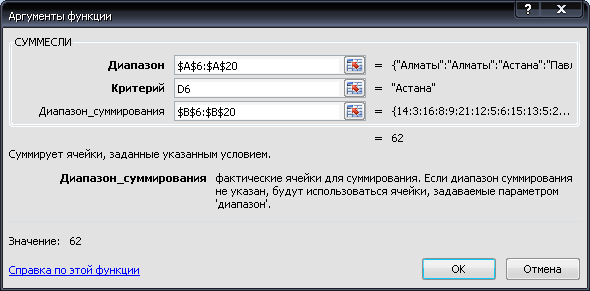
12.5-сурет. СУММЕСЛИ функциясының екінші қадамы
4-тапсырма. Бір өлшемді массив элементтері берілген. Оң және теріс элементтерінің қосындысын СУММЕСЛИ функциясын пайдаланып есептеңіз.
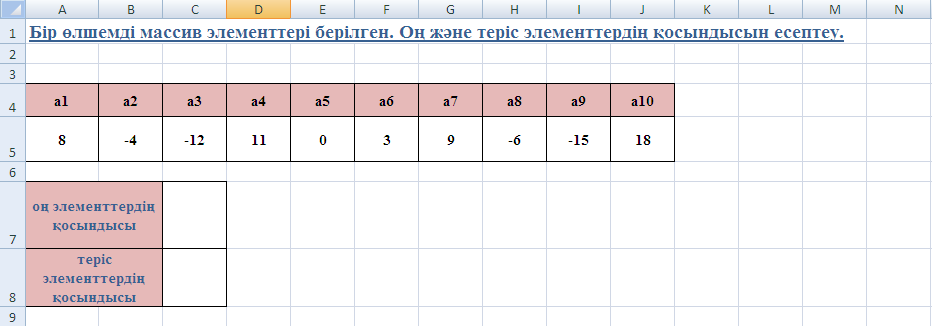
12.6-сурет.
Логикалық функциялар.
Если(лог_выражение; значение_если_истина; значение_если_лож) функциясы егер шарт орындалатын болса, онда ақиқат мәнін береді, кері жағдайда жалған мәнін береді. Мұндағы:
лог_выражение – тексерілетін өрнек;
значение_если_истина – шарт ақиқат болғанда функцияның мәні;
значение_если_лож– шарт жалған болғанда функцияның мәні.
5-тапсырма.
В4
және В5 ұяшықтарына екі адамның жасын
енгізіңіз. В6 ұяшығына
Если
функциясын пайдаланыңыз. Ол үшін формула
қатарындағы
![]() функция шеберіне басыңыз. Функция
шеберінің 1-қадамындаКатегория
өрісінен
Логические
және түріне ЕСЛИ
функциясын таңдаңыз (12.8-сурет). Функциясы
шеберінің екінші қадамында функция
аргументтерін 12.9-суретте көрсетілгендей
етіп енгізіңіз.
функция шеберіне басыңыз. Функция
шеберінің 1-қадамындаКатегория
өрісінен
Логические
және түріне ЕСЛИ
функциясын таңдаңыз (12.8-сурет). Функциясы
шеберінің екінші қадамында функция
аргументтерін 12.9-суретте көрсетілгендей
етіп енгізіңіз.
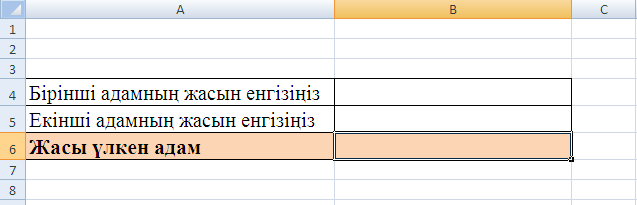
12.7-сурет.
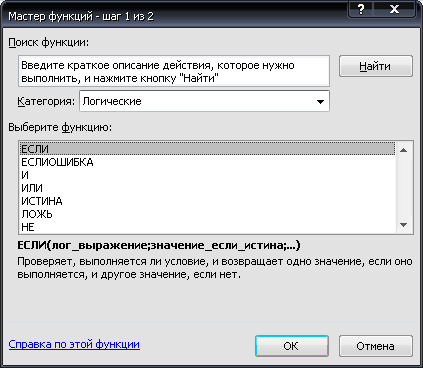
12.8-сурет. Функция шеберінің бірінші қадамы
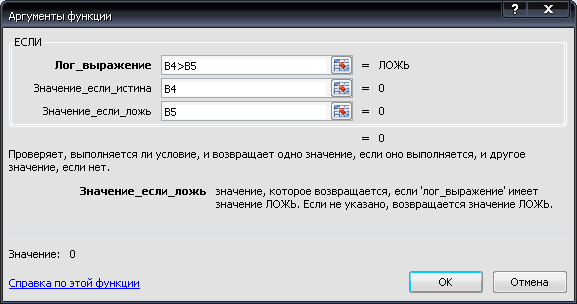
12.9-сурет. ЕСЛИ функциясының екінші қадамы
Мысалы, нәтиже төмендегідей болуы қажет:
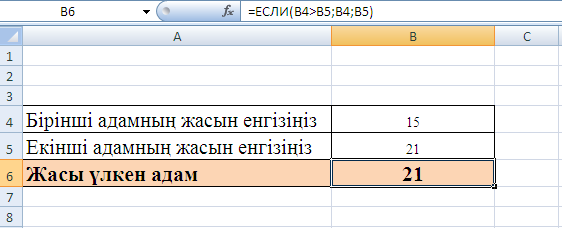
12.10-сурет.
6-
тапсырма.
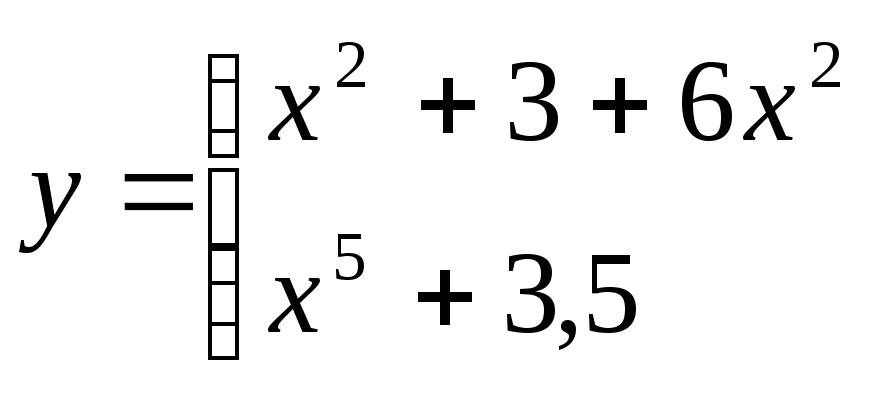
![]() функциясын есептеңіз. х-тің мәні 0,5
өседі. Ол үшін B8 ұяшығына =B7+0,5 формуласын
енгізіңіз және т.с.с. C7 ұяшығына Если
функциясын
пайдаланыңыз (12.12-сурет).
функциясын есептеңіз. х-тің мәні 0,5
өседі. Ол үшін B8 ұяшығына =B7+0,5 формуласын
енгізіңіз және т.с.с. C7 ұяшығына Если
функциясын
пайдаланыңыз (12.12-сурет).
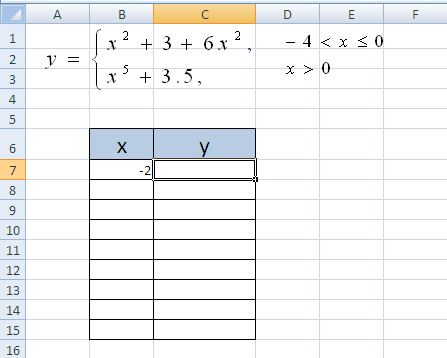
12.11-сурет.
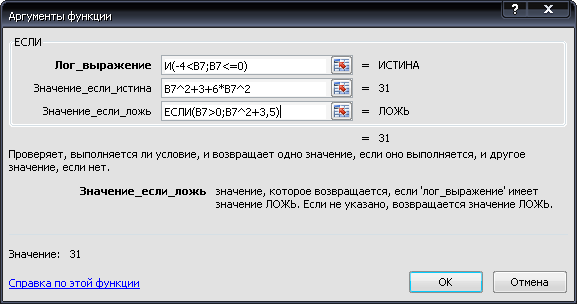
12.12-сурет. ЕСЛИ функциясының екінші қадамы
7-
тапсырма.
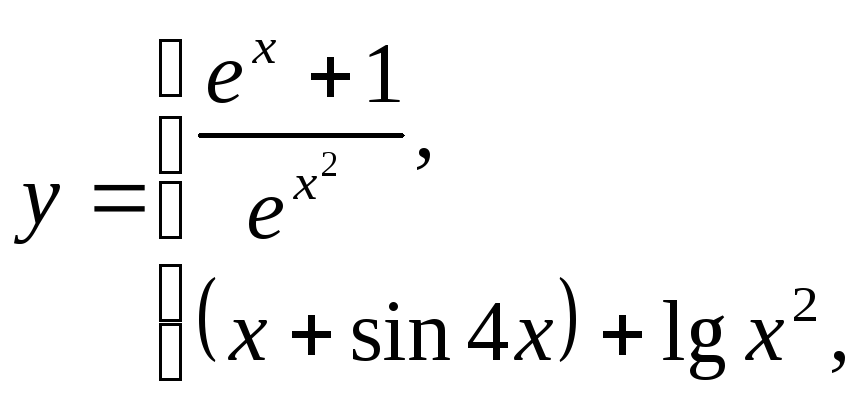
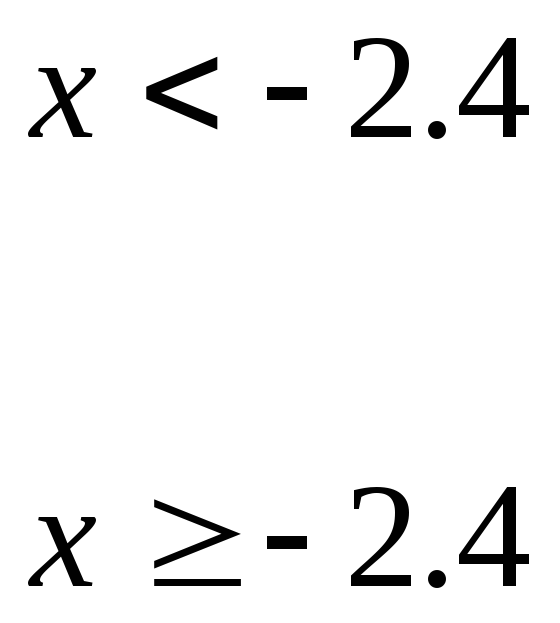 функциясын есептеңіз.
функциясын есептеңіз.
8-
тапсырма.
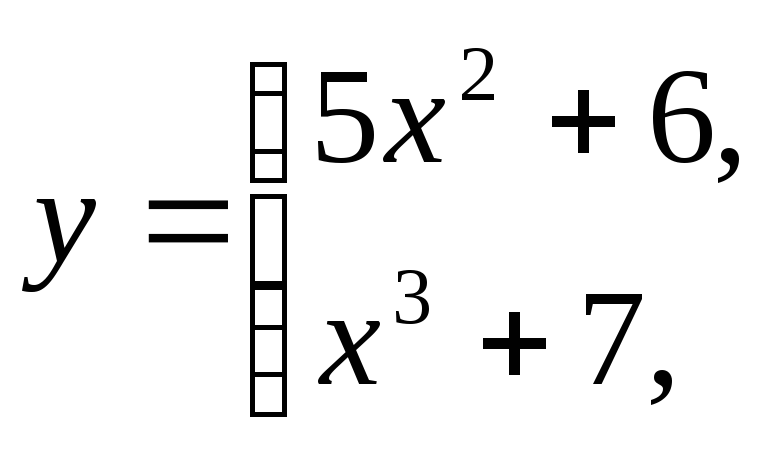
![]() функциясын есептеңіз.
функциясын есептеңіз.
Статистикалық функциялар.
МИН(число1; число2;...) – аргументтер тізімндегі ең кіші мәнді береді;
МАКС(число1; число2;...) – аргументтер тізімндегі ең үлкен мәнді береді;
СЧЕТ(значение1; значение2;...) – мәні бар диапазондағы ұяшықтардың санын береді.
9-
тапсырма. Бір
өлшемді a және b массив элементтері
берілген. Олардың ішінен минимумын,
максимумын және жалпы санын анықтау
қажет. МИН, МАКС және СЧЕТ функцияларын
пайдаланыңыз. Ол үшін Ол үшін C10 ұяшығына
курсорды қойып,
![]() функция шеберіне басыңыз. Функция
шеберінің бірінші қадамында функция
категориясына
Статистикалық
функцияны таңдаңыз. Екінші қадамында
Число1 және Число2 өрістеріне 12.14-суретте
көрсетілгендей етіп енгіземіз.
функция шеберіне басыңыз. Функция
шеберінің бірінші қадамында функция
категориясына
Статистикалық
функцияны таңдаңыз. Екінші қадамында
Число1 және Число2 өрістеріне 12.14-суретте
көрсетілгендей етіп енгіземіз.
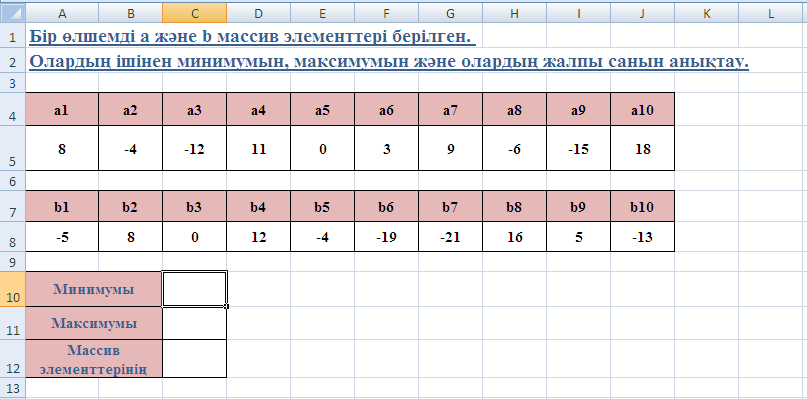
12.13-сурет.
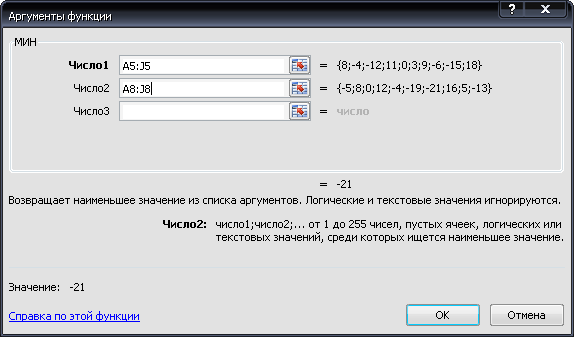
12.14-сурет. МИН функциясының екінші қадамы
СРЗНАЧ(число1; число2;...) функциясы белгілі бір диапазон аралығындағы мәліметтердің орташа мәнін беруге арналған.
10-
тапсырма. Төменде
берілген тапсырманы орындаңыз. Орташа
бағанасына СРЗНАЧ
функциясын пайдаланыңыз. Ол үшін J4
ұяшығына курсорды қойып,
![]() функция шеберіне басыңыз. Функция
шеберінің бірінші қадамында функция
категориясына
Статистикалық және
түріне СРЗНАЧ
функциясын таңдаңыз. Екінші қадамында
Число өрісіне C4:H4 ұяшықтарын ерекшелеңіз
және ok батырмасына басыңыз (12.16-сурет).
Барлығын есептеңіз.
функция шеберіне басыңыз. Функция
шеберінің бірінші қадамында функция
категориясына
Статистикалық және
түріне СРЗНАЧ
функциясын таңдаңыз. Екінші қадамында
Число өрісіне C4:H4 ұяшықтарын ерекшелеңіз
және ok батырмасына басыңыз (12.16-сурет).
Барлығын есептеңіз.
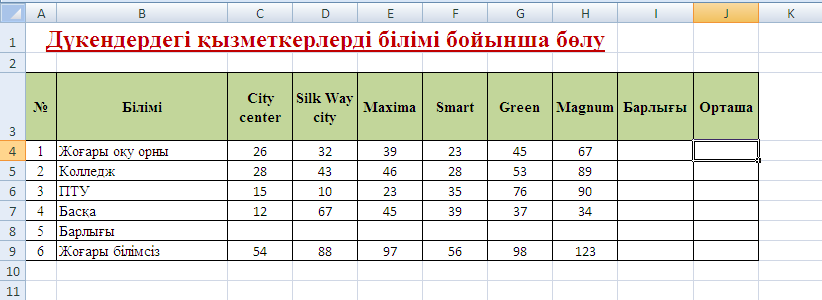
12.15-сурет.
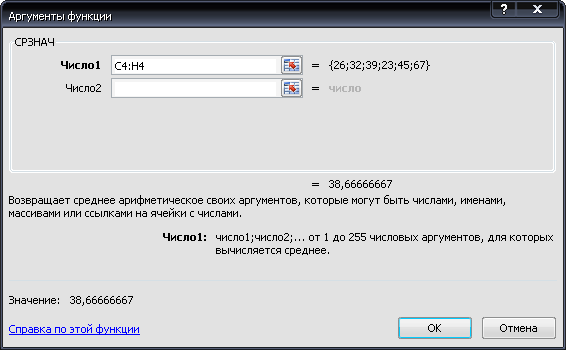
12.16-сурет. СРЗНАЧ функциясының екінші қадамы
СЧЕТЕСЛИ(диапазон; критерий) функциясы көрсетілген шартты қанағаттандыратын бос емес ұяшықтардың санын анықтайды. Мұндағы:
диапазон – бос емес ұяшықтардың санын есептеуге арналған диапазон;
критерий – шарт.
11-
тапсырма. Бір
өлшемді массив элементтері берілген.
Оң және теріс элементтерінің санын
СЧЕТЕСЛИ
функциясын
пайдаланып есептеңіз. Ол үшін G4 және
G5 ұяшығын біріктіріңіз. Осы ұяшыққа
курсорды қойып,
![]() функция шеберіне басыңыз. Функция
шеберінің бірінші қадамында функция
категориясына
Статистикалық және
түріне СЧЕТЕСЛИ
функциясын таңдаңыз. Екінші қадамында
Диапазон
және Критерий
өрістеріне 12.18-суреттегідей етіп
енгізіңіз. СЧЕТЕСЛИ
функциясы
арқылы массивтің теріс элементтерінің
санын анықтаңыз.
функция шеберіне басыңыз. Функция
шеберінің бірінші қадамында функция
категориясына
Статистикалық және
түріне СЧЕТЕСЛИ
функциясын таңдаңыз. Екінші қадамында
Диапазон
және Критерий
өрістеріне 12.18-суреттегідей етіп
енгізіңіз. СЧЕТЕСЛИ
функциясы
арқылы массивтің теріс элементтерінің
санын анықтаңыз.
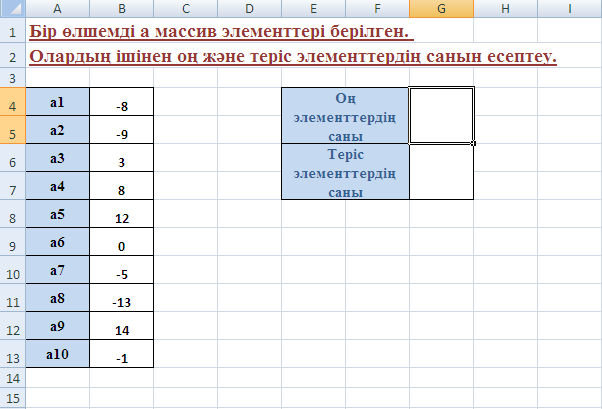
12.17-сурет.
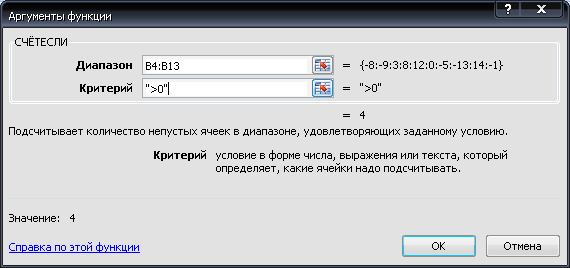
12.18-сурет. СЧЕТЕСЛИ функциясының екінші қадамы
№ 13 Зертханалық жұмыс
Жұмыстың тақырыбы: Microsoft Excel электрондық кестесінде диаграмма құру
Жұмыстың мақсаты: Microsoft Excel электрондық кестесі диаграмманың түрлерімен танысу және диаграмма құруды үйрену.
Жұмыстың мазмұны:
Диаграмма – дегеніміз сандық мәліметтердің графикалық түрде берілуі. Диаграмма құру үшін кестедегі мәліметтерді ерекшелеп алып, Қою=>Диаграммалар (Вставка=>Диаграммы) лентасындағы диаграмманың керек типін және түрін таңдаймыз (13.1-сурет). Диаграмманың 11 стандартты типі және әр типінің бірнеше түрлері бар. Диаграмманың типтері (13.2-сурет):
Гистограмма (Гистограмма)
График (График)
Дөңгелек (Круговая)
Сызықтық (Линейчатая)
Облыстымен (С областями)
Нүктелік (Точечная)
Биржалық (Биржевая)
Көлемді диаграмма (Поверхность)
Көпіршікті (Пузырьковая)
Жапырақтық (Лепестковая)

13.1-сурет.
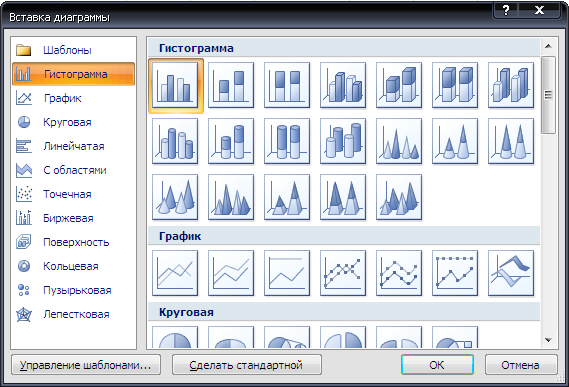
13.2-сурет. Диаграмманың стандартты типтері
Жұмыс алаңына диаграмма пайда болғаннан кейін лентада Диаграммамен жұмыс (Работа с диаграммами) пайда болады (13.3-сурет).

13.3-сурет. Конструктор беті
Конструктор бетінде диаграмманың стилін, макетін таңдауға болады. Сонымен қатар, диаграмманың типін ауыстыруға және мәліметтер диапазонына өзгерістер енгізуге болады (13.3-сурет).
Макет бетінде диаграммаға тақырып енгізе аламыз (13.4-сурет). Аңыздың (Легенданың) орнын ауыстыруға болады.

13.4-сурет. Макет беті
Сонымен қатар, диаграммаға мәліметтер, пайыз және т.б. қоя аламыз (13.5-сурет).
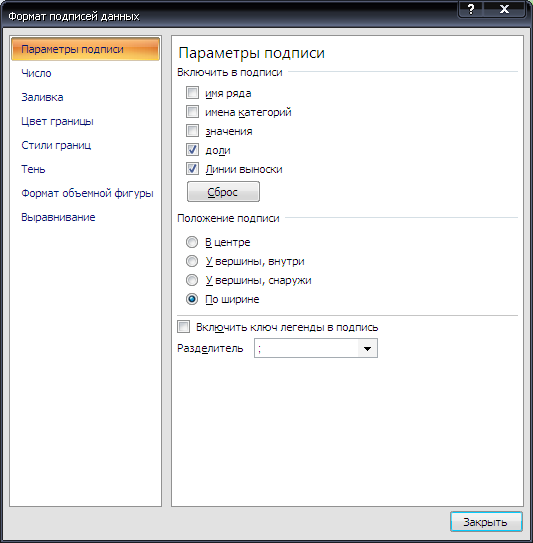
13.5-сурет.
Пішім (Формат) бетінде фигураның стиліне өзгеріс енгізе аламыз (13.6-сурет).

13.6-сурет. Пішім беті
1-тапсырма. Кестеде берілген мәліметтерге Дөңгелек (Круговая) диаграммасын құрыңыз. Ол үшін мәліметтерді ерекшелеп алып, Қою=>Диаграммалар=>Дөңгелек (Вставка=>Диаграммы=>Круговая) командасын орындаңыз. 13.8-суреттегідей диаграмманы безендіріңіз.
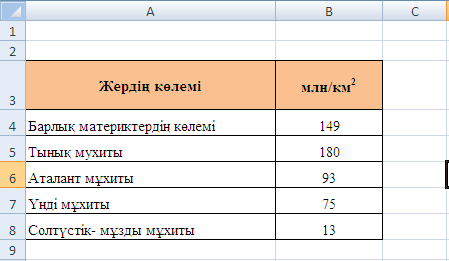
13.7-сурет.
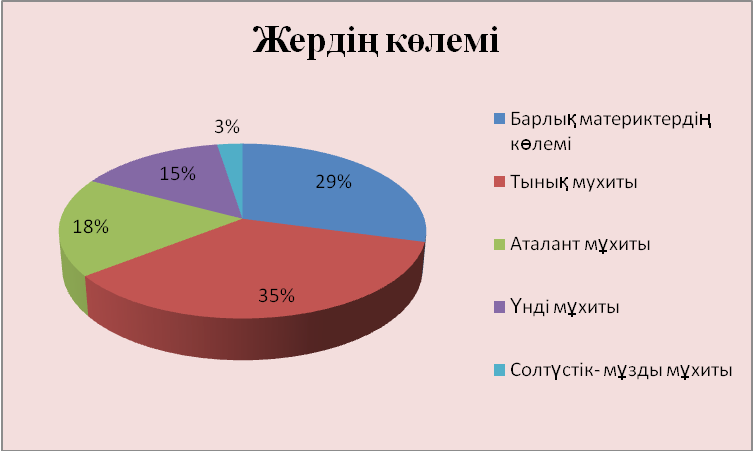
10.8-сурет. Дөңгелек диаграмма
2-тапсырма. Сарапшылардың пікірі бойынша 2030 жылы халық саны ең көп ел тізімі берілген. Гистограмма диаграммасын құрыңыз және оны безендіріңіз (13.10-сурет).
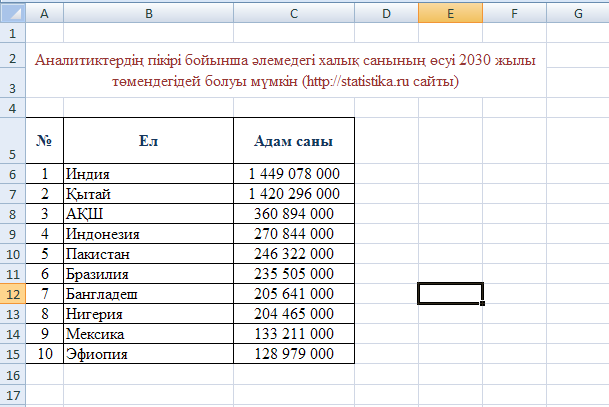
13.9-сурет.
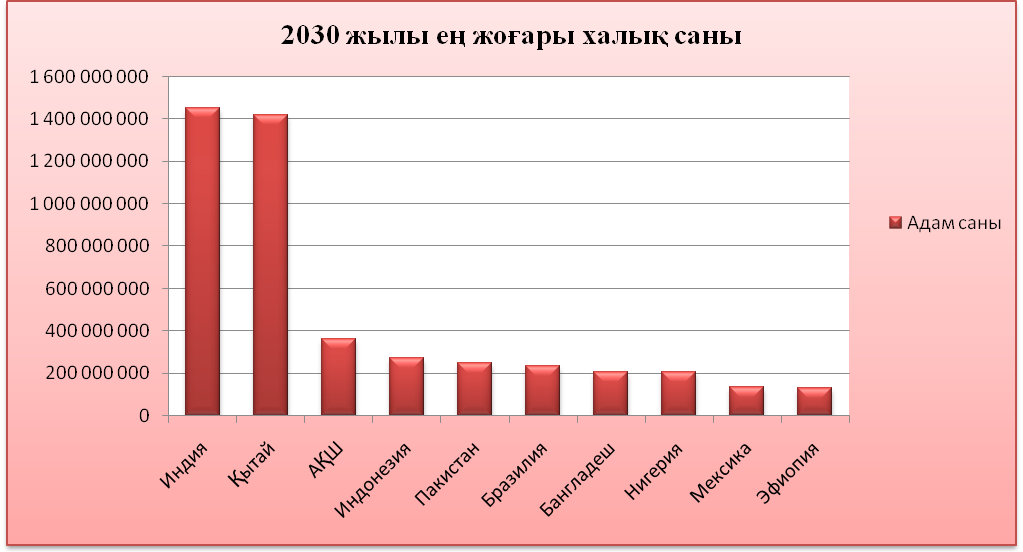
13.10-сурет. Гистограмма диаграммасы
3-тапсырма. 2012 жылдың бірінші жарты жылдығында турагент фирманың сатылған билететр саны берілген. Әр квартал бойынша сатылған билеттер санына Пирамидалық гистограмма диаграммасын құрыңыз және оны безендіріңіз (13.12-сурет).
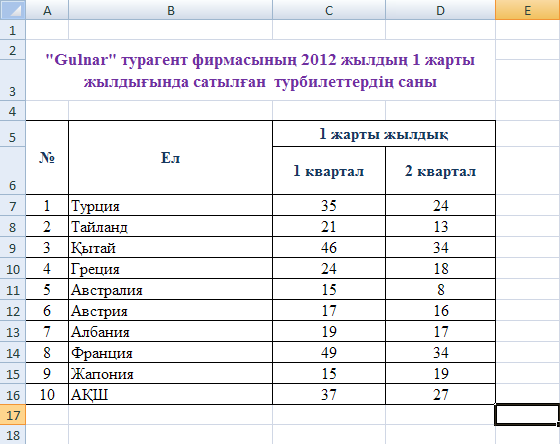
13.11-сурет.
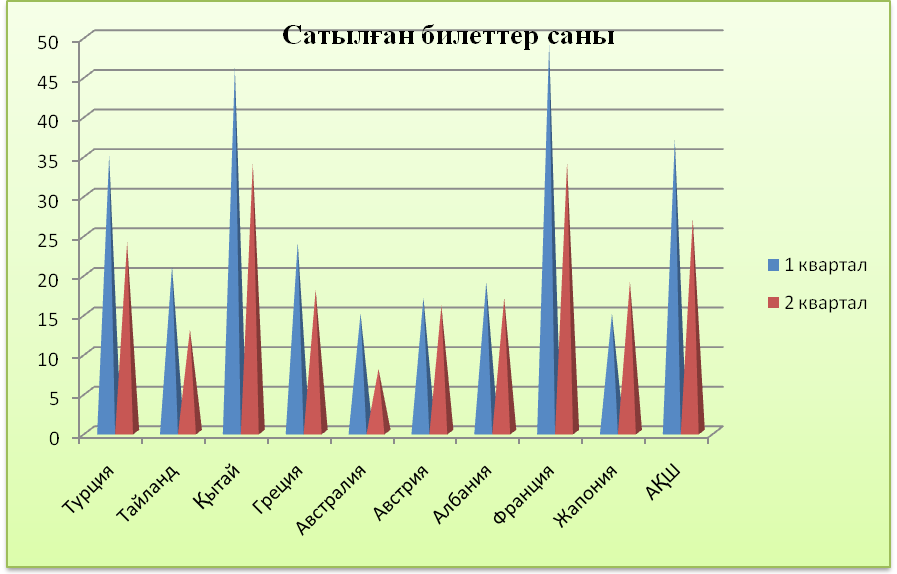
13.12-сурет. Пирамидалық гистограмма диаграммасы
4-тапсырма. Әр дүкен бойынша мониторлардың сатылу саны берілген. H5 ұяшығына =C5*$K$5+D5*$K$6+E5*$K$7+F5*$K$8 формуласын енгізіңіз және қалған ұяшықтарды толтырыңыз. Ctr пернесін басып тұрып В5:В9 және H5:H9 ұяшықтарын белгілеңіз, Дөңгелек диаграмма құрыңыз (13.14-сурет).
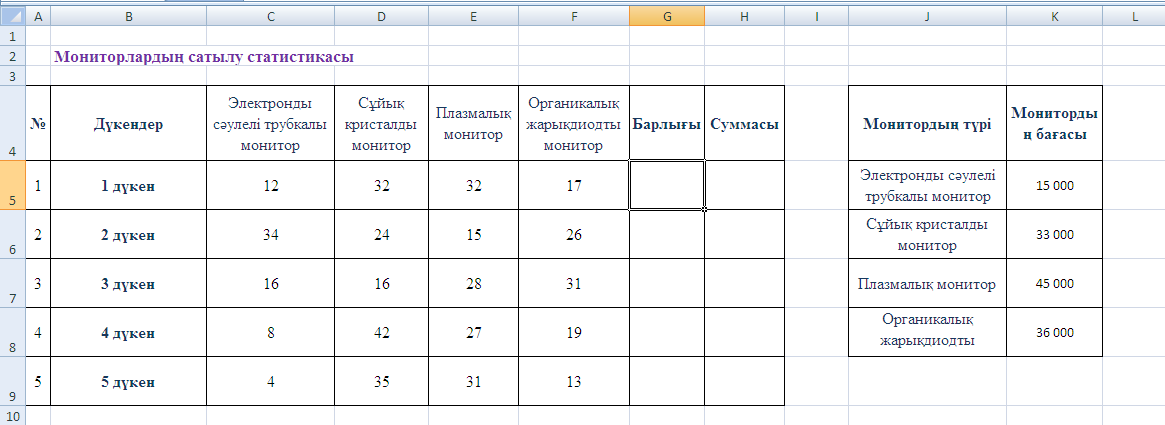
13.13-сурет.
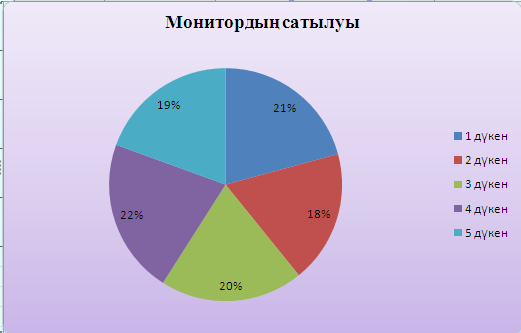
13.14-сурет.
5-тапсырма. у=х2-2 функциясының графигін [-4;4] кесіндісінде h=1 қадам бойынша графигін салу үшін тиісті кестені толтырыңыз. Кестеде берілген мәліметтерге График диаграммасын құрыңыз. Ол үшін мәліметтерді ерекшелеп алып, Қою=>Диаграммалар=>График (Вставка=>Диаграммы=>График) командасын орындаңыз. Диаграмманың тақырыбын енгізіңіз (13.16-сурет).
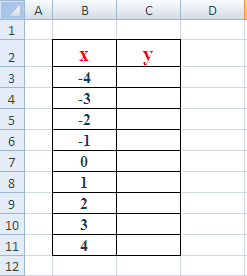
13.15-сурет.
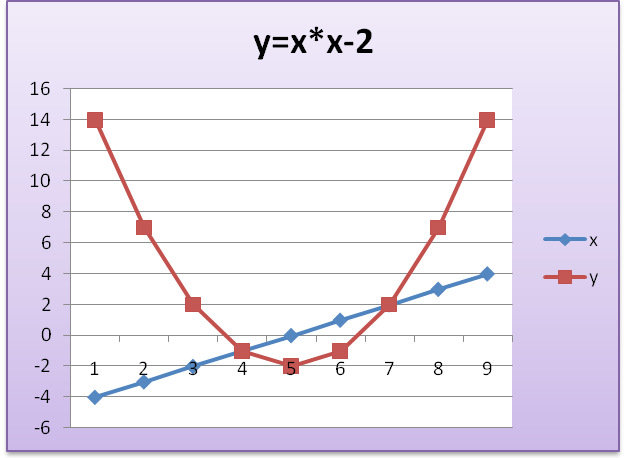
13.16-сурет. у=х2-2 функциясының графигі
6-тапсырма.
Z=y2-x2
функциясының графигін (параболоид)
![]() ,
,![]() аралықта h=0.1 қадам бойынша графигін
тұрғызу қажет. (13.18-сурет).
аралықта h=0.1 қадам бойынша графигін
тұрғызу қажет. (13.18-сурет).
1) х-тің мәндерін А бағанасына енгізіңіз. Ол үшін А2 ұяшығына -1 мәнін, А3 ұяшығына -0,9 мәнін енгізіңіз. Осы екі ұяшықты ерешелеп алып, пайда болған тіктөртбұрыштың оң жақ төменгі бұрышындағы «+» маркер белгілісі арқылы А22 ұяшығына дейін тышқанмен тартыңыз.
2) у-тің мәндерін А қатарына енгізіңіз. Ол үшін В1 ұяшығына -1 мәнін, С1 ұяшығына -0,9 мәнін енгізіп, B1:V1 ұяшықтар диапозонын толтырыңыз.
3) В2 ұяшығына берілген функцияны =$A2^2+B$1^2 түрінде жазыңыз. Enter пернесіне басыңыз. (Мұндағы $A2 ұяшығының адресінде баған өзгермейді, жолдың нөмері өзгеріп отырады, ал, B$1 ұяшығының адресінде баған өзгереді, жол өзгермейді. Бөл ұяшықтың аралас адресі деп аталады).
B2 ұяшығында 2 саны шығады. B2 ұяшығын қайта шертіп, «+» белгісі арқылы B2:V22 ұяшық диапазонын толытырыңыз.
4) Кестедегі мәліметтерді ерекшелеп алып, Көлемді диаграмма (Поверхность) диаграммасын құрыңыз (13.18-сурет).
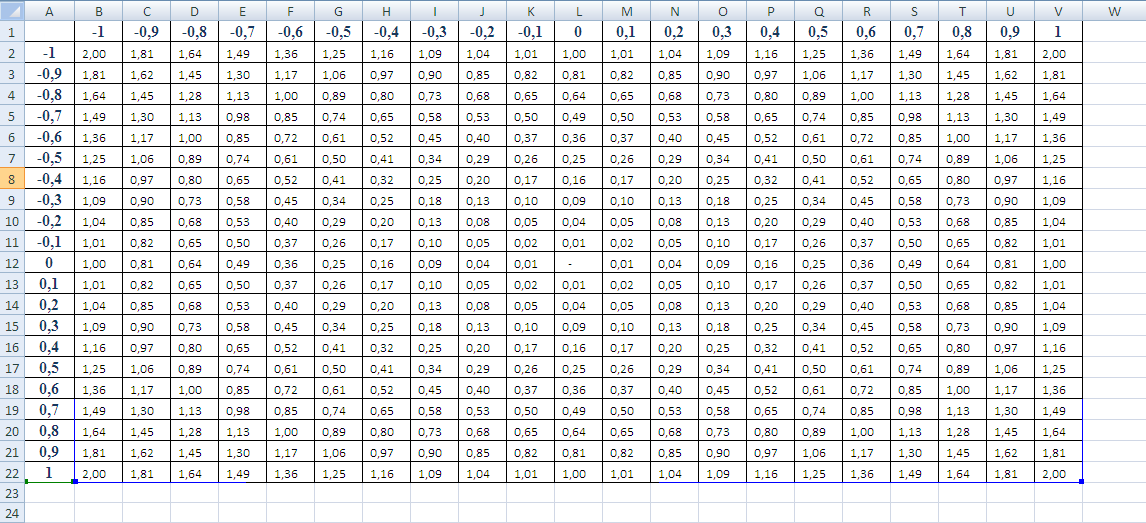
13.17-сурет.
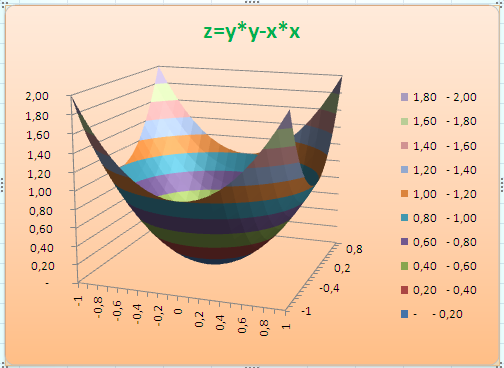
13.18-сурет.
7-тапсырма.
![]() функциясы
берілген. «Көлемді диаграмма» деп
аталатын экзотикалық бетті тұрғызу.
Функцияның тәуелсіз айнымалылары х
пен у-тің мәндерін алдыңғы мысалдай
етіп енгізіңіз. Тек В2 ұяшығына
=$A2*B$1*($A2^2-B$1^2)/КОРЕНЬ($A2^2+B$1^2) формуласын
енгізіңіз және қалған ұяшықтарды
толтырыңыз (13.19; 13.20-сурет).
функциясы
берілген. «Көлемді диаграмма» деп
аталатын экзотикалық бетті тұрғызу.
Функцияның тәуелсіз айнымалылары х
пен у-тің мәндерін алдыңғы мысалдай
етіп енгізіңіз. Тек В2 ұяшығына
=$A2*B$1*($A2^2-B$1^2)/КОРЕНЬ($A2^2+B$1^2) формуласын
енгізіңіз және қалған ұяшықтарды
толтырыңыз (13.19; 13.20-сурет).
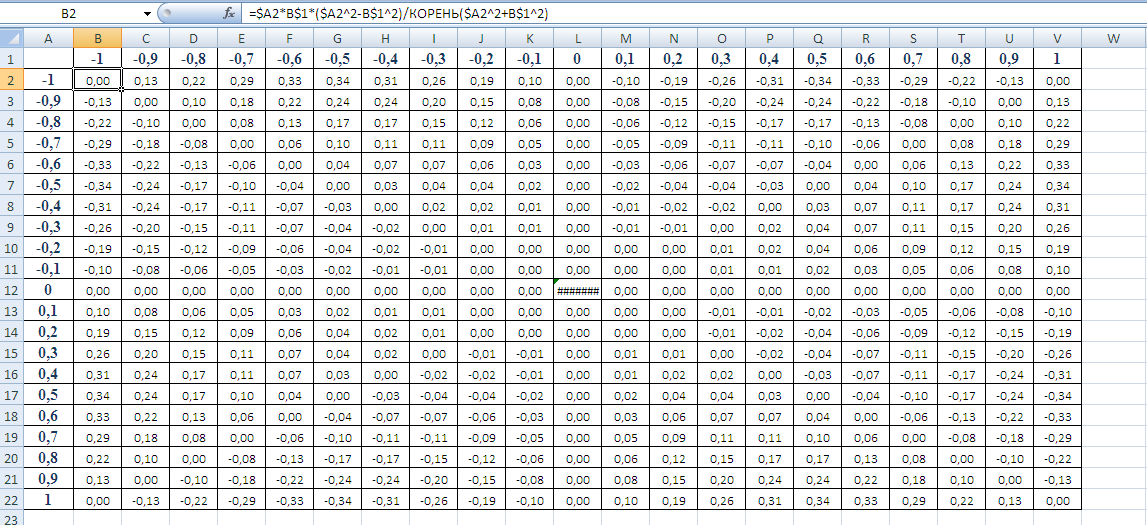
13.19-сурет.
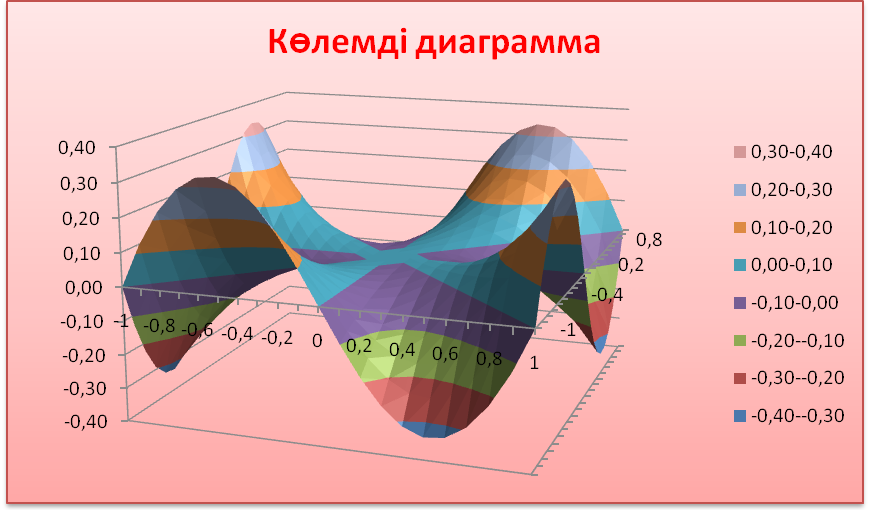
13.20-сурет.
8-тапсырма. x2+y2+r2=16 функциясына жартысфера құру қажет. Ол үшін B1:R1 ұяшықтарын -4 тен 4 ке дейін 0,5 қадаммен толтырыңыз. Осылай A2:A18 ұяшықтарын -4 тен 4 ке дейін 0,5 қадаммен толтырыңыз. B2 ұяшығына =КОРЕНЬ(16-B1*B1-A2*A2) формуласын енгізіңіз. =КОРЕНЬ(16-B$1*B$1-$A2*$A2) формуласы бойынша ұяшықтардың адресін абсолюттік адреске өзгертіп, B2:R18 диапазонын толтырыңыз. Көлемді диарграмма (Поверхность) диаграммасын құрыңыз.
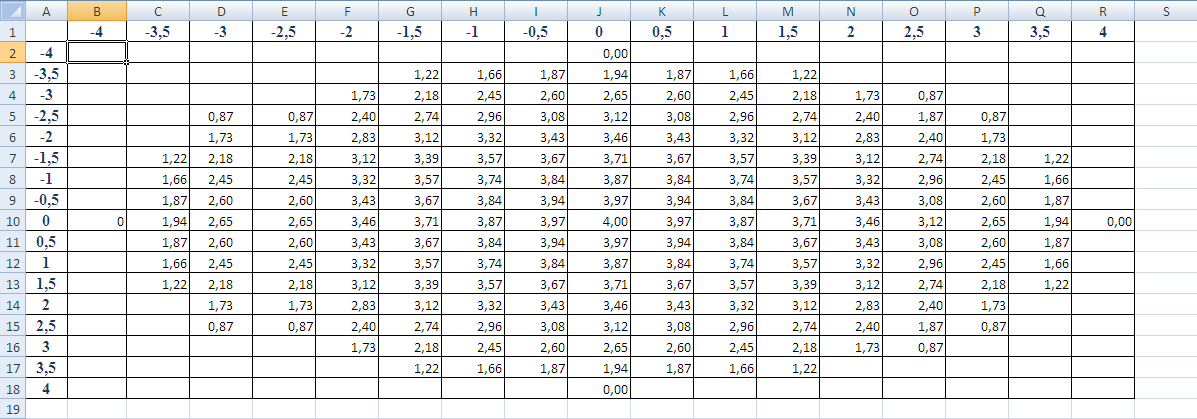
13.21-сурет.
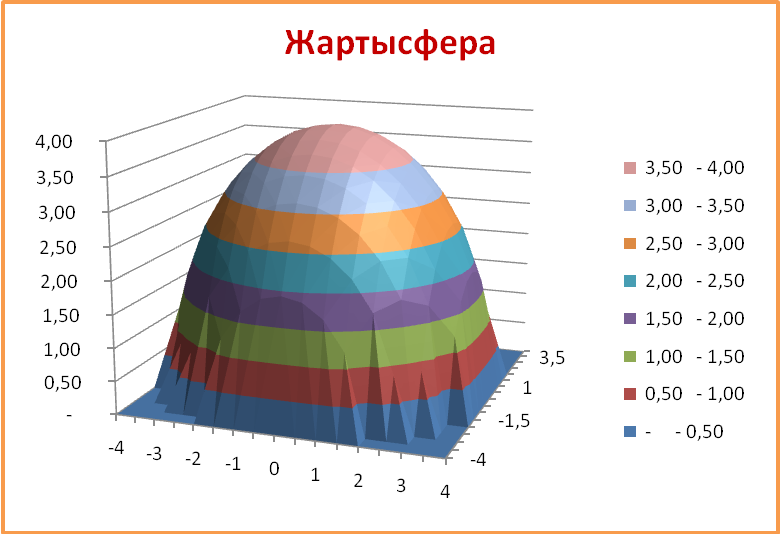
13.22-сурет.
№ 14 Зертханалық жұмыс
Жұмыстың тақырыбы: Microsoft Excel электрондық кестесінде мәліметтер қорын құру
Жұмыстың мақсаты: Microsoft Excel электрондық кестесі мәліметтер қорын құруды, оларды сұрыптауды, мәліметтерге сүзгі қолдануды және топтауды үйрену.
Жұмыстың мазмұны:
Адамдар немесе белгілі бір объектілер туралы мәліметтердің жиынтығын мәліметтер қоры деп айтамыз. Мәліметтер қорындағы бағаналар - өріс, ал қатарлар - жазу болып табылады. MS Excel электрондық кестесінде мәліметтер қорын құруға болады. Мәліметтермен жұмыс істеу үшін лентада Мәліметтер (Данные) бетіндегі батырмаларды пайдаланамыз (14.1-сурет).

14.1-сурет. Мәліметтер беті
Кестеге
мәліметтерді енгізгеннен кейін оларды
сұрыптауға, сүзгі пайдалануға болады.
Сұрыптау үшін мәліметтерді ерекшелеп
алып,
 батырмасына басамыз. Мәліметтерді
сұрыптау сұқбат терезесі пайда болады
(14.2-сурет). Бұл сұқбат терезеде
Сұрыптау (Сортировать по)
өрісінде сұрыпталатын бағананың атын,
Қатар
(Порядок)
өрісінде таңдалған бағанадағы
мәліметтердің өсу немесе кему қатарымен
сұрыпталатынын таңдаймыз. Деңгей
қосу (Добавить уровень) батырмасына
бассақ екінші бағана бойынша екінші
деңгеймен сұрыптауды жүргізуге болады.
батырмасына басамыз. Мәліметтерді
сұрыптау сұқбат терезесі пайда болады
(14.2-сурет). Бұл сұқбат терезеде
Сұрыптау (Сортировать по)
өрісінде сұрыпталатын бағананың атын,
Қатар
(Порядок)
өрісінде таңдалған бағанадағы
мәліметтердің өсу немесе кему қатарымен
сұрыпталатынын таңдаймыз. Деңгей
қосу (Добавить уровень) батырмасына
бассақ екінші бағана бойынша екінші
деңгеймен сұрыптауды жүргізуге болады.
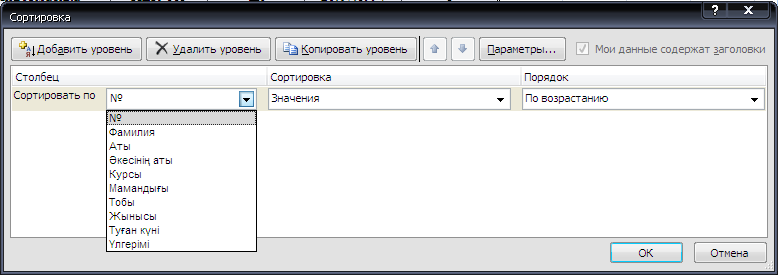
14.2-сурет. Мәліметтерді сұрыптау сұқбат терезесі
Егер
сұрыптауды
![]() немесе
немесе![]() батырмаларымен орындасақ, онда мәліметтер
бірінші ерекшеленген бағана бойынша
өсу қатарымен немесе кему қатарымен
сұрыпталады.
батырмаларымен орындасақ, онда мәліметтер
бірінші ерекшеленген бағана бойынша
өсу қатарымен немесе кему қатарымен
сұрыпталады.
Мәліметтерді
белгілі бір шарт бойынша таңдап алу
үшін сүзгіні пайдалануға болады. Ол
үшін курсорды бағана тақырыбына қойып,
Мәліметтер=>Сұрыптау
және сүзгі=>Сүзгі (Данные=>Сортировка
и фильтр=>Фильтр)
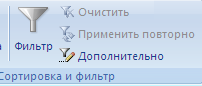 батырмасына басамыз. Сонда бағана
тақырыптарына
батырмасына басамыз. Сонда бағана
тақырыптарына![]() батырмасы пайда болады. Кеңейтілген
сүзгі пайдалану үшінҚосымша
(Допольнительно) батырмасына
басамыз. Кеңейтілген
сүзгі (Расширенный фильтр) сұқбат
терезесі пайда болады (14.3-сурет).
батырмасы пайда болады. Кеңейтілген
сүзгі пайдалану үшінҚосымша
(Допольнительно) батырмасына
басамыз. Кеңейтілген
сүзгі (Расширенный фильтр) сұқбат
терезесі пайда болады (14.3-сурет).
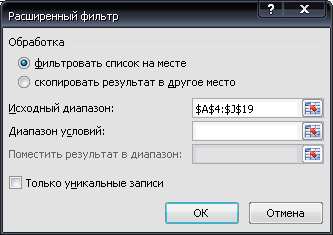
14.3-сурет. Кеңейтілген сүзгі сұқбат терезесі
1-
тапсырмадағы мәліметтерден тек қыз
балаларды тізімін шығару үшін
![]() Жынысы
бағанасындағы
стрелкаға басамыз. Ұл жанындағы жалаушаны
алып тастап, ok батырмасына басамыз
(14.4-сурет).
Жынысы
бағанасындағы
стрелкаға басамыз. Ұл жанындағы жалаушаны
алып тастап, ok батырмасына басамыз
(14.4-сурет).
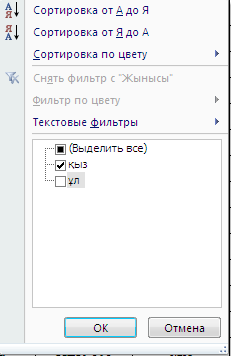
14.4-сурет.
Нәтижеде жұмыс алаңына тек қыз балалардың тізімі ғана шығады.
Мәліметтерді
бағана немесе қатар бойынша топтауға
болады. Ол үшін мәліметтерді ерекшелеп
алып, Мәліметтер=>Құрылым=>Топтау
(Данные=>Структура=>Группировать)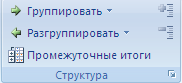 командаларын орындаймыз. Мысалы,
1-тапсырмадағы 5:19 қатарды ерекшелеп,Топтау
батырмасына
басамыз. Нәтижеде(14.5-сурет) (-) таңбасы
бар сызық пайда болады. Сонымен қатар
терезенің сол жақ бөлігінде 1 және 2
сандары бар батырмалар пайда болады.
1 немесе - батырмасына бассақ мәліметтерді
жинайды (14.6-сурет), 2 немесе + батырмасына
бассақ мәліметтерді толығымен көрсетеді
(14.5-сурет).
командаларын орындаймыз. Мысалы,
1-тапсырмадағы 5:19 қатарды ерекшелеп,Топтау
батырмасына
басамыз. Нәтижеде(14.5-сурет) (-) таңбасы
бар сызық пайда болады. Сонымен қатар
терезенің сол жақ бөлігінде 1 және 2
сандары бар батырмалар пайда болады.
1 немесе - батырмасына бассақ мәліметтерді
жинайды (14.6-сурет), 2 немесе + батырмасына
бассақ мәліметтерді толығымен көрсетеді
(14.5-сурет).
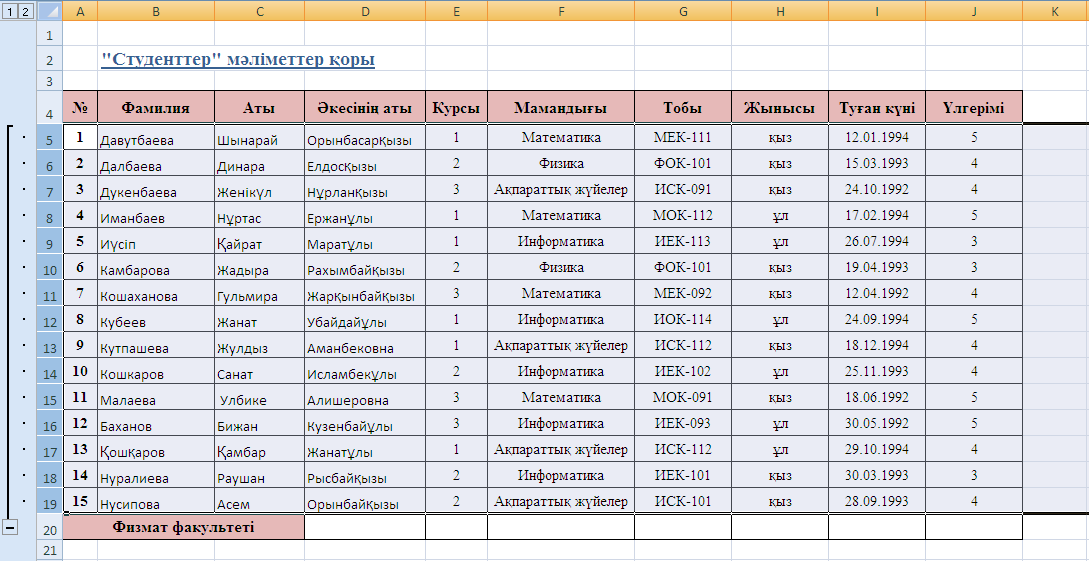
14.5-сурет.

14.6-сурет.
1-тапсырма. Мәліметтерді кестеде берілгендей енгізіңіз. Мәліметтерді фамилия бойынша өсу қатарымен сұрыптаңыз. Сүзгіні пайдаланып 1 курс студенттерінің тізімін шығарыңыз. Мәліметтерді қатар бойынша топтаңыз.
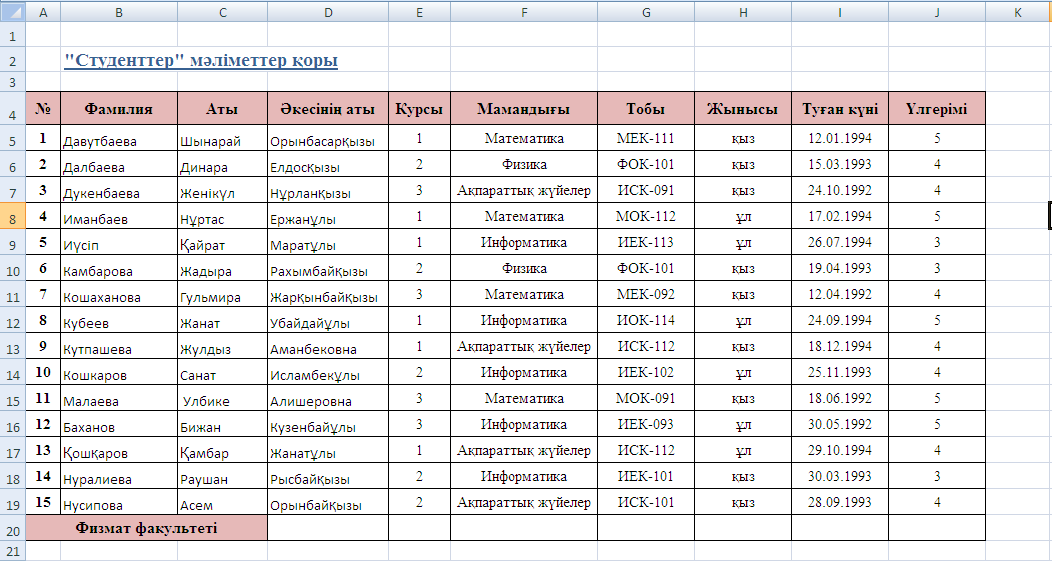
14.7-сурет.
2-тапсырма. Мәліметтерді кестеде берілгендей енгізіңіз. Мәліметтерді авиакомпания бойынша кему қатары бойынша сұрыптаңыз. Ұшып келген ұшақтардың тізімін шығарыңыз. Сағат 6:05 дейінгі ұшақтардың тізімін шығарыңыз. Мәліметтерді қатар бойынша топтаңыз.
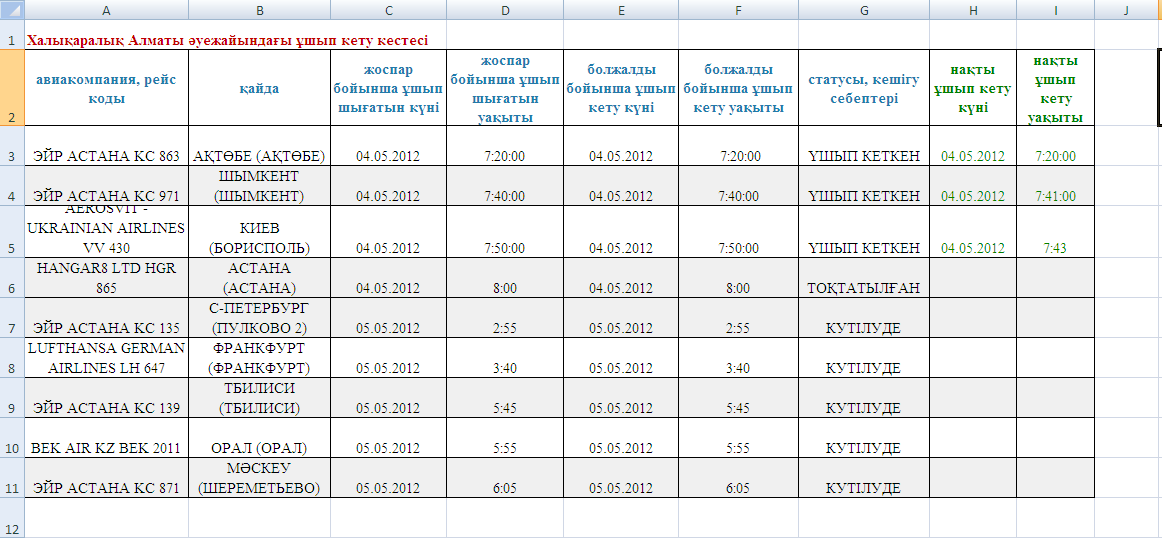
14.8-сурет.
3-тапсырма. Видеокассета прокат пункті берілген. Бағаналардың атын видеокассетаның аты, ұзақтығы, жанры, тақырыбы, шыққан жылы, шыққан жері, кинокомпания, басты актерлар деп енгізіңіз. Мәліметтер қорын 15 жазумен толтырыңыз. Мәліметтерге сұрыптау, сүзгі пайдаланыңыз.
4-тапсырма. Кинотеатр мәліметтер қоры берілген. Бағаналардың атын кинотеатрдың аты, кионтеатрдың адресі, фильмнің аты, фильмнің жанры, фильмнің бағасы, уақыты, күн деп енгізіңіз. Мәліметтер қорын 15 жазумен толтырыңыз. Мәліметтерге сұрыптау, сүзгі пайдаланыңыз.
5-тапсырма. Ресторан мәліметтер қоры берілген. Бағаналардың атын тағамның аты, тағамның бағасы, кухня түрі, категориясы (бірінші, екінші және т.б.; етті, балық, салат және т.б.), тағамның компоненттері деп енгізіңіз. Мәліметтер қорын 15 жазумен толтырыңыз. Мәліметтерге сұрыптау, сүзгі пайдаланыңыз.
6-тапсырма. Кітапхана мәліметтер қоры берілген. Бағаналардың атын кітаптың шифры, аты, авторы, шыққан жері, баспасы, беті, шыққан жылы деп енгізіңіз. Мәліметтер қорын 15 жазумен толтырыңыз. Мәліметтерге сұрыптау, сүзгі пайдаланыңыз.
№ 15 Зертханалық жұмыс
Жұмыстың тақырыбы: Microsoft Office PowerPoint бағдарламасы
Жұмыстың мақсаты:
Microsoft Office PowerPoint 2007 бағдарламасының негізгі мүмкіндіктерімен танысу;
Microsoft Office PowerPoint 2007 бағдарламасында презентация құруды үйрену;
Microsoft Office PowerPoint 2007 бағдарламасында слайдқа мәтін, сурет, дыбыс, графикалық объектілер енгізуді меңгеру.
Жұмыстың мазмұны:
Microsoft Office PowerPoint 2007 бағдарламасы презентация дайындауға арналған. Microsoft Office PowerPoint 2007 көмегімен конференцияға, жиналысқа және семинарларға түрлі есептер мен баяндамаларды оңай дайындауға болады. PowerPoint файлы слайдтардан құралған. Слайдтарды мөлдір таспа, қағазда, 35-миллиметрлік слайдта бастырып алуға немесе монитордың экранында, не болмаса проектордың көмегімен тақтада көрсетуге болады. Сонымен қатар конспектілерді әзірлеп, материалдарды тыңдаушыларға таратуға мүмкіндік береді.
Сұрақтарға жауап беріңіздер:
1. Microsoft Power Point бағдарламасы қалай іске қосылады?
2. Microsoft Power Point бағдарламасының қандай мүмкіндіктері бар?
3. Автомазмұн шебері қалай іске қосылады?
4. Презентация деген не?
5. Автомазмұн шебері көмегімен құрылған презентацияны өңдеуге бола ма?
6. Бос презентация қалай құрылады? Шаблон көмегімен ше? Айырмашылықтарын ата.
7. Слайдпен жұмыс істеудің қандай режимдері бар?
8. Презентация мәтіндерін өңдегенде қай режимде жұмыс жасаймыз?
9. Слайд ауысуының қандай түрлері бар?
10. Шаблон суреттерін басқа бағдарламада пайдалана аламыз ба?
11. Слайдқа енгізілген суреттердің түрлерін өзгертуге бола ма?
12. Слайдтарды баспаға қалай береміз?
1-тапсырма. Түлектік жұмысқа презентация жасау қажет.
Нұсқау: Іске қосу - Барлық программалар (Пуск - Все программы)- Microsoft Office PowerPoint меню командасын орындаңыз. Microsoft Office PowerPoint бағдарламасы ашылады. Дизайн мәзірінен бір фон таңдап алу қажет. Әр бір слайдқа әр түрлі фон таңдауға да болады. Ол үшін Слайд құру (Создать слайд) батырмасын басып жаңа слайд құру қажет. Дизайн мәзірінен Фон стильдері (Стили фона) бөлімінен дайын фон таңдауға болады немесе басқа файл қоюға да болады. Егер слайд фонын өзіңіздің тапқан фоныңызбен безендіргіңіз келсе мына әмірлерді орындау жеткілікті: Дизайн=>Фон стилі=>Фонның пішімі (Дизайн=>Стили фона=>Формат фона) әмірін орындап сұхбат терезесін ашамыз. Осы терезеде Қою (Вставить из) бөлімінен Файл ... батырмасын басып, қойылатын файлдың жолын көрсету керек.
Келесі слайд мәтінін слайдтарға енгізу керек (15.1-сурет).
|
1-слайд мәтіні:
15.1-сурет. |
|
2-слайд мәтіні: Бітіру жұмысының мақсаты:
|
|
3-слайд мәтіні: Зерттеу нысаналары
15.2-сурет. |
|
4-слайд мәтіні: DB2 мәліметтер қорының инновациясы
15.3-сурет. |
|
5-слайд мәтіні: DB2 масштабталатын мәліметтер қоры
DB2
Universal Database – бұл
масштабталған,
объектілік-реляциялық
мультимедиа және
Web қосымшаларымен
интегралданған
мәліметтер
қорының
сервері. DB2 персоналды компьютерден
бастап, север процессорларда жұмыс
істейді.
15.4-сурет. |
|
6-слайд мәтіні: DB2 артықшылықтары:
Мәліметтер
қорының өлшеміне шектеу жоқ;
Бір
мәліметтер қорының серверінде
экземплярлар санына шектеу қойылмайды.
Пайдаланушылар
санына шектеу
қойылмайды.
DB2
-
pureXML
(«таза
XML»)
технологиясын қолдайды.
XQuery
– сұрансытар
құру
тілі және
XML-мәліметтерді
реттейді. pureXML функциясы
DB2-ні
өңдеушілер
ұйымы
тарапынан тегін техникалық
қолдау.
«DB2
Express-C community team» арнайы
тобы жұмыс
істейді.
15.5-сурет. |
|
7-слайд мәтіні: Негізгі сервистер
|
|
8-слайд мәтіні: Есептеме модулі
15.6-сурет. |
|
9-слайд мәтіні:
Есептеме құру
15.7-сурет. |
|
9-слайд мәтіні: Есептемені rpt, pdf, rtf форматтарында сақтауға болады. Ол үшін терезенің сол жағынан Export Report батырмасын басу қажет.
15.8-сурет. |
|
10-слайд мәтіні: ҚОРЫТЫНДЫ
|
Енді осы слайдтарға анимация жасау қажет. Анимацияны баптау – тұсаукесерді көрсету кезінде слайдтағы ерекшеленген нысан әрекеттерін мейлінше жете баптау мүмкіндігін береді. Ағымдағы слайдтағы анимацияны баптау үшін Анимация мәзірін қолданады (15.9-сурет):

15.9-сурет.
Анимация жылдамдығының 3 түрі бар: баяу, орташа, тез. Мысалы орташа анимацияны таңдалсын.
Слайдтарды көрсетуді қолмен басқару үшін Слайды көрсету=>Демонстрацияны баптау (Показ слайдов=>Настройка демонстрации) батырмаларын басу қажет (15.10-сурет):
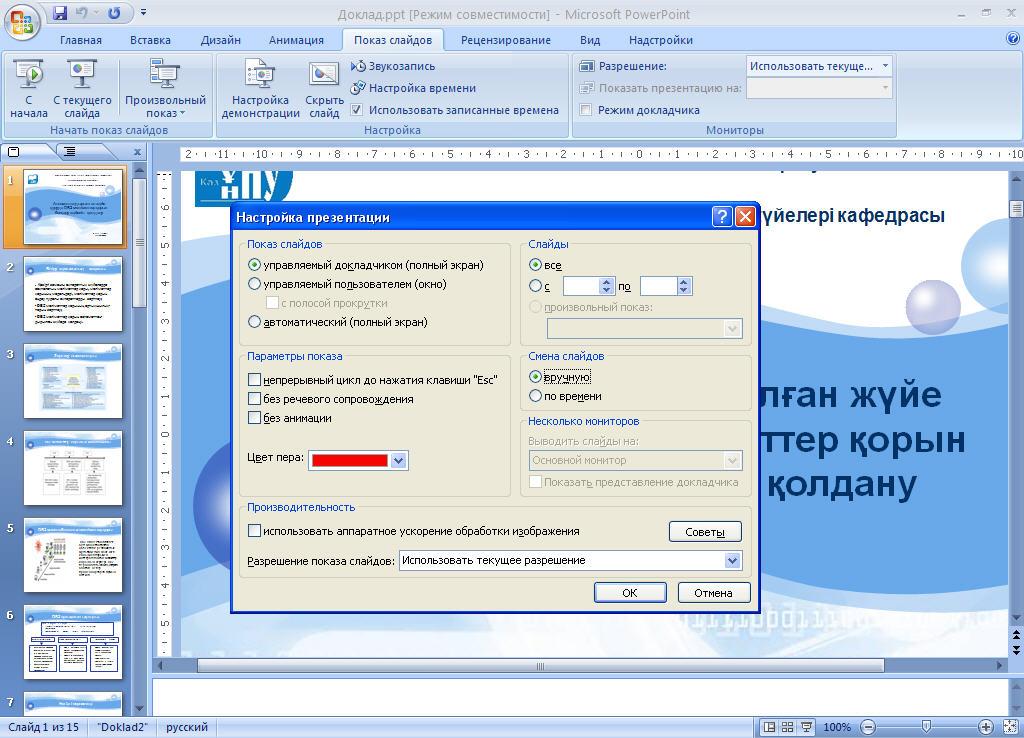
15.10-сурет.
Слайдтарды қолмен басқару үшін ашылған сұхбат терезесінде Слайды ауыстыру=>қолмен (Смена слайдов=>вручную) әдісін таңдап, ок батырмасын басу қажет.
Слайдтарды уақыт өткен сайын автоматты түрде көрсету үшін Слайды көрсету=>Демонстрацияны баптау (Показ слайдов=>Настройка демонстрации) батырмаларын басып, сұхбат терезесінде Слайды ауыстыру=>уақытпен(Смена слайдов=>по времени) әдісін таңдау қажет. Презентацияны уақыт бойынша көрсету үшін әр бір слайдты көрсету уақытын жазып алу керек, ол үшін Слайды көрсету=>Уақытты баптау(Показ слайдов=>Настройка времени) батырмасын таңдау қажет.
Басқарушы
батырмаларды қою үшін Қою=>Фигуралар=>Басқармалы
батырмалар (Вставка=> Фигуры=>Управляющие
кнопки)
әмірін
орындап, тізімнен қажет болатын батырманы
слайдқа қою қажет. Мысалы, бірінші
слайдтан екінші слайдқа өту үшін
![]() батырмасы қойлады.
батырмасы қойлады.
Слайдқа дыбыс қосу үшін Қою=>Дыбыс (Вставка=>Звук) әмірін орындап, дыбыс орналасқан файлдың жолын көрсету жеткілікті.
2-тапсырма. Microsoft Office PowerPoint бағдарламасында ұшып бара жатқан ұшақтың және жерде қозғалып бара жатқан қоңыздың анимациясын жасаңыз.
Нұсқау: Microsoft Office PowerPoint бағдарламасының слайдына фон қоямыз (15.11-сурет):
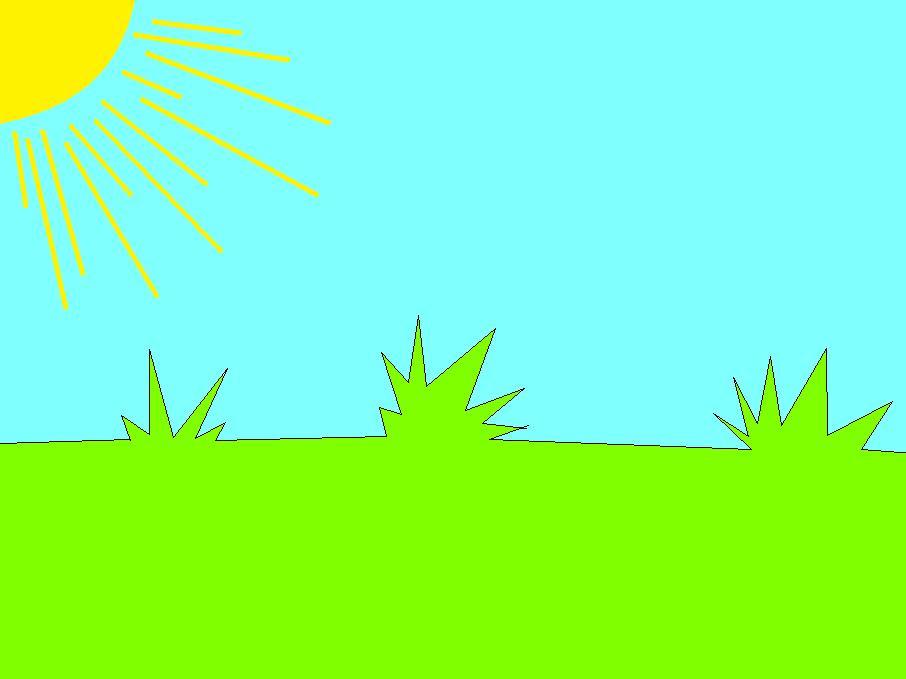
15.11-сурет.
Бұл фонды Microsoft Office PowerPoint бағдарламасының мүмкіншіліктерімен немесе Paint бағдарламасының көмегімен салуға болады. Енді қоңызды салып болғаннан кейін, осы суретті белгілеп Анимация=>Анимацияны баптау (Анимация=>Настройка анимация) батырмаларын басып, Эффект қосу=>Ауысу жолы=>Пайдаланушы жолын салу=>Қисық (Добавить эффект=>Пути перемещения=>Нарисовать пользовательский путь=>Кривая) әмірлерін орындап, жүретін жолды салу қажет (15.12-сурет).
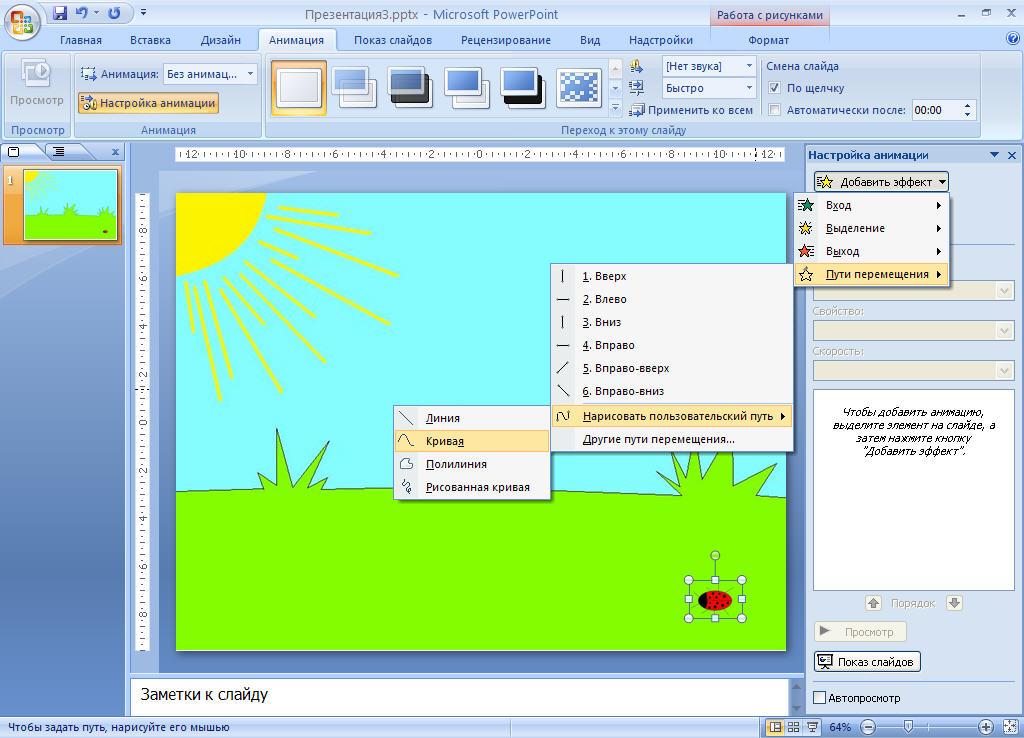
15.12-сурет.
Енді ұшақтың суретін қойып, Эффект қосу=>Ауысу жолы=>Пайдаланушы жолын салу=>Сызық (Добавить эффект=>Пути перемещения=>Нарисовать пользовательский путь=>Линия) әмірін таңдау қажет. Суреттерді бір мезетте немесе бірінен кейін бірін көрсетуге болады ол үшін Басы (Начало) тізімінен бір көрсеткішті таңдау қажет (12.13; 12.14-сурет).
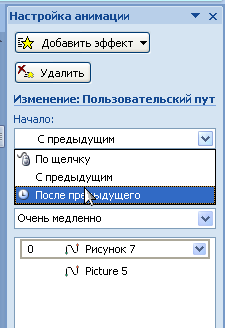
12.13-сурет.
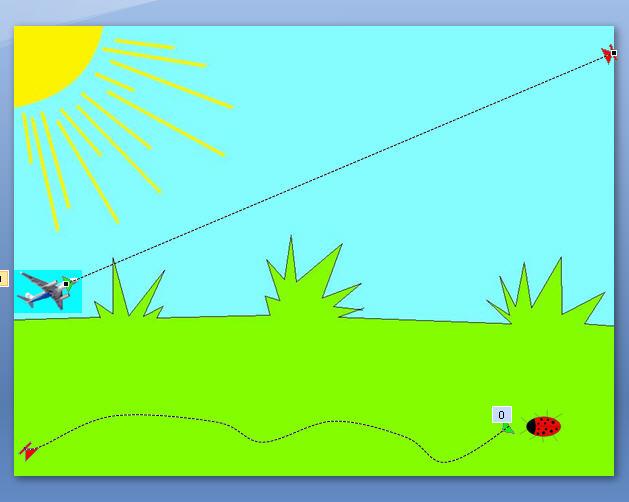
12.14-сурет.
Анимация көрсеткіштерін баптап болғаннан кейін Слайды көрсету=>Басынан (Показ слайдов=>С начала) батырмасын басу қажет.
Мына суреттерді салып анимация жасаңыздар:
|
Нұсқа |
Тапсырмалар |
|
1 |
|
|
2 |
|
|
3 |
|
|
4 |
|
|
5 |
|
|
6 |
|
|
7 |
|
|
8 |
|
|
9 |
|
|
10 |
|
|
11 |
|
|
12 |
|
|
13 |
|
|
14 |
|
|
15 |
|
|
16 |
|
|
17 |
|
|
18 |
|
|
19 |
|
|
20 |
|
Өзіндік жұмыстар:
1. Microsoft Office PowerPoint бағдарламасында өзіңіз оқитын университет туралы презентация жасаңыз.
2. Microsoft Office PowerPoint бағдарламасында өзіңіз оқитын университеттің факультеті туралы презентация жасаңыз.
3. Microsoft Office PowerPoint бағдарламасында «Дербес компьютердің құрылғылары» атты презентация жасаңыз.
4. Microsoft Office PowerPoint бағдарламасында «МЕНІҢ АЛТЫН - ҰЯ МЕКТЕБІМ» атты презентация жасаңыз.
5. Microsoft Office PowerPoint бағдарламасында «Сандық технология» атты презентация жасаңыз.
6. Жылдың төрт мезгіліне байланысты Microsoft Office PowerPoint бағдарламасында атты презентация жасаңыз.
7. Microsoft Office PowerPoint бағдарламасында «Электрондық үкімет» тақырыбына презентация құрыңыз.
8. Microsoft Office PowerPoint бағдарламасында өзіңіздің ата-бабаңыздың шежіресі туралы презентация құрыңыз.
9. Microsoft Office PowerPoint бағдарламасында «Денсаулық – зор байлық» тақырыбына презентация құрыңыз.
10. Microsoft Office PowerPoint бағдарламасында компьютер сататын дүкеннің ашылуына бизнес жоспарының презентациясын құрыңыз.
11. Microsoft Office PowerPoint бағдарламасында «Астана – әсем қала» атты презентация құрыңыз.
12. Microsoft Office PowerPoint бағдарламасында «Алматы қаласының тарихы» атты презентация құрыңыз.
13. Microsoft Office PowerPoint бағдарламасында «Туған жер – алтын бесік» атты презентация құрыңыз.
14. Microsoft Office PowerPoint бағдарламасында «Қош келдің - талапкер» атты презентация құрыңыз.
№ 16 Зертханалық жұмыс
Жұмыстың тақырыбы: Microsoft Office Access бағдарламасында бір кестеден тұратын мәліметтер қорын құру
Жұмыстың мақсаты:
1. Microsoft Office Access 2007 бағдарламасының негізгі мүмкіндіктерімен танысу;
2. Microsoft Office Access 2007 бағдарламасында мәліметтер қорын құруды және өңдеуді үйрену;
3. Microsoft Office Access 2007 бағдарламасында SQL сұраныс құруды үйрену.
Жұмыстың мазмұны:
Мәлiметтер қоры – бұл өзара байланысқан мәлiметтердiң интеграцияланған жиынтығы болып табылады. Әдетте мәлiметтер қоры бiр нақты пән саласы үшiн, қолданбалы есептердi ұйымдастыру үшiн құрылады. Мәлiметтер қорымен жұмыс iстеу үшiн мәлiметтер қорын басқару жүйесi (МҚБЖ) пайдаланылады. Бұл мәлiметтердi енгiзудi, iздеудi, сақтауды, түзетудi қамтамасыз ететiн және есеп берудi және мәлiметтер қорын пайдаланушылардың сұранысына жауап берудi ұйымдастыратын арнайы бағдарламалар жабдығы болып табылады. Сонымен қатар МҚБЖ мәлiметтердi қорғау мен олардың “жылжуын”, басқа бағдарламалық құралдар арқылы пайдаланылуын қамтамасыз етедi. Қазiргi уақытта көптеген экономикалық және ақпараттық-анықтамалық бағдарламалық кешендер қандай-да бiр МҚБЖ негiзiнде жүзеге асырылып отырғандығы баршаға белгiлi болып отыр.
Бүгiнгi таңда информатика пәнiнен оқу процесiнде орта бiлiм беретiн мектептерде мейлiше танымал бағдарламалық өнiм - MS Access мәлiметтер қорын басқару жүйесi оқытылып келедi. Ол өз жүйесiне мәлiметтер қорының реляциялық графикалық мұқабалы түрiн қамтиды. Мұндай қорлардағы мәлiметтер бiртектi жазбалардан тұратын бiр немесе бiрнеше кестелер түрiнде берiледi. Қызмет көрсету жүйесi ЭЕМ-ге мәлiметтердi енгiзу, мәлiметтердi қандай-да бiр белгiсi бойынша сұрыптау, мәлiметтер құрылымын түрлендiру, мәлiметтердi шығару және т.б. сияқты жұмыстарды қамтамасыз етедi.
MS Access 2007 бағдарламасының негізгі нысаналары:
Сұрақтарға жауап беріңіздер:
1. Мәліметтер қоры деген не?
2. Мәліметтер қорын басқару жүйесі деген не?
3. Қандай мәліметтер қорын басқару жүйесін білесіздер?
4. MS Access 2007 негізгі қызметі?
5. MS Access 2007 нысаналары?
Реляциялық мәліметтер қорына анықтама беріңіздер?
1-тапсырма. Microsoft Office Access 2007 бағдарламасының көмегімен топ студенттерінің мәліметтер қорын құру қажет. Кесте өрістері төменде берілген:
1. Код
2. Тегі
3. Аты
Нұсқау: Бастау=>Бағдарламалар=> Microsoft Office Access 2007 (Пуск=>Программы=>Microsoft Office Access 2007) әмірлер тізбегімен бағдарламаны ашу қажет:
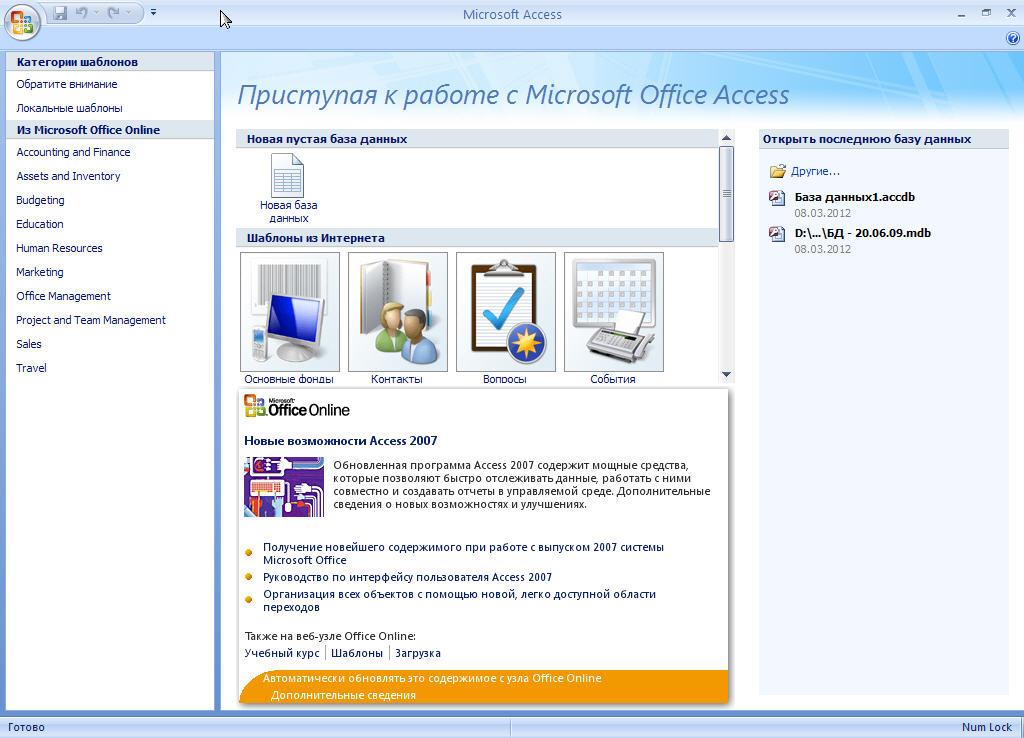
16.1-сурет.
Осы ашылған терезеден мәліметтер қорының дайын шаблоны арқылы кесте құруға болады немесе Файл=>Құру=>Жаңа мәліметтер қоры (Файл=>Создать=>Новая база данных) әмірінің көмегімен өз қалауыңызша кесте құруға болады. Файл=>Құру (Файл=>Создать) әмірін орындап файлға ат беру керек, мысалы: студенттер.mdb. Файлға ат бергеннен кейін Құру (Создать) батырмасын басу қажет (16.2-сурет):
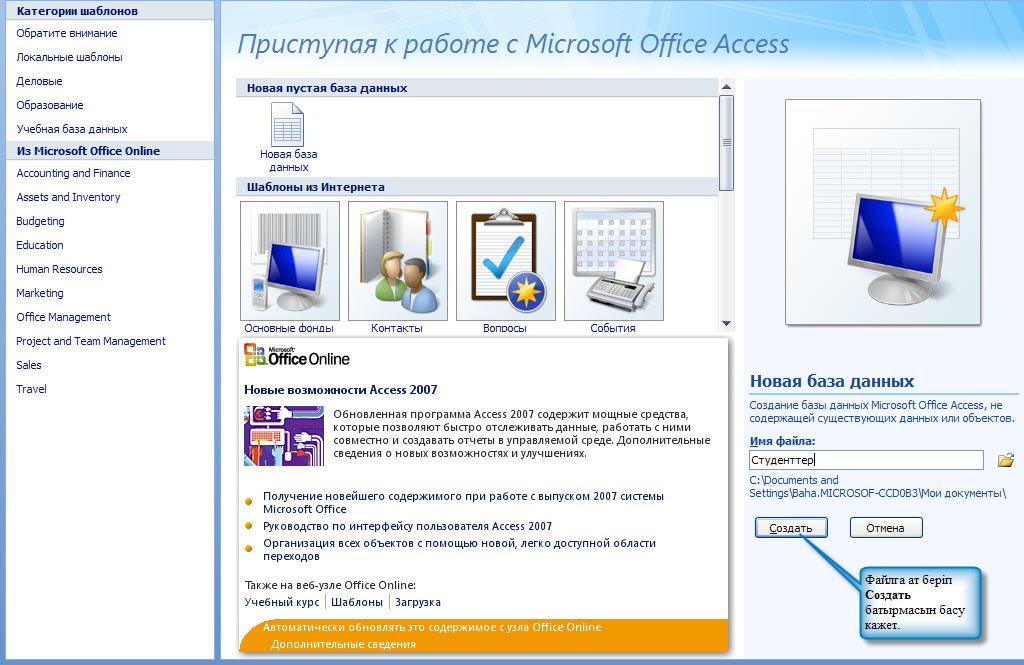
16.2-сурет. Жаңа мәліметтер қорын құру терезесі
Кесте құрудың екі әдісі бар: кесте тәртібі және құрылымдаушы. Егер кесте тәртібі таңдалса басты беттегі Өріс және бағаналар (Поле и столбцы) терезесімен жұмыс істеу қажет. Егер кесте құрылымдаушы көмегімен құрылатын болса мәліметтер қоры кестесінің өрістерінің аты және түрі жазылады. Office Access 2007 бағдарламасын мәліметтер түрінің 11 түрі бар: мәтіндік, Мемо өрісі, сандық, күн/уақыт, ақшалық, есептеуіш, логикалық, OLE нысанасының өрісі, гиперсілтеме, ендіру және алмастыру шебері.
Студенттер туралы мәліметтер қорының өріс атауларын және түрін енгізу керек (16.3-сурет):
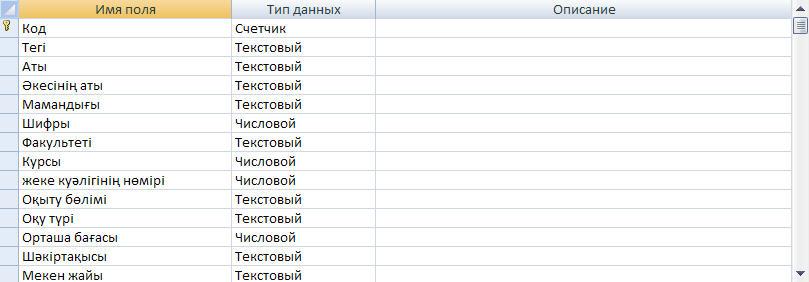
16.3-сурет. Конструктор режимінде кесте құру
Енді кестені толтыру қажет.

16.4-сурет. Кестені толтыру
Форма – берілгендерді экраннан енгізуді жеңілдету үшін дайындалған бланк. Форманы кесте негізінде құрып, оған өзгерістер енгізуге болады. Бұл кезде өзгерістер автоматты түрде кестеге де енгізіліп қойылады. Форма құрудың 3 тәсілі бар:
Автоформа.
Формалар шебері.
Қолдан құру.
Осы кесте негізінде форма құру үшін Создание мәзірінен Форма батырмасын басу жеткілікті:
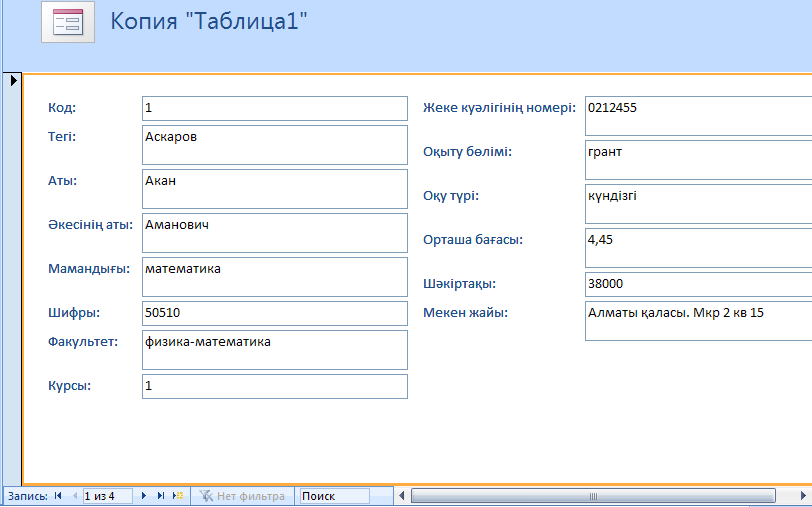
16.5-сурет. Форма
Деректер қоры кестесінен не байланысты кестелерден белгілі шарттарды қанағаттандыратын нәтижелік кесте құруға болады. Негіздік кестемен жаңылыстырмау үшін оны сұраныс объектісі не жай ғана сұраныс деп атайды.
Access – те сұраныс құруға арналған құрал ( ішкі программа ) да сұраныс деп аталады.
Сұранысты өрістерін сортталғантүрде дайындау және оның сандық өріс мәндерінің қосындысын, орта мәнін табу да мүмкін, т.б. Сұраныстың және оны өндеудің негізгі кестеге не кестелерге әсері жоқ.
Сұраныс құрудың түрлі тәсілдері бар:
Фильтрлеу.
Қарапайым сұраныс шебері.
Сұраныстар конструкторы.
Қарапайым сұраныс – кестеден не байланысты кестелерден таңдалған өрістер бойынша құрылатын нәтижелік кесте.
Сұраныс шеберінің көмегімен қарапайым сұраныс құруға болады. Мысалы негізгі кестеден информатика мамандығы бойынша оқитын студенттер тізімін бөліп алу қажет. Ол үшін Создание мәзірінен Мастер запросов батырмасын басып, Простой запрос батырмасын басып, ашылған терезеден қажетті өрістерді таңдау қажет:
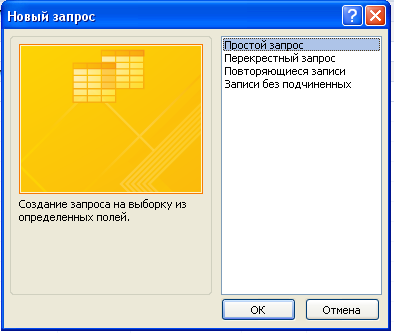
16.6-сурет. Қарапайым сұраныс құру
Ашылған терезеден Простой запрос таңдап аламыз. Келесі қадамда бізге қажет бағаналарды таңдап аламыз:
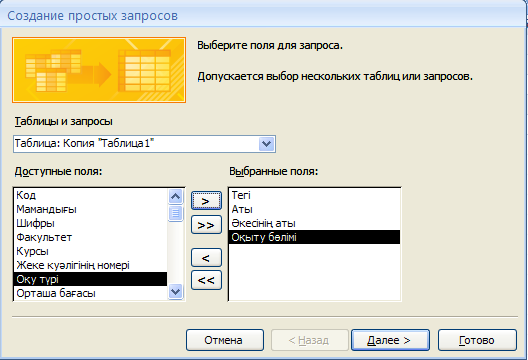
16.7-сурет. Өрістерді таңдау
Келесі қадамда Далее-Готово батырмасын басу қажет.
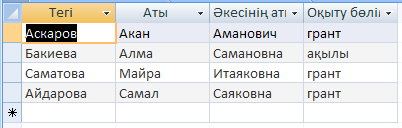
16.8-сурет. Тізімді шығару
Оқыту бөлімі бағанына барып, грант жазбасына жалауша қою қажет:
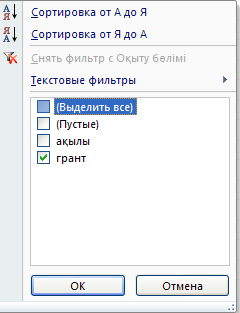
16.9-сурет. Қажет жазбаны таңдау
Осы қадамдарды орындағаннан соң, ОК батырмасын басқанда бізге қажет грантта оқитын студенттердің тізімі шығады:
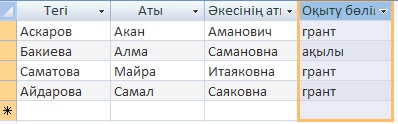
16.10-сурет.Сұраныс нәтижесі.
Өз бетінше мына тапсырмаларды орындау қажет:
1. Ақылы бөлімде оқитын студенттер тізімін шығарыңыздар.
2. 5-пен оқитын студенттер тізімін шығарыңыздар
3. Ақылы күндізгі бөлімде оқитын студенттер тізімін шығарыңыздар.
4. Математика мамандығында оқитын студенттер тізімін шығарыңыздар.
5. Информатика мамандығында оқитын студенттер тізімін шығарыңыздар.
MS Access 2007 бағдарламасында келесі кестелерді құрыңыздар:
1. Мектептегі бір сыныптың мәліметтер қорын құрыңыздар
2. Кафедра оқытушыларының мәліметтер қорын құрыңыздар
3. Банк қызметкерлерінің мәліметтер қорын құрыңыздар
4. Кітапхана қызметкерлерінің мәліметтер қорын құрыңыздар
5. Дүкен қызметкерлерінің мәліметтер қорын құрыңыздар
6. Қаладағы кинотеатр желілерінің мәліметтер қорын құрыңыздар
7. Сатылатын пәтерлердің мәліметтер қорын құрыңыздар
8. Сатылатын автомобильдердің мәліметтер қорын құрыңыздар
№ 17 Зертханалық жұмыс
Жұмыстың тақырыбы: Microsoft Office Access мәліметтер қорында екі кестеден тұратын МҚ құру
Жұмыстың мақсаты:
Microsoft Office Access мәліметтер қорында күрделі МҚ құруды, мәліметтер схемасында кестелердің арасына байланыс орнатуды, күрделі сұраныстар, формалар және есеп берулерді құруды үйрену.
Жұмыстың мазмұны:
Екі кестеден немесе одан да көп кестеден тұратын мәліметтер қорын құру үшін ең алдымен мәліметтер қорын жобалау қажет. Мәліметтер қорын жобалау дегеніміз – мқ қанша кестеден тұратынын анықтау, кестелердің өрістерінің атын анықтау, байланыс орнатылатын кесте өрістерін анықтау және т.б.
Мысалы, 4 курс студенттері туралы Мәліметтер деп аталатын мәліметтер қорын құрайық. МҚ екі кестеден тұратын болады. Олар: Студенттер және Балл деп аталады. Студенттер кестесінің өрістерінің атын Констурктор режимінде 17.1-суреттегідей етіп толтырыңыз.
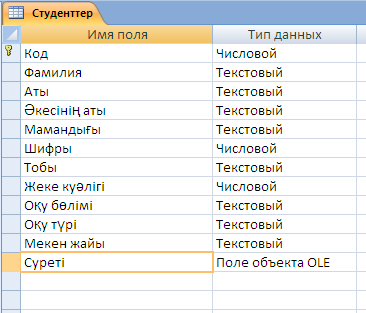
17.1-сурет. Студенттер кестесі
Балл кестесінің өрістерінің атын Констурктор режимінде 17.2-суреттегідей етіп толтырыңыз.
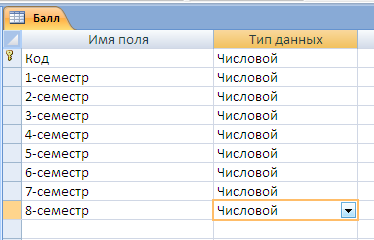
17.2-сурет. Студенттер кестесі
Енді кестелерге мәліметтерді енгізбес бұрын, олардың арасына байланыс орнатамыз. Кестелер арасындағы байланыстың үш түрі бар. Олар:
- бірдің бірге қатынасы;
- бірдің көпке қатынасы;
- көптің көпке қатынасы.
Бірдің бірге қатынасы дегеніміз бірінші кестедегі бір жазу екінші кестедегі бір жазуға сәйкес келеді.
Бірдің көпке қатынасы дегеніміз бірінші кестедегі бір жазу екінші кестедегі көп жазуға сәйкес келеді.
Көптің көпке қатынасы дегеніміз бірінші кестедегі көп жазу екінші кестедегі көп жазуға сәйкес келеді. Бұл байланыстың түрі сирек кездеседі.
Кестелердің арасына байланыс орнату үшін лентадағы Мәліметтер қорымен жұмыс=>Мәліметтер схемасы (Работа с базами данных=>Схема данных) батырмасына басамыз (17.3-сурет).

17.3-сурет.
Мәліметтер схемасы терезесі пайда болады. Тышқанның оң жақ батырмасын басып, жанама мәзірден Кесте қосу (Добавить таблицу) командасын орындаймыз. Экранда Кесте қосу сұқбат терезесі пайда болады. Балл және Студенттер кестелерін белгілеп Қосу (Добавить) батырмасына басамыз (17.4-сурет). Кесте қосу сұқбат терезесін жабамыз.
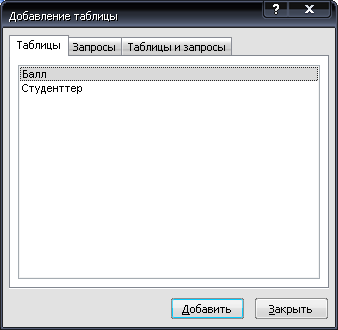
17.4-сурет. Кесте қосу сұқбат терезесі
Мәліметтер схемасы терезесінде екі кесте пайда болады (17.5-сурет).
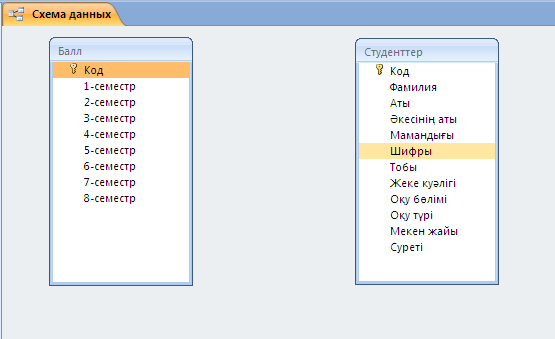
17.5-сурет.
Балл кестесінің Код өрісіне тышқанның сол жақ батырмасын басып тұрып, жібермей Студенттер кестесінің Код өрісіне дейін тышқанның курсорын созып апарамыз. Экранда Байланысты өзгерту (Изменение связей) сұқбат терезесі пайда болады (17.6-сурет). Мәліметтердің біртұтастығын қамтамасыз ету (Обеспечение целостности данных) (кілттік өрістегі жазулар қайталанбау үшін), Байланысқан өрістердің өңдеу (Каскадное обновление связанных полей) (егер бір кестенің кілттік өрісіндегі жазуға өзгеріс енгізілсе, екінші кестедегі сол жазу автоматты түрде өзгеру үшін), Байланысқан жазуларды өшіру (Каскадное удаление связанных записей) (егер бір кестенің кілттік өрісіндегі жазу өшірілсе, онда екінші кестедегі сол жазу автоматты түрде өшірілу үшін) өрістеріне жалауша қоямыз.
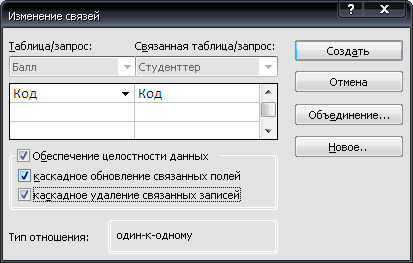
17.6-сурет. Байланысты өзгерту сұқбат терезесі
Кестелердің арасына бірдің бірге қатынасы орнатылды (17.7-сурет).
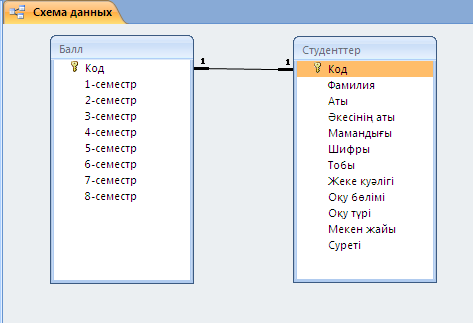
17.7-сурет. Екі кестенің арасындағы байланыс
Екі кестені бірден толтыру үшін форма пайдаланамыз. Форма құру үшін лентадан Құру=>Форма шеберіне (Создать=>Мастер форм) батырмасына басамыз (17.8-сурет).
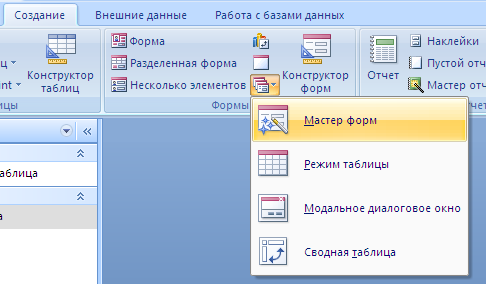
17.8-сурет.
Экранда Форма құру (Создание форм) сұқбат терезесі пайда болады (17.9-сурет).
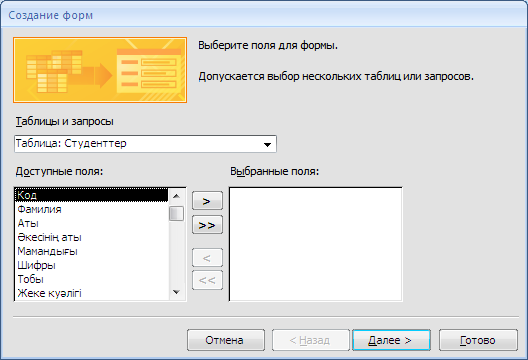
17.9-сурет.
Кестелер
мен сұраныстар (Таблицы и запросы)
өрісінен
Студенттер
кестесін таңдаймыз. Бар
өрістер (Доступные поля)
өрісіндегі барлық өрістерді
![]() батырмасы арқылыТаңдалған
өрістер (Выбранные поля)
өрісіне өткіземіз. Тура осылай Балл
кестесіндегі
өрістерді өткіземіз. Тек Код
өрісін қалдырамыз (17.10-сурет).
батырмасы арқылыТаңдалған
өрістер (Выбранные поля)
өрісіне өткіземіз. Тура осылай Балл
кестесіндегі
өрістерді өткіземіз. Тек Код
өрісін қалдырамыз (17.10-сурет).
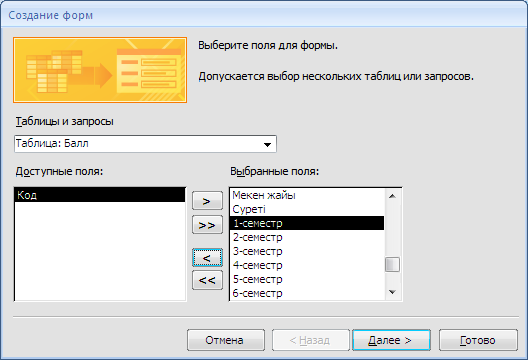
17.10-сурет.
Ары қарай (Далее) батырмасына басамыз. Форманың түрін таңдаймыз. Ары қарай (Далее) батырмасына басамыз. Форманың стилін таңдаймыз. Форма шеберінің соңғы сұқбат терезесінде форманың атын Жалпы форма деп енгіземіз. Мәліметтер енгізуге арналған форма терезесі пайда болады (17.11-сурет). Өзіміз ойдан 10 студенттің мәліметтерін енгіземіз (17.12-сурет).
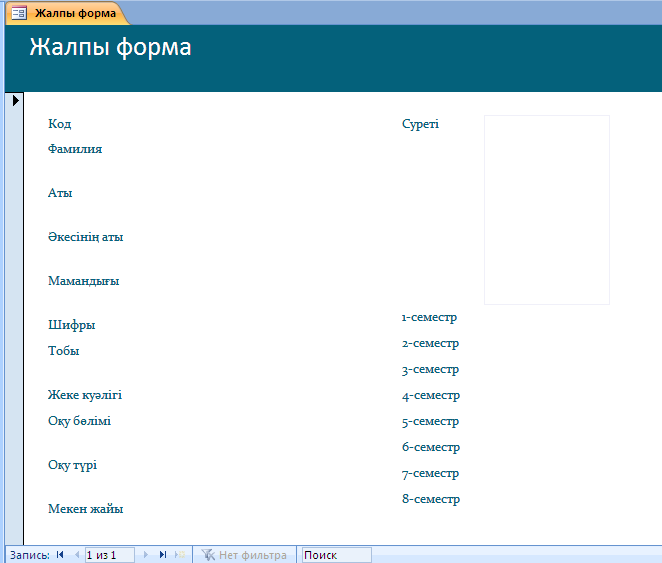
17.11-сурет.
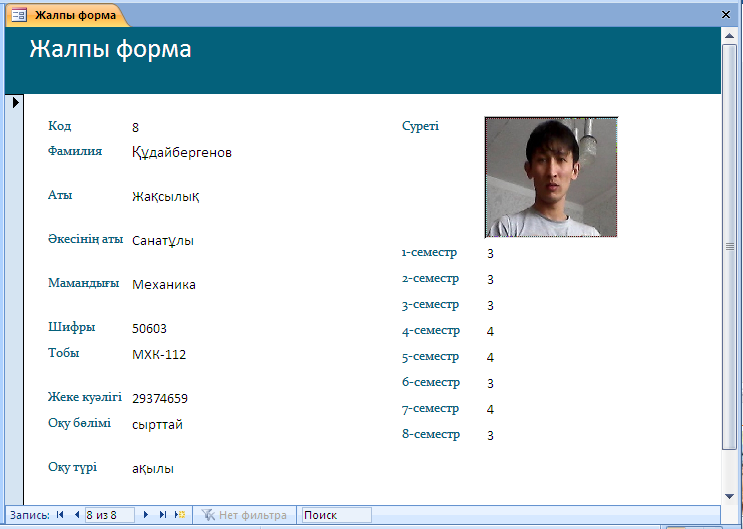
17.12-сурет.
Формаға мәліметтерді енгізіп болғаннан кейін кестелерді ашып тексеріп көрейік (17.13-сурет).
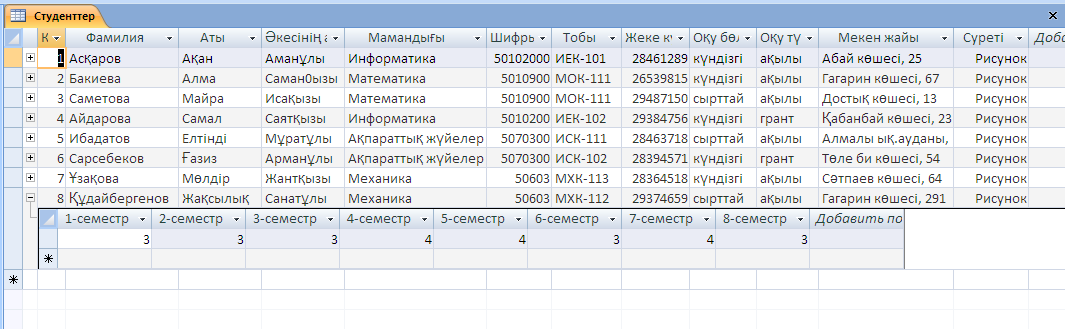
17.13-сурет.
Өзіндік жұмыстар
1. Екі кестеден тұратын «Кітапхана» мәліметтер қорын құрыңыз. Кестелердің арасына байланыс орнатыңыз және оларды толтырыңыз.
2. Екі немесе үш кестеден тұратын «Ресторан» мәліметтер қорын құрыңыз. Кестелердің арасына байланыс орнатыңыз және оларды толтырыңыз.
3. Екі немесе одан да көп кестеден тұратын «Супермаркеет» мәліметтер қорын құрыңыз. Кестелердің арасына байланыс орнатыңыз және оларды толтырыңыз.
4. Екі немесе одан да көп кестеден тұратын «Сән салоны» мәліметтер қорын құрыңыз. Кестелердің арасына байланыс орнатыңыз және оларды толтырыңыз.
5. Екі немесе одан да көп кестеден тұратын «Автодүкен» мәліметтер қорын құрыңыз. Кестелердің арасына байланыс орнатыңыз және оларды толтырыңыз.
6. Екі немесе одан да көп кестеден тұратын «Кинотеатр» мәліметтер қорын құрыңыз. Кестелердің арасына байланыс орнатыңыз және оларды толтырыңыз.
7. Екі немесе одан да көп кестеден тұратын «Университет» мәліметтер қорын құрыңыз. Кестелердің арасына байланыс орнатыңыз және оларды толтырыңыз.
№ 18 Зертханалық жұмыс
Жұмыстың тақырыбы: Microsoft Office Access-те екі кестеден тұратын МҚ-на сұраныс құру
Жұмыстың мақсаты:
Microsoft Office Access мәліметтер қорында күрделі МҚ-на конструктордың көмегімен сұраныс құруды үйрену.
Жұмыстың мазмұны:
Конструктордың
көмегімен сұраныс құру үшін Құру=>
=>Cұраныс
конструкторы (Создание=>Конструктор
запросов)
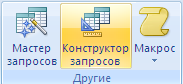 батырмасына басамыз. ЭкрандаКесте
қосу (Добавление таблицы) сұқбат
терезесі пайда болады (18.1-сурет).
батырмасына басамыз. ЭкрандаКесте
қосу (Добавление таблицы) сұқбат
терезесі пайда болады (18.1-сурет).
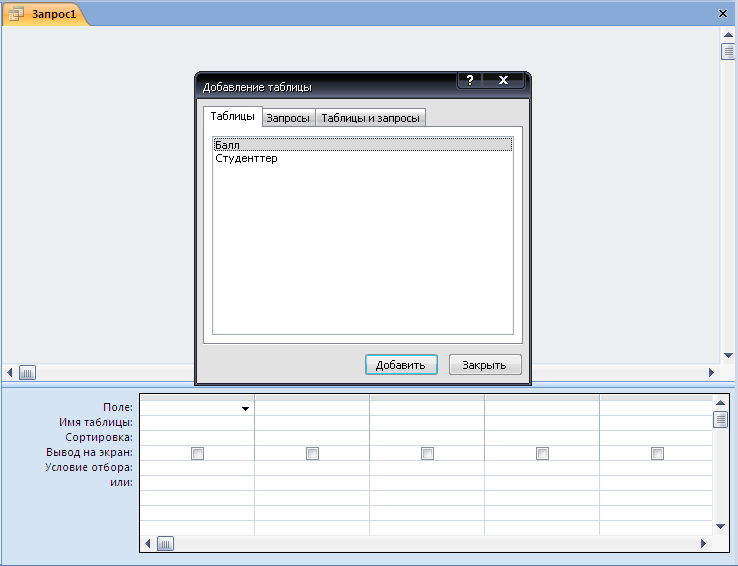
18.1-сурет. Конструктордың көмегімен сұраныс құру
Осы сұқбат терезедегі Балл және Студенттер кестелерін ерекшелеп, Қосу (Добавить), содан кейін Жабу (Закрыть) батырмаларына басамыз. Сұраныс1 (Запрос1) терезесінде байланыс орнатылған екі кесте пайда болады. 1 және 2 семестрдегі бағалары бар студенттер тізімін шығаратын сұраныс құрайық. Ол үшін керек өрістерді тышқанның сол жақ батырмасымен басып тұрып, терезенің төменгі жағындағы Өріс1 (Поле1) өрісіне тартып әкелеміз (18.2-сурет).
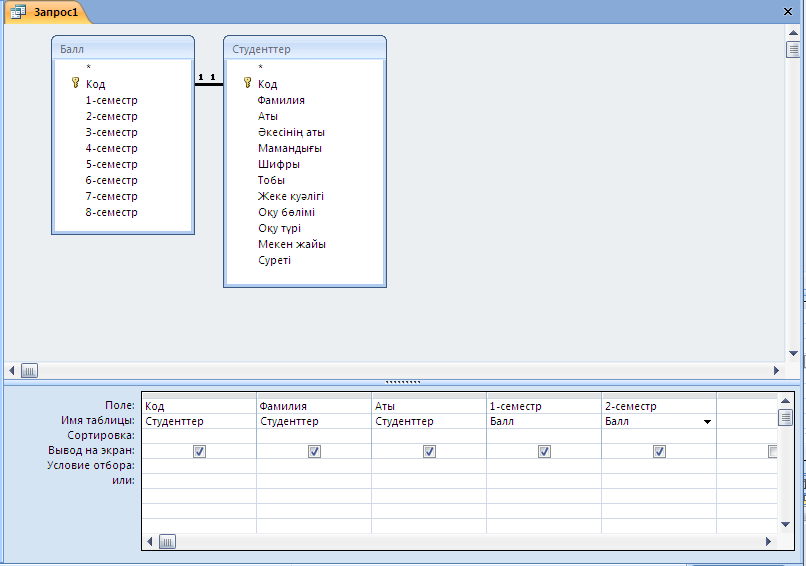
18.2-сурет.
Лентадағы Сұраныспен жұмыс=>Конструктор=>Орындау (Работа с запросами=>Конструктор=>Выполнить) батырмасына басамыз (18.3-сурет).
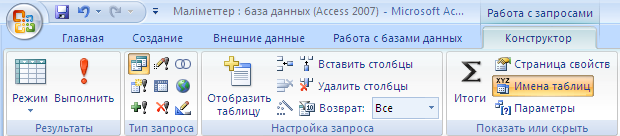
18.3-сурет. Сұраныспен жұмыс істеуге арналған құралдар
Экранда 18.4-суреттегі қарапайм сұраныс пайда болады.
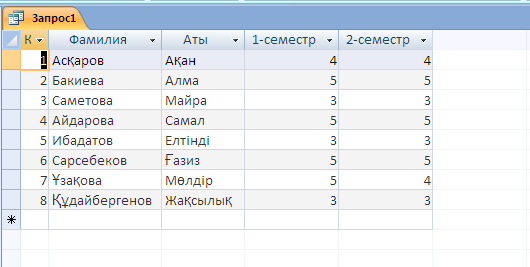
18.4-сурет. Қарапайым сұраныс
Сұранысты Үлгерім атымен сақтаймыз.
Енді параметрлі сұраныс құруды қарастырайық. Параметрлі сұраныс дегеніміз белгілі бір шарт бойынша кестедегі мәліметтерді іріктеп алу. 1 семестрде 5 және 4-пен оқитын студенттердің тімізін шығаратын сұраныс құрайық. Ол үшін жоғарыда құрылған Үлгерім сұранысындағы қадамдарды қайталаймыз. 1 семестр бағанасындағы Іріктеу шарты (Условие отбора) өрісіне 4 or 5 шартын енгіземіз (18.5-сурет).
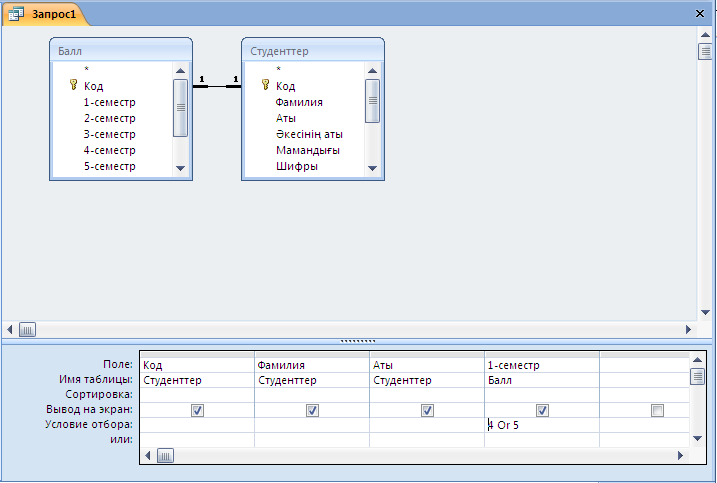
18.5-сурет. 4 пен 5-ке оқитын студенттердің тізімі
Лентадағы
 батырмасына басамыз. Нәтижеде
18.6-суреттегі терезе пайда болады.
СұраныстыБес_пен_төрт
деп сақтаймыз.
батырмасына басамыз. Нәтижеде
18.6-суреттегі терезе пайда болады.
СұраныстыБес_пен_төрт
деп сақтаймыз.
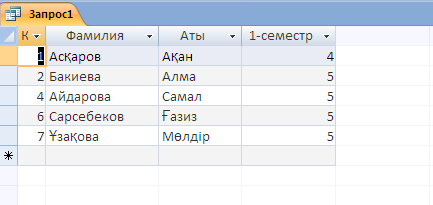
18.6-сурет. Сұранысты кесте режимінде көру
Фамилиясы А әрпінен басталатын сұраныс құрайық. Конструктордың көмегімен Үлгерім сұраныс құрғандай қадамдарды орындаймыз. Фамилия бағанасының Іріктеу шарты (Условие отбора) өрісіне А* шартын енгіземіз (18.7-сурет).
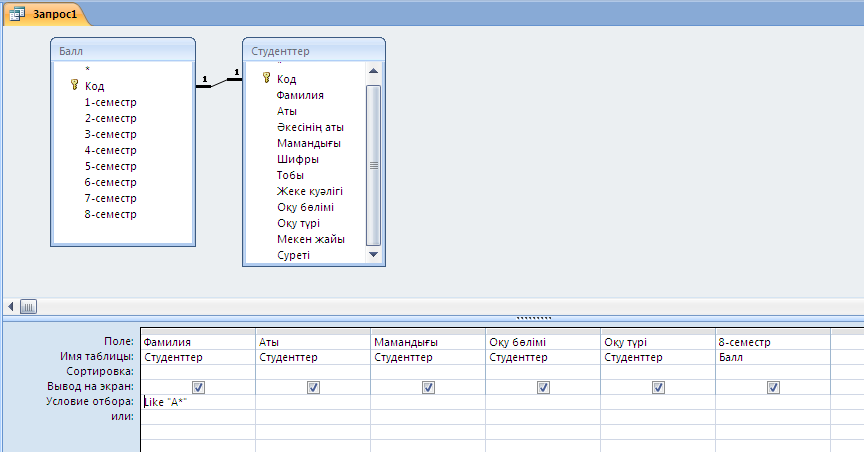
18.7-сурет. Фамилиясы А әрпінен басталатын студенттердің тізімін құруға арналған сұраныс
Сұранысты А_фамилия атымен сақтаңыз. Сұранысты орындаңыз (18.8-сурет).
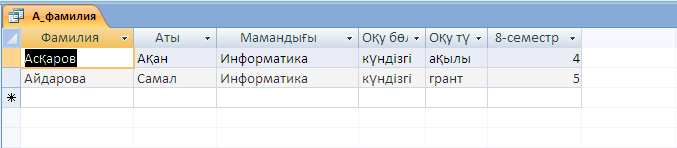
18.8-сурет. Фамилиясы А әрпінен басталатын студенттердің тізімі
Енді тобын енгізу бойынша параметрлі сұраныс құрайық. Сұранысты Үлгерім сұранысы сияқты Конструктор режимінде құрамыз. Керек өрістерді таңдап аламыз. Тобы бағанасының Іріктеу шарты (Условие отбора) өрісіне [Тобын енгізіңіз] шартын енгіземіз (18.9-сурет).
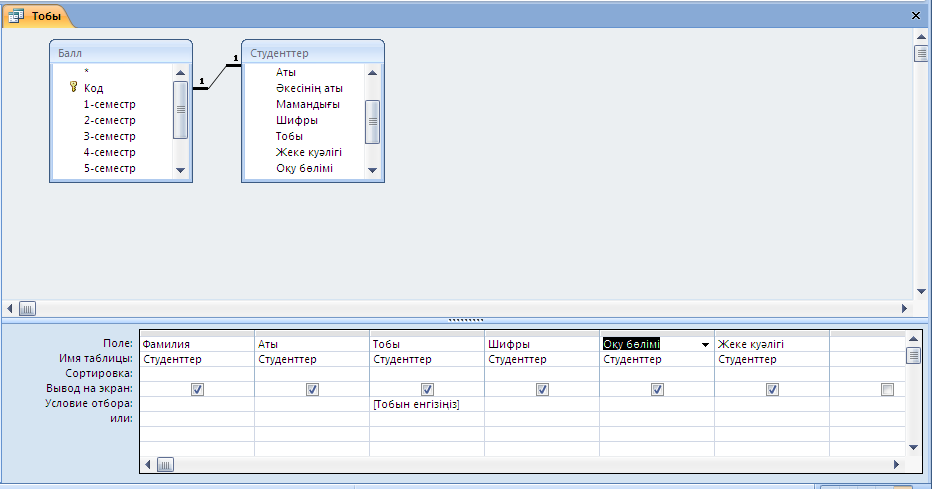
18.9-сурет. Параметрлі сұраныс
Сұранысты Тобы атымен сақтаймыз және орындаймыз. Экранда Параметрдің мәнін енгізіңіз (Введите значение параметра) сұқбат терезесі пайда болады. Тобын енгізіңіз өрісіне МОК-111 тобын енгізіңіз және ok батырмасына басыңыз (19.10-сурет).

18.10-сурет. Тобын енгізуді сұрайтын параметрлі сұраныс
Нәтижеде МОК-111 тобы студенттерінің тізімі бар терезе пайда болады (18.11-сурет).
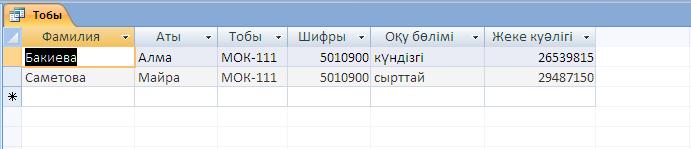
18.11-сурет. МОК-111 тобы студенттерінің тізімі
Өзіндік жұмыстар
1. Математика мамандығы студенттерінің тізімін шығаратын сұраныс құрыңыз.
2. Фамилиясы С әрпінен басталатын студенттерінің тізімін шығаратын сұраныс құрыңыз.
3. Оқу түрін сұрайтын параметрлі сұраныс құрыңыз,
4. 1,2,3,4 семестрдегі бағаларымен студенттерінің тізімін шығаратын сұраныс құрыңыз.
5. 8 семестрде 3-ке оқыған студенттерінің тізімін шығаратын сұраныс құрыңыз.
6. Күндізгі бөлімде барлық семестр бойынша 5-ке оқитын студенттерінің тізімін шығаратын сұраныс құрыңыз.
7. Ұлдардың тізімін шығаратын сұраныс құрыңыз.
№ 19 Зертханалық жұмыс
Жұмыстың тақырыбы: Microsoft Office Access-те екі кестеден тұратын МҚ-на форма және есеп беру құру
Жұмыстың мақсаты:
Microsoft Office Access мәліметтер қорында күрделі МҚ-на форма мен сеп бету құруды үйрену.
Жұмыстың мазмұны:
Форманы кестеге немесе сұранысқа құруға болады. Форма құрудың бірнеше әдісі бар: Қарапайым форма, шебердің немесе конструкторың көмегімен форма құру, бос форма, диаграмма және т.б. Форма құру үшін керек кесте немесе сұранысты ерекшелеп алып, лентадағы Құру=>Формалар (Создание=>Формы) батырмаларын пайдаланамыз (19.1-сурет).
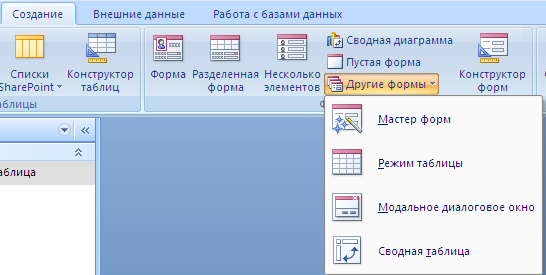
19.1-сурет. Форма құрудың әдістері
Қарапайым форма құру үшін Студенттер кестесін ерекшелеп, Құру=>Формалар=>Форма (Создание=>Формы=>Форма) батырмасына басамыз. Нәтижеде 19.2-суреттегі Студенттер формасы пайда болады.
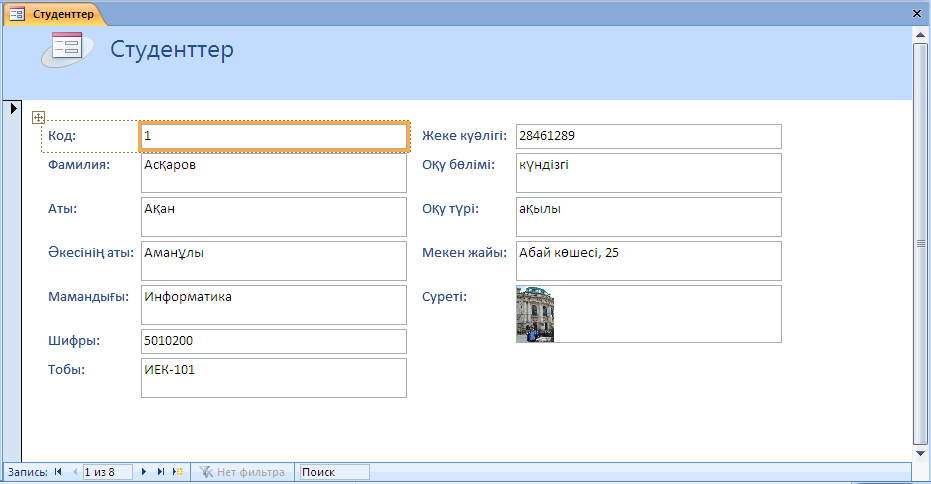
19.2-сурет. Студенттер қарапайым формасы
А_фамилия сұранысын ерекшелеп алып, Құру=>Формалар=> Бірнеше элемент (Создание=>Формы=>Несколько элемент) форма құру батырасына басамыз. Нәтижеде 19.3-суреттегі А_фамилия формасы пайда болады.
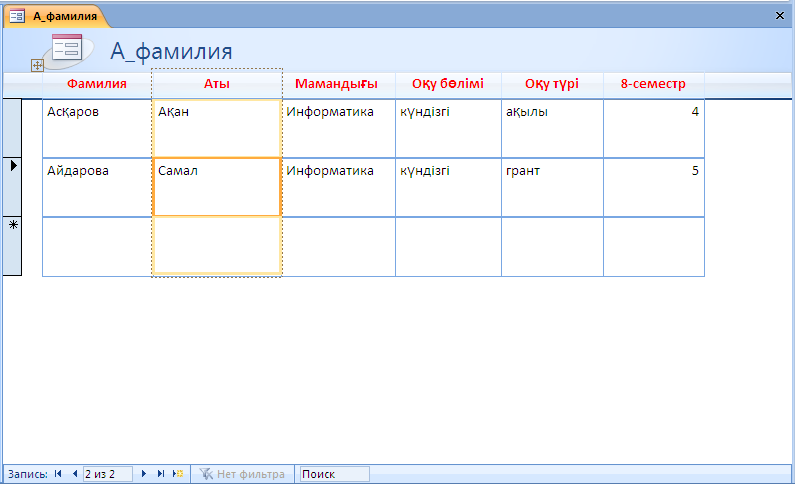
19.3-сурет. Бірнеше элемент әдісімен құрылған форма
Егер бірнеше кестеден немесе бірнеше сұраныстан керек өрістерді таңдау арқылы форма құру қажет болса, онда Форма шеберін пайдалануға болады. Ол үшін Құру=>Формалар=> Өзге формалар=>Форма шебері (Создание=>Формы=>Другие форма=>Мастер форм) командаларын орындаймыз. Экранда форма шеберінің бірінші қадамы сұқбат терезесі пайда болады. Кестелер мен сұраныстар (Таблицы и запросы) өрісінде Студенттер кестесін және Код, Фамилия, Аты, Мамандығы өрістерін таңдаймыз. Кестелер мен сұраныстар (Таблицы и запросы) өрісінен Балл кестесін және 1-семестр, 2-семестр өрістерін таңдаймыз және Ары қарай (Далее) батырмасына басамыз (19.4-сурет).
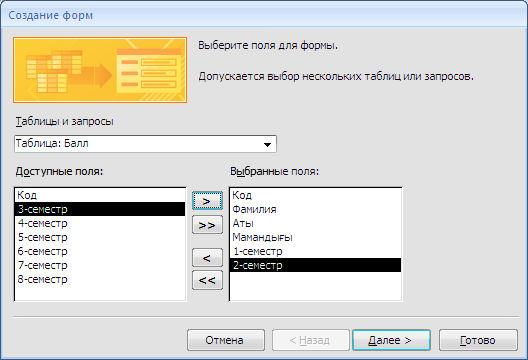
19.4-сурет. Форма шеберінің бірінші қадамы
Форма шеберінің екінші қадамында форманың ішкі түрі ретінде Ленталы (Ленточный) таңдаймыз және Ары қарай (Далее) батырмасына басамыз (19.5-сурет).
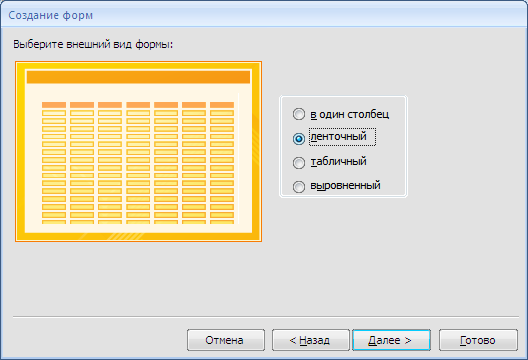
19.5-сурет. Форма шеберінің екінші қадамы
Форма шеберінің үшінші қадамында форманың Молульдік (Модульная) стилін таңдаймыз (19.6-сурет).
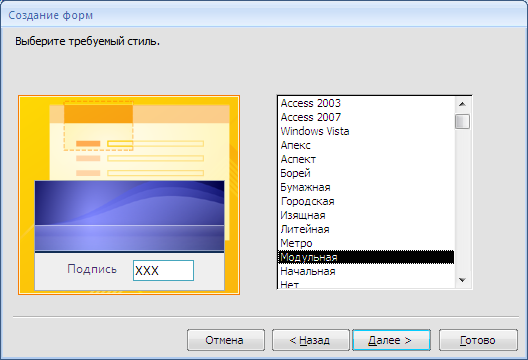
19.6-сурет. Форма шеберінің үшін қадамы
Форма шеберінің соңғы қадамында форманың атын енгіземіз және Дайын (Готово) батырмасына басамыз (19.7-сурет).
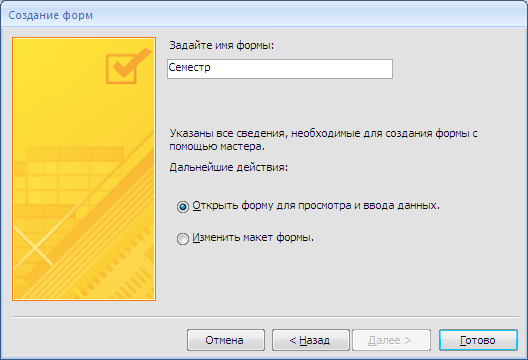
19.7-сурет. Форма шеберінің төртінші қадамы
Нәтиже 19.8-суреттегі Семестр формасы пайда болады.
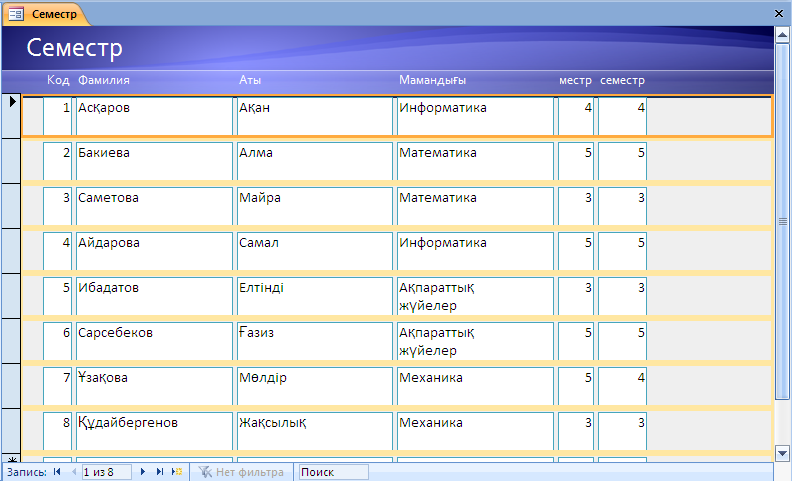
19.8-сурет.
Есеп
беруді кестеге немесе сұранысқа құруға
болады. Есеп беруді құрудың бірнеше
әдісі бар: Қарапайым есеп беру, шебердің
немесе конструкторың көмегімен есеп
беру құру, бос есеп беру, наклейка құру.
Есеп беру құру үшін керек кесте немесе
сұранысты ерекшелеп алып, лентадағы
Құру=>Есеп
беру (Создание=>Отчеты)
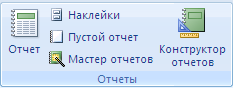 батырмаларын
пайдаланамыз.
батырмаларын
пайдаланамыз.
Қарапайым емеп беру құру үшін Студенттер кестесін ерекшелеп, Құру=>Есеп беру =>Есеп беру (Создание=>Отчеты=
=>Отчеты) батырмасына басамыз. Нәтижеде 19.9-суреттегі Студенттер_есеп пайда болады.
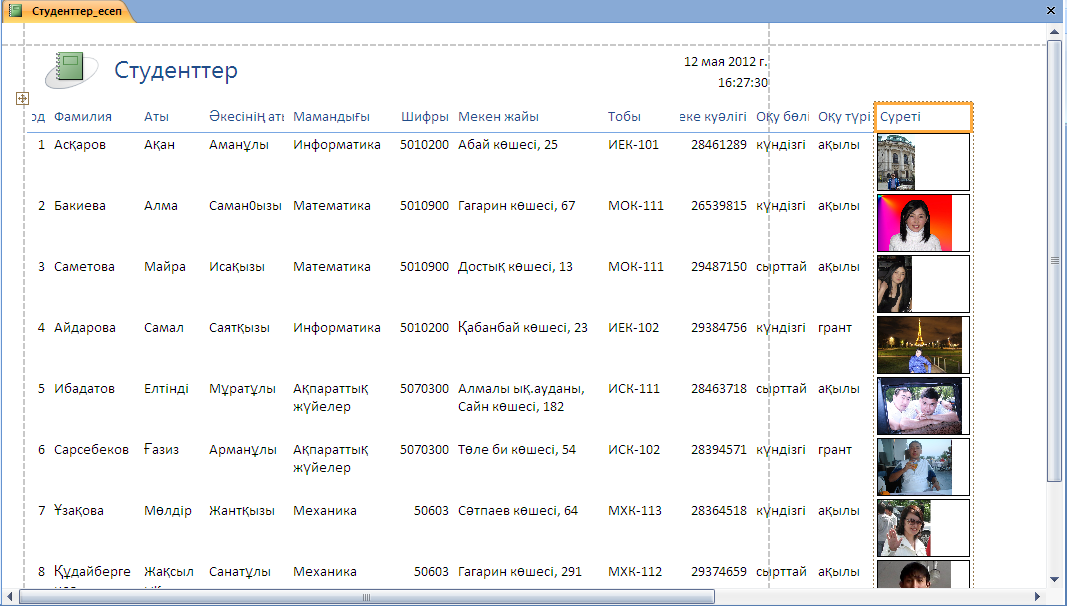
19.9-сурет. Қарапайым есеп беру
Енді есеп беру шеберінің көмегімен Тобы сұранысына есеп беру құрайық. Ол үшін Құру=>Есеп беру=>Есеп беру шебері (Создание=>Отчеты=>Мастер отчетов) командаларын орындаймыз. Экранда есеп беру шеберінің бірінші қадамы сұқбат терезесі пайда болады. Кестелер мен сұраныстар (Таблицы и запросы) өрісінде Тобы сұранысын таңдаймыз. Бар өрістер (Доступные поля) терезесіндегі барлық өрістерді Таңдалған өрістер (Выбранные поля) терезесіне өткіземіз. Ары қарай (Далее) батырмасына басамыз (19.10-сурет).
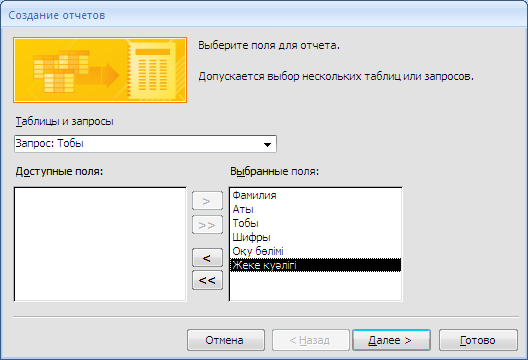
19.10-сурет. Есеп беру шеберінің бірінші қадамы
Есеп берудің екінші қадамында да Ары қарай (Далее) батырмасына басамыз. Үшінші қадамында Фамилия бойынша сұрыптаймыз (19.11-сурет).
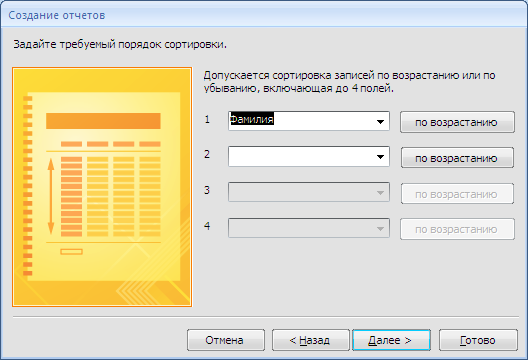
19.11-сурет. Есеп беру шеберінің үшінші қадамы
Есеп берудің төртінші қадамында Кестелік (Табличный) макетін және Кітаптық (Книжный) бағытын таңдаймыз (19.12-сурет).
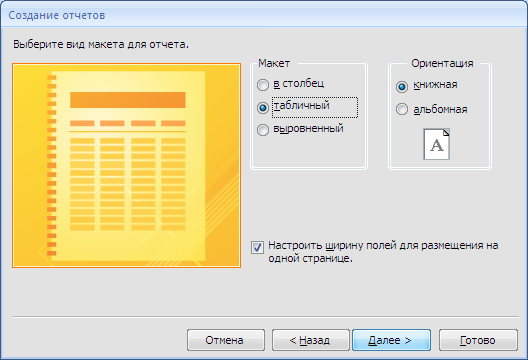
19.12-сурет. Есеп беру шеберінің төртінші қадамы
Бесінші қадамында есеп берудің стильін таңдаймыз (19.13-сурет).
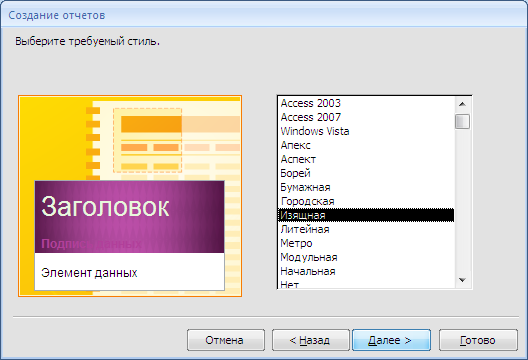
19.13-сурет. Есеп беру шеберінің бесінші қадамы
Алтыншы қадамында есеп берудің атын енгіземіз және Дайын (Готово) батырмасына басамыз (19.14-сурет).
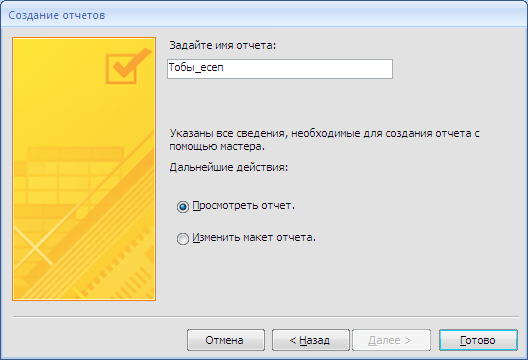
19.14-сурет. Есеп берудің алтыншы қадамы
19.15-суреттегідей параметрдің мәнін енгізу қажет сұқбат терезе пайда болады. Мысалы, ИЕК-101 мәнін енгізейік.

19.15-сурет. Парметрдің мәнін енгізу сұқбат терезесі
Нәтижеде экранда 19.16-суреттегі Тобы_есеп есеп беруі шығады.
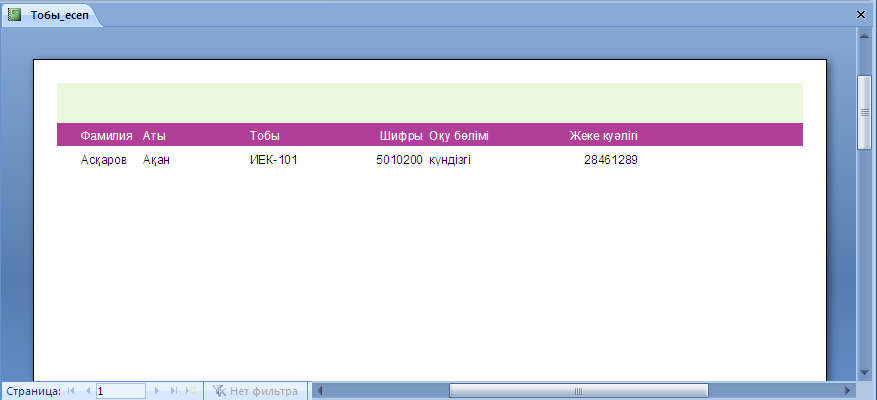
19.15-сурет. Есеп беру шеберінің көмегімен құрылған есеп беру
Өзіндік жұмыстар
1. Кестеден қарапайым есеп беру құрыңыз.
2. Сұраныстан қарапайым есеп беру құрыңыз.
3. Кестеден наклейка құрыңыз.
4. Сұраныстан наклейка құрыңыз.
5. Есеп беру шеберінің көмегімен екі кестедегі өрістерден есеп беру құрыңыз.
6. Есеп беру шеберінің көмегімен екі сұранысттың өрістерінен есеп беру құрыңыз.
7. Есеп беру конструкторының көмегімен есеп беру құрыңыз.
№ Зертханалық жұмыс
Жұмыстың тақырыбы: Microsoft Office FrontPage бағдарламасымен танысу және жаңа құжат құру
Жұмыстың мақсаты:
Microsoft Office FrontPage бағдарламасымен танысу және жаңа құжат құру үйрену.
Жұмыстың мазмұны:
FrontPage 2007 - бұл web беттері редакторынан, web-сайт құрылымын басқару модулінен және серверде web-сайтты жариялау құралдарынан тұрады. FrontPage 2007 программасы web-беттерін программадағы бар құралдармен құруға немесе шебердің көмегімен құруға мүмкіндік береді.
Шебердің көмегімен web-бетін құру үшін:
1)FrontPage программасын шақыру қажет.
2)Менюден Файл=>Құру=>Бет немесе Web=>Тораб командасын таңдау қажет. Қосымшалар бөлігінде web-торабты құру үшін пайдаланылатын шаблондар мен шеберлер тізімі келтірілген бетті немесе web-торабты құру терезесі ашылады.
3) Шаблонның көмегімен құру бөлімінде web-торабтар шаблоны командасын таңдап, пайда болған сұқбат терезесіндегі параметры бөлімінің өрісіне тораптың файлдары сақаталатын папканың атын енгізу қажет.
4) Корпоративті web-тораб шебері белгісін таңдаңыз.
5) ОК кнопкасын басыңыз.
6. Шебердің бірінші терезесінде ары қарай терезесін басыңыз.
7. Екінші терезе жаңа web-торабқа қосуға мүмкін болатын негізгі web-беттерінің тізімін ұсынады:
Бастапқы бет;
Жаңалықтар;
Товарлар мен қызметтер;
Maзмұны;
Кері байланыс;
Іздеу формасы.
8. Өзіңізге қажетті бетті таңдағаннан кейін ары қарай батырмасын басу қажет.
9. Шебердің келесі терезесі бастапқы беттің түрін анықтауға арналады. Бұл терезеде жалаушаны қоя, немесе оны ала отырып, бастапқы беттің сәйкес бөлімдерін қосуға немесе алуға болады. Тиісті бөлімдерге жалаушаны орнатқаннан кейін ары қарай батырмасын басу қажет.
10. Шебердің келесі сұқбат терезелері беттің нақты типінің күйін келтіреді.
11. Шебердің келесі терезесі барлық беттің жалпы безендірілуін көрсетеді.
12. Келесі терезелерде жасалу кезеңіндегі беттер үшін логотипті пайдалану, компанияның атын, адресін, телефонын, факс номерін, web-шеберінің электрондық адресін және ақпараттық сүймелдеуші адресін енгізу ұсынылады. Қажетті өрістерді таңдап, соңғы сұқбат бетінде Дайын батырмасын басу қажет.
Шебер жаңа web-торабты реттеп (генерациялап), оны көру режимінде ашады және аяқталған торапты алуға қажетті әрекеттер тізімін ұсынады.
FrontPage программасы батырмалары режимдер панелінде орналасқан web-торапты көрудің алты режимін ұсынады:
Бет – жеке редактор web-беттер редакторы. Бұл режимде тораптың кез келген бетінің мазмұнын өзгертуге, оның безендірілуінің күйін келтіруге, HTML-кодын қарауға болады;
Папкалар – папкалар мен сипаттамалары толық келтірілген web-торап файлдарының тізімі. Папкаларды көру режимі web-тораптың айтарлықтай мәнді қиындық әкелетін файлдарын толық бейнелемейді. Безендірудің стандартты элементтерін қамтитын графикалық файлдар мен FrontPage форматтарын сүйемелдейтін файлдар жасырын күйінде қалады;
Есептер – торап және оның компоненттері жөнінде статистикалық ақпарат;
Көшулер – графикалық режимде гиперсілтемелердің байланысын өзгертуге мүмкіндік беретін web-торап құрылымының редакторы. Көшулерді көру режимінің көмегімен тораптың жалпы схемасын көруге немесе сілтемелерді қосуға, ажыратуға web-бетінің навигация панеліндегі сілтемелердің орналасуын реттеуге болады;
Гиперсілтемелер – тораптың web-беттерінің тізімі және ерекшеленген беттің гиперсілтемелерінің схемасы. Гиперсілтемелерді көру режимі гиперсілдтемелер тармағын көруге және тораптың ішкі және сыртқы сілтемелерінің жұмыс қабілетін тексеруге мүмкіндік;
Тапсырмалар – торапты жасау жұмысын аяқтағанға дейін ұмытпай орындау қажет болатын белгілі бір файлдармен байланысты тапсырмалар тізімі.