
uprza[1]
.pdf
Удалить систему координат (Ctrl+Del)
Завершение редактирования (Enter)
Отмена редактирования
Сохранить внесенные изменения (Ctrl+S)
Вернуть одно последнее изменение (Ctrl+Z)
Перезагрузить справочник (Ctrl+R) - обновление справочника в соответствии с данными, хранящимися на сервере. Включает в себя команду Применить.
Поиск (Ctrl+F)
Таблица справочника локальных систем координат состоит из следующих граф:
Название графы |
Описание |
Тип |
Способ |
|
|
|
редактирования |
Номер предприятия |
Номер предприятия, к |
Числовой |
Ввод с клавиатуры |
|
которому относится |
|
|
|
система координат |
|
|
Название системы |
|
Текстовый |
Ввод с клавиатуры |
координат |
|
|
|
Тип системы |
Тип системы - правая |
Текстовый |
Выбирается из списка |
|
или левая. |
|
|
Угол поворота, ° |
Угол поворота |
Числовой |
Ввод с клавиатуры |
|
локальной системы |
|
|
|
относительно |
|
|
|
основной (городской) |
|
|
Начало |
|
Числовой |
Ввод с клавиатуры |
относительно |
|
|
|
основной системы |
|
|
|
координат X и Y, м |
|
|
|
Под таблицей имеются две кнопки: Сохранить (записать все внесенные в справочник изменения и закрыть его) и Отменить (закрыть справочник без сохранения внесенных изменений).
Сортировка веществ в таблице
Записи в таблице могут быть отсортированы программой по номеру предприятия или по названию системы координат. Для изменения способа сортировки щелкните левой кнопкой мыши по заголовку соответствующей графы.
2.1.7. Отрасли
Справочник отраслей используется при создании нового предприятия для указания отрасли, к которому оно относится. Данная информация носит справочный характер и необязательная для занесения.
Окно справочника отраслей состоит из горизонтального меню, панели инструментов, таблицы, содержащей информацию об отраслях, и управляющих кнопок. Внизу окна имеется строка состояния, в которой индицируется текущий режим работы со справочником и номер текущей записи.
Меню состоит из следующих пунктов (курсивом в скобках указаны клавиши быстрого вызова команды):
21
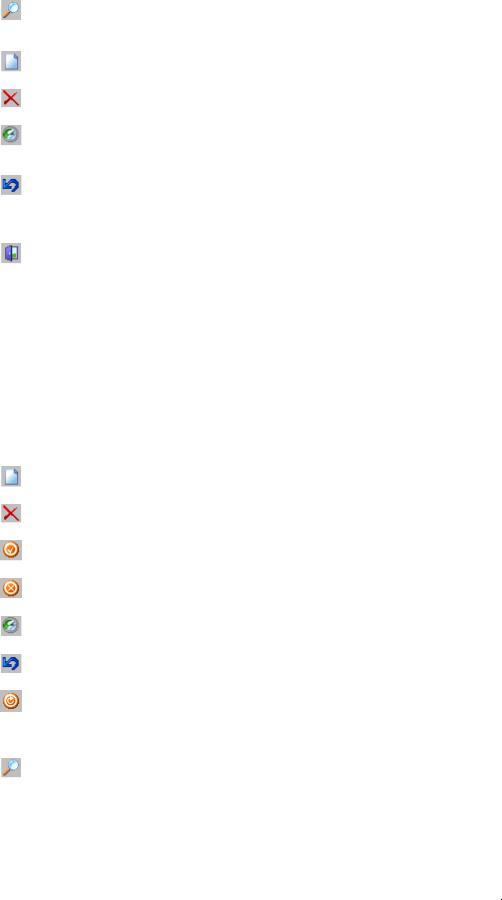
Справочник
Поиск (Ctrl+F) - поиск по справочнику по коду или фрагменту названия отрасли.
Новая отрасль (Ins) - добавление в справочник новой отрасли.
Удалить отрасль (Ctrl+Del) - удаление отрасли из справочника.
Применить (Ctrl+S) - подтверждение и запись внесенных в справочник изменений (без возможности отмены).
Откат (Ctrl+Z) - отмена последнего внесенного в справочник изменения (отмена становится невозможной после выполнения команды Применить).
Закрыть (Esc) - закрытие окна справочника отраслей.
?
О справочнике отраслей (F1) - вывод на экран справки по работе со справочником отраслей.
Оглавление (Ctrl+F1) - вывод на экран оглавления справочной системы программы.
Поиск (Shift+F1) - поиск по справочной системе программы.
Панель инструментов состоит из следующих кнопок, большей частью дублирующих команды меню:
Новая отрасль (Ins)
Удалить отрасль (Ctrl+Del)
Завершение редактирования (Enter)
Отмена редактирования
Сохранить внесенные изменения (Ctrl+S)
Вернуть одно последнее изменение (Ctrl+Z)
Перезагрузить справочник (Ctrl+R) - обновление справочника в соответствии с данными, хранящимися на сервере. Включает в себя команду Применить.
Поиск (Ctrl+F)
Таблица справочника отраслей состоит из следующих граф:
Название графы |
Описание |
Тип |
Способ |
|
|
|
редактирования |
Код отрасли |
|
Числовой |
Ввод с клавиатуры |
Название отрасли |
|
Текстовый |
Ввод с клавиатуры |
22

Под таблицей имеются две кнопки: Сохранить (записать все внесенные в справочник изменения и закрыть его) и Отменить (закрыть справочник без сохранения внесенных изменений).
Сортировка веществ в таблице
Записи в таблице могут быть отсортированы программой по коду или названию отрасли. Для изменения способа сортировки щелкните левой кнопкой мыши по заголовку.
2.1.8. Разработчики
Справочник разработчиков используется при создании нового предприятия для указания разработчика - организации, выполняющей расчет. Данная информация носит справочный характер и необязательная для занесения.
Окно справочника разработчиков состоит из горизонтального меню, панели инструментов, таблицы, содержащей информацию о разработчиках, и управляющих кнопок. Внизу окна имеется строка состояния, в которой индицируется текущий режим работы со справочником и номер текущей записи.
Меню состоит из следующих пунктов (курсивом в скобках указаны клавиши быстрого вызова команды):
Справочник
Поиск (Ctrl+F) - поиск по справочнику по фрагменту названия разработчика.
Новый разработчик (Ins) - добавление в справочник нового разработчика.
Удалить разработчика (Ctrl+Del) - удаление разработчика из справочника.
Применить (Ctrl+S) - подтверждение и запись внесенных в справочник изменений (без возможности отмены).
Откат (Ctrl+Z) - отмена последнего внесенного в справочник изменения (отмена становится невозможной после выполнения команды Применить).
Закрыть (Esc) - закрытие окна справочника разработчиков.
?
О справочнике разработчиков (F1) - вывод на экран справки по работе со справочником разработчиков.
Оглавление (Ctrl+F1) - вывод на экран оглавления справочной системы программы.
Поиск (Shift+F1) - поиск по справочной системе программы.
Панель инструментов состоит из следующих кнопок, большей частью дублирующих команды меню:
Новый разработчик (Ins)
Удалить разработчика (Ctrl+Del)
23

Завершение редактирования (Enter)
Отмена редактирования
Сохранить внесенные изменения (Ctrl+S)
Вернуть одно последнее изменение (Ctrl+Z)
Перезагрузить справочник (Ctrl+R) - обновление справочника в соответствии с данными, хранящимися на сервере. Включает в себя команду Применить.
Поиск (Ctrl+F)
Таблица справочника разработчиков состоит из одной графы:
Название графы |
Тип |
Способ редактирования |
Название разработчика |
Текстовый |
Ввод с клавиатуры |
Под таблицей имеются две кнопки: Сохранить (записать все внесенные в справочник изменения и закрыть его) и Отменить (закрыть справочник без сохранения внесенных изменений).
2.2. Инструменты
Пункт Инструменты главного меню программы отвечает за настройку программы, перенос данных из предыдущей версии и обслуживание данных
Сюда относятся команды (курсивом в скобках указаны клавиши быстрого вызова команды):
Выбор рабочего каталога - позволяет выбрать каталог данных программы. В каталоге данных хранятся все исходные данные об источниках выброса и результаты расчетов.
Настройка программы (Ctrl+F3) - настройка пользовательского интерфейса программы и точности представления исходных данных и результатов.
Обслуживание данных - Перенос данных их Эколог 2.x - позволяет перенести данные из предыдущей версии программы Эколог 2.0- Эколог 2.55.
Обслуживание данных - Переиндексация всей базы - служебная функция, вызываемая в случае возникновения исключительной ситуации, могущей повлечь искажение данных (например, в случае внезапного отключения питания).
Обслуживание данных - Упаковка всей базы - служебная функция,
вызываемая после продолжительной и интенсивной работы с данными. Позволяет сократить место на жестком диске, занимаемое данными и несколько увеличивает скорость работы с ними.
Выход (Alt+X, Alt+F4) - окончание работы программы. При этом автоматически прекращается работа сервера данных.
24
2.2.1. Выбор рабочего каталога
При помощи этой команды вы можете выбрать каталог данных программы, в котором хранятся все исходные данные об источниках выброса и результаты расчетов. Этой функцией удобно воспользоваться, например, для просмотра данных, хранящихся на другом компьютере, соединенном с вашим компьютером локальной сетью.
После выбора каталога данных и нажатия на клавишу Выбрать программа считывает из этого каталога данные и перестраивает дерево объектов.
2.2.2. Настройка программы
При помощи этой команды вы можете настроить интерфейс программы, точность представления исходных данных и результатов, некоторые другие параметры.
Открывающееся при выборе команды окно состоит из двух закладок: Параметры пользовательского интерфейса и Ввод данных.
На первой из них собраны настройки, отвечающие за внешний вид программы.
В частности, вы можете настроить особый цвет поля и шрифт текста для поля, получившего фокус ввода, т.е. поля, с которым вы в данный момент работаете, и для поля, над которым проходит курсор мыши. также вы можете установить режим показа полупрозрачных диалоговых окон поиска во всех таблицах программы (эта возможность поддерживается только в операционных системах Windows 2000 и Windows XP). Цель этих настроек - сделать вашу работу с программой более комфортной.
По мере ввода вами текста в некоторые поля в различных окнах программы (сюда относятся поля выбора рабочего каталога, ввода фрагмента текста для поиска и т.п.) программа формирует списки введенных текстовых фрагментов с тем, чтобы в дальнейшем при необходимости вновь ввести тот же текст вы могли просто выбрать его из выпадающего списка не вводя заново. Кнопка Очистить историю ввода позволяет обнулить эти списки. Это может оказаться полезным когда выпадающие списки станут слишком длинными и работать с ними окажется неудобно.
Имеется также возможность вернуться к исходным положению и ширине колонок таблиц, расположению и размерам окон и т.п. Для этого служит кнопка Установить.
На закладке Ввод данных можно изменить следующие параметры:
Система координат для источников по умолчанию. В зависимости от сделанного вами выбора программа может автоматически создавать локальные системы координат по мере ввода вами источников выброса.
Установка |
Поведение программы |
Основная |
Локальные системы координат автоматически не создаются. |
(городская) |
Координат источников заносятся в основной (городской) системе |
|
координат. |
Локальная |
При вводе первого источника будет автоматически создана локальная |
предприятия |
система координат предприятия. Координаты всех источников |
|
заносятся в этой локальной системе. |
Локальная |
При вводе первого источника на каждой площадке будет |
площадки |
автоматически создана локальная система координат площадки. |
|
Координаты всех источников на площадке заносятся в этой |
|
локальной системе. |
Локальная |
При вводе первого источника в каждом цехе будет автоматически |
цеха |
создана локальная система координат площадки. Координаты всех |
|
источников в цехе заносятся в этой локальной системе. |
25

Локальная |
При вводе каждого источника будет автоматически создана локальная |
независимая |
система координат этого источника. Координаты каждого источника |
|
заносятся в отдельной локальной системе. |
При автоматическом создании системы координат программа будет выводить на экран особое окно, в котором вы сможете ввести параметры каждой локальной системы. В дальнейшем вы сможете изменить эти параметры в Справочнике локальных систем координат (см. п. 2.1.6).
Вы имеете также возможность Указать точность представления чисел, т.е. количество знаков после запятой. Есть возможность вернуться к исходным значениям точности (кнопка Установить стандартную точность).
Еще одна настройка, которую можно сделать в описываемом окне - Разрешить использовать клавишу
"стрелка вниз" для добавления записей в таблицах. Если вы включите этот режим, то, находясь на последней строке в той или иной таблице программы и нажав на клавишу "стрелка вниз", вы тем самым добавить в таблицу новую запись. Если данный режим не включен, для добавления новой записи необходимо будет воспользоваться командой
Новый объект (Ins)
Внизу окна Настройка программы имеются три кнопки: OK - закрытие окна с сохранением всех внесенных изменений, Закрыть/Отмена - то же без сохранения изменений, Применить - сохранение внесенных изменений без закрытия окна.
2.2.3. Обслуживание данных
Это меню состоит из трех команд:
Перенос данных их Эколог 2.x - позволяет перенести данные из предыдущей версии программы Эколог 2.0- Эколог 2.55. Автоматически переносятся исходные данные источников, топооснова, застройка, особые зоны. По запросу переносятся также задание на расчет и результаты расчетов (за исключением вкладов). Для переноса необходимо выбрать основной каталог программы Эколог 2.x (обычно вида ecolog.pls) и выбрать из списка необходимые предприятия. Учтите, что перенос данных (особенно при переносе результатов расчета) может занять значительное время.
Переиндексация всей базы - служебная функция, вызываемая в случае возникновения исключительной ситуации, могущей повлечь искажение данных (например, в случае внезапного отключения питания).
Упаковка всей базы - служебная функция, вызываемая после продолжительной и интенсивной работы с данными. Позволяет сократить место на жестком диске, занимаемое данными и несколько увеличивает скорость работы с ними.
2.3. Вид
Меню отвечает за настройку древовидного представления исходных данных. Иерархия исходных данных следующая:
26

Город (данные о городе)
Район (данные о районе)
Предприятие (общие данные о предприятии)
Вариант исходных данных (исходные данные источников) Вариант расчета (условия и результаты расчета)
Каждый уровень иерархии имеет уникальный код, доступный для редактирования. Для заведения следующего уровня иерархии необходимо предварительное занесение всех предыдущих уровней. Предприятие может иметь неограниченное количество вариантов исходных данных, каждый из вариантов исходных данных может иметь неограниченное количество вариантов расчета.
Меню Вид состоит из следующих команд (курсивом в скобках указаны клавиши быстрого вызова команды):
Показывать города (Shift+Ctrl+G) - определяет, показывать ли наименование города в древовидном представлении исходных данных.
Показывать районы (Shift+Ctrl+R) - определяет, показывать ли наименование района в древовидном представлении исходных данных. Отключение показа района оправдано, если для соответствующего города нет районного деления.
Сортировка - определяет порядок сортировки для предприятий: по коду ( ) или названию (
) или названию ( ), в прямом или обратном (
), в прямом или обратном ( ) порядке.
) порядке.
Развернуть дерево (Shift+Ctrl+E) - полностью разворачивает дерево исходных данных. Операция может занять значительное время при большом объеме данных.
Свернуть дерево (Shift+Ctrl+C) - сворачивает дерево исходных данных. Начальная ветвь зависит от настройки показа дерева.
Поиск (Ctrl+F) - поиск по дереву соответствующей ветви.
2.4. Правка
Меню Правка используется для занесения и редактирования исходных данных (добавления и изменения соответствующих ветвей)
Сюда относятся команды (курсивом в скобках указаны клавиши быстрого вызова команды):
Изменить данные (Enter) - действие зависит от того, где находится указатель мыши (какая ветвь дерева данных выделена). К аналогичному действию приводит двойной щелчок мыши. В зависимости от выбранного уровня вызывается окно:
Данные о городе Данные о районе Данные о предприятии
Вариант исходных данных для предприятия Вариант расчета
Новый объект - Действие зависит от того, где находиться указатель мыши (какая ветвь дерева данных выделена). Можно добавить ветвь как нижнего, так и верхнего уровня. Используется для добавления:
 Города
Города
27

 Района
Района
 Предприятия
Предприятия
 Варианта исходных данных
Варианта исходных данных  Варианта расчета.
Варианта расчета.
Удалить (Ctrl+Del) - используется для удаления ветви дерева. Учтите, что если у ветви есть подветви, то они тоже будут при этом удалены. Например, при удалении города будут удалены все предприятия, принадлежащие этому городу и, соответственно, все их исходные данные и результаты.
Дублировать вариант исходных данных - создается копия варианта исходных данных предприятия с новым номером.
Дублировать вариант расчета - для того же варианта исходных данных предприятия добавляется новый вариант расчета, идентичный выбранному.
Дублировать вариант расчета и исходные данные - Для предприятия создается новый вариант исходных данных (копия), для этого варианта создается вариант расчета, идентичный выбранному.
Импорт (Ctrl+I) - импорт варианта исходных данных в обменный файл Int. Структура файла приведена в приложении.
Экспорт (Ctrl+E) - экспорт варианта исходных данных из обменного файла Int. После экспорта при необходимости автоматически создается вся иерархия (город, район, предприятие) и добавляется вариант исходных данных.
2.5. Работа с деревом объекта
Перед тем, как перейти к занесению исходных данных по предприятию, рекомендуем ознакомиться в разделом 2.3 настоящего Руководства.
Предлагаемый порядок действий для создания нового предприятия
1.В меню Вид установите режимы Показывать города и Показывать районы.
2.Если в дереве данных еще нет города, в котором находится ваше предприятие, откройте меню
Новый
и выберите из него команду
Город
Если нужный город уже присутствует в дереве, перейдите к п. 5.
3.На экране появится окно, в которое вы занесете название и номер города. В этом окне поставьте галочку напротив текста Сразу перейти к редактированию данных и нажмите на кнопку Создать.
4.На экране появится окно Данные о городе, в котором можно занести метеорологические и геоинформационные параметры. Снимите в этом окне галочку напротив текста Создать
28

новое предприятие и нажмите на кнопку OK. Установите курсор мыши на вновь созданный город.
5.Если город, в котором находится создаваемое предприятие, имеет районное деление, откройте меню
Новый
и выберите из него команду
Район
Если районного деления нет или нужный район уже присутствует в дереве, перейдите к п. 7.
6.На экране появится окно, в которое вы занесете название и номер района. В этом окне снимите галочку напротив текста Сразу перейти к редактированию данных. Нажмите на кнопку Создать. Установите курсор мыши на вновь созданный район.
7.Откройте меню
Новый
и выберите из него команду
Предприятие
8.На экране появится окно, в которое вы занесете название и номер предприятия. В этом окне поставьте галочку напротив текста Сразу перейти к редактированию данных. Нажмите на кнопку Создать.
9.На экране появится окно Данные о предприятии, в котором можно занести общую информацию о предприятии, метеорологические параметры местности (если вы уже занесли метеорологические параметры в окне Данные о городе - см. п. 4 выше, - то повторно вводить их не придется), указать организацию, проводящую расчет. Кроме того, из этого окна при помощи соответствующих кнопок можно вызвать окно Площадки и цеха предприятия (см. п. 2.5.2.2 настоящего Руководства), редактор топоосновы (см. п. 2.6), Справочник локальных систем координат (см. п. 2.1.6). Занеся необходимые данные, поставьте галочку напротив текста Создать новый вариант исходных данных и нажмите на кнопку OK. См.
также п. 2.5.1 настоящего Руководства.
10.На экране появится окно Создание нового варианта исходных данных, в которое вы занесете название и номер варианта исходных данных. В этом окне поставьте галочку напротив текста Сразу перейти к редактированию данных. Нажмите на кнопку Создать.
11.Откроется окно Вариант исходных данных. О работе с ним см. в п. 2.5.2 настоящего Руководства.
2.5.1. Данные о предприятии
Окно Данные о предприятии появляется на экране после выбора в главном окне программы команды  Изменить данные (Enter) в момент, когда в дереве объектов выбрано предприятие.
Изменить данные (Enter) в момент, когда в дереве объектов выбрано предприятие.
В этом окне можно занести, просмотреть или отредактировать следующую информацию:
29

Название предприятия
Код предприятия. Это поле не редактируется.
Отрасль, к которой относится предприятия. Выбирается из справочника отраслей (о работе с ним см. в п. 2.1.7 настоящего Руководства).
Величина нормативной санзоны, м. Используется программой при построении санитарно-защитной зоны о границы предприятия.
Реквизиты предприятия. Данные имеют справочный характер и для заполнения необязательны.
Метеоусловия местности. Если вы уже занесли метеорологические параметры в окне Данные о городе (см. п. 2.5), то повторно вводить их не придется - программа сама заполнит поля Минимальная температура, Максимальная температура, Коэффициент стратификации и Максимальная скорость ветра соответствующими значениями.
Информация о Разработчике (выбирается из справочника, см. п. 2.1.8) и Типе документа.(выбирается из списка). Данные имеют справочный характер и для заполнения необязательны.
Путь к геоинформационным данным. Вы имеете возможность связать с предприятием существующий файл топоосновы.
Кроме того, из этого окна при помощи соответствующих кнопок можно вызвать окно Площадки и цеха предприятия (см. п. 2.5.2.2 настоящего Руководства), редактор топоосновы (см. п. 2.6), Справочник локальных систем координат (см. п. 2.1.6).
2.5.2. Варианты исходных данных
С целью повышения гибкости в проведении расчетов рассеивания в версии 3 УПРЗА "Эколог" введено понятие варианта исходных данных предприятия. Если в предыдущих версиях программы имелась только возможность создания варианта источника выбросов, то в версии 3 пользователь имеет возможность в рамках одного предприятия предусмотреть различные режимы работы предприятия, различные сочетания одновременно работающих источников и т.п., сопоставив каждому режиму или сочетанию индивидуальный вариант исходных данных. Благодаря возможности дублирования существующего варианта исходных данных, работа с вариантами является чрезвычайно удобной и эффективной. На практике может оказаться наиболее целесообразным следующий порядок действий:
1.Сначала занести наиболее полный вариант исходных данных, например, такой, в котором задействованы все источники предприятия.
2.Затем на базе этого варианта при помощи функции дублирования формировать другие варианты исходных данных.
Для того, чтобы создать новый вариант исходных данных, необходимо проделать следующее:
1.Перейти в главное окно программы.
2.Создать в нем предприятие или выбрать существующее.
3.Открыть меню
Новый
и выбрать из него команду
Вариант исходных данных
30
