
uprza[1]
.pdf
модуля. При желании вы можете включить режим После окончания расчета показать результаты в графике.
Набор доступных расчетных модулей зависит от того, какая модификация УПРЗА «Эколог» вер. 3.0 установлена на вашем компьютере и в какой комплектации.
Во время работы расчетного модуля на экране появляется окно, в котором наглядно отображается ход расчета и его промежуточные результаты. Работу расчетного модуля можно прервать, закрыв это окно при помощи крестика в правом верхнем углу.
При выборе раздела Расчет меню принимает следующий вид:
Вариант
Сохранить все изменения (Ctrl+S) - сохранение всех изменений, внесенных в вариант расчета.
Отменить все изменения (Ctrl+Alt+Z) - отмена всех изменений,
внесенных в вариант расчета.
Закрыть (Ctrl+X) - закрытие окна.
Данные
Произвести расчет - запуск выбранного расчетного модуля.
Графика - просмотр результатов расчета в графической форме.
Печать
Печать таблиц - печать отчетов о расчете рассеивания.
Настройка принтера - настройка параметров печати.
Справка
О проведении расчета (F1) - вывод на экран справки по работе с окном.
Оглавление (Ctrl+F1) - вывод на экран оглавления справочной системы программы.
Поиск (Shift+F1) - поиск по справочной системе программы.
2.5.3.6. Просмотр результатов расчета
При выборе этого раздела Результаты окна Вариант расчета в центральной части последнего появляется список результатов расчета. Вы можете просмотреть результаты расчета, распечатать их на принтере или записать в файл.
Нередактируемая таблица состоит из следующих граф:
Название графы |
Описание |
Тип |
Код вещества |
|
Числовой |
(группы) |
|
|
Название вещества |
|
Текстовый |
Тип результата |
Поле концентрация (результаты по расчетной |
Текстовый |
|
площадке) или множество расчетных точек |
|
51

При выборе раздела Результаты меню принимает следующий вид:
Вариант
Сохранить все изменения (Ctrl+S) - сохранение всех изменений, внесенных в вариант расчета.
Отменить все изменения (Ctrl+Alt+Z) - отмена всех изменений,
внесенных в вариант расчета.
Закрыть (Ctrl+X) - закрытие окна.
Данные
Просмотр результатов (F5)
Графическое представление результатов (Alt+G)
Обновить
Печать
Печать таблиц - печать отчетов о расчете рассеивания.
Настройка принтера - настройка параметров печати.
Справка
О просмотре результатов (F1) - вывод на экран справки по работе с окном.
Оглавление (Ctrl+F1) - вывод на экран оглавления справочной системы программы.
Поиск (Shift+F1) - поиск по справочной системе программы.
2.6. Работа с графикой
2.6.1. Редактор «Экограф». Общее описание
Составной частью УПРЗА «Эколог» является разработанный Фирмой «Интеграл» полнофункциональный графический редактор «Экограф», предназначенный для занесения и редактирования графических данных и просмотра и печати результатов расчета в форме карт рассеивания.
Редактор «Экограф» позволяет:
-нарисовать топооснову предприятия, т.е. изображения основных элементов ландшафта местности, в которой расположены источники предприятия;
-занести в разных режимах застройку, особые зоны;
-откорректировать при необходимости местоположение источников выброса;
-просмотреть, проанализировать и распечатать результаты расчета рассеивания (карты изолиний).
52
В вариантах комплектации «Стандарт» и «Газ» имеются дополнительные возможности по импорту/экспорту графических данных и результатов расчета из/в популярные графические форматы, а также возможность использования растровой подложки, т.е. рисования карты на фоне отсканированного или подготовленного иным путем изображения.
Редактор «Экограф» может быть запущен как автономно, так и из основного блока УПРЗА «Эколог». Именно в последнем случае становятся доступны функции занесения застройки, построения особых зон, корректировки местоположения источников и просмотра результатов расчета.
2.6.2. Что такое графика в УПРЗА «Эколог»
Вся графическая информация (топооснова предприятия, застройка, особые зоны) хранится в УПРЗА «Эколог» в собственном векторном формате Фирмы «Интеграл».
В вариантах комплектации УПРЗА «Эколог» «Стандарт» и «Газ» имеются возможности по импорту графических данных из популярных графических форматов, а также возможность использования растровой подложки, т.е. рисования карты на фоне отсканированного или подготовленного иным путем изображения.
Графическая информация сгруппирована по слоям, которые выводятся на экран последовательно один поверх другого. Например, в отдельном слое хранятся данные о застройке, в отдельном - санитарнозащитные зоны и т.д. Группа слоев отведена для результатов расчета (изолиний концентраций). Заносимые пользователем элементы топоосновы предприятия также хранятся в одном или нескольких пользовательских слоях. Каждый слой характеризуется рядом настраиваемых пользователем параметров, как-то: цвет и фактура линии, цвет и способ заливки, размер и вид шрифта и т.п.
2.6.3. Рисование топоосновы
Для того, чтобы нарисовать топооснову предприятия, проделайте одно из следующих действий:
-Запустите редактор «Экограф» в автономном режиме
или
-Откройте в УПРЗА «Эколог» вариант исходных данных предприятия и нажмите на кнопку Графика (топооснова, СЗЗ, застройка), а затем на расположенную вверху появившегося на экране окна кнопку Редактор.
На экране появится окно редактора топоосновы, состоящее из следующих частей:
Панель «Файловые операции» (вверху окна; см. п. 2.6.3.1).
Панель кнопок, соответствующих различным графическим элементам (примитивам) и действиям с ними (слева; см. п. 2.6.3.2).
Карта (справа)
Панель настройки карты (под картой; см. п. 2.6.3.3).
Порядок действий для рисования топоосновы:
1.Выберите слой, в котором желаете рисовать. При необходимости создайте новый (см. п. 2.6.3.4). В частности, вы можете выбрать один из служебных слоев, например, слой
Промышленная зона.
2.Нарисуйте необходимые графические объекты (см. п. 2.6.3.2).
3.При желании нарисовать объекты в другом слое (например, другого цвета или размера) повторите п.п. 1 и 2.
4.Сохраните внесенные в карту изменения (см. п. 2.6.3.1).
53
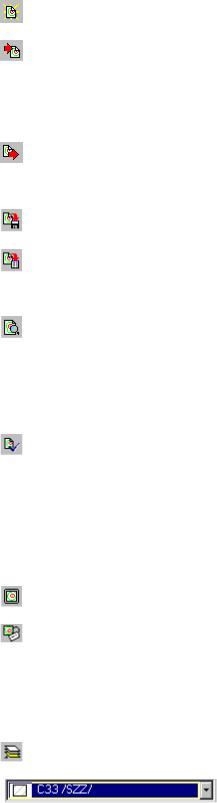
2.6.3.1. Файловые операции с картой
Панель инструментов Файловые операции вверху окна состоит из следующих кнопок:
создать новую топооснову и определить ее свойства
открыть существующую топооснову или импортировать топооснову из форматов УПРЗА «Эколог» версии 1.0-2.5 – DTA или (только в вариантах комплектации «Стандарт» и «Газ») ACAD – DXF, MAPINFO
– MIF. Импорт топоосновы производится с добавлением новой информации к существующей карте.
сохранить существующую топооснову под новым именем или экспортировать в формат УПРЗА «Эколог» версии 1.0-2.5 – DTA или (только в вариантах комплектации «Стандарт» и «Газ») ACAD – DXF.
сохранить существующую топооснову
привязать топооснову к базе данных (городу, району, предприятию). После выполнения данной команды топооснова будет открываться автоматически при выборе нового объекта данных.
предварительный просмотр. Вызов диалогового окна предварительного просмотра перед печатью. Печать на принтере формируется только по ограничениям. Ограничения (границы чертежа) – это прямоугольник, заданный двумя угловыми точками (нижний левый угол и верхний правый угол). Ограничения можно установить графически или численно в диалоговом окне установки свойств топоосновы.
свойства топоосновы. Границы чертежа необходимы для печати фрагмента топоосновы. Курсор перемещается по топооснове только по сетке, шаг которой можно изменить в диалоговом окне «слои». Там же можно определить сетку, которая будет отображаться на экране в виде точек по лимитам, а также шаг привязки курсора. Вводимые пользователем окружности или дуги преобразуются в полигоны и полилинии. Точность преобразования может варьироваться от 24хугольника до 180-тиугольника.
просмотр топоосновы в полноэкранном режиме
свойства примитива. Основные чертежные примитивы (точка, полилиния, полигон, текст) имеют свои атрибуты или свойства (принадлежность слою, координаты вершин и др.). Прижатая панель свойств дает возможность, выбрав рамкой группу примитивов, изменить их свойства в табличной форме, отредактировав текущие значения атрибутов и щелкнув по кнопке «применить».
открытие окна Свойства слоев (см. п. 2.6.3.4)
выбор слоя для рисования/ рисуемые вами элементы будут цвет, толщину линии, шрифт и т.д., установленные для выбранного в данный момент слоя.
2.6.3.2. Графические примитивы
54

Примитивы «Экографа» – это точка, полилиния (ломаная линия), полигон (многоугольник) с «дырками», текст. Дуга, окружность преобразовывается в полилинию и в полигон.
Некоторые примитивы могут быть масштабными, т.е. изменять свои размеры в зависимости от масштаба отображения топоосновы, и внемасштабными, т.е. с постоянными (неизменными при любом масштабе) размерами (такими как толщина линии, высота текста).
Панель кнопок, соответствующих различным графическим элементам (примитивам) и действиям с ними в левой части окна редактора, состоит из следующих кнопок:
точка. Точка может быть только внемасштабной (по выбору пользователя в окне Свойства слоев (см. п. 2.6.3.4) точка может быть кругом, треугольником, ромбом, квадратом или символом). Новая точка создается щелчком левой кнопки мышки на топооснове.
полилиния. Полилиния может быть масштабной - при этом пользователем задается ее ширина в метрах (0 если нет ширины), которая меняется автоматически при прорисовке в зависимости от текущего масштаба, - или внемасштабной, при этом ширина линии указывается в окне Свойства слоев и не зависит от масштаба текущего отображения. Вершины новой полилинии добавляются щелчком левой кнопки мышки на топооснове. Чтобы закончить определение новой полилинии необходимо сделать щелчок правой кнопки мышки на топооснове.
полигон. Полигон представляет собой замкнутую полилинию. Вершины нового полигона добавляются щелчком левой кнопки мышки на топооснове. Чтобы закончить определение нового полигона, необходимо сделать щелчок правой кнопки мышки на топооснове. Полигон может содержать внутренние «незакрашиваемые» области – так называемые «дырки», которые можно получить путем объединения разных полигонов.
окружность. Чтобы определить новую окружность необходимо задать левым щелчком мыши на топооснове ее центр и переместив указатель вторым щелчком левой кнопки мыши определить радиус окружности. Вводимые окружности преобразуются в полигоны. Точность преобразования может варьироваться от 24хугольника до 180тиугольника и определяется в диалоговом окне установки свойств топоосновы.
дуга. Чтобы определить новую дугу необходимо задать левым щелчком мыши на топооснове ее центр, переместив указатель вторым щелчком левой кнопки мыши определить угол начала дуги и переместив указатель третьим щелчком левой кнопки мыши определить конечный угол дуги. Вводимые дуги преобразуются в полилинии. Точность преобразования может варьироваться от 24хугольника до 180тиугольника на 360° и определяется в диалоговом окне установки свойств топоосновы.
текст. Однострочный текст может быть масштабным, т.е. с размерами символов, изменяемыми в зависимости от масштаба отображения топоосновы, и внемасштабным. Текст выводится в том шрифте и в том размере (если текст внемасштабный), в котором определены его свойства (см. окно Свойства слоев). Чтобы определить новый текст, необходимо, предварительно указав его тип, высоту символов и содержание текстовой надписи, задать левым щелчком мыши на топооснове ее начало и, переместив указатель, вторым щелчком левой
55

кнопки мыши определить угол наклона текстовой надписи.
подложка. Добавление на карту растрового изображения (формата BMP). Выбрав в появившемся окне файл, укажите щелчком левой кнопки мыши место на карте, соответствующее одному из углов углу изображения, после чего, перемещая курсор мыши и сопоставляя значения координат, отображаемые внизу карты, с известными размерами и масштабом изображения, укажите размеры изображения.
переместить. Чтобы переместить группу примитивов, необходимо указать двумя отдельными щелчками левой кнопкой мыши две точки на карте, определяющие левый нижний угол прямоугольника и правый верхний угол. Если в указанном прямоугольнике полностью расположены один или несколько примитивов, то их можно переместить на новое место, указав щелчком левой кнопки мыши сначала базовую точку, относительно которой будет осуществляться перенос, а затем вторым щелчком левой кнопкой мыши необходимо определить вторую точку для переноса.
повернуть. Чтобы повернуть группу примитивов, необходимо указать двумя отдельными щелчками левой кнопкой мыши две точки на карте, определяющие левый нижний угол прямоугольника и правый верхний угол. Если в указанном прямоугольнике полностью расположены один или несколько примитивов, то их можно повернуть, указав щелчком левой кнопки мыши сначала базовую точку, относительно которой будет осуществляться поворот, а затем вторым щелчком левой кнопкой мыши необходимо определить угол поворота.
скопировать. Функция аналогична функции «переместить», только осуществляет не перенос, а копирование данных.
пересчитать. Функция «пересчитать» объединяет в своем составе следующие действия: сдвиг, поворот, масштабирование, зеркальное отражение. Чтобы пересчитать координаты группы примитивов, необходимо указать двумя отдельными щелчками левой кнопкой мыши две точки на карте, определяющие левый нижний угол прямоугольника и правый верхний угол. Если в указанном прямоугольнике полностью расположены один или несколько примитивов, то можно пересчитать их координаты, определив условия пересчета в диалоговом окне «Пересчет координат».
удалить. Чтобы удалить группу примитивов, необходимо указать двумя отдельными щелчками левой кнопкой мыши две точки на карте, определяющие левый нижний угол прямоугольника и правый верхний угол. Если в указанном прямоугольнике полностью расположены один или несколько примитивов, то они будут удалены.
отменить. Функция отмены работает только один раз и только на операциях редактирования: скопировать, повернуть, перенести, удалить.
преобразовать. С помощью данной функции можно преобразовать замкнутые полилинии в полигоны.
объединить. Данная функция объединяет пересекающиеся полигоны в один.
Выбор объектов для редактирования осуществляется рамкой или щелчком мыши непосредственно по объекту. При этом рамка имеет особенность, расширяющую возможности выбора: если определить
56

сначала левую точку рамки, а затем правую, то будут выбраны все объекты, которые расположены в рамке полностью (при этом рамка прорисовывается сплошной линией); если же определить сначала правую точку рамки, а затем левую, то будут выбраны не только все объекты, которые расположены в рамке полностью, но и те объекты, которые попадут в рамку лишь частично (при этом рамка прорисовывается пунктирной линией).
2.6.3.3. Изменение масштаба карты при просмотре
В нижней части экрана расположена информационная панель, отображающая текущие координаты курсора и масштаб. Запись 1284; 1716 (М1:10100) означает, что курсор находится в точке с координатами X=1284 м, Y=1716 м, топооснова выводится на экран в масштабе 1 к 10100.
Для удобного просмотра топоосновы можно использовать следующие команды:
показать все. По данной команде масштаб экрана будет установлен так, чтобы на экране были визуализированы сразу все графические объекты топоосновы.
показать рамку. Масштаб экрана будет установлен в пределы, указанные пользователем. Для этого необходимо определить две точки
– левый нижний и правый верхний углы рамки.
увеличение. Масштаб экрана будет изменен в два раза (объекты будут выглядеть в 2 раза больше). За базовую точку изменения масштаба будет использован центр экрана.
уменьшение. Масштаб экрана будет изменен в два раза (объекты будут выглядеть в 2 раза мельче, но их сможет поместиться в экран больше). За базовую точку изменения масштаба будет использован центр экрана.
панорама. Изображение можно, не изменяя масштаб, «подвинуть» нажав левую кнопку мыши, переместившись и отпустив ее на новом месте. То же самое можно осуществлять и используя полосы прокрутки.
предыдущий масштаб. Программа помнит до 16 изменений видов (масштабов) экрана, которые можно вернуть используя данную команду.
2.6.3.4. Свойства слоев
Слои бывают трех типов: служебные. пользовательские, изолинии. В левой части окна Слои имеются три списка, соответствующие трем названным группам слоев.
Для каждого слоя вы можете установить следующие параметры:
Наименование
Атрибуты: видимый, редактируемый, контурный.
Только слои с атрибутом «видимый» выводятся программой на экран. Другими словами, вы можете не удаляя слой отключить его вывод на экран.
57
Если снять атрибут «редактируемый», сбой будет выводится на экран, однако редактирование относящихся к нему примитивов будет невозможно. Этой функцией можно воспользоваться как защитой от внесения случайных изменений в топооснову.
Установив для слоя атрибут «контурный», вы отключите заливку при отображении примитивов, относящихся к этому слою.
Цвет и тип линии и заливки
Тип точки
Масштабные размеры
Диапазон масштабов, при которых слой отображается на экране
2.6.4. Построение санитарно-защитных зон, застройки, редактирование местоположения источников загрязнения атмосферы
Для того, чтобы построить особые зоны, застройку, откорректировать местоположение источников загрязнения атмосферы, откройте в УПРЗА «Эколог» вариант исходных данных предприятия и нажмите на кнопку Графика (топооснова, СЗЗ, застройка).
На экране появится редактор «Экограф», работающий в режиме обмена данными с базой данных.
В левой части окна вы увидите три закладки: ИЗА (источники загрязнения атмосферы), Застройка, СЗЗ.
При помощи закладки ИЗА вы можете:
-увидеть занесенные ранее источники выброса на карте;
-перенести источник по карте;
-воспользоваться интерактивным поиском источника;
-просмотреть (без возможности редактирования) параметры источника.
На закладке Застройка вы можете:
-занести или удалить здания (работая с таблицей или с картой);
-перенести здание по карте;
-воспользоваться интерактивным поиском здания;
-проверить, не пересекаются ли занесенные здания.
На закладке СЗЗ вы можете:
-нарисовать санитарно-защитную зону предприятия вручную;
-дать программе команду построить СЗЗ от источников выброса (радиусы нормативной СЗЗ должны быть предварительно занесены в таблицу источников, см. п. 2.5.2.4);
-дать программе команду построить СЗЗ от границ предприятия (предварительно должны быть определены промзона предприятия, п. 2.6.3, и величина СЗЗ от границ предприятия, п.
2.5.1).
После внесения любых изменений в топооснову не забудьте сохранить их (о файловых операциях с картой см. в п. 2.6.3.1. В описываемом режиме работы редактора «Экограф» соответствующие кнопки расположены над картой).
2.6.5. Просмотр результатов расчета в графической форме
58

Для того, чтобы просмотреть результаты расчета в виде карты рассеивания, откройте в УПРЗА «Эколог» вариант расчета, откройте раздел Результаты и воспользуйтесь командой
Графическое представление результатов (Alt+G)
(см. п. 2.5.3.6 настоящего Руководства).
На экране появится редактор «Экограф», работающий в режиме просмотра результатов расчета.
В дополнение к закладкам ИЗА, Застройка и СЗЗ, описанным в п. 2.6.4, в левой части окна появится закладка Результаты.
Эта закладка состоит из следующих элементов:
Перечень веществ, по которым имеются результаты расчета. Для просмотра карты рассеивания конкретного вещества достаточно выбрать его из списка.
Перечни расчетных площадок и расчетных точек, для которых проводился расчет по выбранному веществу.
При помощи панели кнопок, расположенных справа от перечня веществ, вы можете настроить внешний вид карты рассеивания, включить режим интерактивного поиска расчетной точки, а также перейти в окно печати карты.
Изменить набор и внешний вид изолиний можно редактируя соответствующие слои топоосновы (см.
2.6.3.4).
3. Дополнительные разделы
3.1. Технические требования для работы с программой
Минимальные требования к конфигурации компьютера
·Процессор от Pentium 200 MMX
·Оперативная память от 64 Мб
·Операционная система Windows 98SE, Windows ME, Windows NT SP6, Windows 2000 или Windows XP
·Свободного места на жестком диске не менее 500 Мб
Поскольку для защиты программы от копирования используется электронный ключ, необходимым условием ее работы является наличие на компьютере исправного LPTили USB-порта.
3.2. Часто задаваемые вопросы
Программа при запуске выдает сообщение о том, что не найден электронный ключ, и отказывается работать. Что делать?
Проверьте следующее:
-Подсоединен ли к компьютеру электронный ключ и тот ли это ключ, для которого изготовлен данный экземпляр программы? Если нет, установите нужный ключ.
59
-Надежен ли контакт ключа с тем портом, к которому он подсоединен? Если нет, обеспечьте надежный контакт.
-Установлен ли на компьютере драйвер электронного ключа (поставляется вместе с программами в отдельном каталоге на компакт-диске или на отдельной дискете)? Если нет, установите драйвер.
-Исправен ли порт, к которому подсоединен ключ? Проще всего проверить это, попытавшись установить и запустить программу на другом компьютере.
Если приведенные выше рекомендации не помогают, воспользуйтесь поставляемыми вместе с программами (в отдельном каталоге на компакт-диске) утилитами поиска и проверки ключа chknskw.exe и keydiag.exe и направьте результаты их работы в Фирму «Интеграл» по адресу eco@integral.spb.su. В сопроводительном письме укажите название организации-пользователя программы, номер электронного ключа, обстоятельства выхода ключа из строя.
На карте рассеивания отсутствуют изолинии. Почему?
Возможные причины:
-поле концентраций, полученное в результате расчета, оказалось постоянным. Изолиний концентрации в этом случае не существует. Типичный пример - когда основной вклад в концентрацию дает фон, а вклад в концентрацию источников предприятия пренебрежимо мал.
-вы удалили слои изолиний или сняли для них атрибут «видимый» (см. п. 2.6.3.4).
60
