
- •Системы управления базами данных
- •1.1. Основные понятия
- •Реляционные базы данных
- •1.3. Нормализация таблиц
- •2. Основные характеристики субд ms Access
- •2.1. Практическая работа с ms access
- •2.2. Работа с таблицами
- •Создание первичного ключа
- •Просмотр данных
- •2.3. Работа с запросами
- •Вычисляемые поля
- •Параметрические запросы
- •Запросы действия
- •2.4. Работа с формами
- •2.5. Работа с макросами
- •3. Основные этапы разработки информационного приложения
- •4. Пример проектирования базы данных
- •Кнопки панели инструментов режима таблицы
- •Кнопки панели инструментов конструктора форм и отчетов
- •Кнопки панели инструментов окна конструктора запроса
- •Литература
- •Содержание
Создание первичного ключа
Считается, что база данных спроектирована хорошо тогда, когда каждая запись в любой таблице является уникальной. Это означает, что значение некоторого поля (или нескольких полей) не повторяется ни в одной записи в таблице. Такой идентификатор называется первичным ключом (или просто ключом). Ключ - минимальный идентификатор из одного или нескольких полей. Чаще всего для ключа используют поля с типом данных Счетчик. Для задания ключа нужно: 1) выделить поле; 2) в меню Правка выбрать команду Ключевое поле (при этом появится изображение ключа).
Если ключ не определен, то при первом сохранении таблицы Access выведет сообщение об этом и предложит создать ключевое поле. Если это предложение будет принято, то Access добавит в таблицу поле с именем Код и типом Счетчик.
Просмотр данных
Просмотр данных, содержащихся в таблице, осуществляется в режиме таблицы (выделить необходимую таблицу и нажать кнопку Открыть). В этом режиме можно не только просматривать, но и форматировать данные, вставлять и удалять записи, редактировать данные.
Маркеры записи
При перемещении по таблице в областях выделения записей, расположенных в самой крайней левой позиции каждой строки, появляются специальные символы – маркеры записи. Назначение этих маркеров приведено ниже.
«Треугольник» - указывает, что данная запись является текущей.
«Карандаш» - показывает, что были внесены изменения в одно или несколько полей записи, которые еще не были сохранены. Access сохраняет эти изменения при переходе к следующей записи. Перед переходом к другой записи можно нажать клавишу Esc один раз, чтобы отменить изменения в текущем поле, или дважды, чтобы отказаться от всех поправок, внесенных в запись.
«Звездочка» - отмечает пустую строку в конце таблицы, используемую для создания новой записи.
«Перечеркнутый круг» (значок закрытого доступа) - указывает, что данная запись сейчас редактируется и в другом объекте (в форме или в запросе), или в нее вносит изменения другой пользователь (возникает в том случае, если база данных используется в режиме коллективного доступа). Нужно подождать, пока этот маркер исчезнет - тогда можно начинать редактирование записи.
2.3. Работа с запросами
Запрос – это объект, позволяющий пользователю получить нужные данные из одной или нескольких связанных таблиц. Для создания запроса можно использовать бланк QBE (Query by example - запрос по образцу), показанный на рис. 10, или непосредственно вводить текст инструкции SQL (Structured Query Language – структурированный язык запросов, используемый для обработки данных таблиц в MS Access). Отметим, что при использовании бланка QBE инструкция SQL автоматически генерируется MS Access без участия пользователя.
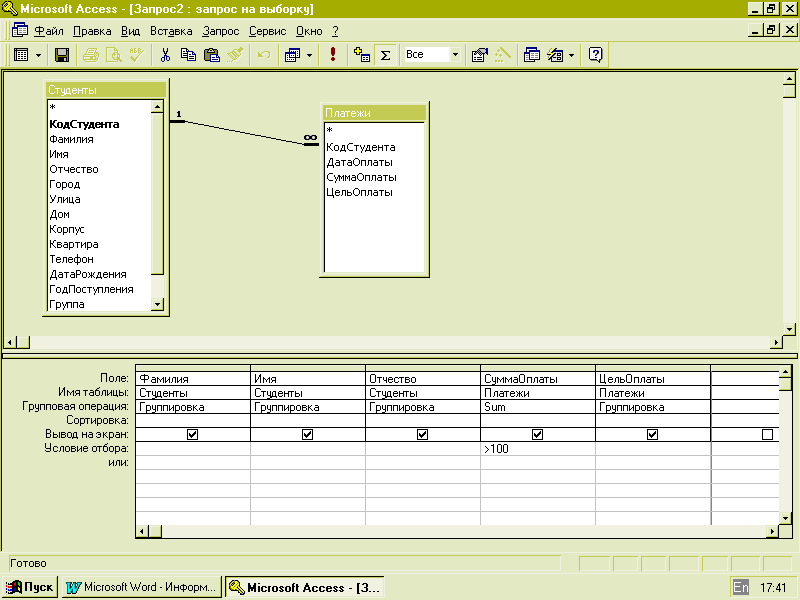
Рис. 10. Окно конструктора запросов.
В MS Access имеются следующие типы запросов: на выборку, на обновление, на удаление, на добавление данных. С помощью запросов можно создавать новые таблицы, используя данные из одной или нескольких существующих таблиц или ранее созданных запросов.
Для создания нового запроса нужно щелкнуть в панели инструментов на кнопке Новый объект и выбрать кнопки Запрос / Создать. При этом появляется диалоговое окно «Новый запрос», предлагающее пять основных типов запросов и методов их создания:
Конструктор (вызывается чистый бланк запроса QBE);
Простой запрос (создает запрос к выбранным полям);
Перекрестный запрос (запускается мастер для построения особого типа итогового запроса, который суммирует данные в табличной форме);
Повторяющиеся записи (запускается мастер для построения запроса на выборку, который обнаруживает повторяющиеся записи в таблице);
Записи без подчиненных (запускается мастер для построения запроса на выборку, который обнаруживает в таблице записи, не имеющие соответствующей записи в связанной таблице).
Задание связей между таблицами
При создании запросов задаются связи между таблицами – указываются способы, с помощью которых информация в одной таблице связывается с данными в другой таблице. Например, таблицы «Клиенты» и «Заказы», «Студенты» и «Посещения» могут быть связаны отношением «один-ко-многим» (один клиент может разместить много заказов, на одного студента существует список посещений по датам).
Связь можно установить локально (действует только в данном запросе и создается вместе с ним) и глобально (действует во всей базе данных). Глобальная связь задается командой из основного меню Сервис / Схема данных или нажатием кнопки Схема данных на панели инструментов. При этом используется технология «drag and drop» («перетащи и брось»): связующее поле перетаскивается из таблицы, находящейся на стороне отношения «один», в таблицу на стороне отношения «многие». При этом появляется диалоговое окно «Связи», в котором отображаются связываемые поля и устанавливаются следующие опции:
Обеспечение целостности данных. Если эта опция выбрана, то при изменении или удалении первичного ключа выдается сообщение о том, что это действие невозможно или произойдет изменение данных в связанной таблице.
Каскадное обновление связанных полей. Если эта опция выбрана, то при изменении первичного ключа автоматически меняется связанный вторичный ключ. Если эта опция не выбрана, то при попытке редактировать первичный ключ появится предупреждение о том, что вносить изменения нельзя.
Каскадное удаление связанных полей. Если выбрана эта опция, то при удалении записи все связанные с первичным ключом записи также удаляются. Если она не выбрана, то появляется предупреждение, что, если имеются записи, связанные с данной записью, удалять ее нельзя.
Объединение. Применяется для выбора типа объединения, используемого по умолчанию при создании запросов на основе связанных таблиц. Включает указания на то, надо ли выводить на экран только записи, которые имеют общий ключ в обеих таблицах, или же надо вывести одну таблицу полностью и все связанные с ней записи из другой таблицы.
Для того чтобы разорвать существующую связь между таблицами, нужно в окне схемы данных щелкнуть по линии, связывающей поля таблиц и нажать клавишу Delete.
Создание запроса в режиме конструктора
Создание запроса на выборку в режиме конструктора выполняется с помощью бланка запроса (рис. 10) в следующем порядке:
вкладка Запросы;
кнопка Создать;
кнопки Конструктор, OK;
добавить нужные таблицы (одну или несколько) с помощью диалогового окна «Добавление таблицы»;
установить связи между таблицами (если таблиц несколько);
с помощью мыши (по технологии «drag and drop») переместить в бланк запроса необходимые поля из таблиц;
задать тип сортировки для тех полей, где это необходимо;
задать, если необходимо, условия отбора: ограничения, налагаемые на значения полей;
добавить, при необходимости, вычисляемые выражения (поля);
отметить, какие поля нужно выводить на экран;
сохранить запрос под некоторым именем.
Для установки свойств полей запроса нужно: 1) щелкнуть по ячейке поля; 2) выбрать команду Вид / Свойства; 3) в диалоговом окне «Свойства поля» задать свойства на вкладках «Общие», «Подстановка».
Для задания условий отбора, накладывающих ограничения на значение поля, в соответствующую ячейку строки «Условие отбора» вводится нужное выражение. Это выражение состоит из операторов сравнения и операндов (значений). Если выражение не содержит оператора, то Access будет использовать оператор “=” (равно). Выражения могут соединяться логическими операторами AND и OR.
Приведем некоторые операторы сравнения.
< меньше; > больше; < = меньше или равно; < > не равно; > = больше или равно.
IN - задает используемый для сравнения список значений; например, при условии отбора IN (“Склад1”, “Склад2”, “Склад3”) будут отобраны только данные полей Склад1, Склад2, Склад3.
BETWEEN - определяет диапазон значений, например, BETWEEN 10 And 20 означает то же самое, что и выражение > = 10 And < = 20; BETWEEN #01.01.97# AND #01.09.97# - подходят все даты между 1 января и 1 сентября 1997 года.
LIKE - оператор для поиска образцов в текстовых полях; при этом используются следующие символы шаблона: “?” - любой символ в данной позиции; “*” - любое количество символов в данной позиции; “#” - в данной позиции должны стоять цифры. Например, в случае условия отбора LIKE “C*K” подходят все значения, начинающиеся с буквы C и заканчивающиеся на букву K; LIKE “??00###” – задается строка, состоящая из 7 символов, первые 2 из которых являются произвольными, за ними следуют два нуля, а затем – три любые цифры.
