
- •Системы управления базами данных
- •1.1. Основные понятия
- •Реляционные базы данных
- •1.3. Нормализация таблиц
- •2. Основные характеристики субд ms Access
- •2.1. Практическая работа с ms access
- •2.2. Работа с таблицами
- •Создание первичного ключа
- •Просмотр данных
- •2.3. Работа с запросами
- •Вычисляемые поля
- •Параметрические запросы
- •Запросы действия
- •2.4. Работа с формами
- •2.5. Работа с макросами
- •3. Основные этапы разработки информационного приложения
- •4. Пример проектирования базы данных
- •Кнопки панели инструментов режима таблицы
- •Кнопки панели инструментов конструктора форм и отчетов
- •Кнопки панели инструментов окна конструктора запроса
- •Литература
- •Содержание
2.1. Практическая работа с ms access
В данном разделе будут описаны практические приемы работы с интерфейсом MS Access. Это подразумевает указание названий (выделены жирным шрифтом) конкретных команд или кнопок, диалоговых окон, выбираемых для достижения стоящей перед пользователем цели. Различные версии пакета MS Access, очевидно, имеют некоторые отличия названий указанных объектов. Описываемые ниже «кнопочные» технологии непосредственно относятся к пакету MS Access 97; применение их к другим версиям возможно при условии нахождения команд, кнопок и диалоговых окон с аналогичными функциями. В приложениях 1 – 3 приведены названия и функции кнопок панелей инструментов MS Access 97.
Создание новой базы данных
Необходимо выполнить следующие действия:
запустить MS Access;
выбрать переключатель Новая база данных и нажать кнопку ОК в первоначальном окне диалога;
ввести имя базы данных и выбрать ее место расположения на диске.
Окно пустой базы данных показано на рис. 8.
Существуют два других способа создания новой базы данных:
c помощью команды Файл / Создать базу данных из основного меню;
с помощью кнопки Создать базу данных на панели инстру-ментов.

Рис. 8. Окно пустой базы данных.
Открытие существующей базы данных
Используются следующие способы:
в первоначальном окне диалога выбрать команду Открыть базу данных;
с помощью команды Файл / Открыть базу данных из основного меню;
с помощью кнопки Открыть базу данных на панели инструментов.
Отметим, что файлы СУБД MS Access имеют расширение mdb (Microsoft Data Base).
Настройка окон базы данных
Настройка производится аналогично любому Windows-приложению: можно указать местоположение окон, размер, выбрать опции: свернуть, развернуть, закрыть окно. Все элементы (таблицы, запросы, формы, модули) CУБД Access 2.0 и более поздних версий отражаются в виде окон, которые можно настраивать по размеру и местоположению.
Настройка отображения панелей инструментов
С помощью команды Вид / Панели инструментов / Настройка можно вызвать диалоговое окно «Настройка» (рис. 9). С его помощью можно добавить или убрать существующие панели инструментов, изменить их названия, добавить или убрать необходимые кнопки на этих панелях. Диалоговое окно «Настройка» служит также для создания новых панелей инструментов различных типов.
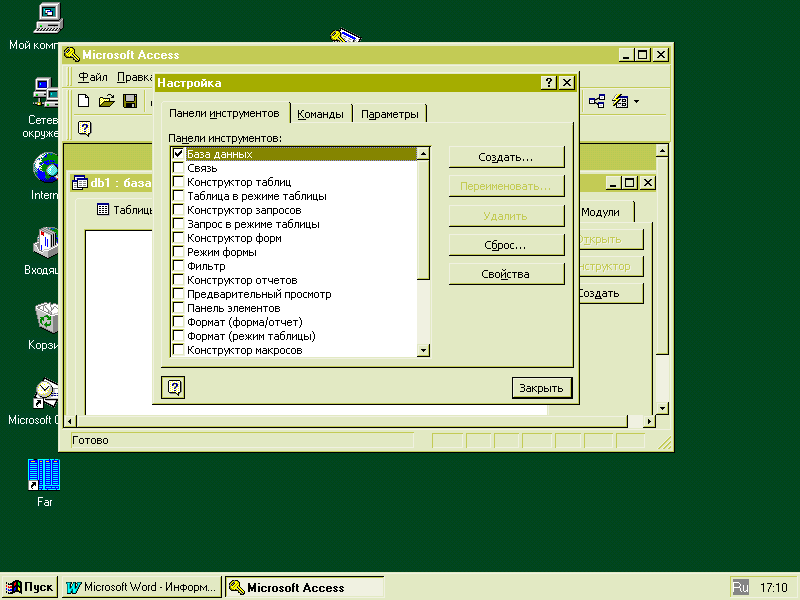
Рис. 9. Диалоговое окно «Настройка» панелей инструментов.
Выбранные панели инструментов можно перемещать по горизонтали и вертикали и располагать в любом месте экрана.
Общая техника создания нового объекта (таблицы, запроса, формы и др.)
Выбрать соответствующую типу объекта вкладку в окне базы данных.
Нажать кнопку Создать.
Выбрать опции: Конструктор - для входа в режим ручного создания или редактирования макета объекта; Мастер - для входа в режим автоматизированного создания нового объекта (к сожалению, этот режим не охватывает всю специфику конкретных случаев).
Создать соответствующий объект с учетом его специфики.
Сохранить созданный объект под некоторым именем.
При задании имени объекта (имя любое) лучше не использовать пробелов, например, вместо имени «Список Студентов» использовать имя «СписокСтудентов».
Общая техника редактирования макета (режим Конструктор)
Выбрать в окне базы данных соответствующую типу объекта вкладку.
Выбрать в окне базы данных необходимый объект.
Нажать кнопку Конструктор.
Произвести необходимые изменения.
Общая техника просмотра и редактирования результатов (режим Таблица)
Выбрать в окне базы данных соответствующую типу объекта вкладку.
Выбрать в окне базы данных необходимый объект.
Нажать кнопку Открыть.
Произвести необходимые изменения.
Справочная система
Получение справочной информации возможно двумя способами:
получение общей справки - с помощью кнопки с вопросительным знаком на панели инструментов;
получение контекстной справки с помощью клавиши F1.
Общая справка содержит вкладки: «Содержание»- основные рубрики справочной информации в виде значков книг; «Указатель»- алфавитный список разделов справки, «Поиск»- позволяет отыскивать все разделы справки, в которых присутствует интересующее слово или фраза. При первой активизации вкладки «Поиск» создается специальная база данных. Возможно получение справки только по ключевым словам или по всем словам, содержащимся в справочных файлах MS Access.
Контекстная справка дает информацию о выделенном объекте. Например, при создании таблицы в режиме конструктора при переходе к полю «Тип данных» и нажатии клавиши F1 появляется справка о типах данных, обрабатываемых MS Access.
