
EDU_CAT_EN_V5F_FF_V5R16_Lesson04_rus
.pdf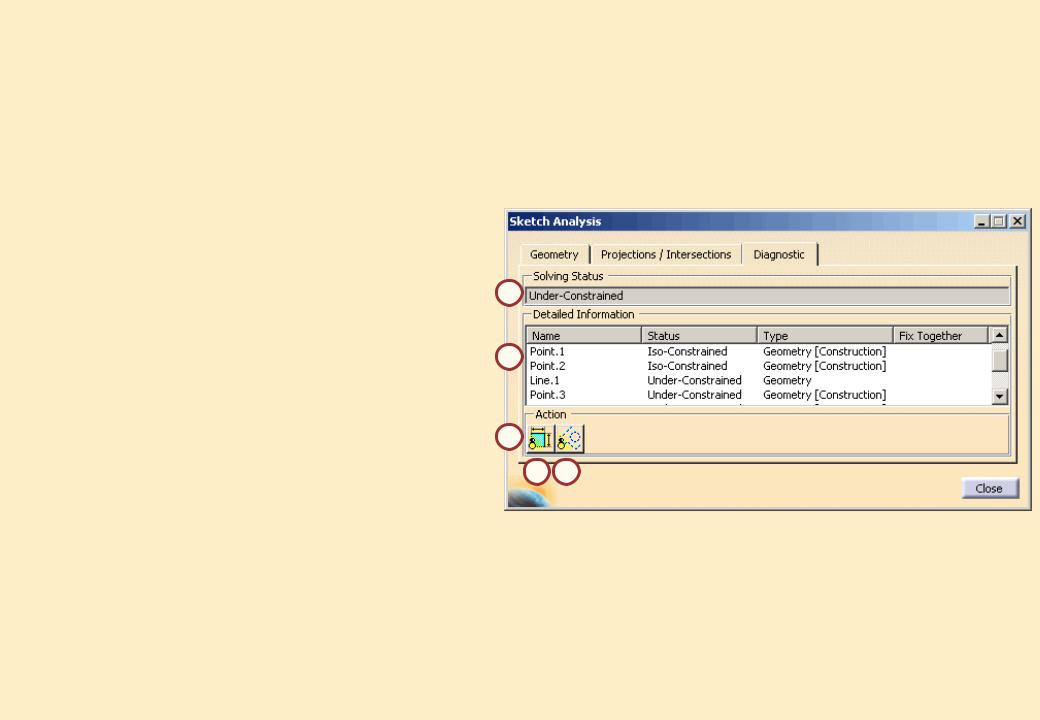
Copyright DASSAULT SYSTEMES
Окно анализа эскиза (3/3)
Вкладка Diagnostics (Диагностика) отображает полную диагностику всей геометрии эскиза. Она предусматривает как выполнение анализа эскиза в целом, так и получение информации о каждом отдельном его элементе.
A.Solving Status (Состояние решения)
область полного анализа геометрии эскиза.
B.Detailed Information (Подробные сведения) область описания и состояния по каждого ограничения и элемента в эскизе.
C.Action (Действия) возможные действия:
a.hide all constraints (скрыть все ограничения);
b.hide all construction geometry (скрыть всю конструктивную геометрию).
A
B
C
a b
Этап 1. Построить контуры.

Copyright DASSAULT SYSTEMES
Выполнение быстрой диагностики геометрии (1/2)
Для анализа эскиза необходимо выполнять последовательность шагов.
1.Выбрать иконку Sketch Solving Status (Состояние решения эскиза).
2.Появится окно определения состояния эскиза. В нем отображается полное состояние геометрии эскиза. В данном примере, эскиз under-constrained,
несмотря на то, что весь он зеленого цвета (iso-constrained).
3.Элементы эскиза с недостаточными или избыточными ограничениями будут подсвечены на экране и в дереве.
1
2
3
Этап 1. Построить контуры.
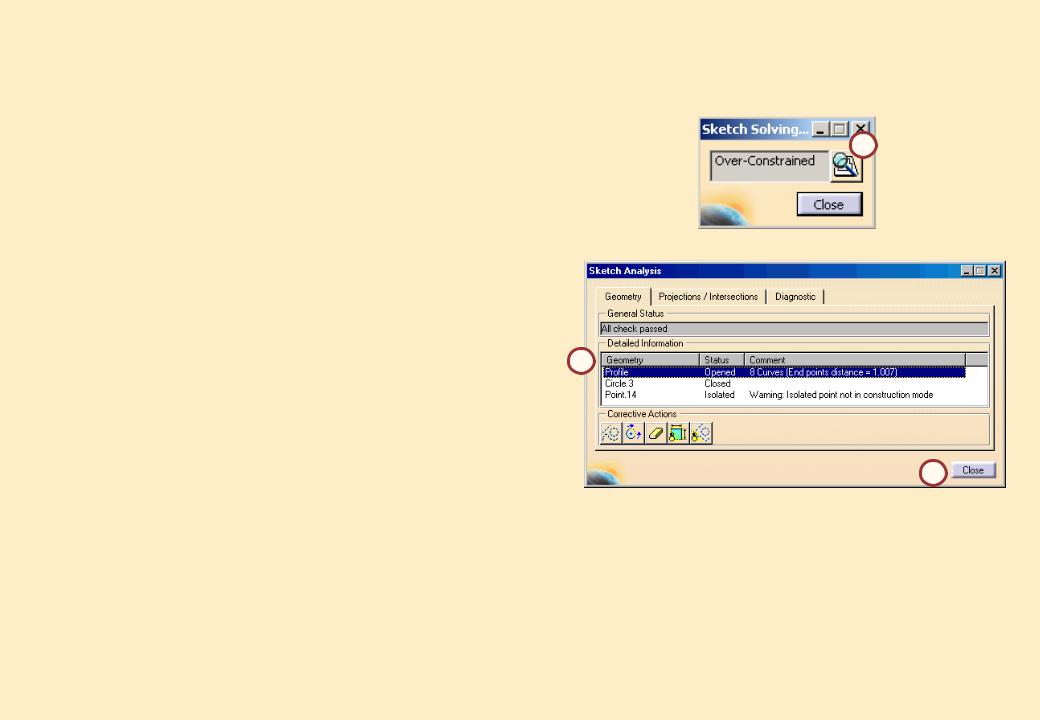
Выполнение быстрого анализа геометрии (2/2)
Для анализа эскиза необходимо выполнять
последовательность шагов (продолжение):
4
4.Выбрать иконку Sketch Analysis в окне или в панели.
5.Появится окно анализа эскиза. В этом примере необходимо замкнуть контур и преобразовать одну из точек в конструктивный элемент.
6. Выбрать Close для того, чтобы закрыть |
5 |
окно анализа эскиза. |
|
6
Copyright DASSAULT SYSTEMES
Этап 1. Построить контуры

Дополнительные примитивы
Этап 2. Построить многоконтурный эскиз.
В этом разделе изучается возможность построения нескольких примитивов в одном эскизе.
Copyright DASSAULT SYSTEMES
В процессе проектирования корпуса штурвала выполняется последовательность этапов.
 1.Построить контуры.
1.Построить контуры.
2.Построить многоконтурный эскиз.
3.Построить вспомогательную геометрию.
4.Построить тело вращения и проточку.
5.Получить оболочку.
Этап 2. Построить многоконтурный эскиз
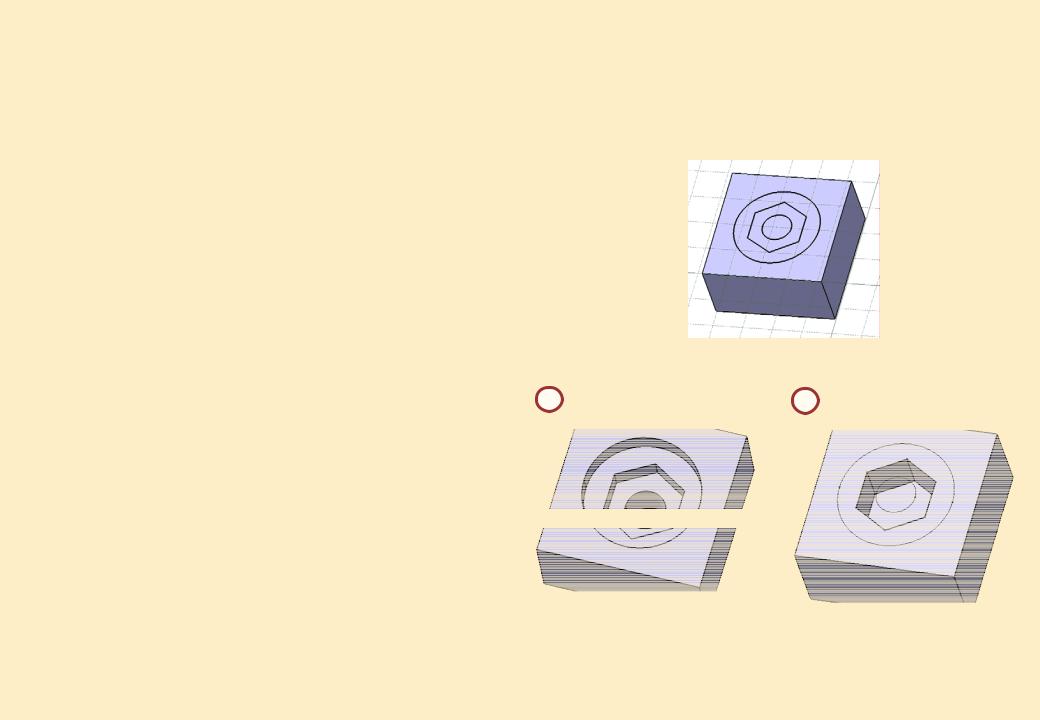
Copyright DASSAULT SYSTEMES
Создание множества контуров одного эскиза
Многоконтурный эскиз - это эскиз, который содержит больше, чем один замкнутый контур. Этот инструмент обеспечивает
преимущество быстрого создания Эскиз множества примитивов, используя только один эскиз. Поэтому, если такой эскиз будет удален, то все соответствующие ему примитивы также будут удалены. Этот метод не рекомендуется применять в случаях с контурами сложной формы, так как отредактировать каждый контур отдельно внутри одного эскиза может оказаться достаточно сложным.
A B
До сих пор многоконтурный эскиз использовался для построения множества карманов с помощью одного примитива. Многоконтурный эскиз также можно использовать при построении:
A.множественных призм и карманов
(multi-pads/pockets);
B.подэлементов (sub-elements) эскиза.
Этап 2. Построить многоконтурный эскиз
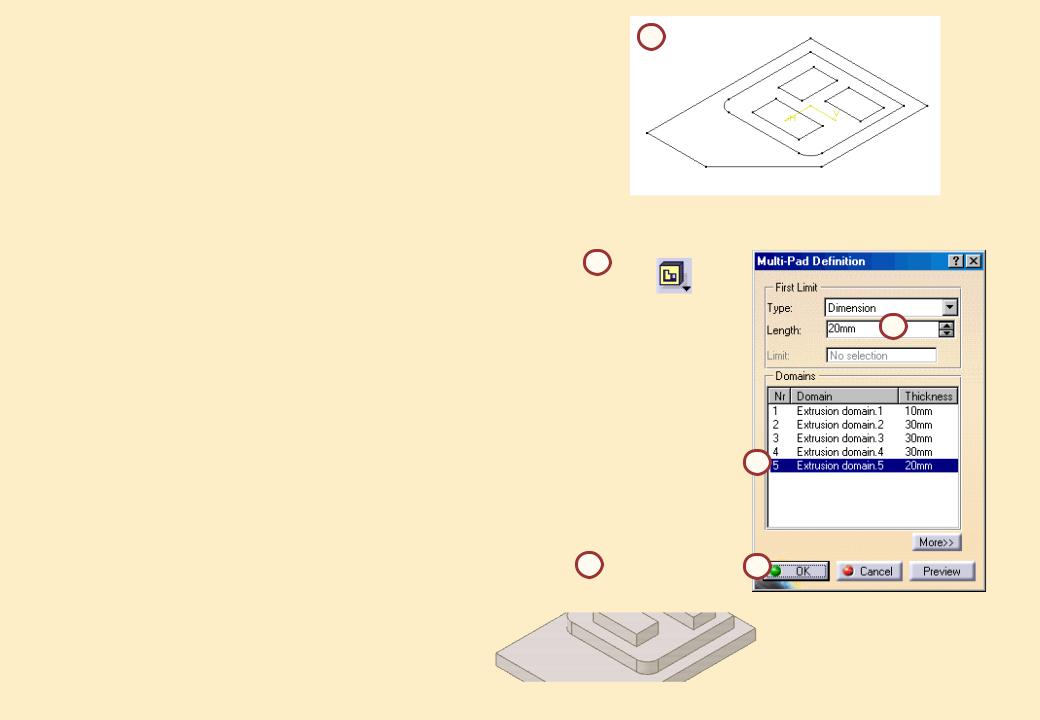
Copyright DASSAULT SYSTEMES
Множественные призма и карман (1/2) 1
Множественная призма Multi-pad и множественный карман Multi-Pocket позволяют создавать несколько призм или карманов за одну операцию. В этих инструментах требуется эскиз, состоящий по крайней мере из двух не пересекающихся контуров. Рассмотрим использование этих инструментов, как способ быстрого получения множественных примитивов.
Для построения multi-pad необходимо выполнить последовательность шагов.
1.Построить эскиз содержащий по крайней мере два замкнутых контура.
2.Указать эскиз и затем выбрать иконку Multipad или Multi-Pocket. В данном примере выбрана иконка Multi-Pad.
3.Выделить первый контур (extrusion domain), при этом он подсвечивается. Ввести глубину выдавливания для замкнутого контура.
4.Повторить шаг 3 для каждого контура.
5.Нажать OK для построения multi-pad .
6.Множественная призма появиться в дереве спецификации как один примитив.
2 
3
4
6 |
5 |
Этап 2. Построить многоконтурный эскиз
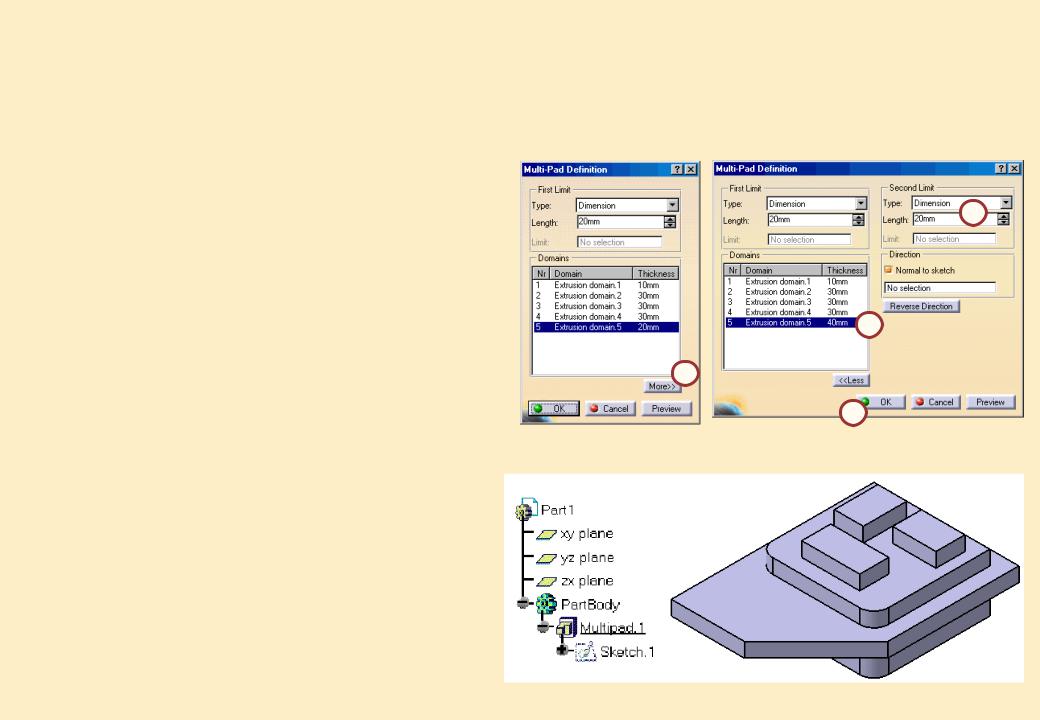
Copyright DASSAULT SYSTEMES
Множественные призма и карман (2/2)
Как и стандартные призмы и карманы, множественные призма и карман могут выдавливаться в двух направлениях.
Для выдавливания multi-pad необходимо выполнить следующие этапы.
1.Выбрать More>>.
2.Выбрать контур для Extrusion domain, он подсветится. В этом примере контур
Extrusion domain.5 выдавливается в двух направлениях.
3.Ввести вторую глубину для выдавливания.
4.Повторить шаг 2 для каждого контура. В этом примере только контур
Extrusion domain.5 построен в обоих направлениях.
5.Нажать OK для получения примитива.
3
2
1
5
Этап 2. Построить многоконтурный эскиз
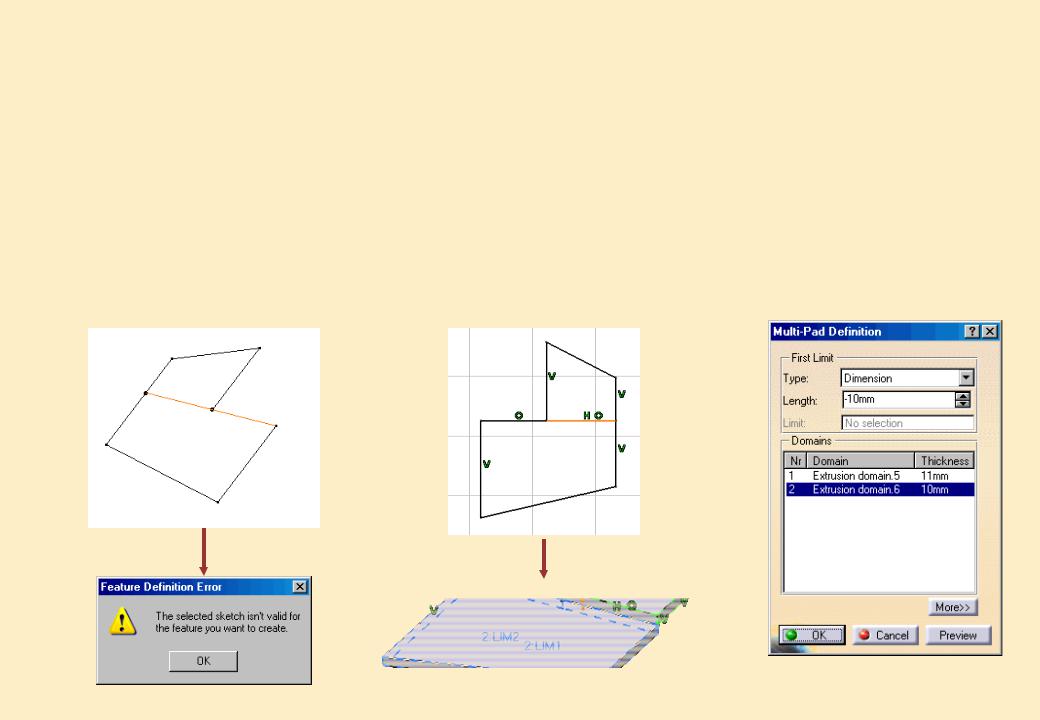
Разрешение неопределенности для Multi-Pads/Pockets
Необходимо аккуратно подходить к построению контуров эскиза, используемого в определении Multi-Pad/Pocket. Контуры не должны пересекаться и должны быть замкнутыми; в противном случае при определении примитива возможна ошибка. Использование инструмента Break (Разбить) в рабочей среде Sketcher позволит надлежащим образом скорректировать контур.
Например, два контура, изображенные на рисунке, построены в одном эскизе. В том случае, если общая прямая двух контуров построена одним элементом, при попытке построить карман или призму возникнет ошибка, так как верхний контур не замкнут. Для того, чтобы верхний контур стал закрытым, необходимо разбить общую прямую на два отрезка.
Copyright DASSAULT SYSTEMES
Этап 2. Построить многоконтурный эскиз
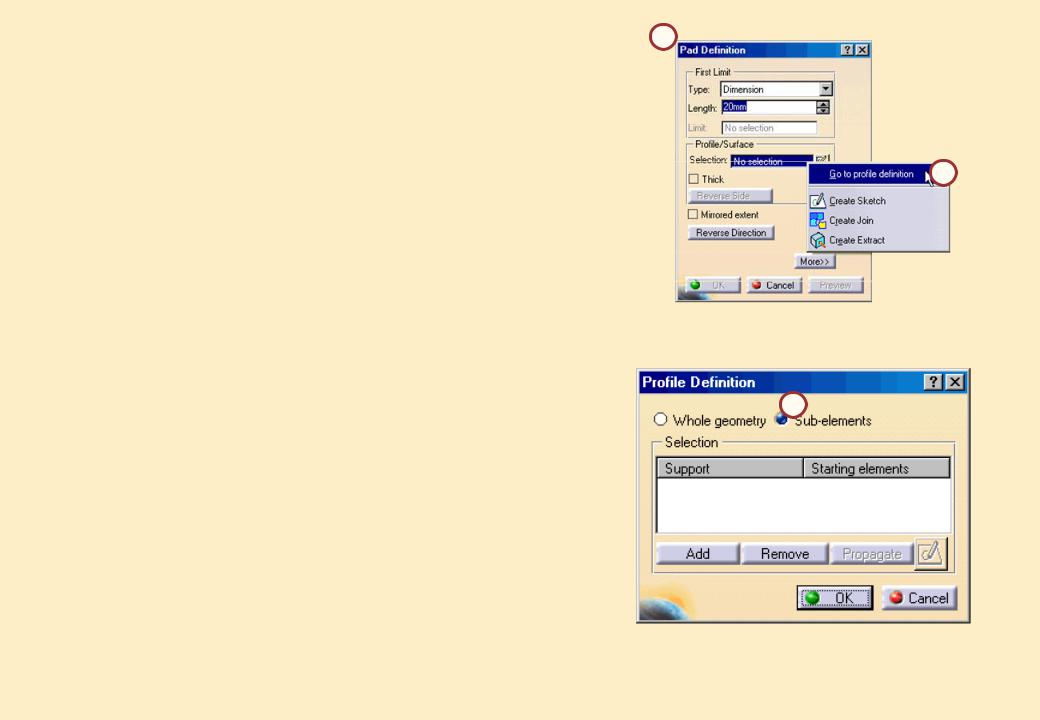
Copyright DASSAULT SYSTEMES
Подэлементы эскиза (1/2)
В некоторых случаях, может потребоваться построить примитив с использованием только одного контура многоконтурного эскиза. Это выполняется с помощью опции Sub-Elements (подэлементы). Этот инструмент позволяет выделить из эскиза нужный контур. Так как несколько примитивов могут базироваться на одном и том же эскизе, его удаление или изменение повлияет на все связанные с ним примитивы.
Для использования подэлементов необходимо выполнить следующие шаги.
1.Войти в окно определения примитива (в данном примере, определение Pad ), не выделяя предварительно контур (он не должен подсвечиваться).
2.Щелкнуть правой кнопкой мыши в поле выбора контура Selection и выбрать Go to Profile Definition (Перейти к определению контура).
3.Выбрать Sub-elements (подэлементы).
1
2
3
Этап 2. Построить многоконтурный эскиз
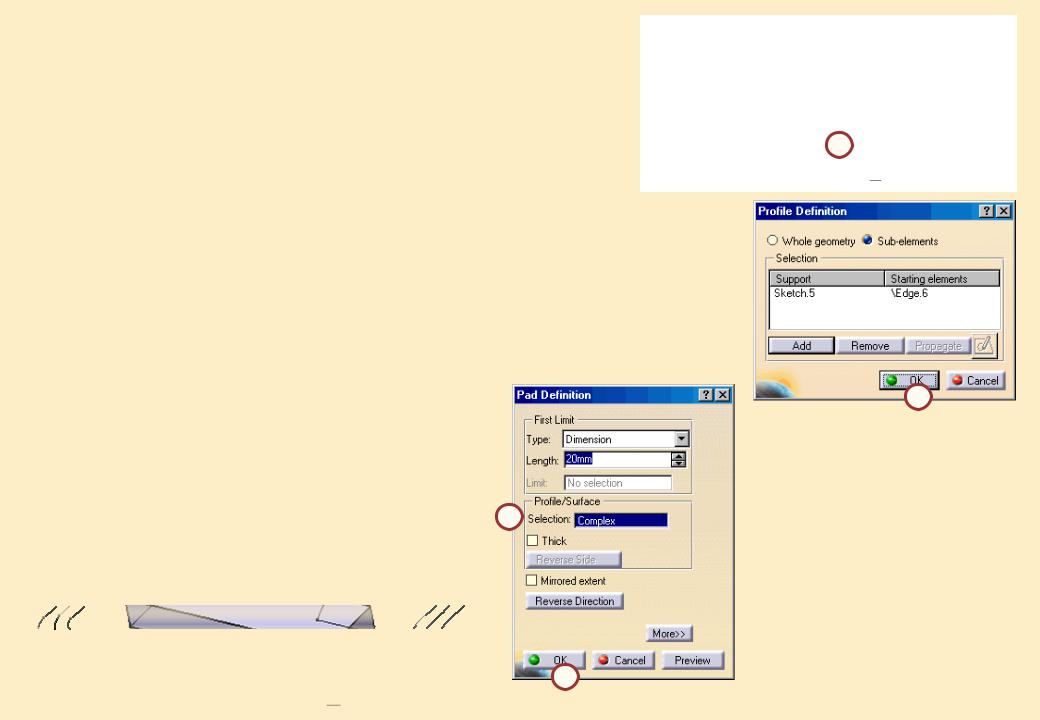
Copyright DASSAULT SYSTEMES
Подэлементы эскиза (2/2)
Для использования подэлементов необходимо выполнить следующие шаги (продолжение).
4.Выбрать элемент необходимого контура. Все элементы, образующие с этим элементом замкнутый контур, подсветятся, обозначая выбранную геометрию.
5.Нажать OK для возврата в окно определения примитива.
6.Отметим, что в окне выбора контура будет указано “complex” (составной). Завершить определение примитива.
7.Нажать OK для построения примитива.
6
4
5
7
Этап 2. Построить многоконтурный эскиз
