
EDU_CAT_EN_V5F_FF_V5R16_Lesson04_rus
.pdf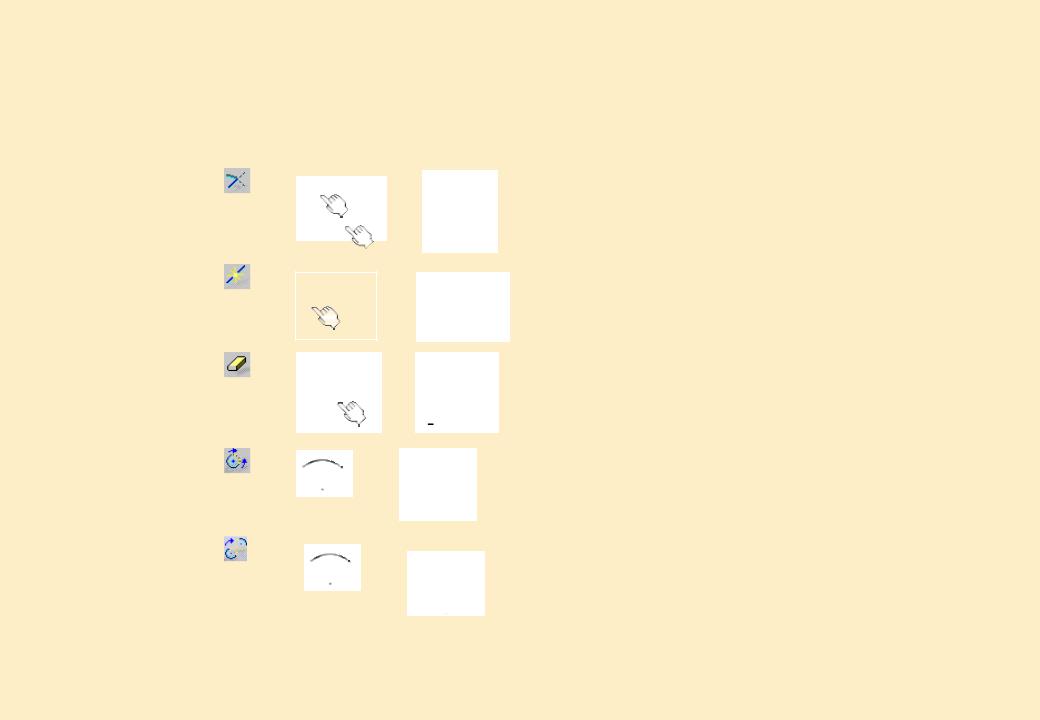
Инструменты изменения границ
Copyright DASSAULT SYSTEMES
Инструмент |
Геометрия |
Описание |
|
||
Trim |
|
|
|
Обрезаются две кривые. Сохраняется |
|
(Обрезать) |
|
|
|
выбранная часть кривой. Эта опция может |
|
|
|
|
|
использоваться для продления элементов. |
|
|
|
|
|
|
|
Break |
|
|
|
Кривая разбивается в выбранной |
|
|
|
|
|||
(Разбить) |
|
|
|
точке разрыва. |
|
|
|
|
|
|
|
|
|
|
|
|
|
Quick Trim |
|
|
|
Обрезаются пересекающиеся |
|
(Быстрая |
|
|
|
элементы. |
|
обрезка ) |
|
|
|
|
|
|
|
|
|
|
|
Close |
|
|
|
Замыкается выделенная дуга. |
|
(Замкнуть) |
|
|
|
|
|
|
|
|
|
|
|
Complement |
|
|
|
Строится добавочная часть к дуге. |
|
(Дополнение) |
|
|
|
|
|
|
|
|
|
|
|
Этап 1. Построить контуры.
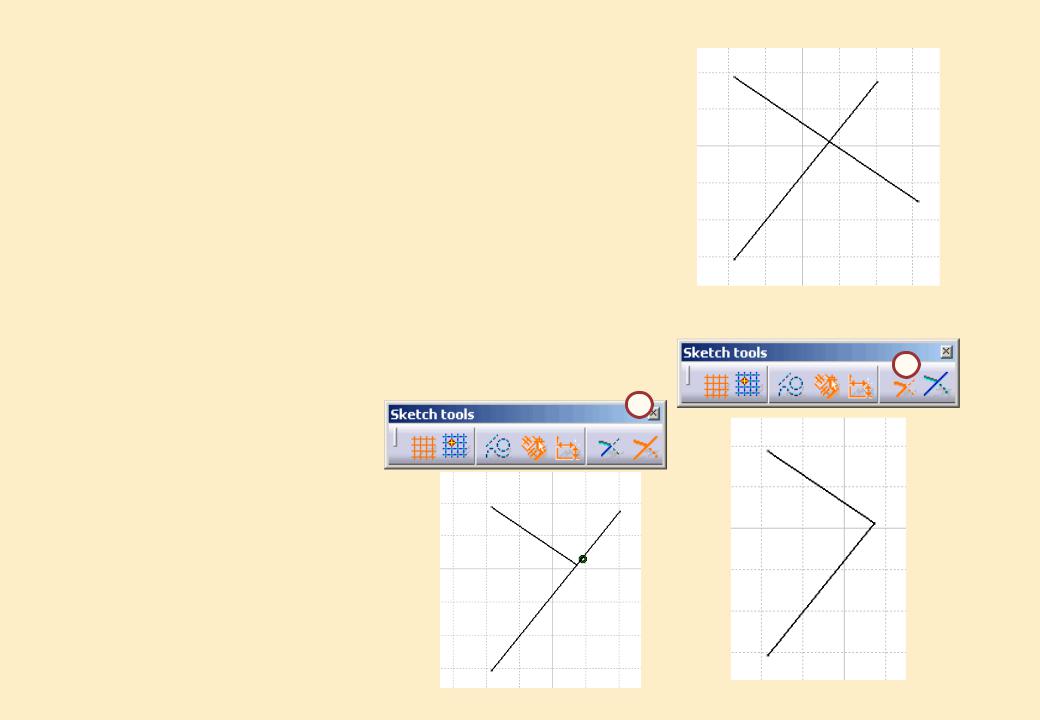
Опции обрезки
При выборе инструмента Trim (Обрезать) панель Sketch Tools (Инструменты эскиза) разворачивается, отображая два режима обрезки.
A.Режим Trim All Elements (Обрезать все элементы) - обрезаются оба выбранных элемента.
B.Режим Trim First Element (Обрезать первый элемент) - обрезается только первый выбранный элемент, второй останется неизменным.
Copyright DASSAULT SYSTEMES
До обрезки
Первый
элемент
Второй
элемент
A
B
Этап 1. Построить контуры.
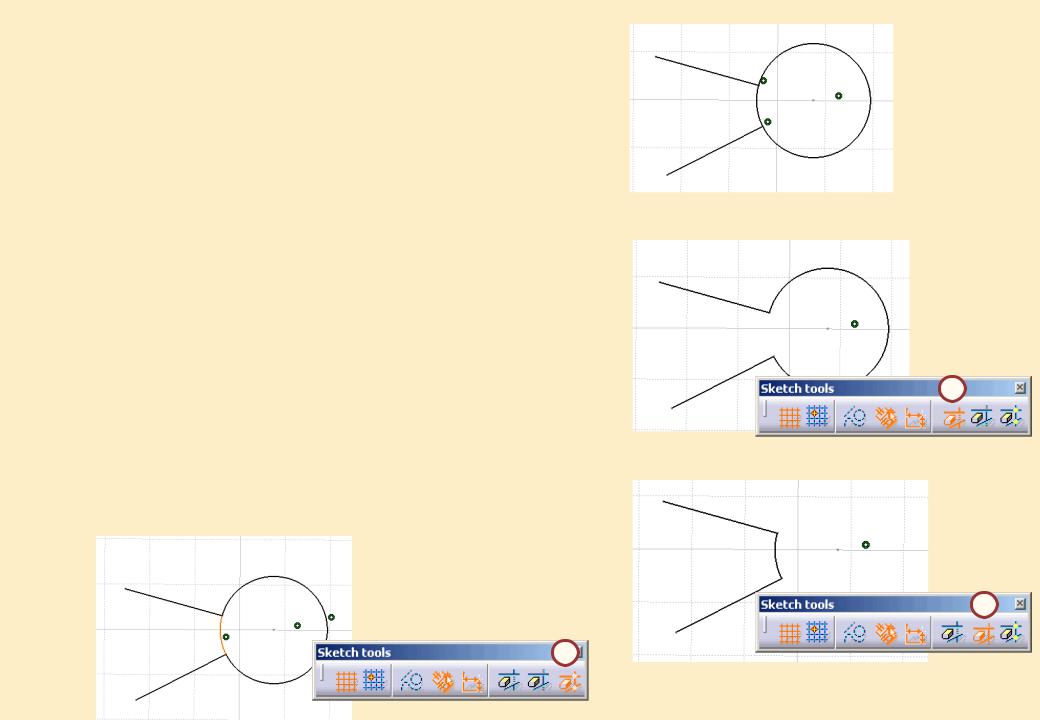
Copyright DASSAULT SYSTEMES
Опции быстрой обрезки
При выборе инструмента Quick Trim (Быстрая обрезка) панель Sketch Tools (Инструменты эскиза) разворачивается, отображая режимы для быстрой обрезки.
A.Режим Break and Rubber In (Разбить и стереть внутри) – удаляется только выбранная часть элемента до его пересечений с другими элементами.
B.Режим Break and Rubber Out (Разбить и стереть снаружи) – оставляется только выбранная часть элемента до его пересечения с другими элементами.
C.Режим Break and Keep (Разбить и оставить)
- сохраняются все элементы, но они разбиваются на отдельные участки в местах пересечения с другими элементами.
C
До
A
B
Этап 1. Построить контуры.
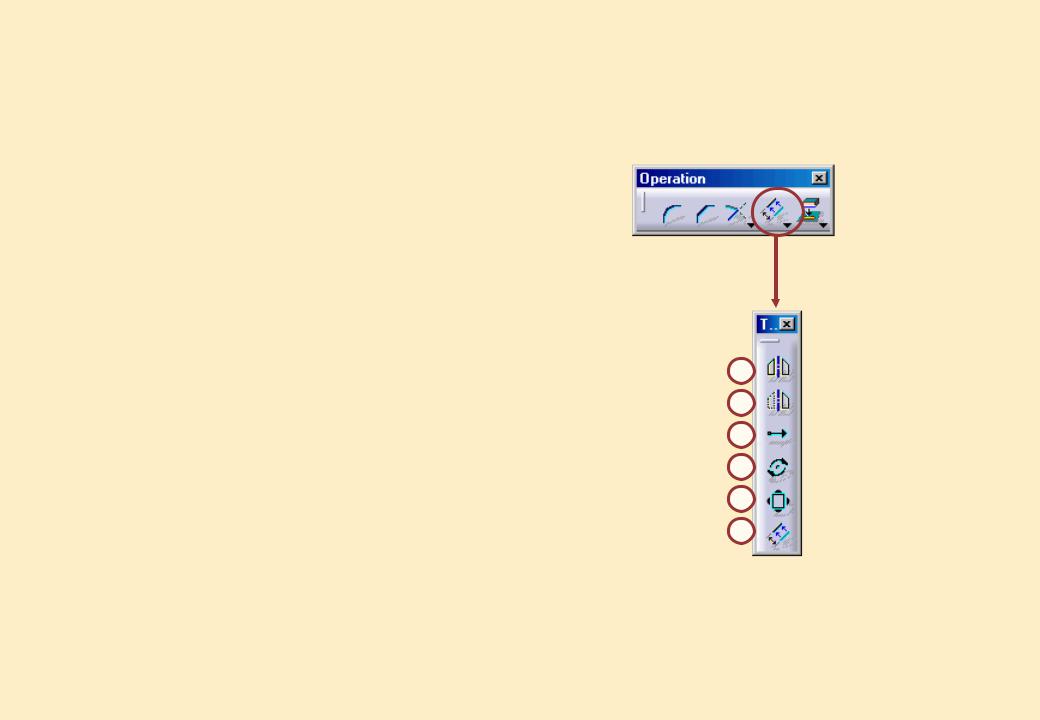
Copyright DASSAULT SYSTEMES
Инструменты преобразования (Transformation)
Инструменты Transformation (Преобразования) используются для модификации существующей геометрии эскиза. Они также могут быть использованы для дублирования созданной геометрии эскиза.
Инструменты преобразования находятся в панели |
|
|
Transformation (Преобразования), которая |
|
|
находится в раскрывающимся меню Operation |
|
|
(Операции). Ниже приводится набор доступных |
|
|
инструментов преобразования. |
A |
|
A. Mirror (Зеркальное отражение). |
B |
|
C |
||
B. Symmetry (Симметрия). |
D |
|
C. Translate (Перемещение). |
||
E |
||
D. Rotate (Поворот). |
||
F |
||
E. Scale (Масштабирование). |
||
|
||
F. Offset (Смещение). |
|
Этап 1. Построить контуры.
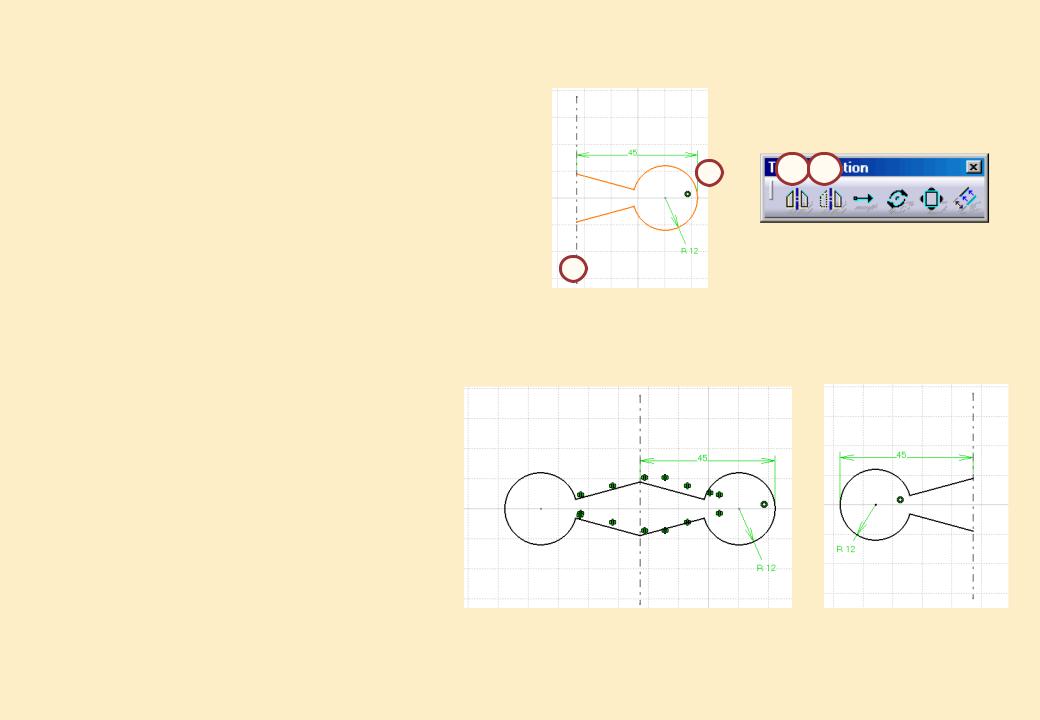
Copyright DASSAULT SYSTEMES
Опции отражения и симметрии
Обе команды Mirror (Зеркальное отражение) и Symmetry (Симметрия) отражают геометрию относительно оси. Команда Mirror строит зеркальную копию относительно оси, в то время, как команда Symmetry отражает геометрию без копирования.
Для использования инструментов
Mirror и Symmetry следует выполнить следующую процедуру.
1.Выбрать геометрию, которую необходимо отразить.
Для выбора нескольких элементов использовать клавишу <Ctrl>.
2.Выбрать инструмент.
a.Mirror.
b.Symmetry.
3.Выбрать ось симметрии.
1 |
2a |
2b |
3
Результат зеркального отражения |
Результат симметрии |
Этап 1. Построить контуры.
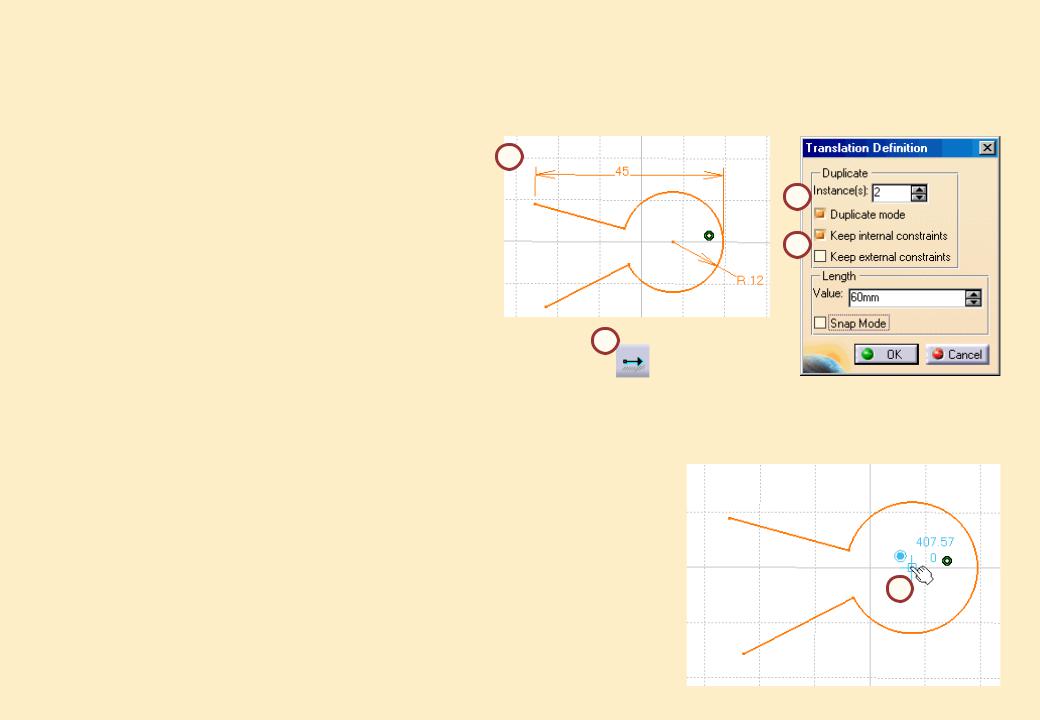
Copyright DASSAULT SYSTEMES
Перемещение (1/2) |
|
|
Инструмент Translation перемещает |
|
|
выбранную геометрию вдоль вектора |
|
|
переноса. |
1 |
|
Для перемещения геометрии необходимо |
||
|
||
выполнить последовательность шагов. |
3 |
|
1. Выбрать элементы переноса. |
4 |
|
|
||
2. Выбрать Translate (Перемещение). |
|
|
3. Выбрать опцию Duplication mode |
|
|
(Режим дублирования). |
2 |
|
В активном режиме Duplication mode |
|
|
исходная геометрия остается неизменной, |
|
|
а ee копии создаются в новом положении. |
|
|
Также можно создать несколько |
|
|
экземпляров, между которыми будет |
|
|
одинаковое расстояние. |
|
|
4. В режиме дублирования можно точно |
|
|
определить условия ограничений. |
|
|
Можно выбрать, будут ли сохраняться все |
|
|
внутренние и/или внешние ограничения. |
|
|
5. Выбрать точку на экране, которая |
5 |
|
будет рассматриваться в качестве |
|
|
начальной точки. |
|
Этап 1. Построить контуры.
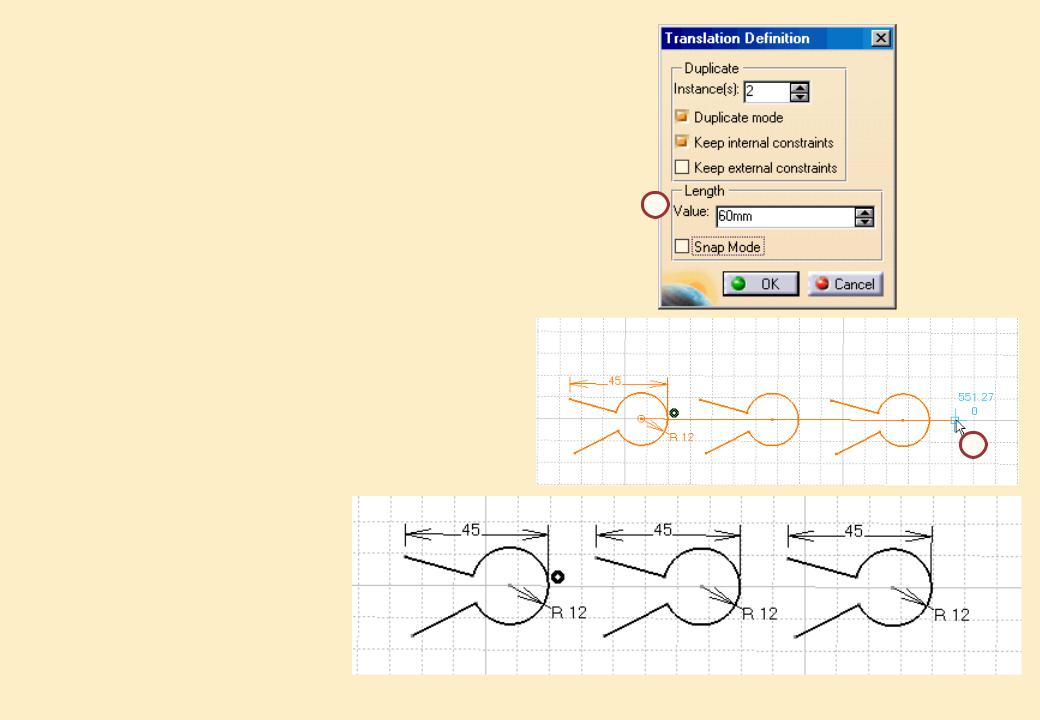
Перемещение (2/2)
Для перемещения геометрии необходимо выполнить последовательность шагов (продолжение):
6. Необязательно, но можно ввести |
6 |
значение расстояния в поле длины и нажать OK.
7.Переместить на экране начальную точку. Если расстояние не было задано (шаг 6), то выделенный элемент может размещаться в любом месте. Если длина вектора была введена и подтверждена с
помощью OK, то необходимо только |
|
определить направление. |
7 |
8.Указать левой кнопкой мыши положение геометрии.
Copyright DASSAULT SYSTEMES
Этап 1. Построить контуры.
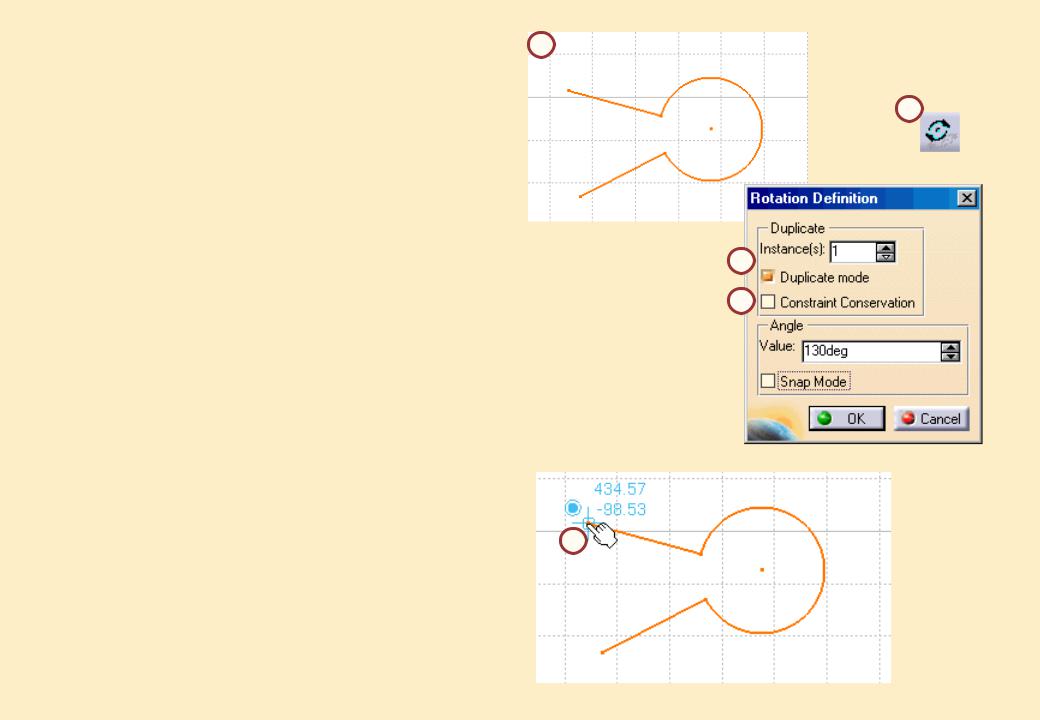
Copyright DASSAULT SYSTEMES
Поворот (1/2) |
1 |
Инструмент Rotate позволяет повернуть выбранный(е) элемент(ы) вокруг точки.
Для выполнения поворота геометрии следует повторить ниже описанную процедуру.
1.Выбрать объекты для поворота.
2.Выбрать Rotate (Поворот).
3.Выбрать опцию Duplication mode.
В активном режиме Duplication mode исходная геометрия остается неизменной, а её копии создаются в новом положении. Также можно создать несколько экземпляров, между которыми будет одинаковое расстояние. В данном примере, создан один экземпляр.
2
3
4
4.В режиме дублирования точно определить опцию Constraint Conservation (Сохранение ограничений). Если она включена, все внутренние ограничения будут соблюдаться.
5.Выбрать точку на экране, которая будет рассматриваться в качестве центра вращения.
5
Этап 1. Построить контуры.

Copyright DASSAULT SYSTEMES
Поворот (2/2)
Для выполнения поворота геометрии следует повторить ниже описанную процедуру (продолжение).
6.Указать точку на экране, определяющую вспомогательную прямую для угла поворота.
7.Ввести значение в поле угла поворота angle или задать его движением мыши.
8.Для выполнения операции поворота нажать OK или щелкнуть левой кнопкой мыши.
6
7
8
Этап 1. Построить контуры.
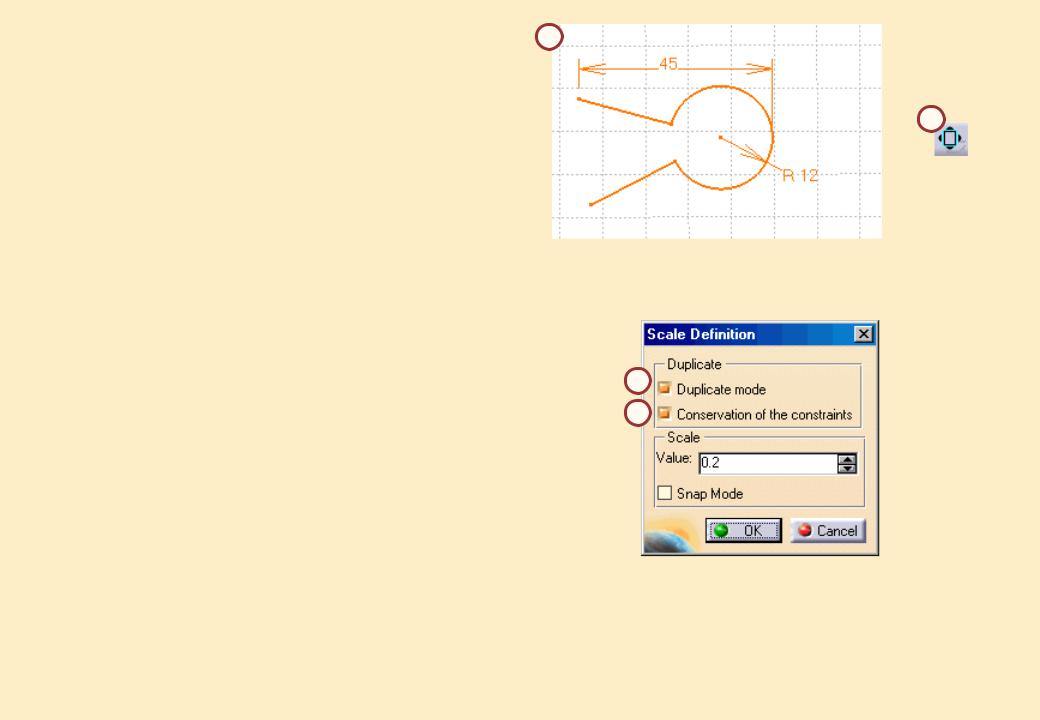
Copyright DASSAULT SYSTEMES
Масштабирование (1/2) |
1 |
|
Инструмент Scale (Масштаб) позволяет изменять размеры выбранных элементов.
Для выполнения масштабирования геометрии необходимо выполнить последовательность шагов.
1.Выбрать объекты для масштабирования.
2.Выбрать Scale (Масштабирования).
3.Выбрать опцию Duplication mode.
В активном режиме Duplication mode исходная геометрия остается неизменной, а копии геометрии создаются в новом положении.
4.В режиме дублирования точно определить опцию Conservation of the constraints (Сохранение ограничений). Если она включена, все внутренние ограничения будут соблюдаться, но с учетом вспомогательных размеров.
2
3
4
Этап 1. Построить контуры.
