
EDU_CAT_EN_V5F_FF_V5R16_Lesson04_rus
.pdf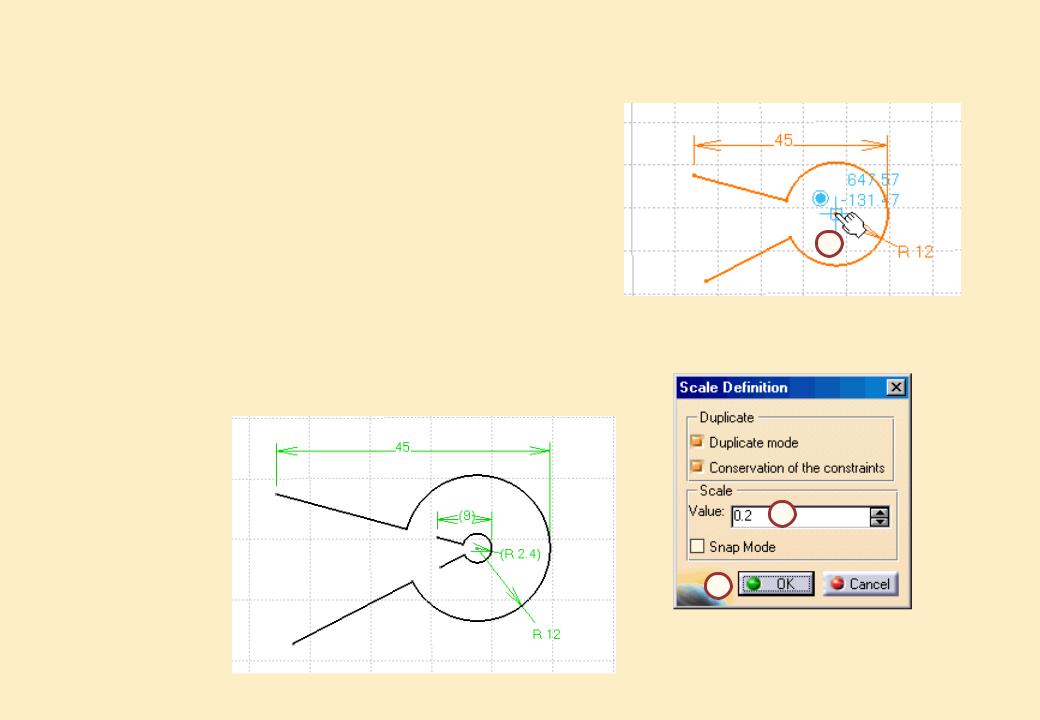
Copyright DASSAULT SYSTEMES
Масштабирование (2/2)
Для выполнения масштабирования геометрии необходимо выполнить последовательность шагов (продолжение).
5.Выбрать точку на экране, которая будет назначена центром масштабирования.
6.Ввести значение в поле масштаба scale или переместить мышку для выбора необходимого масштаба.
7.Для выполнения операции масштабирования нажать OK или щелкнуть левой кнопкой мыши.
5
6
8
Этап 1. Построить контуры.
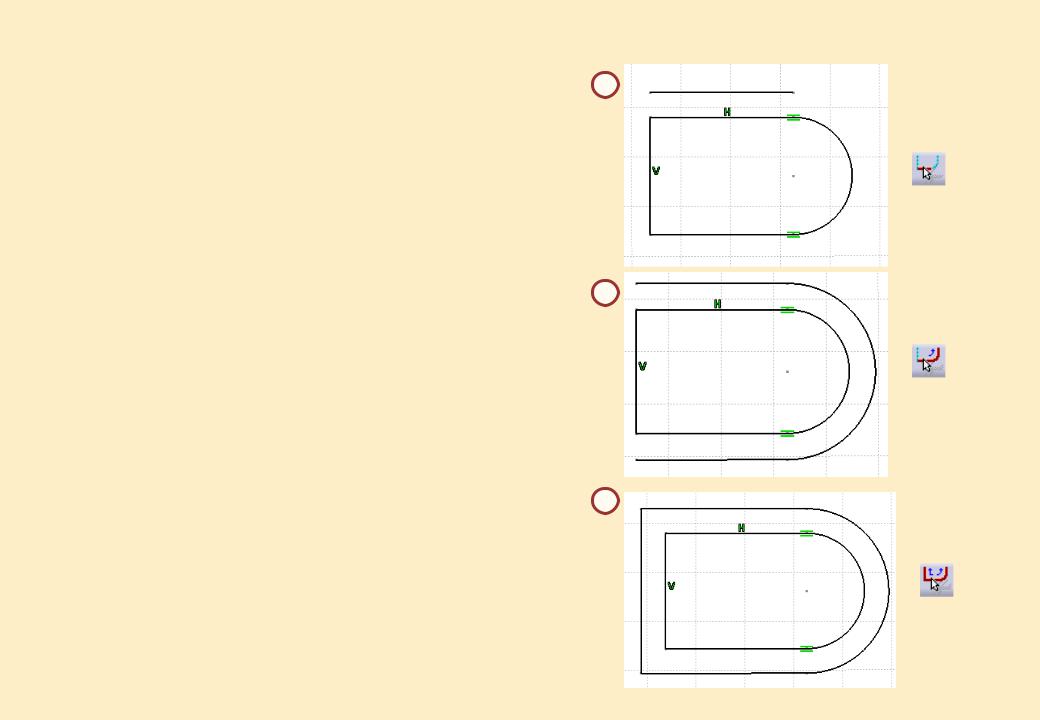
Режимы распространения смещения
Инструмент Offset (Смещение) позволяет смещать один или несколько элементов. Если выбрать инструмент Offset, в панели Sketch Tools доступны три режима распространения:
A.Режим No Propagation (Без распространения)- смещаются только выбранные элементы.
B.Режим Tangent Propagation (Распространение по касательной) –
смещаются выбранные элемент(ы) и все касательные им элементы.
C.Режим Point Propagation (Распространение через точку) – смещаются выбранные элемент(ы) и все элементы, которые образуют с выбранными элементами цепочку.
A
B
C
Copyright DASSAULT SYSTEMES
Этап 1. Построить контуры.
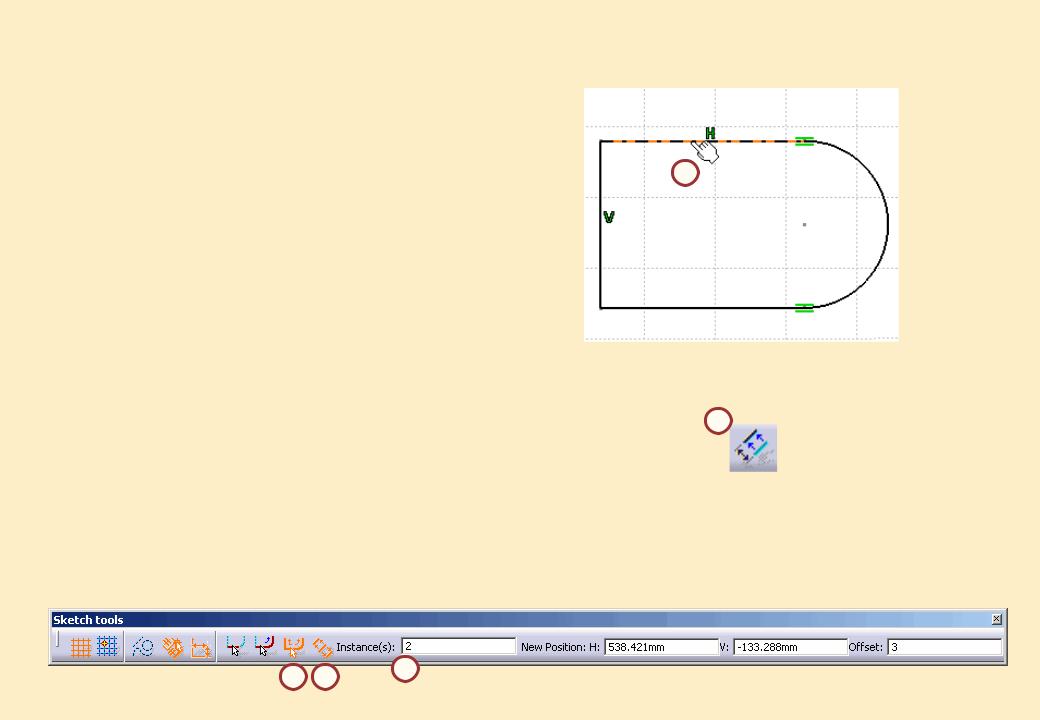
Copyright DASSAULT SYSTEMES
Смещение (1/2)
Инструмент Offset позволяет смещать один или несколько элементов эскиза.
Для создания смещенной геометрии эскиза необходимо выполнить последовательность шагов.
1.Выбрать элемент эскиза, который будет смещаться.
2.Выбрать иконку Offset.
3.Выбрать режим распространения.
4.Выбрать иконку Both sides (В обе стороны), если необходимо построить смещение в обе стороны от исходного элемента.
5.Ввести количество экземпляров. Между экземплярами устанавливается одинаковое расстояние. В данном примере, получено два экземпляра.
3 |
4 |
5 |
|
1
2
Этап 1. Построить контуры.
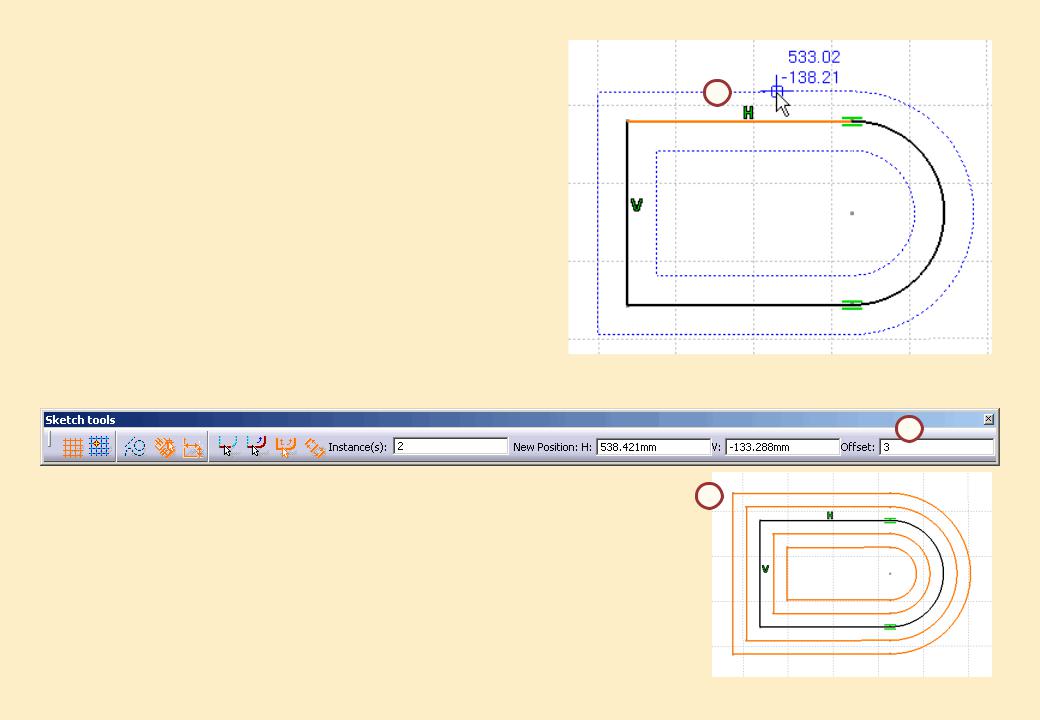
Смещение (2/2)
Для создания смещенной геометрии эскиза необходимо выполнить последовательность шагов (продолжение).
6.Переместить курсор в ту сторону, где необходимо создать смещенную геометрию.
7.Нажимать клавишу <Tab>, пока не подсветится поле Offset. Ввести расстояние смещения.
8.Нажать клавишу <Enter> для установки смещения.
Copyright DASSAULT SYSTEMES
6
7
8
Этап 1. Построить м.
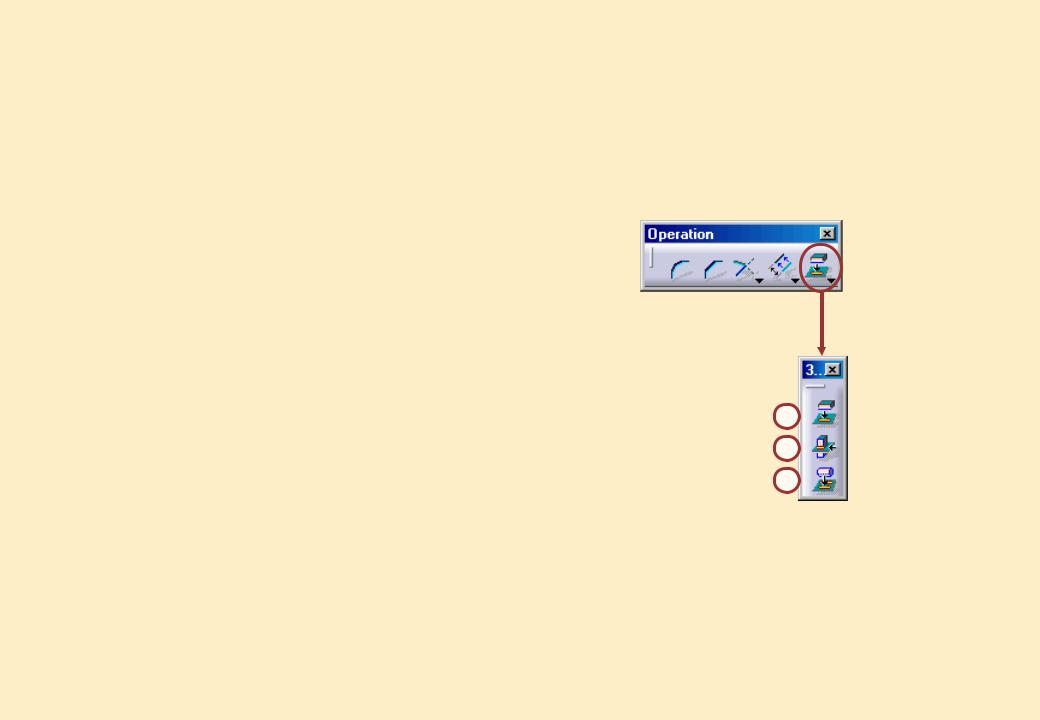
Проецирование 3D элементов
Некоторые инструменты позволяют проецировать существующие 3D элементы на плоскость эскиза. Такие спроецированные элементы могут быть использованы в качестве стандартной геометрии или преобразованы в конструктивную геометрию.
Инструменты 3D Projection находятся в панели 3D Geometry, которая раскрывается как меню из панели Operation. Ниже перечислены доступные инструменты проецирования.
A.Project 3D Elements (Проецирование 3D
элементов)
B.Intersect 3D Elements (Пересечение 3D
элементов)
C.Project 3D Silhouette Edges (Проецирование 3D
ребер силуэта)
A
B
C
Copyright DASSAULT SYSTEMES
Этап 1. Построить контуры.
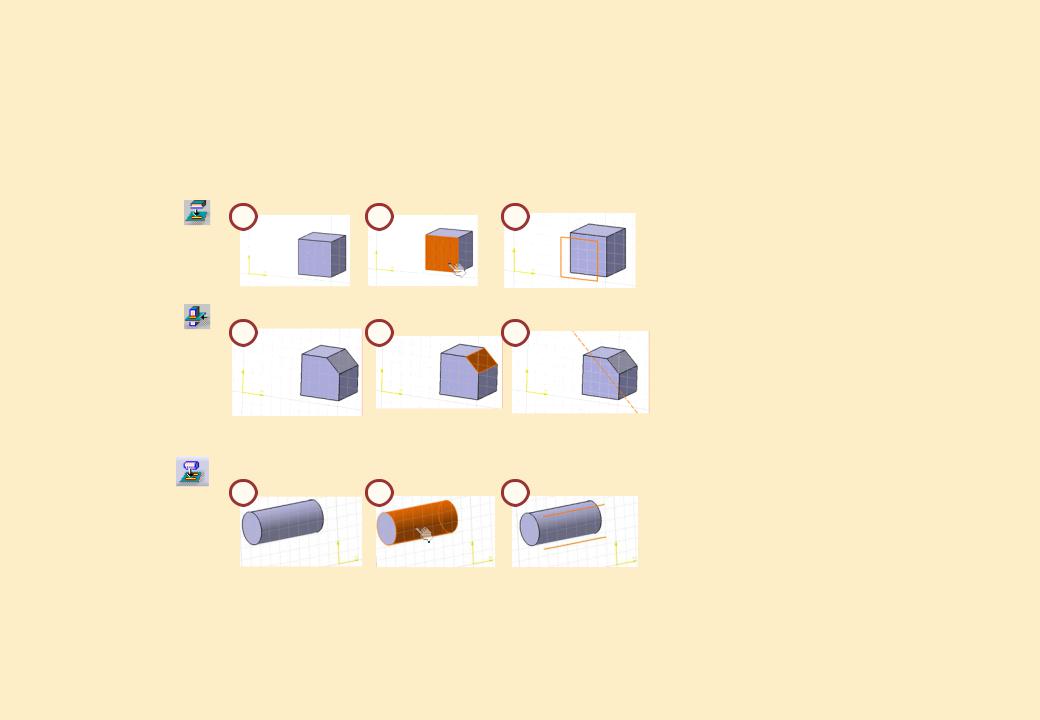
3D элементы геометрии
Copyright DASSAULT SYSTEMES
|
Инструмент |
Геометрия |
|
|
Описание |
|
|
|
|
|
|
|
|
Project 3D |
1 |
2 |
3 |
Проецирует 3D элементы на |
||
Elements |
|
|
|
плоскость эскиза. |
||
(Проецирование |
|
|
|
|
||
3D элементов) |
|
|
|
|
||
|
|
|
|
|
|
|
Intersect 3D |
1 |
2 |
3 |
Создает пересечение 3D |
||
Elements |
элементов с плоскостью эскиза. |
|||||
|
|
|
||||
(Пересечение |
|
|
|
Выбранный 3D элемент должен |
||
3D элементов) |
|
|
|
пересекаться с плоскостью |
||
|
|
|
|
|
эскиза. |
|
|
|
|
|
|
|
|
Project 3D |
|
|
|
Проецирует силуэт |
||
Silhouette Edges |
1 |
2 |
3 |
цилиндрической поверхности на |
||
(Проецирование |
|
|
|
плоскость эскиза. Ось |
||
3D ребер |
|
|
|
вращения проецируемого |
||
силуэта) |
|
|
|
элемента должна быть |
||
|
|
|
|
|
параллельна плоскости эскиза. |
|
Этап 1. Построить контуры.
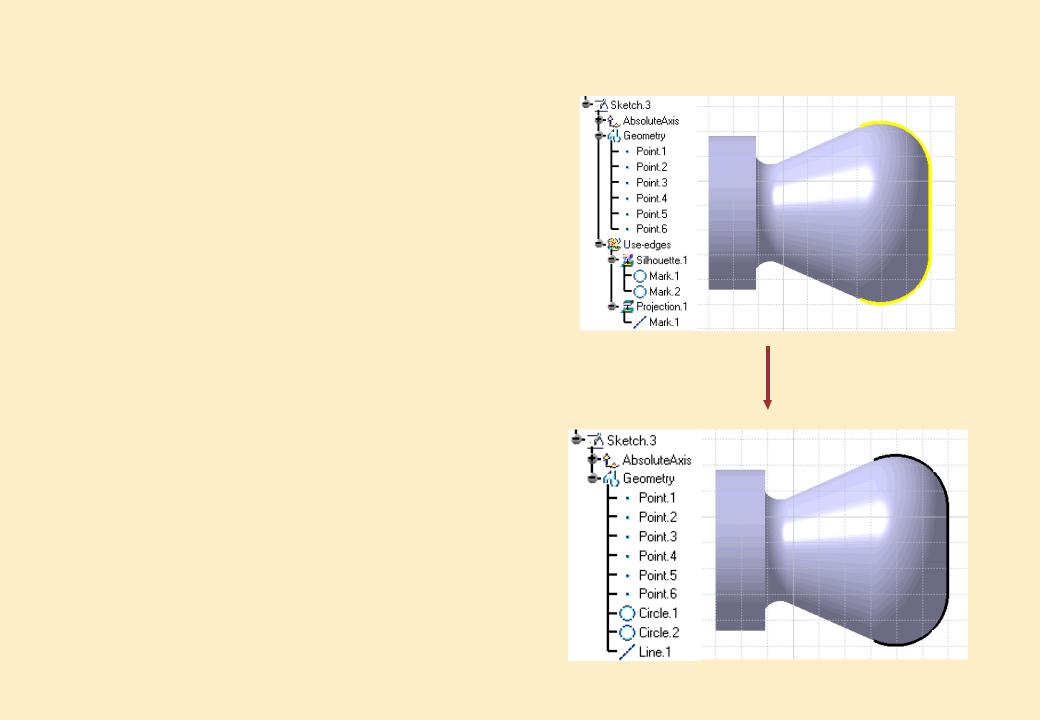
Изолирование спроецированных элементов
По умолчанию, спроецированный элемент имеет связь с 3D геометрией, из которой он был получен. Эту связь можно разорвать, если щелкнуть правой кнопкой мыши по проекции и выбрать в выпадающим меню Mark.x object > Isolate. Элемент после изолирования больше не ассоциируется с 3D геометрией, из которой он был спроецирован. Это означает, что модификация 3D геометрии не повлияет на созданную геометрию эскиза. Изолированная спроецированная геометрия преобразовывается в стандартные элементы эскиза (прямые, точки, дуги и т.д.).
Copyright DASSAULT SYSTEMES
Этап 1. Построить контуры.

Анализ эскиза
Инструмент Sketch Analysis (Анализ эскиза) позволяет разрешить любые проблемы, возникающие в эскизе.
Этот инструмент используется для определения состояния ограничений эскиза
(т.к. Under-constrained, Iso-constrained, Overconstrained или Inconsistent), и обнаружения степеней свободы, которые все еще остаются в эскизе.
Инструмент Sketch Analysis также позволяет определить замкнут контур или нет. Это бывает полезно в тех случаях, когда возникает ошибка при попытке построить трехмерный примитив на основе эскиза.
Copyright DASSAULT SYSTEMES
Этап 1. Построить контуры.

Copyright DASSAULT SYSTEMES
Окно анализа эскиза (1/3)
Окно Sketch Analysis содержит три вкладки, каждая из которых содержит аналитическую информацию об эскизе.
Вкладка Геометрия (Geometry) используется для определения истинности геометрии эскиза.
|
A |
|
A. General Status (Общее состояние) – |
|
|
область анализа некоторых элементов в |
B |
|
контексте всего эскиза. |
||
B. Detailed Information (Подробные |
|
|
сведения) область состояния каждого |
C |
|
элемента эскиза и комментария к нему. |
a b c d e |
|
C. Corrective Actions (Внесение поправок) |
||
|
||
область действий, исправляющих |
|
|
геометрию, среди которых: |
|
a.преобразовать элемент в конструктивный элемент;
b.замкнуть открытый контур;
c.стереть ненужную геометрию;
d.скрыть все ограничения;
e. скрыть всю конструктивную |
Этап 1. Построить контуры. |
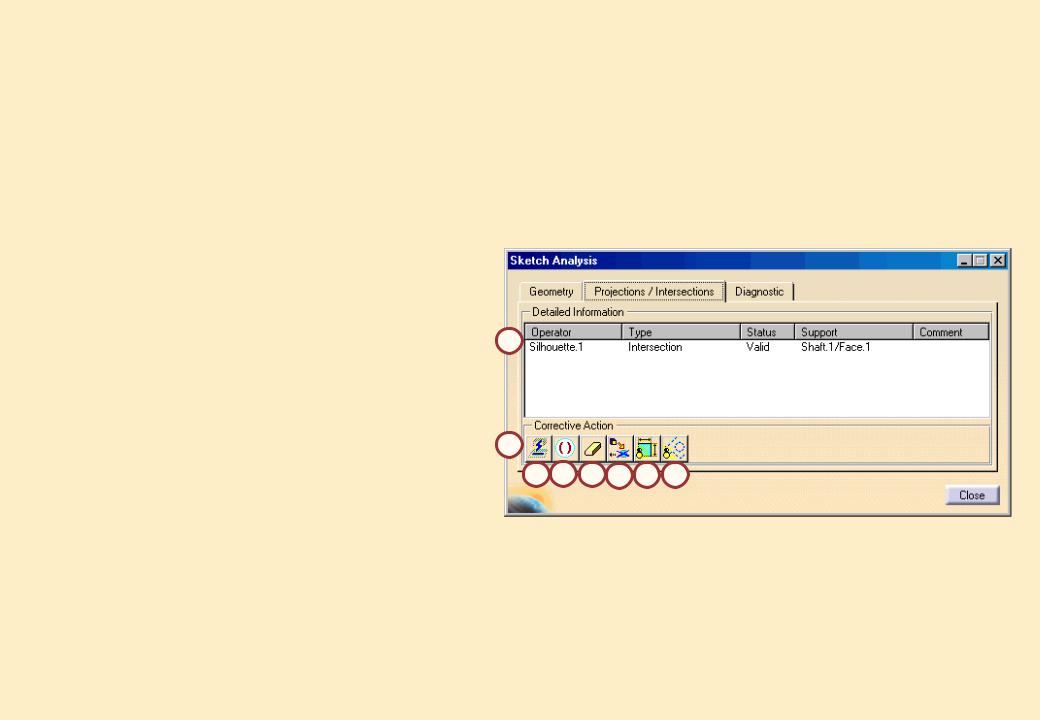
Copyright DASSAULT SYSTEMES
Окно анализа эскиза (2/3)
Вкладка Projections/Intersections (Проекции/Пересечения) используется для определения состояния всех спроецированных элементов.
A.Detailed Information (Подробные сведения) область состояния и комментария для каждого спроецированного или пересекающегося элемента эскиза.
B.Corrective Action (Внесение поправок) –
область функций исправления геометрии, среди которых:
a.isolate (изолировать) геометрию;
b.activate (активировать) или deactivate (деактивировать) ограничения;
c.erase (стереть) геометрию;
d.replace (заменить) 3D геометрию;
e.hide all constraints (скрыть все ограничения);
f.hide all construction geometry
(скрыть всю конструктивную геометрию).
A
B
a b c d e f
Этап 1. Построить контуры.
